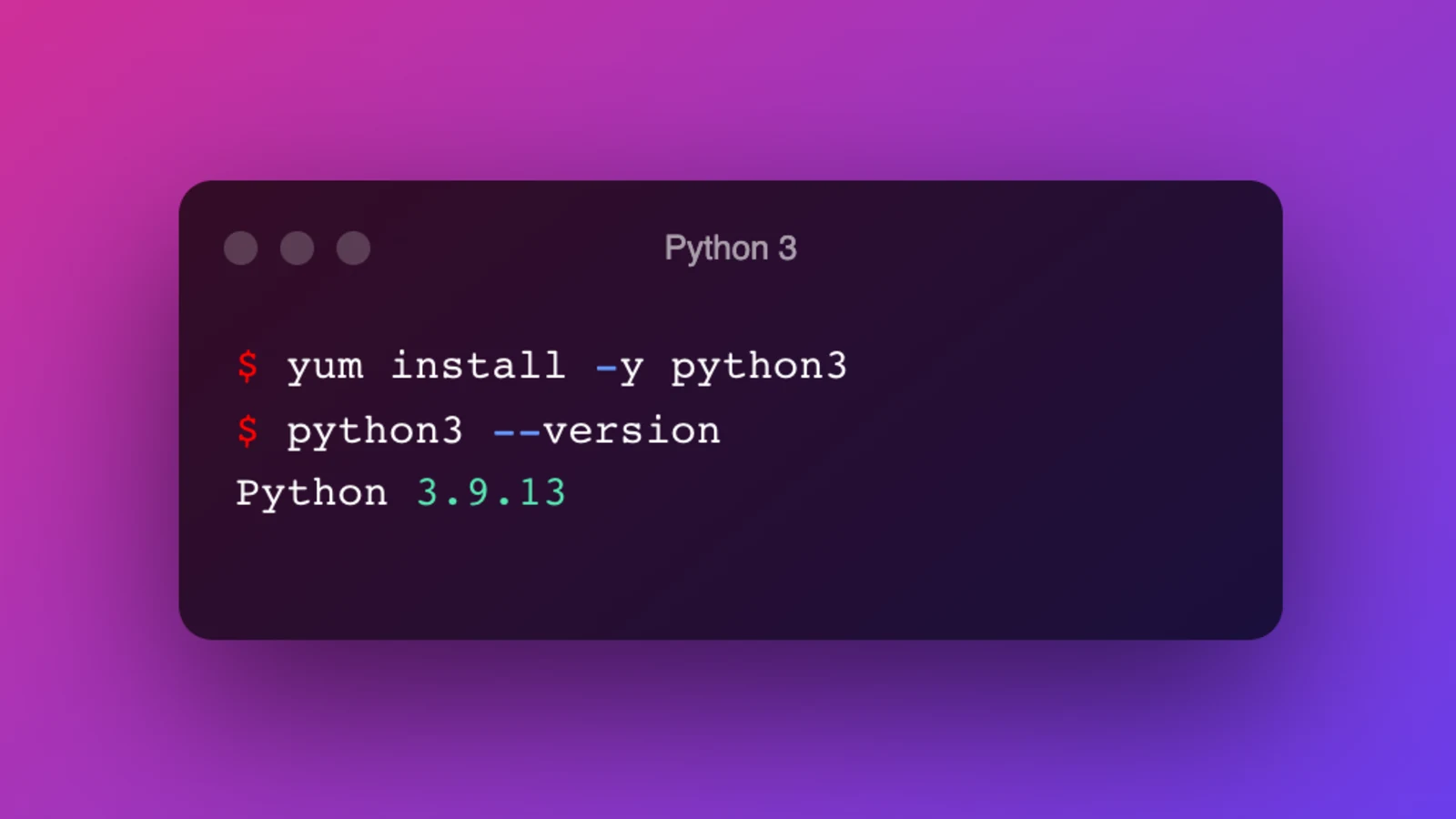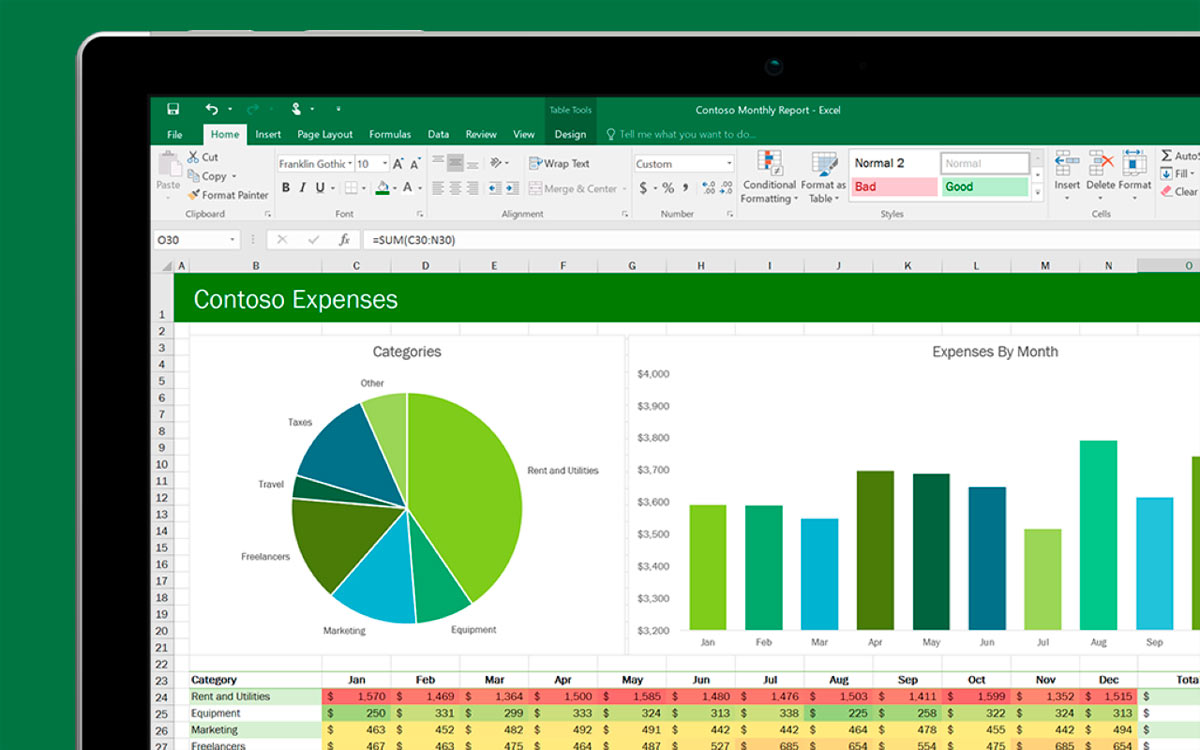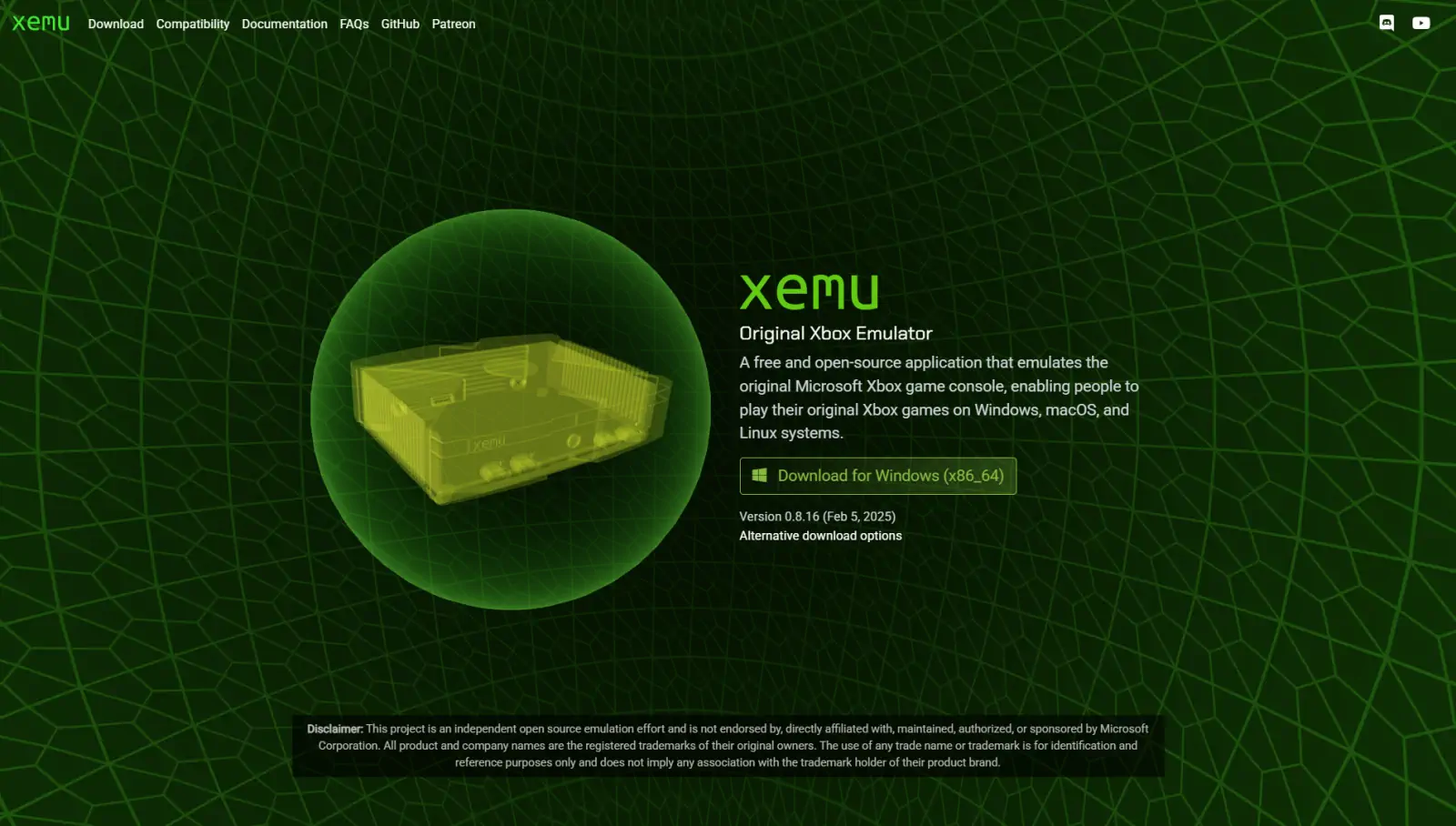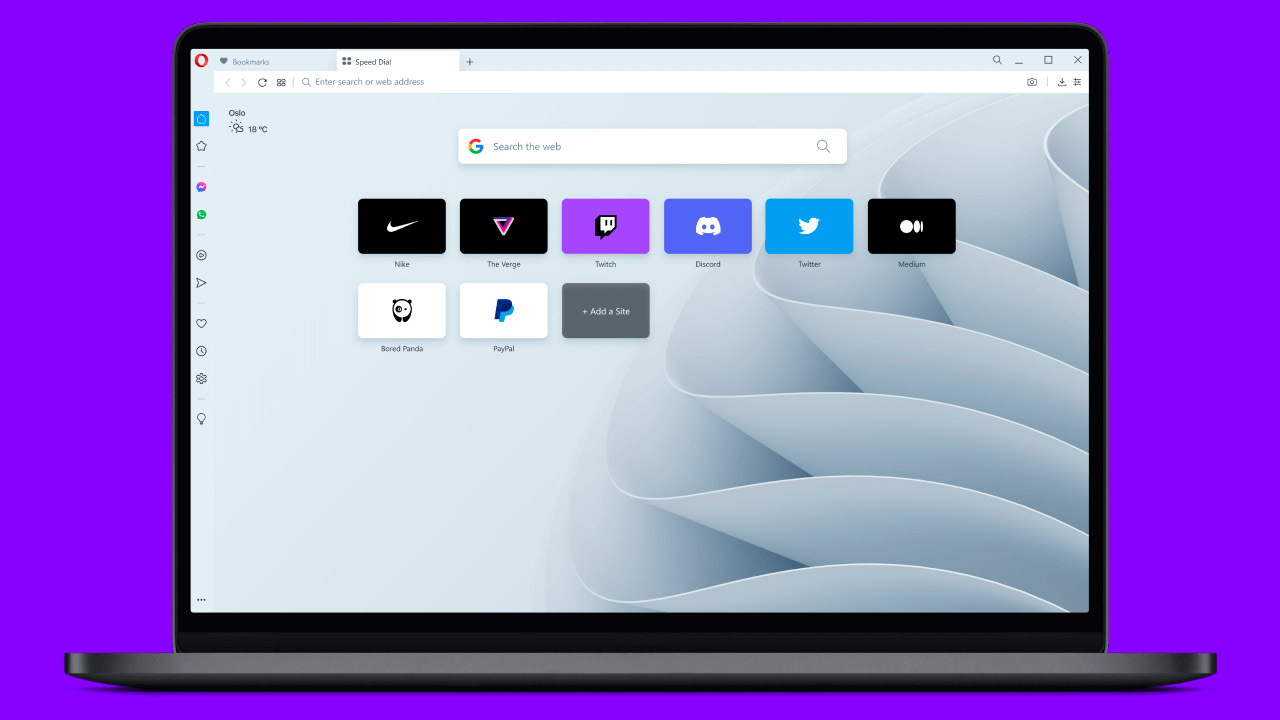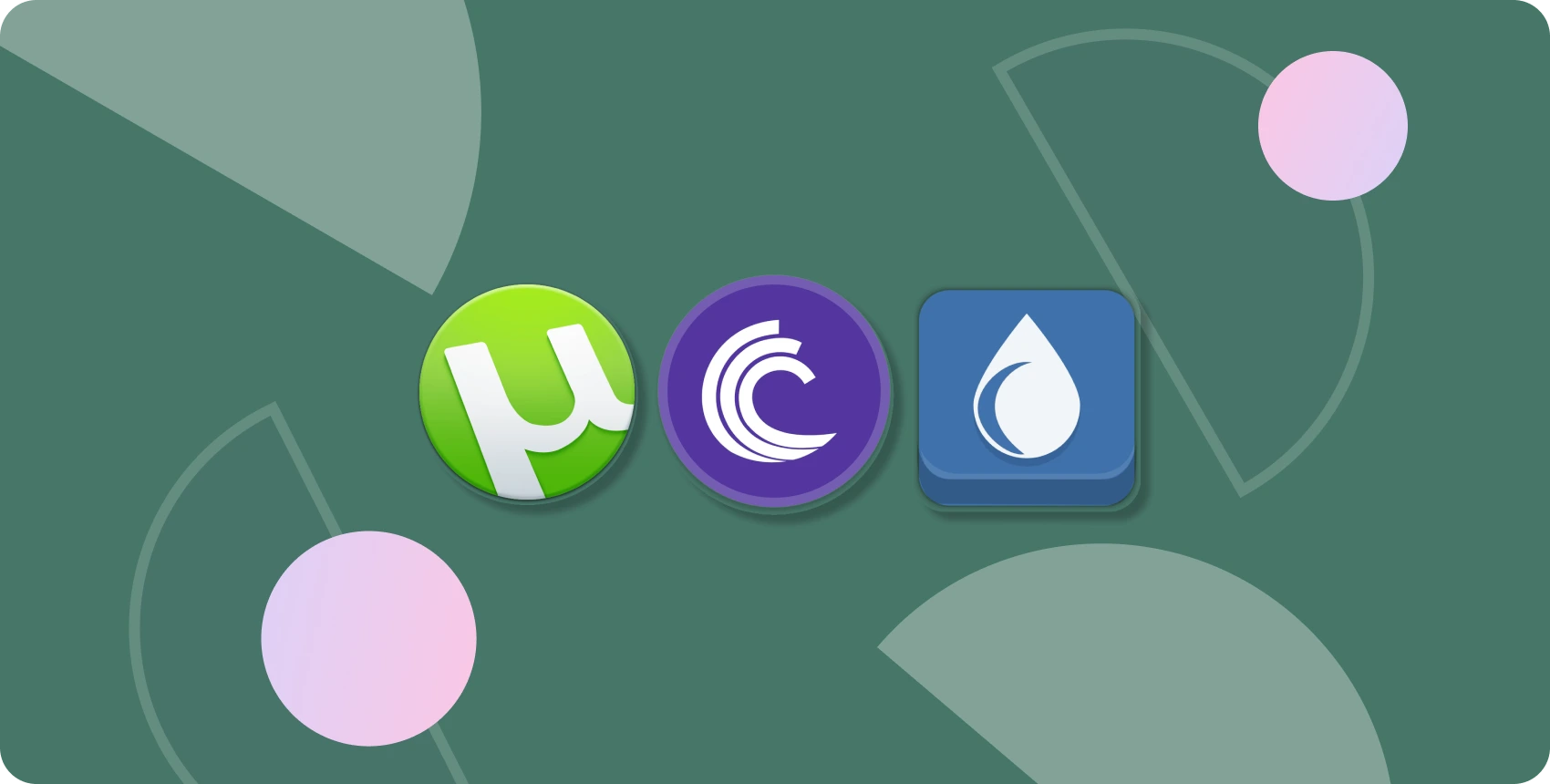Tres maneras de usar Python con Windows.
Creado originalmente por Guido van Rossum en 1991, Python es un versátil lenguaje de programación utilizado por los desarrolladores que utilizan la Raspberry Pi, los administradores de sistemas de los centros de datos e incluso por Industrial Light and Magic para dar vida a muchas películas.
Python es un gran lenguaje para aprender, y gracias a la Raspberry Pi durante la última década ha habido innumerables tutoriales que cubren todo tipo de proyectos de programación.
Tanto si eres un veterano de Python, un «pythonista» o un completo principiante en el lenguaje, instalar Python en Windows es una tarea fácil. En este tutorial te guiaremos a través de la instalación de Python 3 en Windows y te mostraremos dos editores, uno para principiantes y otro para usuarios intermedios y avanzados, y cómo puedes empezar a programar con este fantástico lenguaje.
Instalación de Python 3 en Windows 10 y 11
El proceso de instalación de Python 3 en Windows es sencillo, con sólo un par de pasos adicionales que debemos seguir. Estos pasos nos permitirán acceder a Python desde cualquier lugar de nuestro sistema e instalar el software mediante su gestor de paquetes incorporado. Instalar Python de esta manera nos permitirá crear proyectos que funcionen con el sistema operativo, por ejemplo, notificaciones y tareas automatizadas del sistema.
- Abre tu navegador para acceder a la página web de Python y descarga el instalador para Windows.
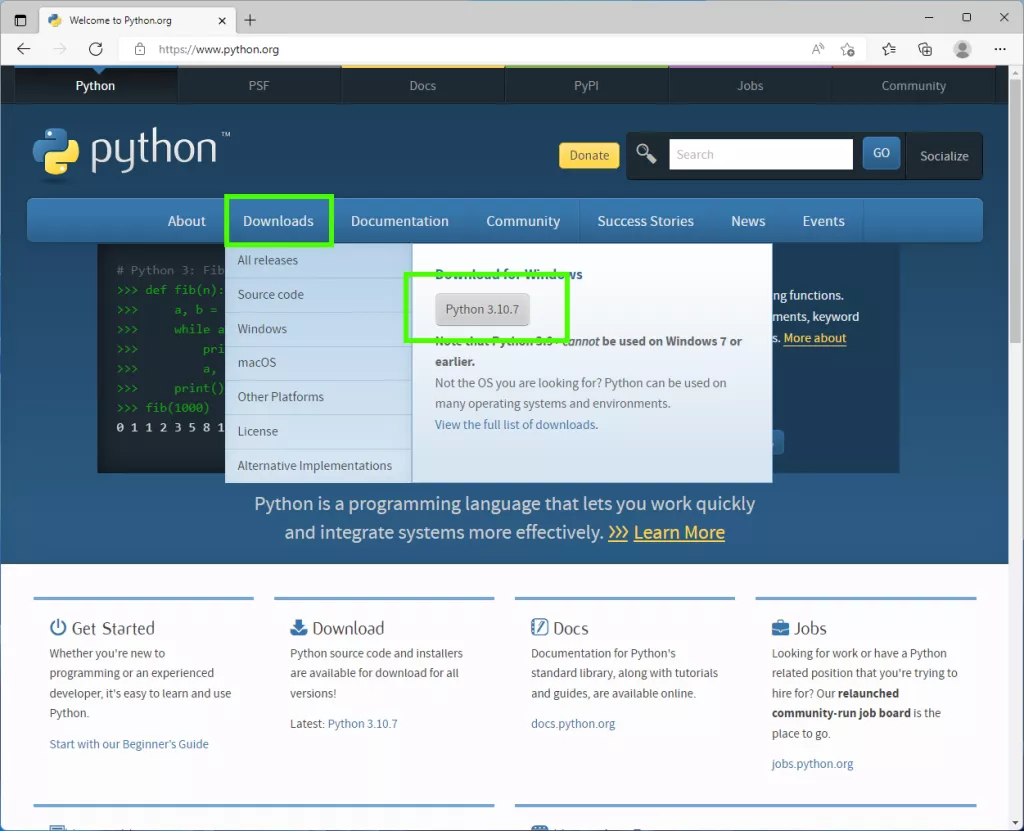
- Haz doble clic en el archivo descargado e instala Python para todos los usuarios («Install launcher for all users«), y asegúrate de que Python se añade a tu ruta («Add Python to PATH«). Haz clic en Instalar ahora («Install Now«) para comenzar. Añadir Python a la ruta nos permitirá utilizar el intérprete de Python desde cualquier parte del sistema de archivos.
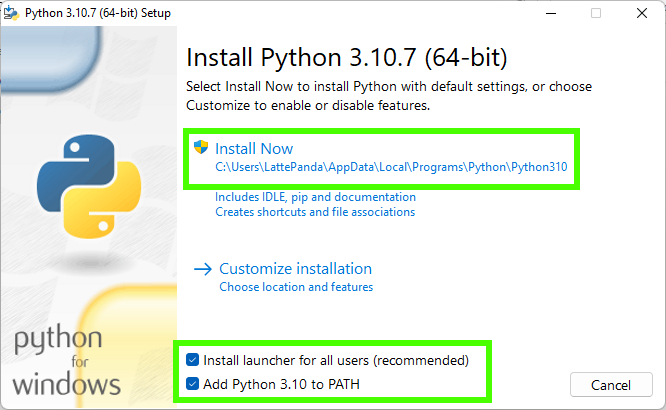
- Una vez finalizada la instalación, haz clic en Desactivar el límite de longitud de la ruta («Disable path length limit«) y luego en Cerrar («Close«). Desactivar el límite de longitud de la ruta significa que podemos utilizar más de 260 caracteres en una ruta de archivo.
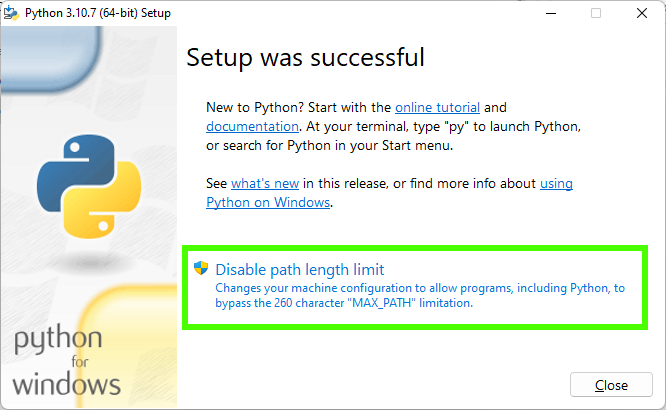
- Haz clic en Cerrar («Close«) para finalizar la instalación.
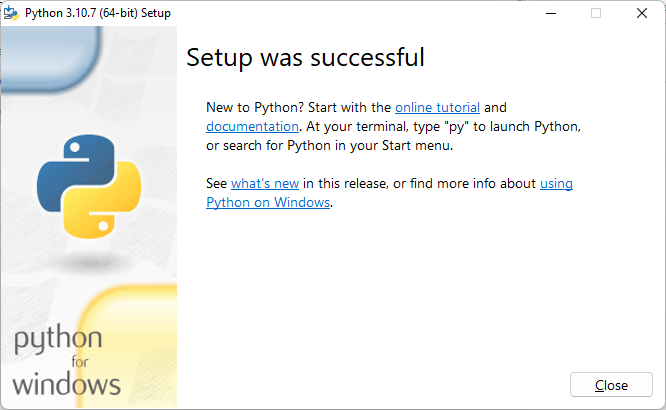
Ejecución de Python en Windows
- Abre un símbolo del sistema, escribe «python» y pulsa Enter.
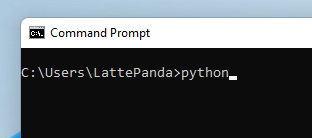
- En este caso, vamos a crear un breve script de Python que utilice un bucle for para imprimir un mensaje en el shell de Python diez veces. Pulsa el espacio cuatro veces para hacer una sangría en la segunda línea, de lo contrario Python producirá un error. Pulsa Enter para ejecutar el código.
for i in range(10):
print(“Python in the command prompt”)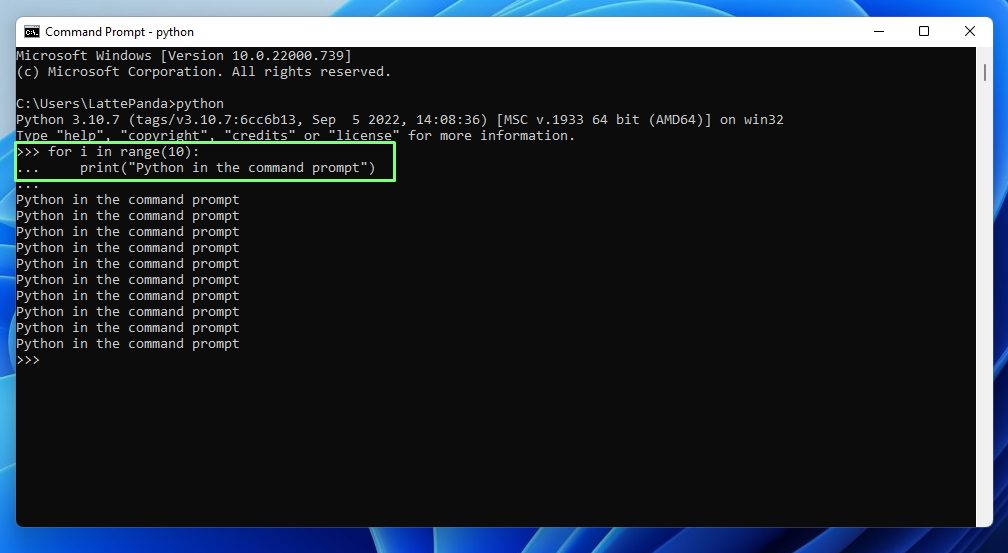
Python viene con su propio gestor de paquetes, denominado pip, que se utiliza para instalar, actualizar y eliminar módulos de código Python preescrito. Estos módulos nos proporcionan una funcionalidad extra. Para demostrarlo usaremos pip para instalar el módulo pyjokes, una colección de chistes de programadores.
- Abre un símbolo del sistema y usa pip para instalar pyjokes y luego presiona Enter.
pip install pyjokes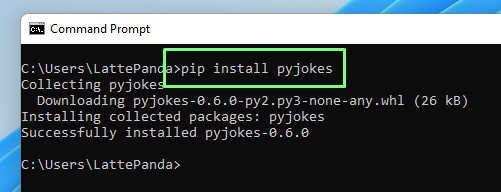
- Abre el intérprete de Python.
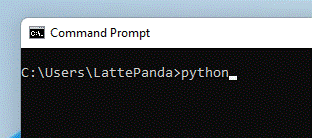
- Importa el módulo pyjokes y luego imprime un chiste del módulo. En nuestro caso, obtuvimos el chiste «hip hip array«.
import pyjokes
print(pyjokes.get_joke())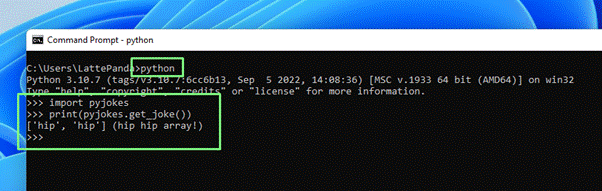
- Se pueden encontrar más módulos utilizando el PyPi Package Index.
Aprendizaje de Python mediante Mu
Si nunca has escrito una línea de código Python, entonces Mu es para ti. Creado por Nicholas Tollervey, Mu está diseñado pensando en los principiantes. Su sencilla interfaz permite centrarse en la elaboración de nuestro código. Pero no subestimes a Mu, ya que en su interior tenemos herramientas para validar nuestro código y para trabajar con una diversa gama de placas como Raspberry Pi Pico, Adafruit CircuitPython y muchas placas MicroPython, incluyendo las de Lego.
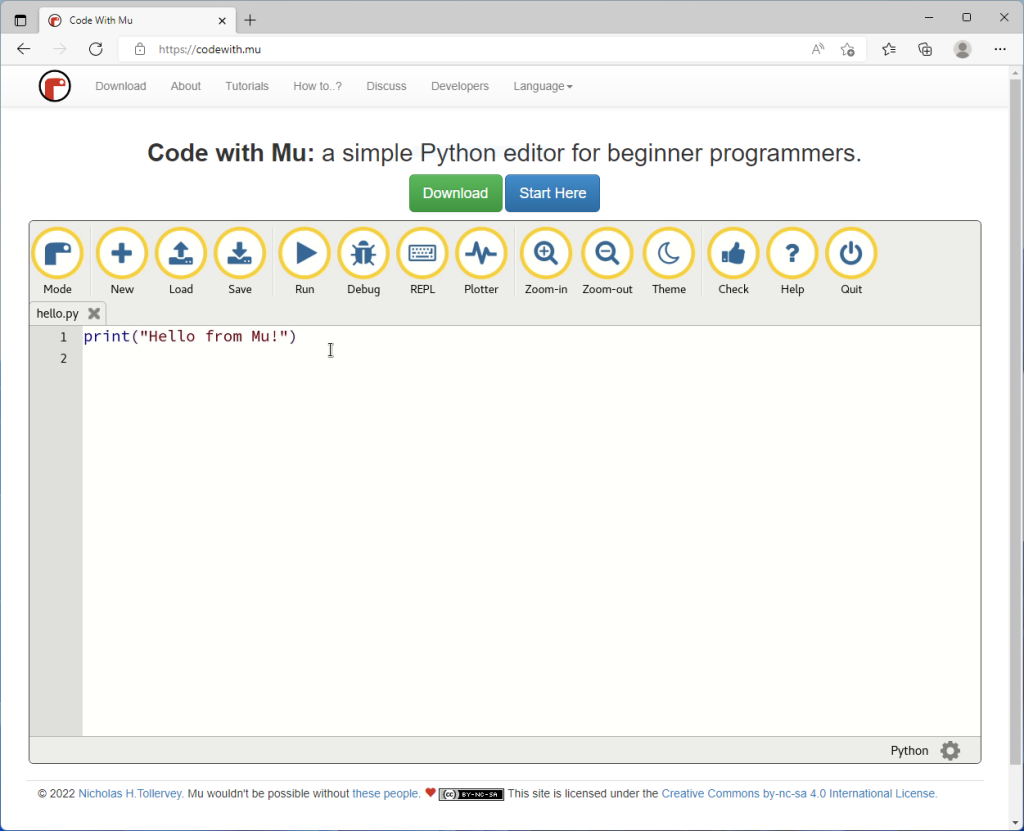
- Abre un navegador para acceder al sitio web de Mu y descarga el instalador de Windows.
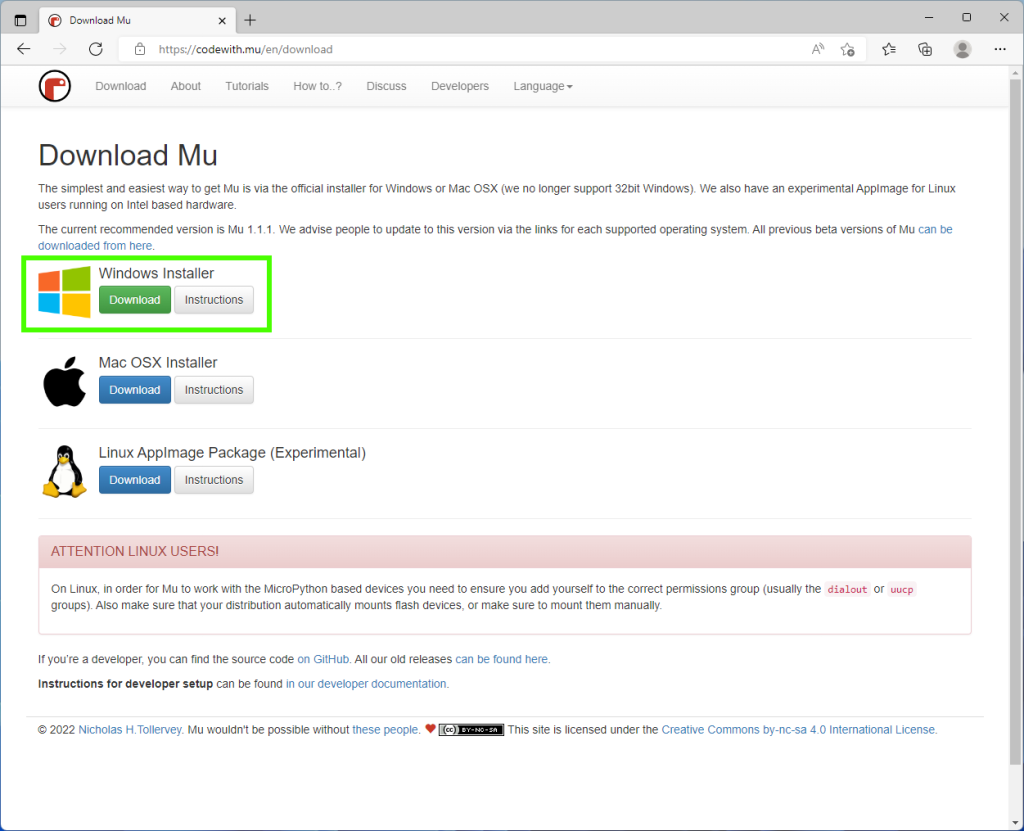
- Ve a la carpeta de Descargas y haz doble clic en el archivo Mu para comenzar la instalación.
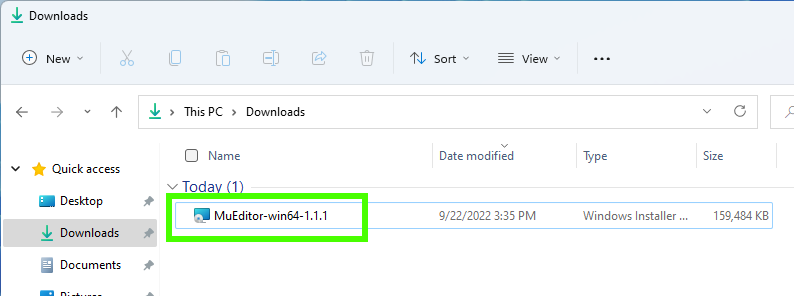
- Acepta el acuerdo de licencia y haz clic en Instalar («Install«). El proceso de instalación tardará unos segundos en completarse.
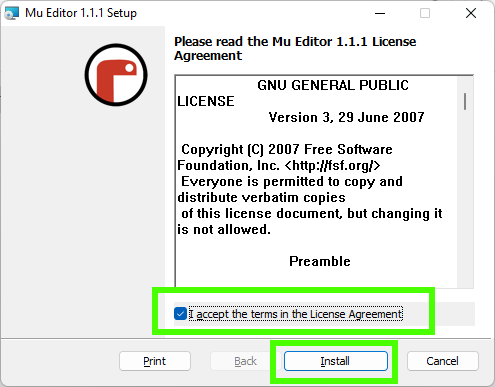
- Haz clic en Launch Mu Editor y luego en Finish. Esto cerrará el instalador e iniciará Mu.
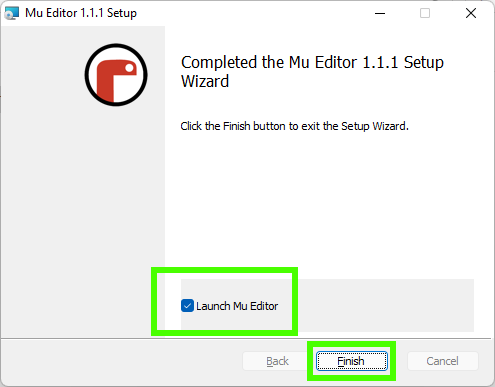
- Espera a que Mu se inicie. El primer arranque de Mu puede tardar algún tiempo en completarse, mientras que los siguientes arranques serán mucho más rápidos.
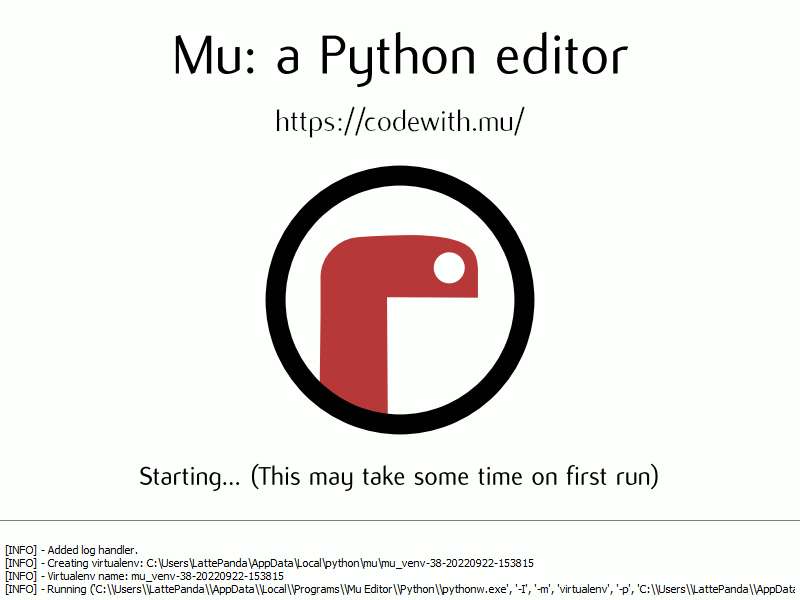
La interfaz del editor Mu
Mu fue diseñado pensando en los principiantes y esto se refleja en la interfaz de usuario. Es sencilla y fácil de entender.
La interfaz de usuario se divide en tres áreas.
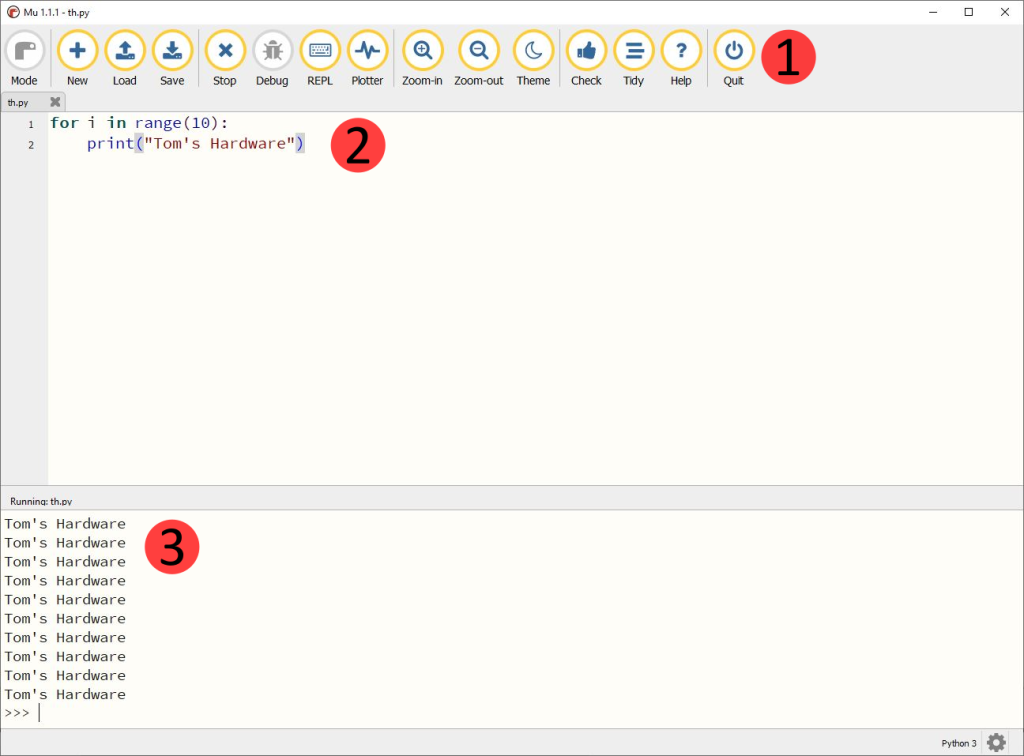
- La barra de menús. Los iconos grandes y el texto claro identifican la función de cada botón. Podemos crear, guardar y cargar archivos. También podemos ejecutar y detener nuestro código. La Shell de Python (REPL, Read, Eval, Print, Loop) está disponible para probar ideas. Se puede utilizar un graficador (plotter) para visualizar los datos a través de un gráfico. Podemos acercar y alejar el código, lo cual es útil cuando se presenta a grupos grandes. Una aplicación incorporada de comprobación y ordenación comprobará y formateará tu código utilizando las directrices de estilo de Python.
- El área de codificación. Aquí escribimos el código de nuestros proyectos.
- El shell de Python. Puede dar salida a los resultados de nuestro código y se puede utilizar para acceder a la REPL.
Podemos escribir fácilmente código Python en Mu. Por defecto se escribe código Python 3, para ser ejecutado en nuestra máquina. Aquí es donde la facilidad de Mu juega en contra, ya que no hay medios para instalar módulos de Python. Los módulos son bibliotecas de código que se pueden utilizar para añadir nuevas características, por ejemplo RPi.GPIO y GPIO Zero son módulos que permiten a Python hablar con el GPIO de la Raspberry Pi.
Si estás empezando con Python, Mu es una excelente opción para la introducción a este lenguaje.
Modos de Mu
Mu tiene una característica que lo eleva por encima de otros editores para principiantes. Mu tiene un botón de «Modo» que se puede utilizar para escribir Python, MicroPython y CircuitPython.
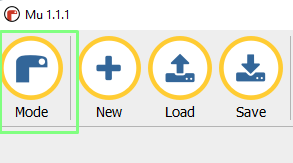
Selecciona el modo de la lista. Mu viene con una plétora de modos. Podemos escribir Python 3, hacer juegos usando PyGame Zero o construir sitios web/apps usando Flask. Escribir MicroPython para la Raspberry Pi Pico, micro:bit. ESP, Pyboard y Lego Spike. O podemos usar CircuitPython de Adafruit para crear proyectos físicos de computación.
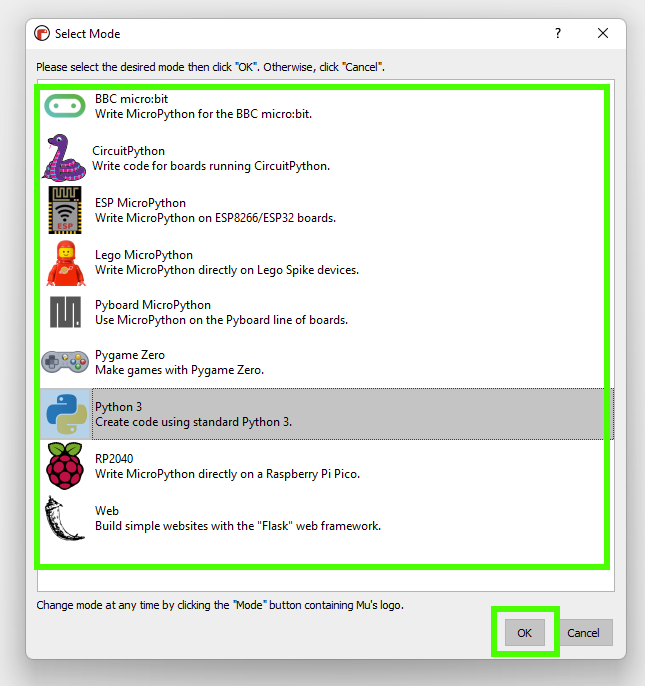
Al conectar una placa Raspberry Pi Pico, MicroPython o CircuitPython, Mu nos preguntará si queremos cambiar el modo para que coincida con la placa. Para demostrarlo escribiremos un pequeño proyecto para hacer parpadear el LED de la placa Pico.
Para seguir esta parte del tutorial necesitarás una Raspberry Pi Pico.
- Con Mu abierto, conecta una Raspberry Pi Pico a tu ordenador.
- Usando la ventana emergente, cambia el modo para la Raspberry Pi Pico (RP2040).
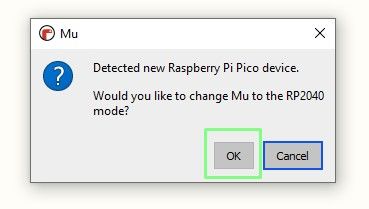
- El editor Mu está ahora en el modo RP2040, así que haz clic en REPL para abrir el shell de MicroPython (REPL) en el Pico.
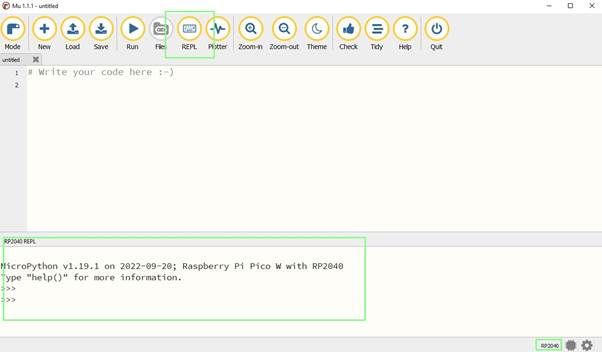
- En el editor es necesario importar dos módulos, el primero para habilitar el acceso al GPIO y el segundo para añadir pausas al código.
import machine
from time import sleep- Crea un objeto, llamado led, y úsalo para establecer el LED de la placa como una salida. Para la Raspberry Pi Pico W debes usar la línea de código con ‘LED‘, para la Pico original usa la línea de código con 25. El Pico tiene el LED conectado al GPIO 25, pero el Pico W no.
Raspberry Pi Pico W:
led = machine.Pin('LED', machine.Pin.OUT)Raspberry Pi Pico:
led = machine.Pin(25, machine.Pin.OUT)- Crea un bucle for que itere 10 veces, cada vez que el bucle se ejecute encenderá/apagará el LED, imprimirá un mensaje al REPL y dormirá durante 0,1 segundos.
for i in range(10):
led.toggle()
print("BLINK")
sleep(0.1)- Haz clic en Guardar y guarda el archivo como blink.py en tu ordenador.
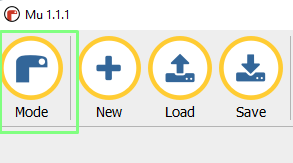
- Haz clic en Run para iniciar el código en el Pico. El LED del Pico se encenderá y apagará y el REPL mostrará el mensaje «BLINK«.
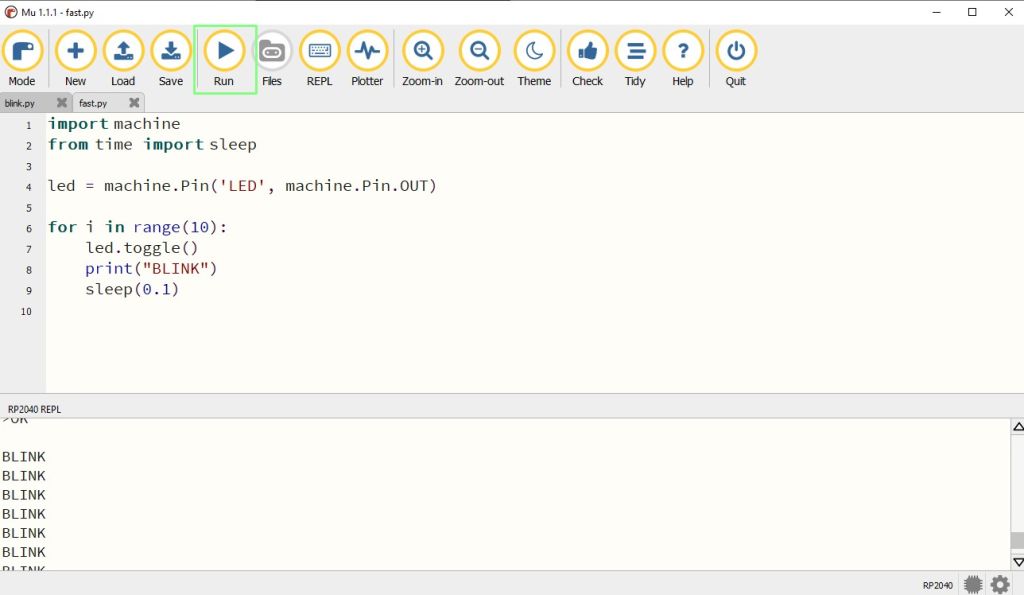
Python intermedio con Notepad++
Si ya dominas el tema, lo que necesitas es un editor ligero para crear tu código Python. Seguro que puedes instalar Visual Studio Code, PyCharm, etc. Pero si sólo necesitas editar unos pocos archivos de proyecto, Notepad++ es para ti. Notepad++ es la navaja suiza de los editores, y funciona excepcionalmente bien con Python. Aquí instalaremos Notepad++ y lo configuraremos para que ejecute nuestro código Python con sólo pulsar un botón.
Ten en cuenta que necesitarás instalar el intérprete de Python 3, cuyos pasos se encuentran al principio de esta guía.
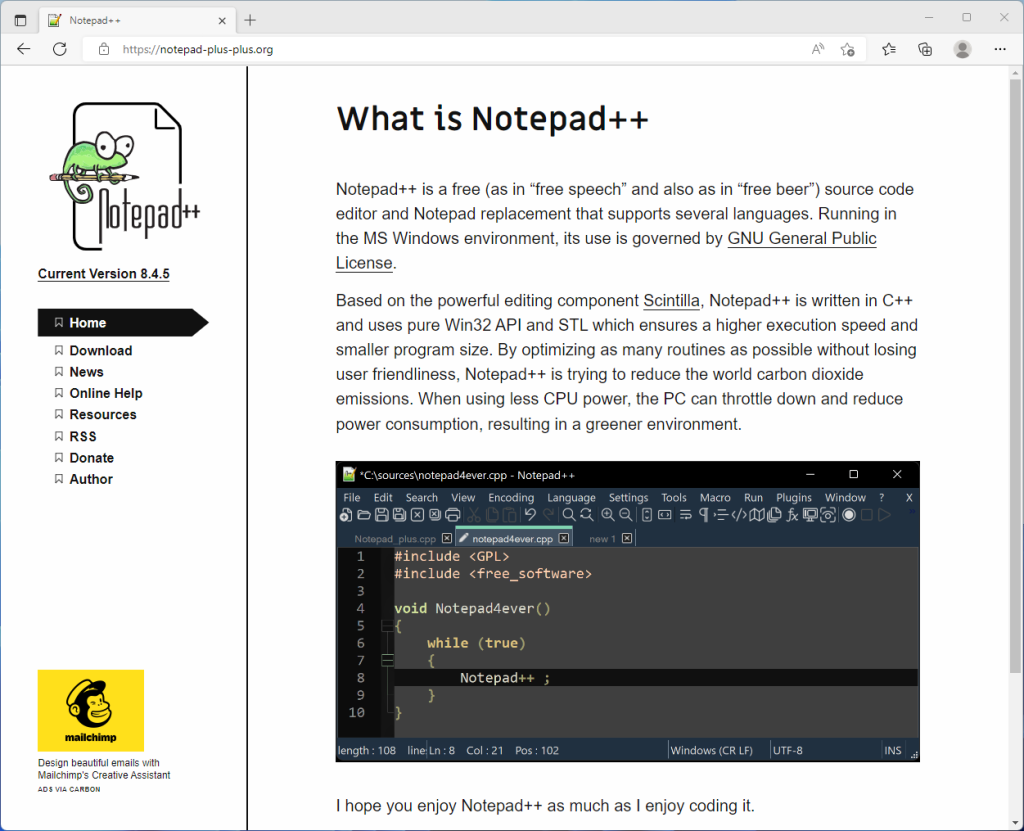
- Abre el navegador para acceder al sitio web de Notepad++ y descarga el último instalador para Windows.
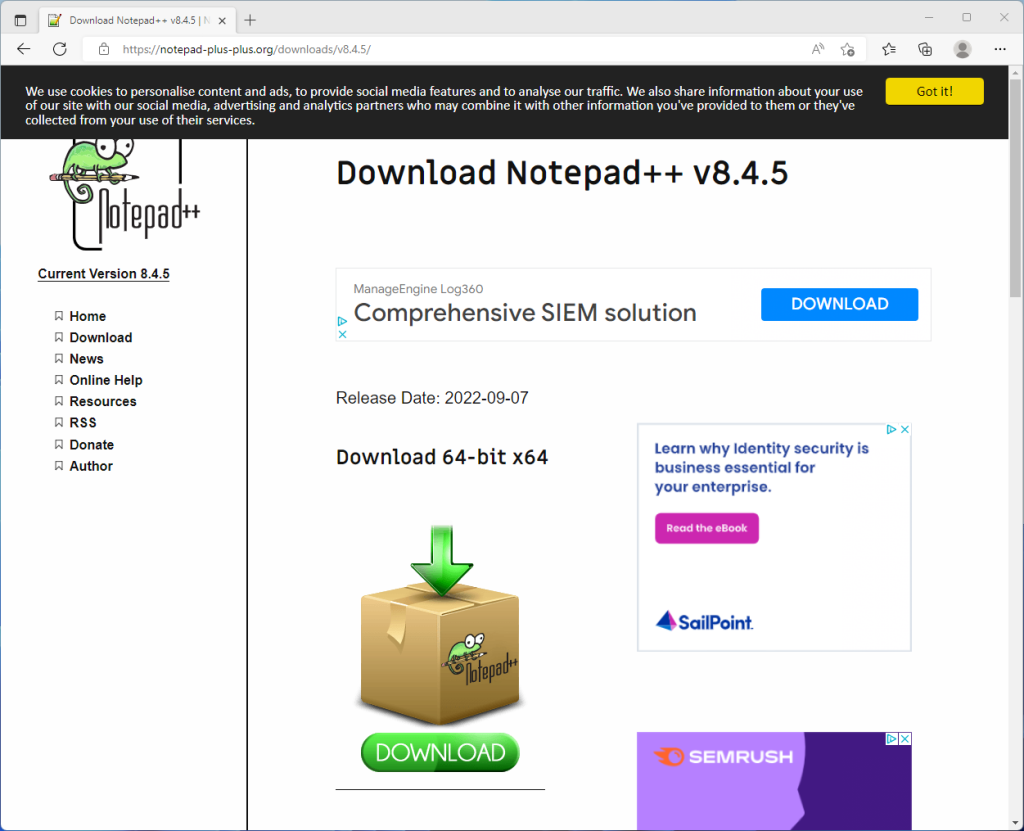
- En la carpeta de Descargas, haz doble clic en el archivo para iniciar el instalador.
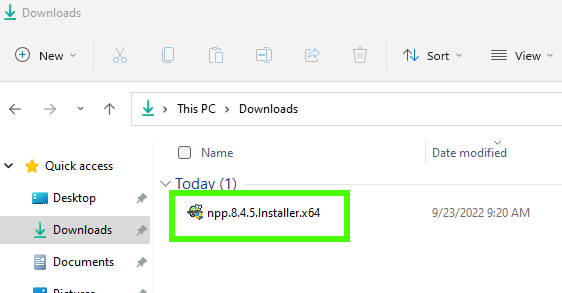
- Selecciona el idioma que prefieras y haz clic en Aceptar.
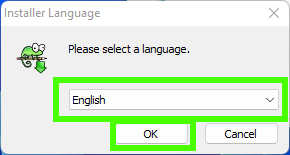
- Selecciona Siguiente («Next»).
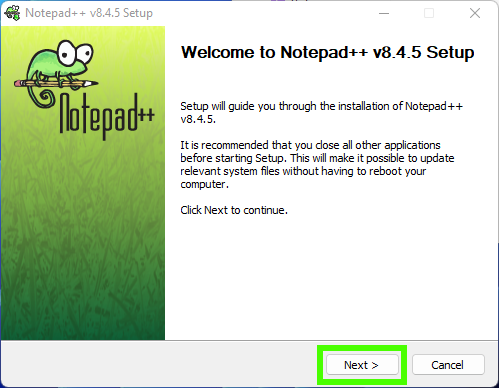
- Selecciona «Estoy de acuerdo» («I Agree«).
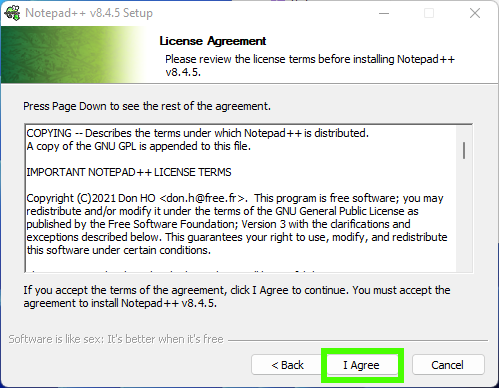
- Haz clic en Siguiente («Next«).
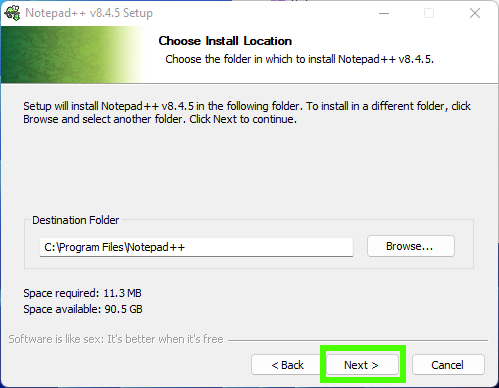
- De nuevo, haz clic en Siguiente.
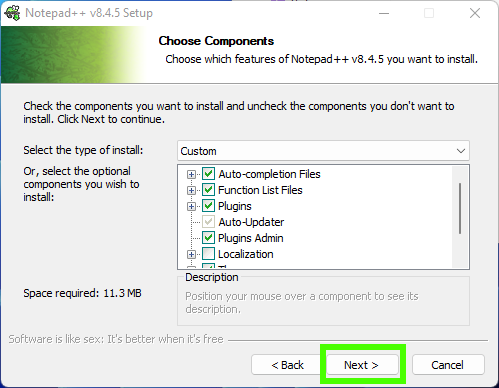
- Haz clic en Instalar («Install«) para comenzar el proceso.
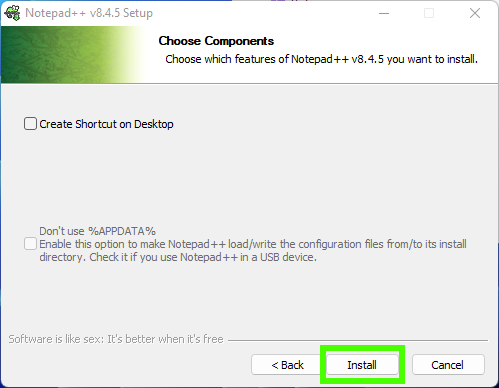
- Marca «Ejecutar Notepad++» («Run Notepad++«) y haz clic en «Finish» («Finalizar») para terminar la instalación y abrir Notepad++.
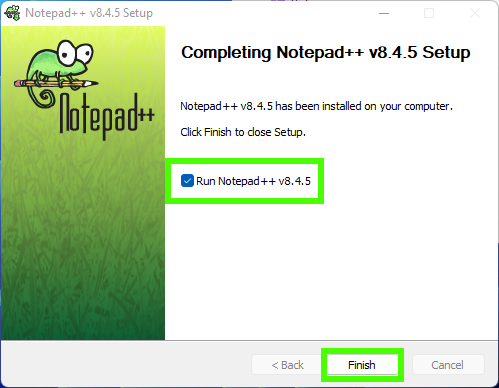
La interfaz de Notepad++
Notepad++ tiene una interfaz de usuario más complicada que Mu, y esto refleja la flexibilidad del editor. Notepad++ es mucho más que un editor de Python, podemos usarlo para escribir PHP, Perl, JSON, etc.
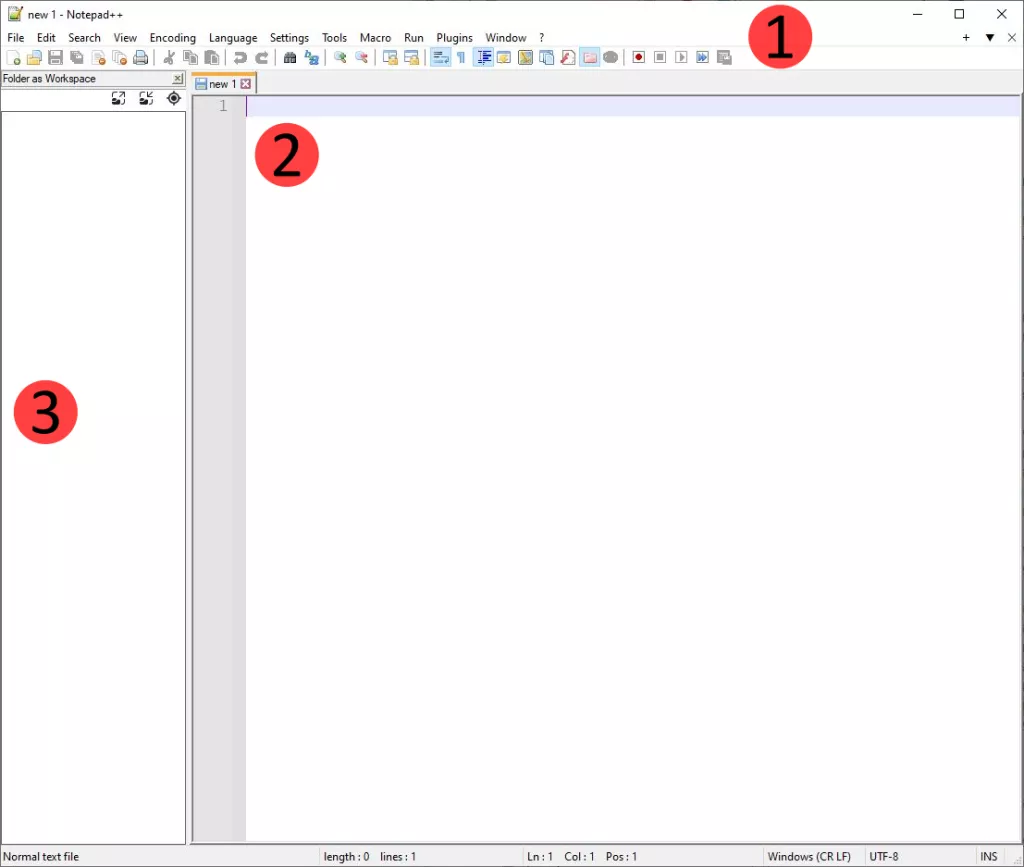
- Menús. Aquí podemos cargar proyectos, guardar, crear macros e instalar plugins para idiomas específicos.
- Editor. Aquí se crea el código de nuestro proyecto.
- Espacio de trabajo. Si estamos trabajando en un proyecto grande con múltiples archivos de proyecto, podemos cargar la carpeta como espacio de trabajo y tener acceso rápido a los archivos.
Ejecutar un código Python en el Notepad++
- Crearemos un proyecto simple de Python que utilice un bucle for para imprimir un mensaje en el shell de Python:
for i in range(10):
print("Writing Python in Notepad++")- Guarda el código como for_loop.py.
- Haz clic en el menú Ejecutar >> Ejecutar (Run >> Run..).
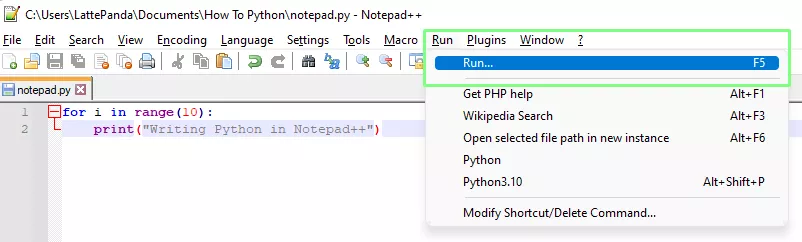
- Haz clic en el botón «…» y navega hasta el archivo ejecutable de Python. Selecciona el archivo y la ruta se añadirá al cuadro de diálogo. Al final de la ruta, añade
-i "$(FULL_CURRENT_PATH)"para forzar a Notepad++ a abrir el archivo. Haz clic en Guardar («Save»).
Ejemplo de ruta de acceso a Python:
C:\Users\LattePanda\AppData\Local\Programs\Python\Python310\python.exe -i "$(FULL_CURRENT_PATH)"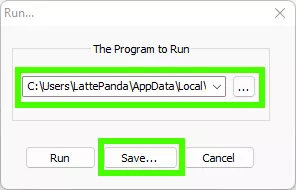
- Crea un acceso directo llamado Python3.10 para lanzar el intérprete de Python y luego haz clic en OK. Nosotros optamos por la combinación de teclas ALT + SHIFT + P, ya que no entraba en conflicto con otros atajos de nuestro sistema.
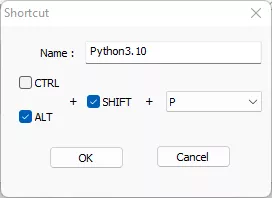
- Utiliza tu acceso directo para ejecutar el código Python.
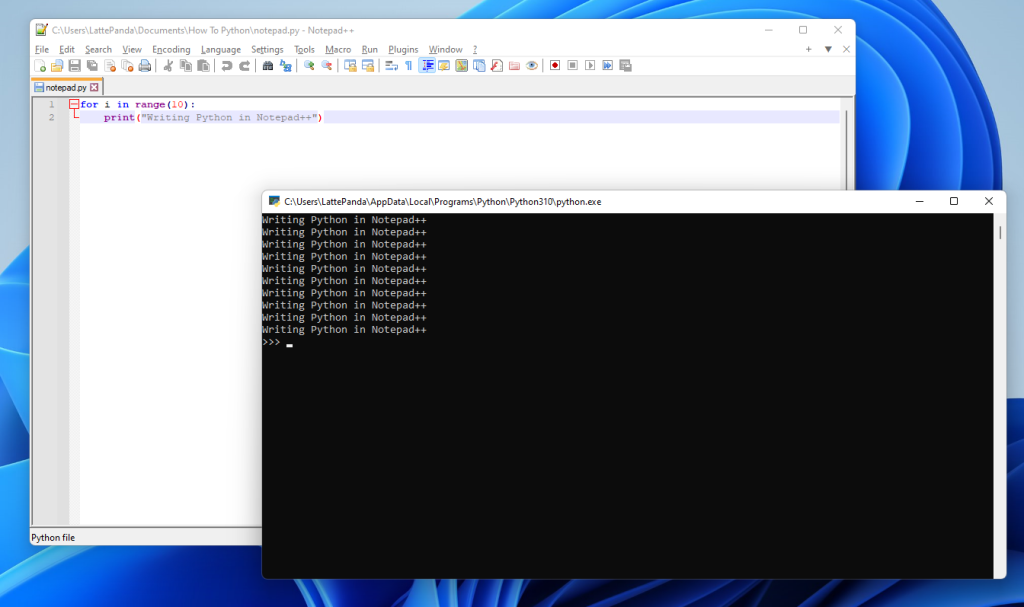
Si quieres iniciarte en el desarrollo, hay un montón de tutoriales en línea que te enseñarán lo básico. Entre CodeAcademy y w3schools, hay muchas opciones. Incluso hay intérpretes de Python en Android que puedes usar para escribir en tu teléfono, y la mejor manera de aprender es haciendo.