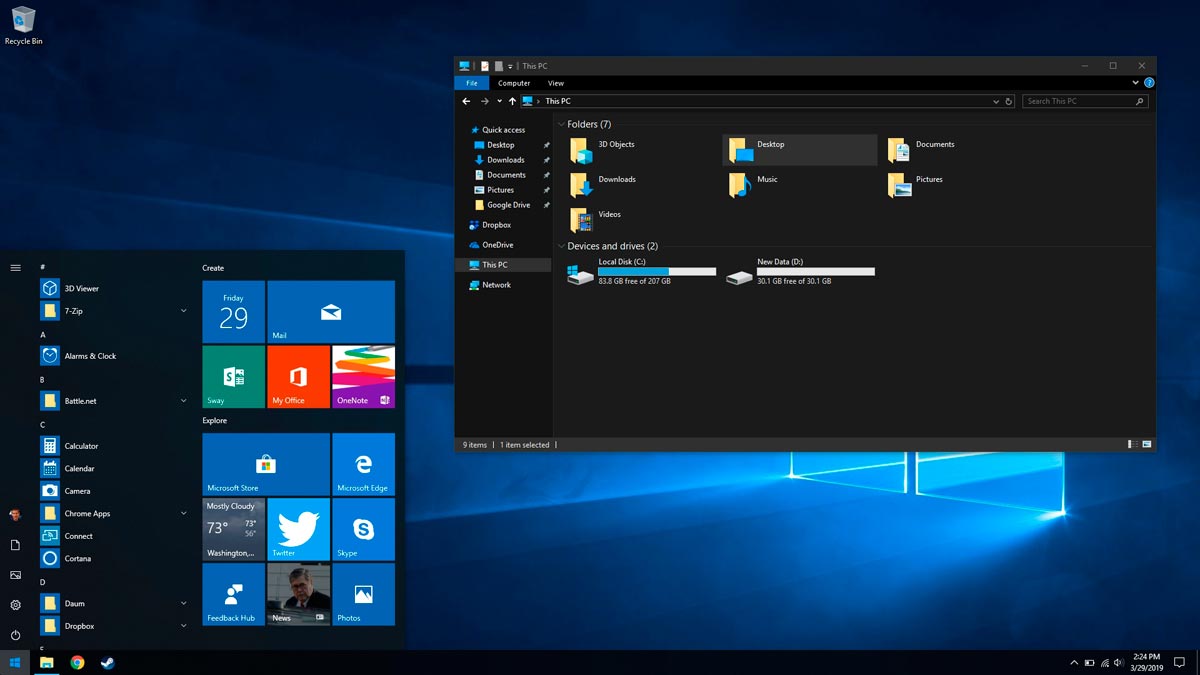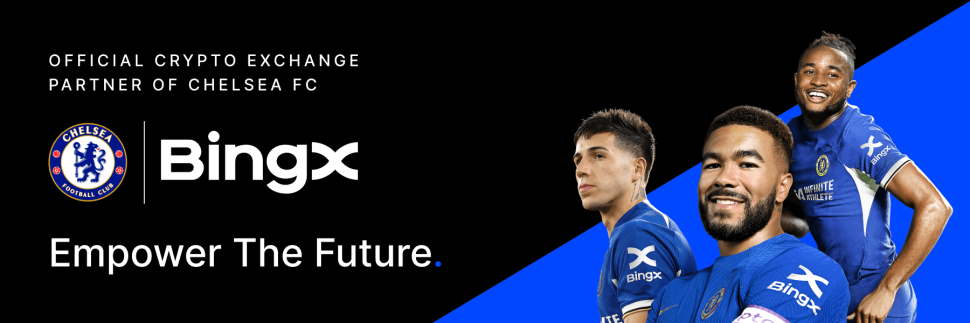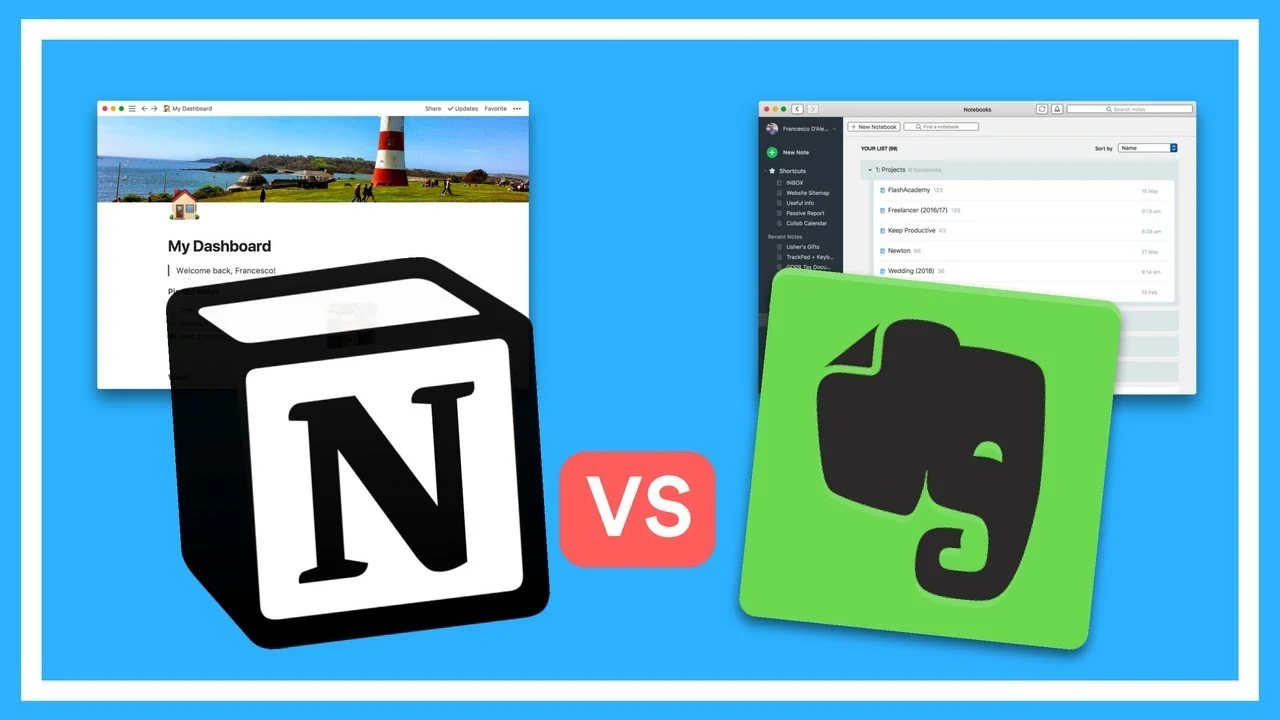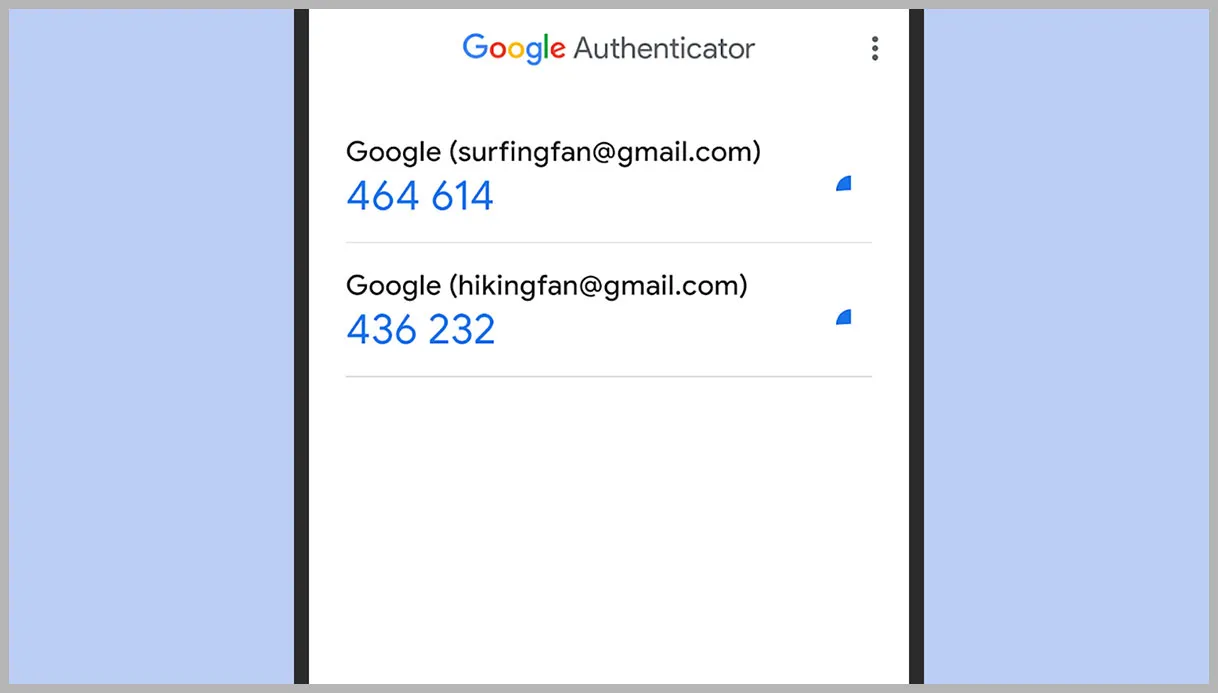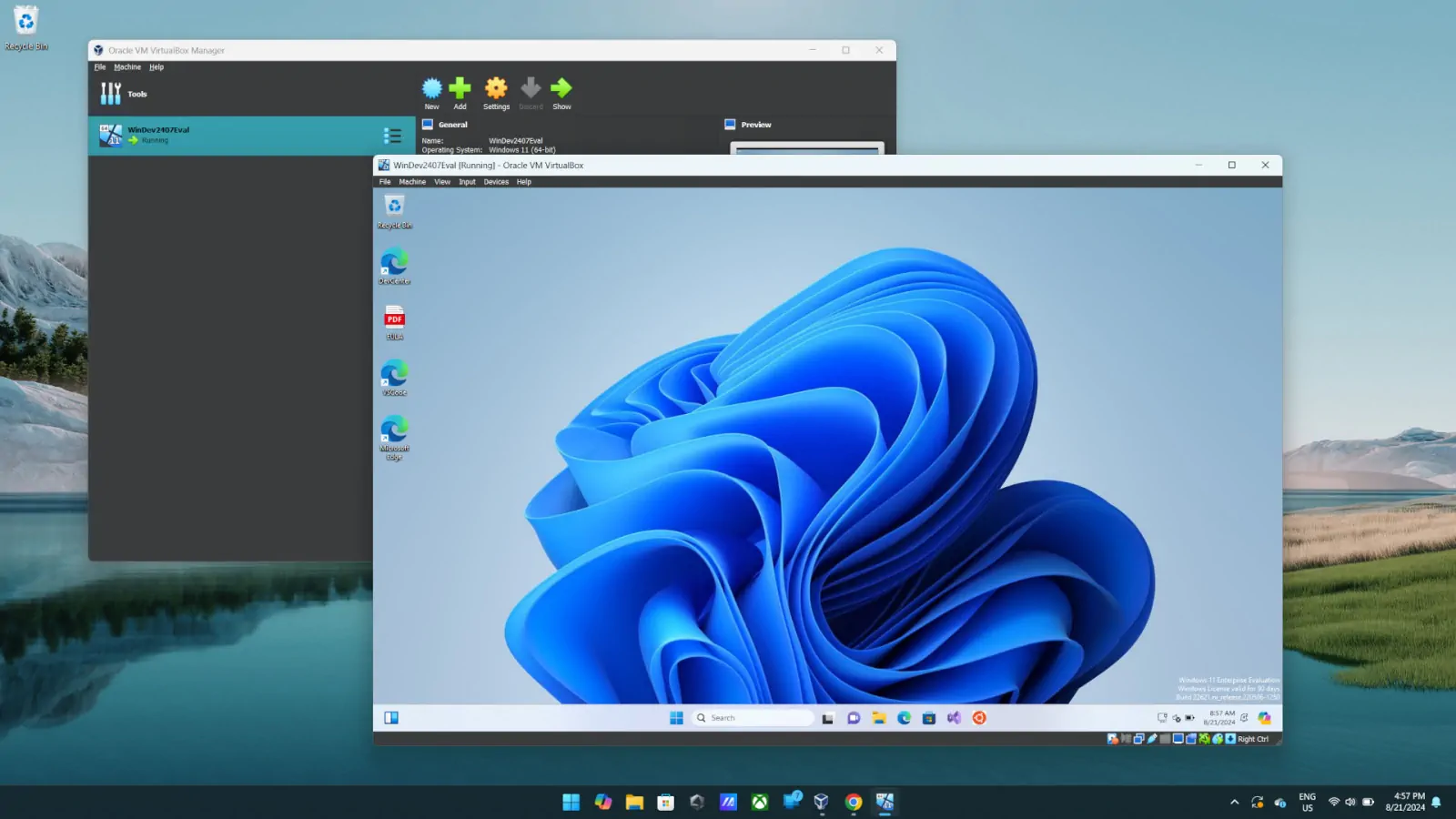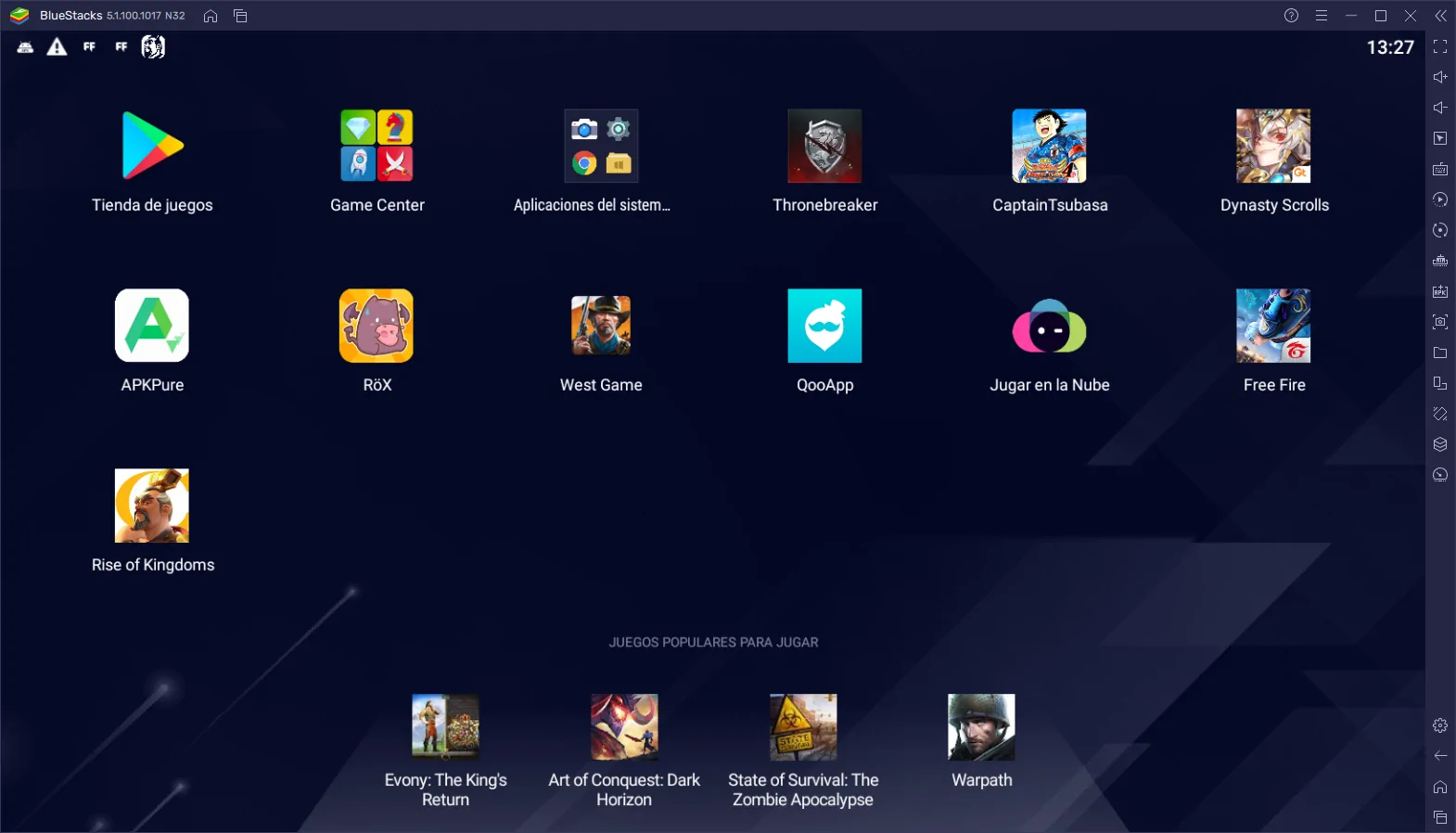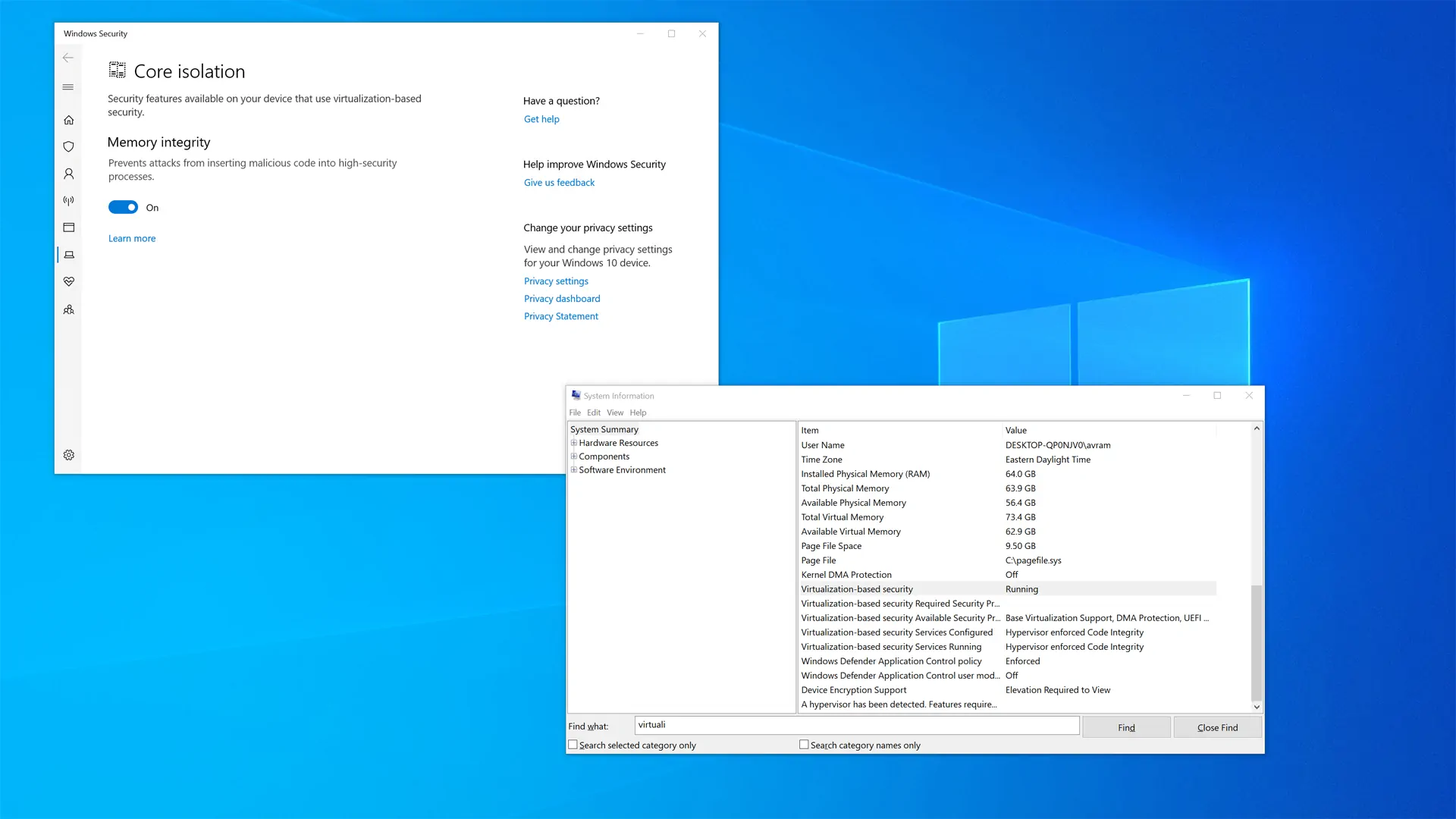Hoy en día es casi imposible escapar de las pantallas. Miramos los portátiles en el trabajo, las pantallas de los smartphones en los descansos, los iPads en los trayectos diarios y los televisores durante las sesiones nocturnas de Netflix.
Esto es malo para nuestra salud por varias razones: la luz azul nos mantiene despiertos por la noche, y las pantallas pueden causar fatiga ocular, entre otras cosas, pero desconectarse de las redes no es realista. Por ahora, habilitar el modo oscuro puede hacer que el tiempo frente a la pantalla sea más benigno para los ojos.
En Windows 10, puedes alternar entre temas oscuros y claros, elegir colores de acento y decidir dónde aparecerán esos cambios. A continuación, se muestra cómo personalizar los temas de color de Windows 10 y activar el modo oscuro.
¿Qué hardware hay dentro de mi PC?: Cómo encontrar especificaciones de gráficos, CPU y RAM
Elige un tema de color
Para habilitar el modo oscuro en la actualización de Windows del 10 de mayo de 2019, ve a Configuración > Personalización > Colores. Selecciona el menú desplegable para «Elegir tu color» y elige entre Claro, Oscuro o Personalizado. Claro u Oscuro cambia el aspecto del menú Inicio de Windows y de las aplicaciones incorporadas.
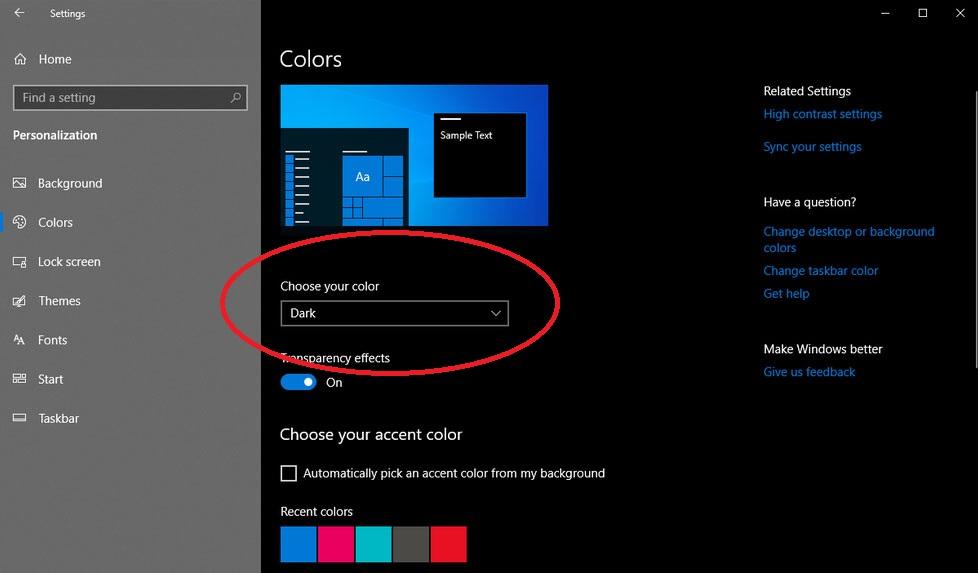
Personalizar los temas
La opción Personalizada te permite realizar ajustes para obtener lo mejor de los modos Claro y Oscuro. Elige Personalizado en el menú desplegable bajo «Elige tu color«. A continuación, elige Claro u Oscuro para el modo predeterminado de Windows (que cubre el menú de inicio y la barra de tareas) y para el modo predeterminado de la aplicación.
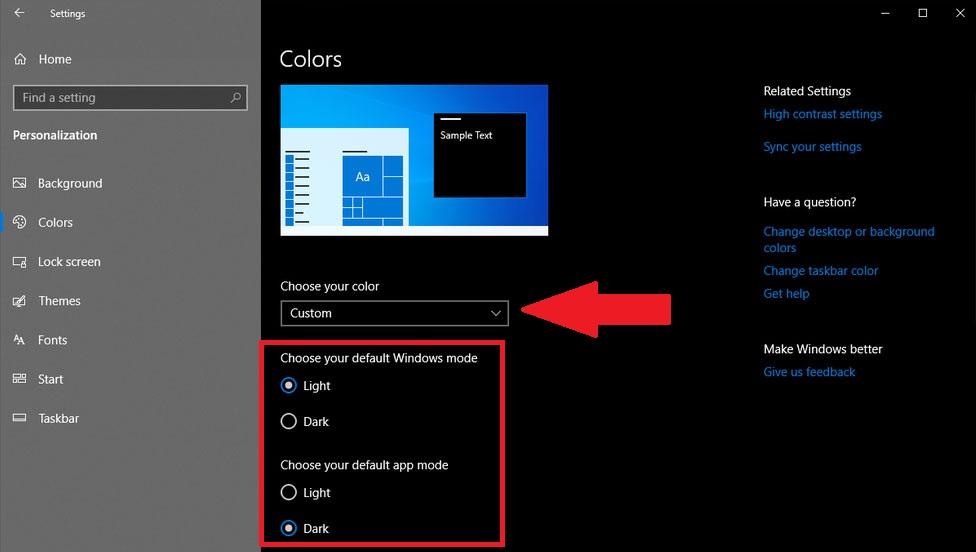
Juega con las diferentes opciones de color para ver qué esquema prefieres. La imagen de vista previa muestra cómo aparecerán los cambios.
Selecciona los colores de énfasis
Una vez que hayas establecido tu tema de color preferido, puedes elegir un color de énfasis que aparecerá en los iconos, azulejos y otros elementos de la pantalla de Windows. De forma predeterminada, Windows utiliza un énfasis basado en la imagen de fondo, pero puedes cambiarlo haciendo clic en un color que te guste en la paleta de colores de Windows. También puedes elegir la opción Color personalizado para crear tu propia variación.
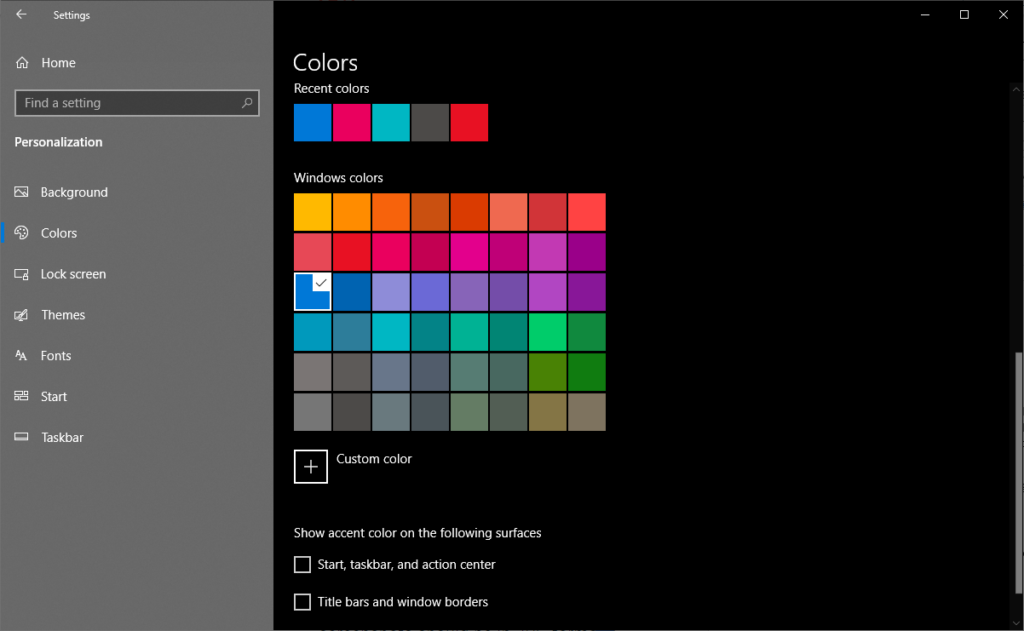
A continuación, puedes decidir dónde quieres que aparezca el color de énfasis. En la sección «Mostrar el color de énfasis en las siguientes superficies«, elige entre Inicio, barra de tareas y centro de acción y/o Barras de título y bordes de ventana.
¿Qué aplicaciones se ven afectadas?
Cambiar el tema de color en Windows 10 afecta a los colores de los menús y a las aplicaciones incorporadas, como el Explorador de archivos y el menú Configuración. Entre las aplicaciones adicionales afectadas se encuentran: Alarmas y reloj, Calculadora, Cámara, Calendario, Correo, Mapas, Mensajes, Microsoft Store, Películas y TV, Personas, Fotos, Escritorio remoto, Notas Adhesivas, Visor 3D, Consejos, Editor de vídeo, Grabadora de voz, El tiempo, Seguridad de Windows, Compañero de la consola Xbox, Barra de juegos de Xbox y Tu teléfono.