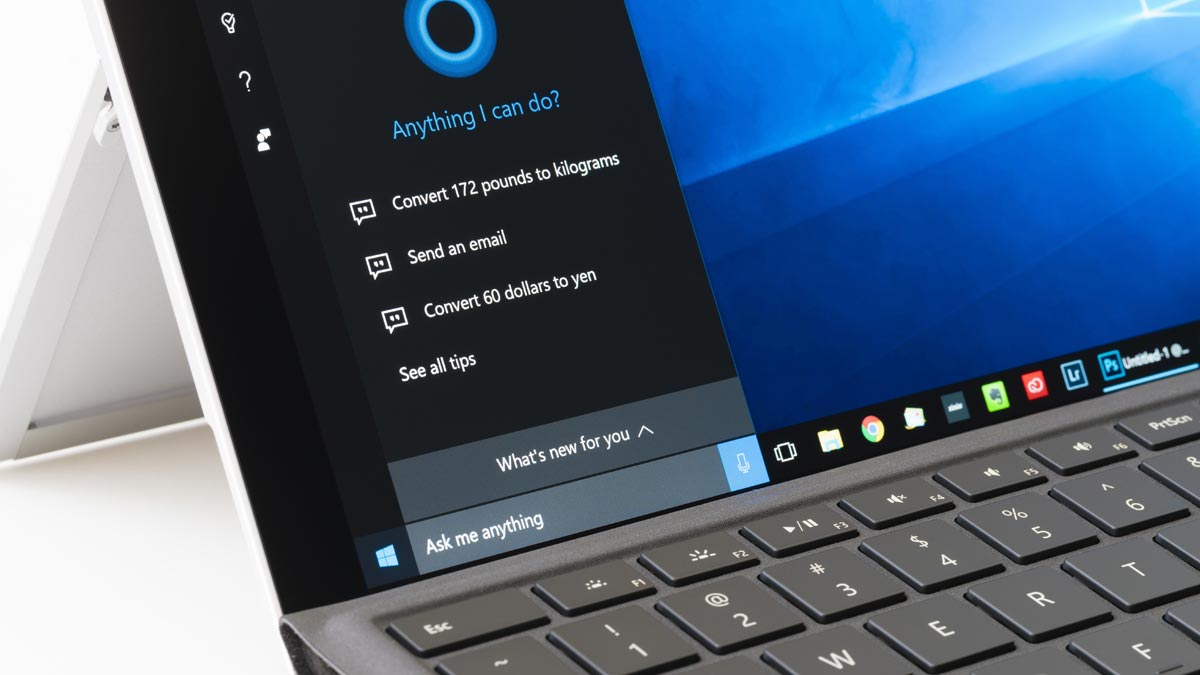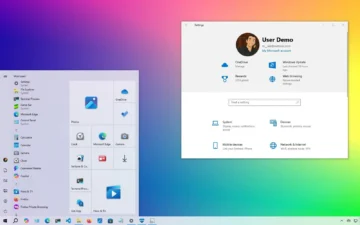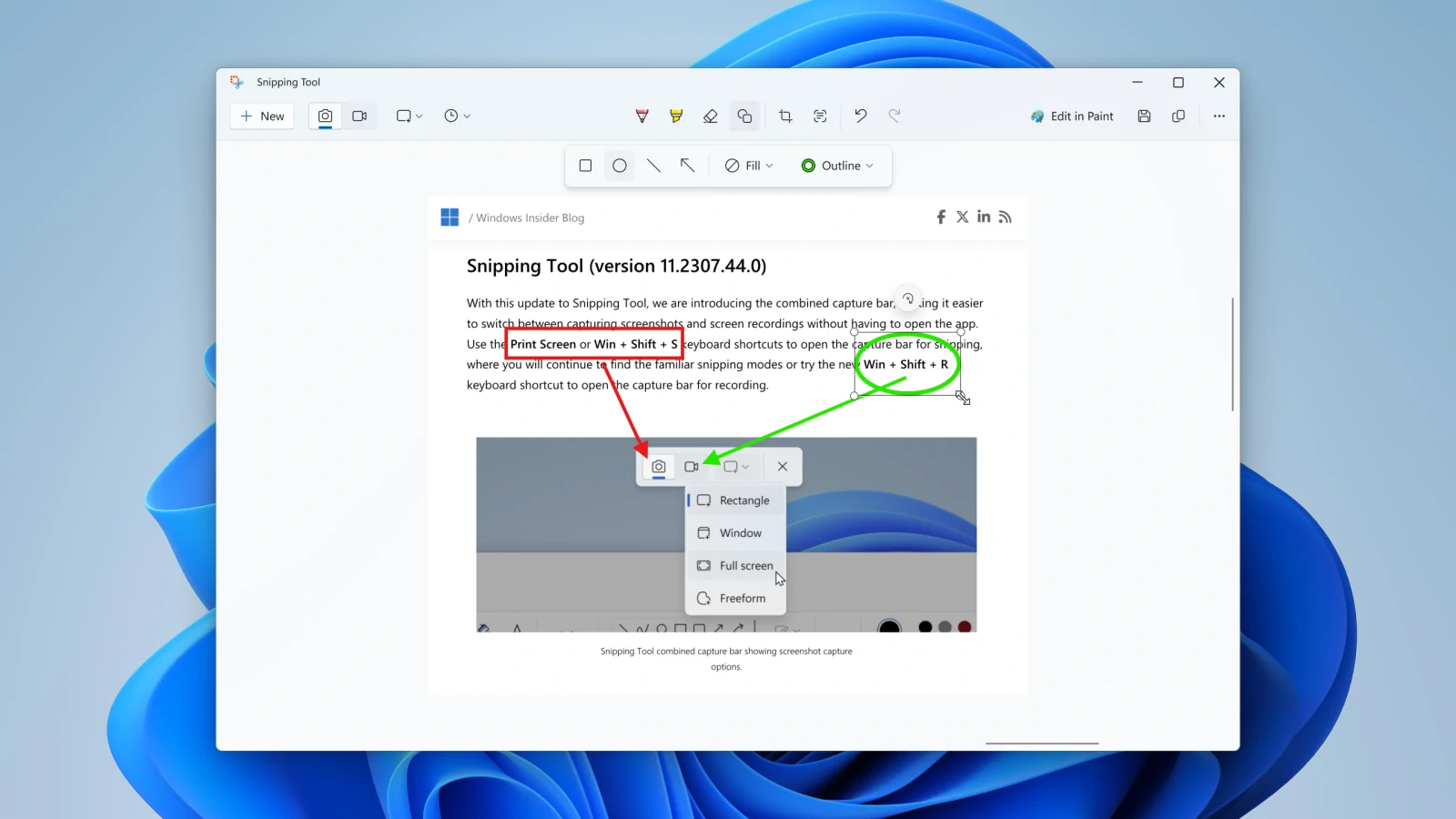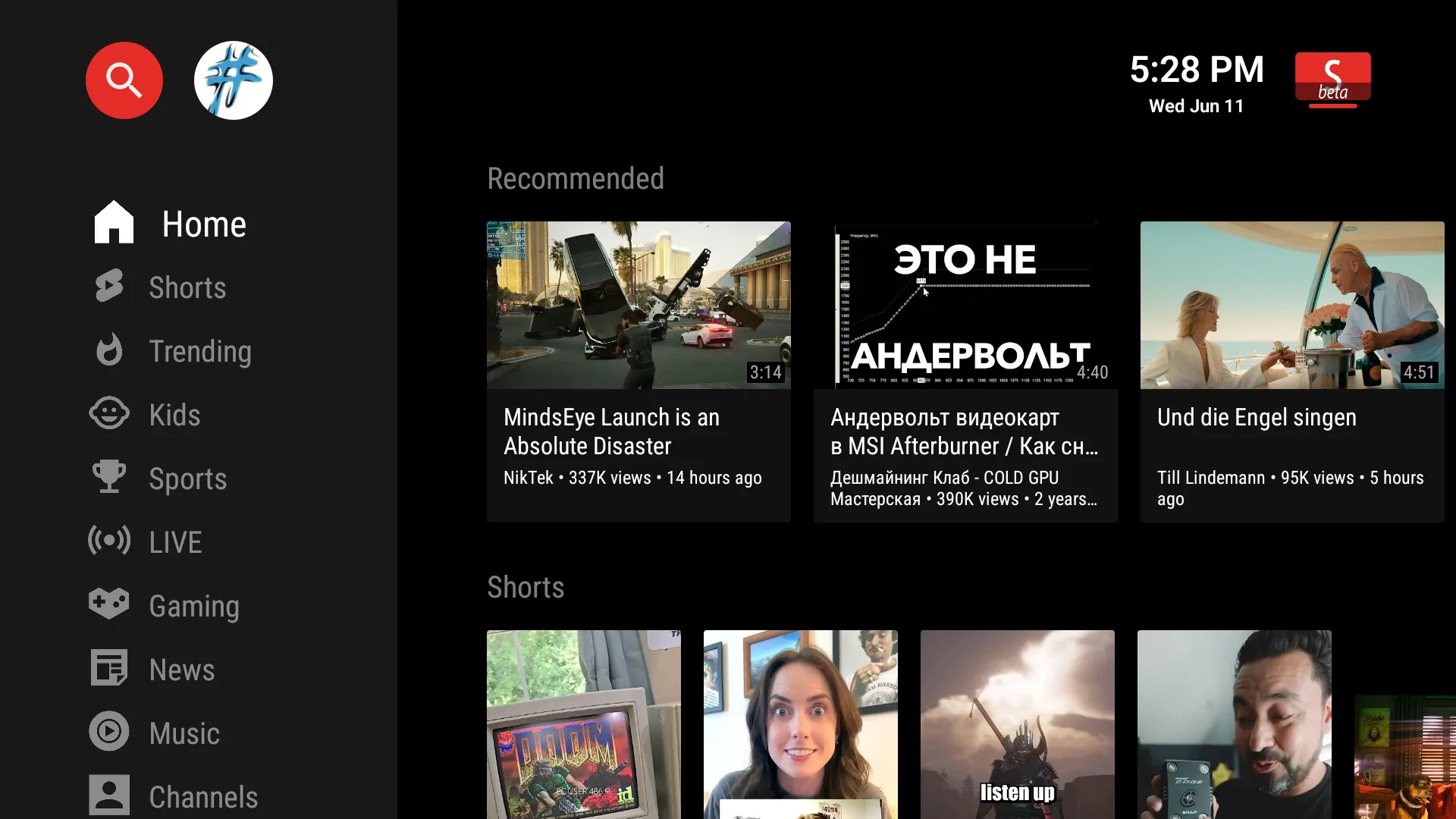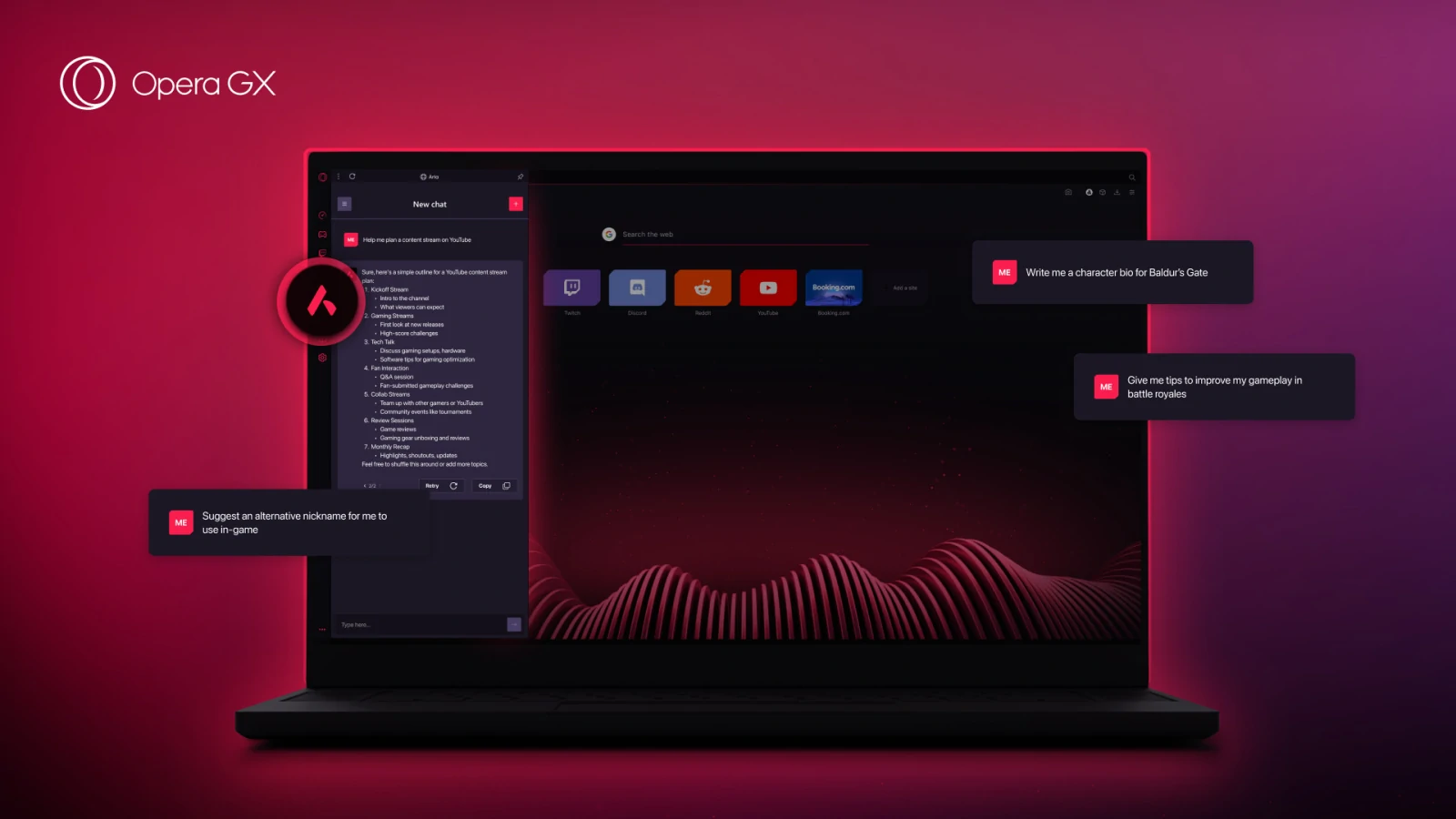Microsoft ha estado tratando de reducir la dependencia de los usuarios de los medios de instalación como CD, DVD, USB, etc. y en su lugar muchos usuarios han migrado a Windows 10 directamente a través de una actualización del sistema. Sin embargo, aunque la intención de la compañía parece acertada, algunos usuarios prefieren instalar su sistema operativo a través de medios de instalación como CDs, DVDs, memorias USB, etc.
Atrás quedaron los días en que los usuarios tenían que pasar por un largo proceso sólo para instalar Windows. Después de todo, Microsoft ha hecho los pasos más fáciles y sencillos. Por otro lado, todavía es posible que te encuentres con problemas relacionados con los controladores que pueden impedirte completar la instalación.
Entonces, ¿qué debes hacer cuando falta un controlador de medios en Windows 10? Proporcionamos algunas soluciones que deberían ayudarte a superar este problema. Puedes verlas a continuación.
Instalacion de Windows 10 falta un controlador de medios que tu ordenador necesita
Al intentar instalar Windows 10/8.1/8 (y algunas versiones anteriores) a través de medios de instalación, muchos usuarios han informado del error:
Falta un controlador de medios que tu equipo necesita. Puede ser un DVD, USB o un controlador de disco duro. Si tiene un CD, DVD o unidad flash USB con el controlador, insértelo ahora.
Los usuarios de Windows 7 obtendrían el siguiente error en su lugar:
Falta el controlador del dispositivo de la unidad de CD/DVD. Si tiene un disquete, CD, DVD o unidad flash USB con controlador, insértelo ahora.
La declaración del error deja claro que al medio de instalación de Windows 10 le falta uno o más controladores cruciales y por lo tanto el sistema ha detenido el proceso de instalación.
Microsoft sugiere que las posibles causas del problema son las siguientes:
- El medio de instalación fue expulsado mientras la instalación estaba en marcha. Se suponía que debía permanecer dentro hasta que la instalación estuviera completa.
- Un medio de instalación de baja calidad podría haber sido utilizado para instalar el sistema operativo. En este caso, podría no ser capaz de transferir la información completamente.
- La velocidad de grabación del medio de instalación era demasiado rápida. El sistema no pudo leer los controladores correctamente.
- El archivo ISO del medio de instalación estaba dañado y, por lo tanto, los archivos que contenían los controladores no se podían leer.
Instalacion de Windows 10, cómo arreglar el error «Falta un controlador de medios»
Básicamente, el sistema no pudo leer el archivo ISO correctamente. En este caso, puedes probar las siguientes soluciones.
1. Enchufa la unidad USB en otro puerto
Se trata de una solución fácil. Haz clic en cancelar al recibir el error y retira de forma segura la unidad USB que se está utilizando como medio de instalación. Enchúfalo en otro puerto USB y repite el proceso de instalación. Muchos usuarios han informado que esta solución funciona.
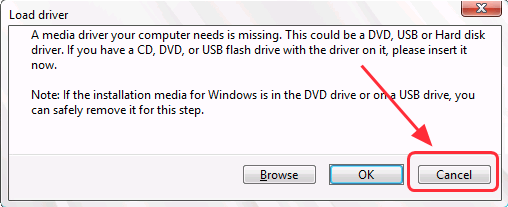
Así que, básicamente, primero debes terminar el proceso de instalación, retirar la memoria USB del puerto al que la habías conectado, conectarla a otro puerto USB de tu ordenador e intentar el proceso de nuevo.
Además, si se trata de un sistema antiguo, evita usar el puerto USB 1.0 para instalar Windows 10, suponiendo que el sistema esté en condiciones de soportar la instalación.
2. Prueba una memoria USB diferente y usa el puerto USB 2.0
Por alguna razón peculiar, no todas las memorias USB compatibles cargarán los archivos de instalación. En caso de que tengas una unidad flash USB alternativa, vuelve a crear el medio de instalación en esa unidad e intenta instalar Windows 10 de nuevo. Para ello, puedes utilizar la herramienta de creación de medios o cualquier otra aplicación de terceros, como Rufus.
Además, si nunca has instalado Windows 10 antes en un PC determinado, es probable que la BIOS no cargue la configuración de instalación si utilizas un puerto USB 3.0. Por lo tanto, asegúrate de usar exclusivamente los puertos USB 2.0 mientras instalas Windows 10. Reconocerás fácilmente el puerto USB 3.0 por la franja azul en su interior.
Un elemento clave aquí es la configuración del fabricante de los puertos USB. Algunos fabricantes de placas madre configuran sólo uno o dos puertos USB para que estén activos y operativos para la BIOS, mientras que los demás puertos se activan después de instalar Windows y actualizar los controladores.
3. Comprueba los requisitos de hardware del sistema
Asegúrate de que la configuración de tu sistema es superior a los requisitos mínimos. Por ejemplo, aunque Microsoft recomienda 2 GB de RAM para un sistema Windows 10 de 64 bits, normalmente necesita 4 GB o más para su correcta instalación y funcionamiento.
A continuación se enumeran los requisitos mínimos del sistema para ejecutar Windows 10:
- RAM: 2GB para 64-bit o 1GB para 32-bit
- CPU: 1GHz o un procesador más rápido
- Disco duro: 20 GB para el sistema operativo de 64 bits o 16 GB para el sistema operativo de 32 bits.
- GPU: DirectX 9 o una versión posterior
- Pantalla: Al menos 800×600
4. Revisa los medios de instalación
Si estás intentando instalar Windows 10 desde un DVD, es posible que el archivo ISO esté incompleto/corrupto en el disco de instalación. Para verificar esta condición, inserta el disco de instalación en cualquier sistema y haz clic con el botón derecho del ratón en la unidad de CD/DVD y luego selecciona Propiedades. Verifica el tamaño del medio de instalación y compáralo con el tamaño indicado en el sitio web de Microsoft. El tamaño del medio cambia con cada actualización, por lo que no podemos dar ningún número fijo aquí.
De todos modos, podríamos descargar el último archivo de instalación del sitio web de Microsoft y crear otro medio de instalación con el mismo. Intenta hacerlo con un disco de alta calidad de una marca de renombre esta vez.
La clave de licencia será la misma que recibiste con el medio de instalación original, pero podría ser usada en el mismo o múltiples sistemas dependiendo de la versión que compres.
5. Verifica la configuración de la BIOS
Si todo lo demás ha fallado, el problema podría ser la configuración de la propia BIOS. Verifica que la configuración de USB 3.0 en la BIOS esté establecida en automático y que la configuración de Legacy USB y Legacy BIOS esté desactivada en la BIOS.
Desactivar/habilitar algunas de las opciones disponibles en el BIOS ayudó a algunos usuarios a evitar el error. En primer lugar, si estás instalando una versión de 64 bits de Windows 10, recomendamos deshabilitar Legacy USB y Legacy BIOS en la configuración de la BIOS (UEFI). Además, asegúrate de habilitar el AHCI antes de conectar la unidad de instalación flash.
Algunas configuraciones modernas permiten a los usuarios habilitar la opción de USB a USB 3.0 solamente. Sugerimos configurarlo en Auto.
Esperamos que esta guía te ayude a solucionar el problema.