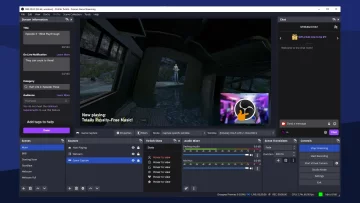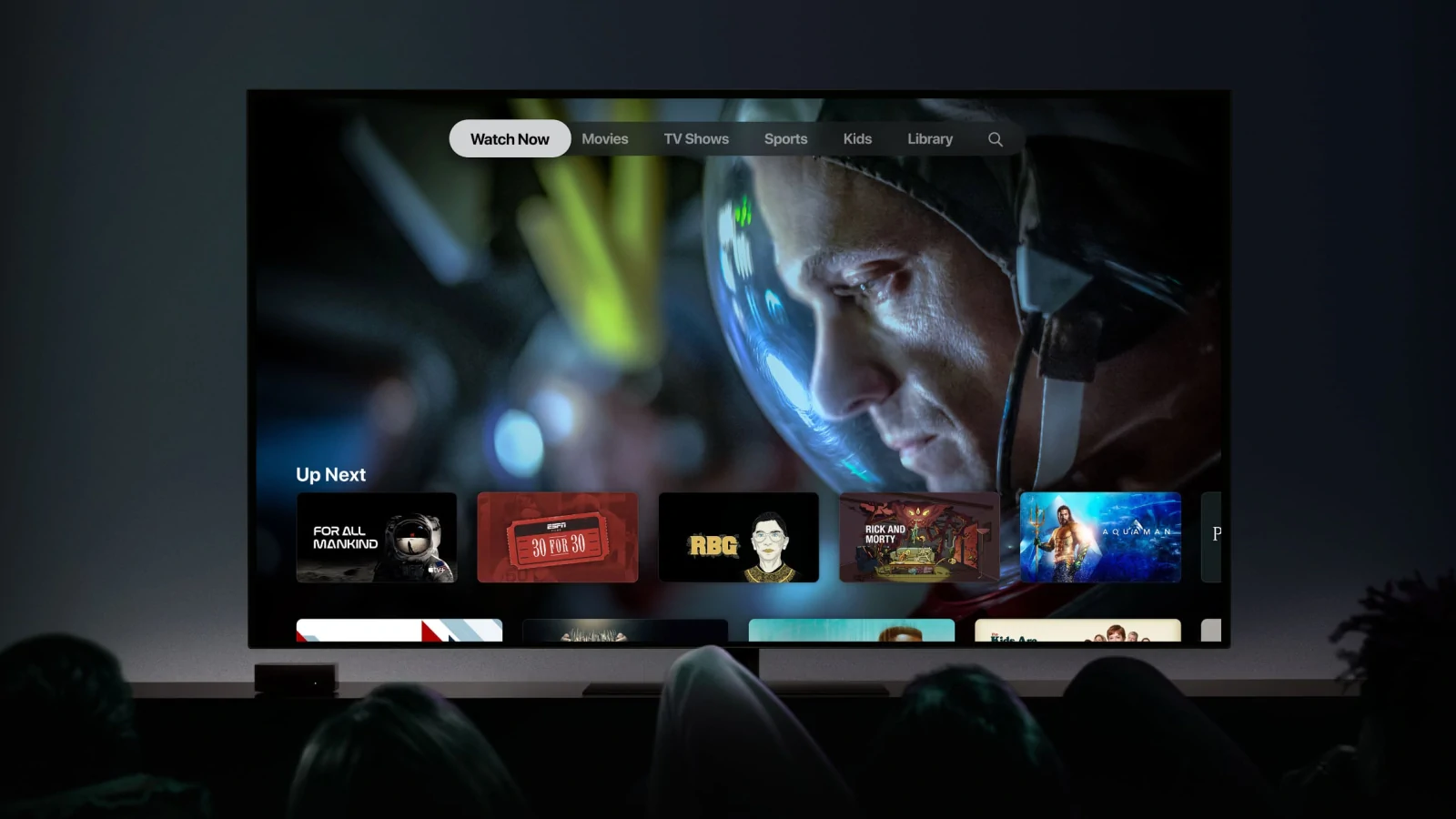- Puedes clonar un disco duro para crear un duplicado que puedas utilizar para sustituir una unidad averiada o para poner en marcha rápidamente un ordenador nuevo.
- Windows no puede clonar un disco duro automáticamente, pero existen programas comerciales gratuitos y de pago que facilitan el proceso.
- Puedes clonar cualquier disco duro: la unidad del sistema, una unidad de datos y tanto discos SSD como HDD.
Un programa de copia de seguridad es una buena póliza de seguro contra las catástrofes: una unidad averiada o un malware incapacitante, por ejemplo. Pero un clon de tu disco duro -un duplicado de la unidad en su totalidad- también tiene muchas ventajas. Por ejemplo, si tu disco duro principal falla o vas a actualizar tu PC, tener una unidad clonada significa que puedes ponerte en marcha con sólo cambiar la copia de seguridad. De hecho, una buena estrategia para algunos usuarios es mantener tanto una copia de seguridad incremental mediante un programa de copia de seguridad como una unidad clonada que se actualice con frecuencia.
Una advertencia importante: aunque se puede clonar una unidad del sistema («C»), sólo es útil en el mismo ordenador. Debido al funcionamiento de Windows, no se puede clonar una unidad de sistema e insertarla en un ordenador nuevo con componentes de hardware diferentes. Sin embargo, puedes clonar y utilizar una unidad de datos (como una unidad «D») en un PC nuevo.
Clonar disco duro a SSD: Cómo migrar Windows 10 desde un disco duro antiguo a una unidad SSD
Cómo clonar un disco duro
Para empezar, necesitarás una segunda unidad que sea al menos tan grande como el contenido de la unidad que quieres copiar. Puede estar montada internamente en tu ordenador o ser una unidad externa conectada por USB.
También necesitarás un programa capaz de clonar tu disco duro porque Windows no tiene la capacidad de hacerlo automáticamente. Puedes utilizar un programa gratuito como Macrium Reflect, que es fiable y fácil de usar, o cualquier otro programa comercial. El proceso específico para clonar tu unidad varía en función del programa que utilices, pero usaremos Macrium como ejemplo.
- Descargar Macrium Reflect Free 8.1.7544 (TechSpot)
- Descargar Macrium Reflect Free 8.1.7544 (Uptodown)
- Abre Macrium Reflect. Verás una lista de todas tus unidades.
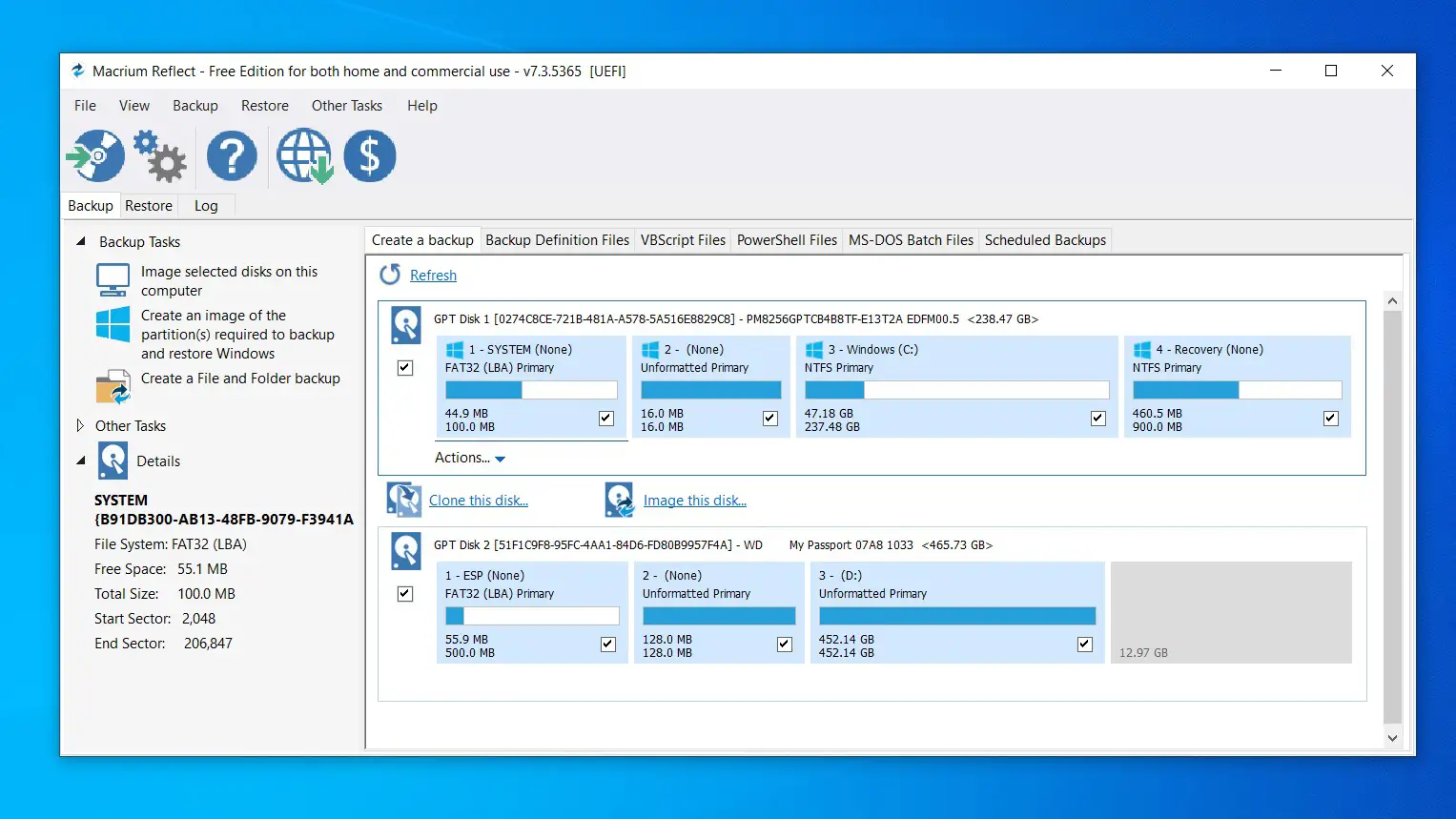
- Busca la unidad que quieras clonar y haz clic en «Clonar este disco…» («Clone this disk…») debajo de la unidad.
- En la ventana emergente, haz clic en «Seleccionar un disco para clonar en…» («Select a disk to clone to…») y elige la unidad de destino que deseas utilizar para realizar la clonación.
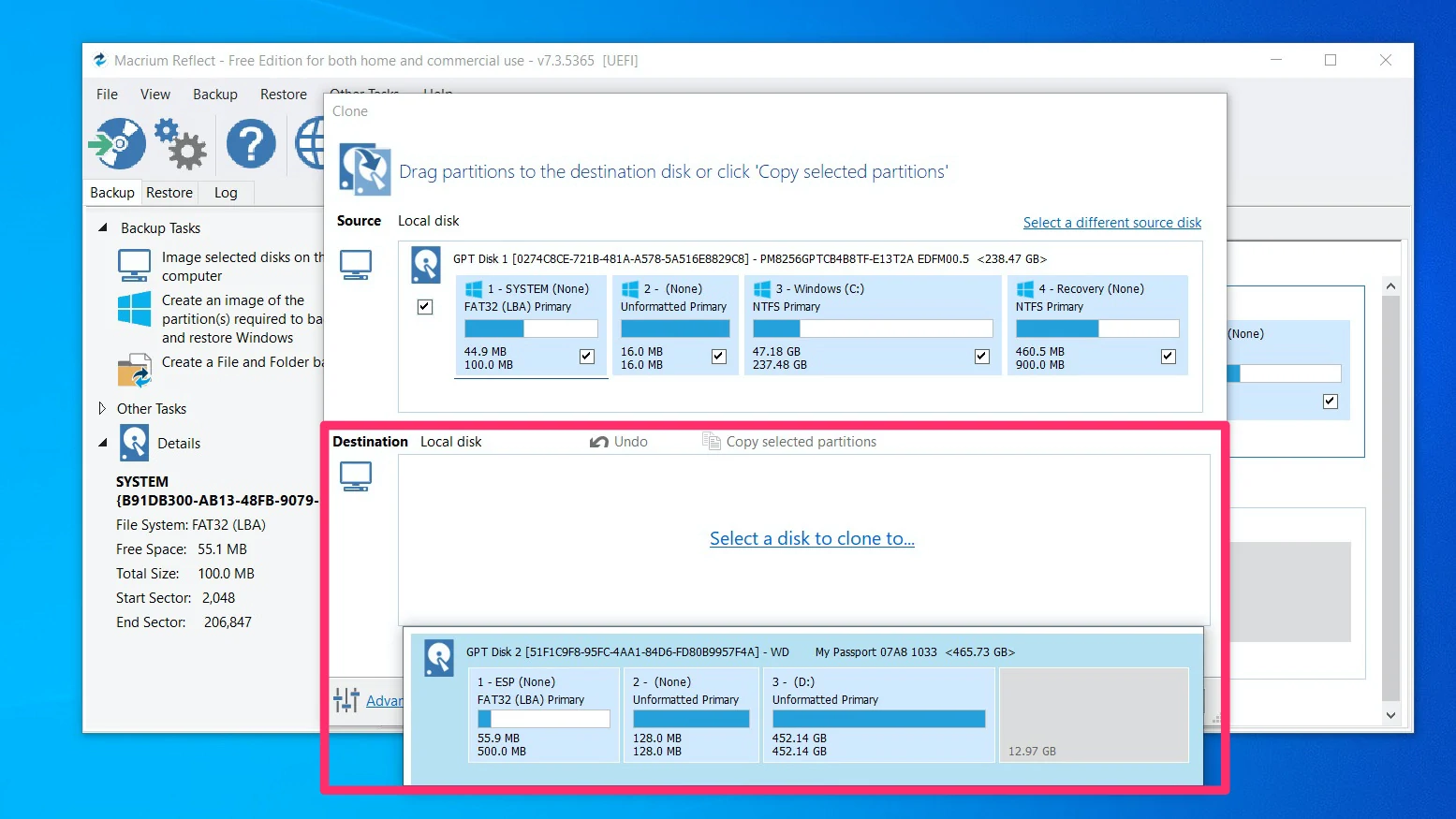
- Haz clic en «Siguiente» («Next») y luego en «Aceptar» («OK») para iniciar el proceso de clonación.
Tardará un rato en crearse el clon, dependiendo de la cantidad de datos almacenados en la unidad. Cuando termine, tendrás un duplicado exacto que podrás utilizar para restaurar o configurar un nuevo PC.