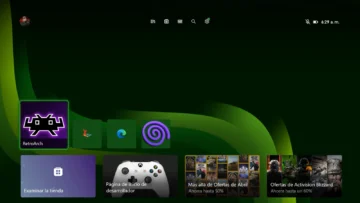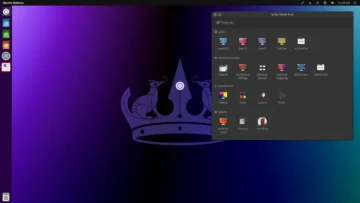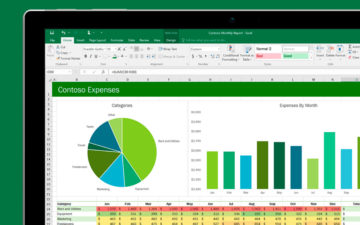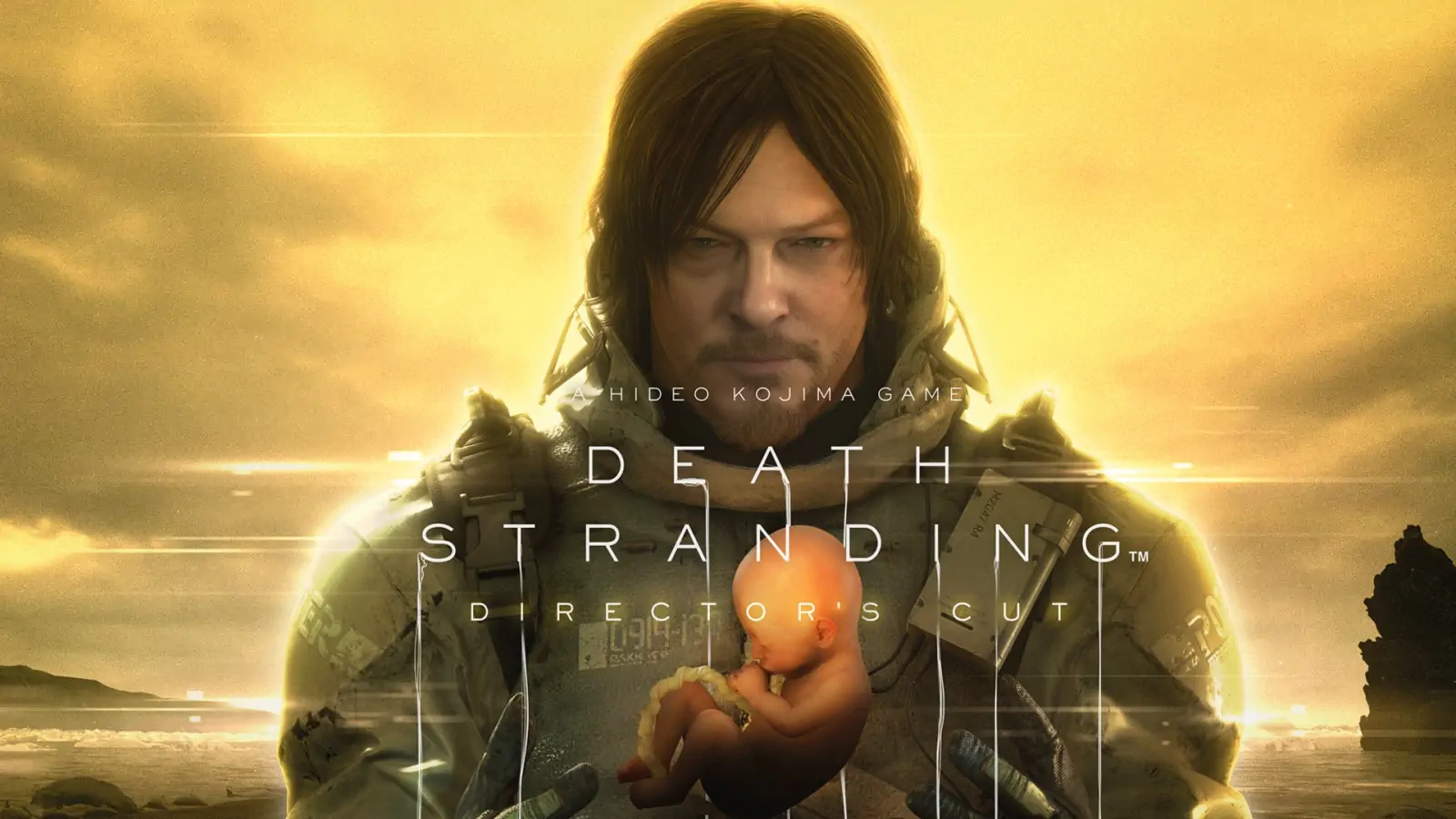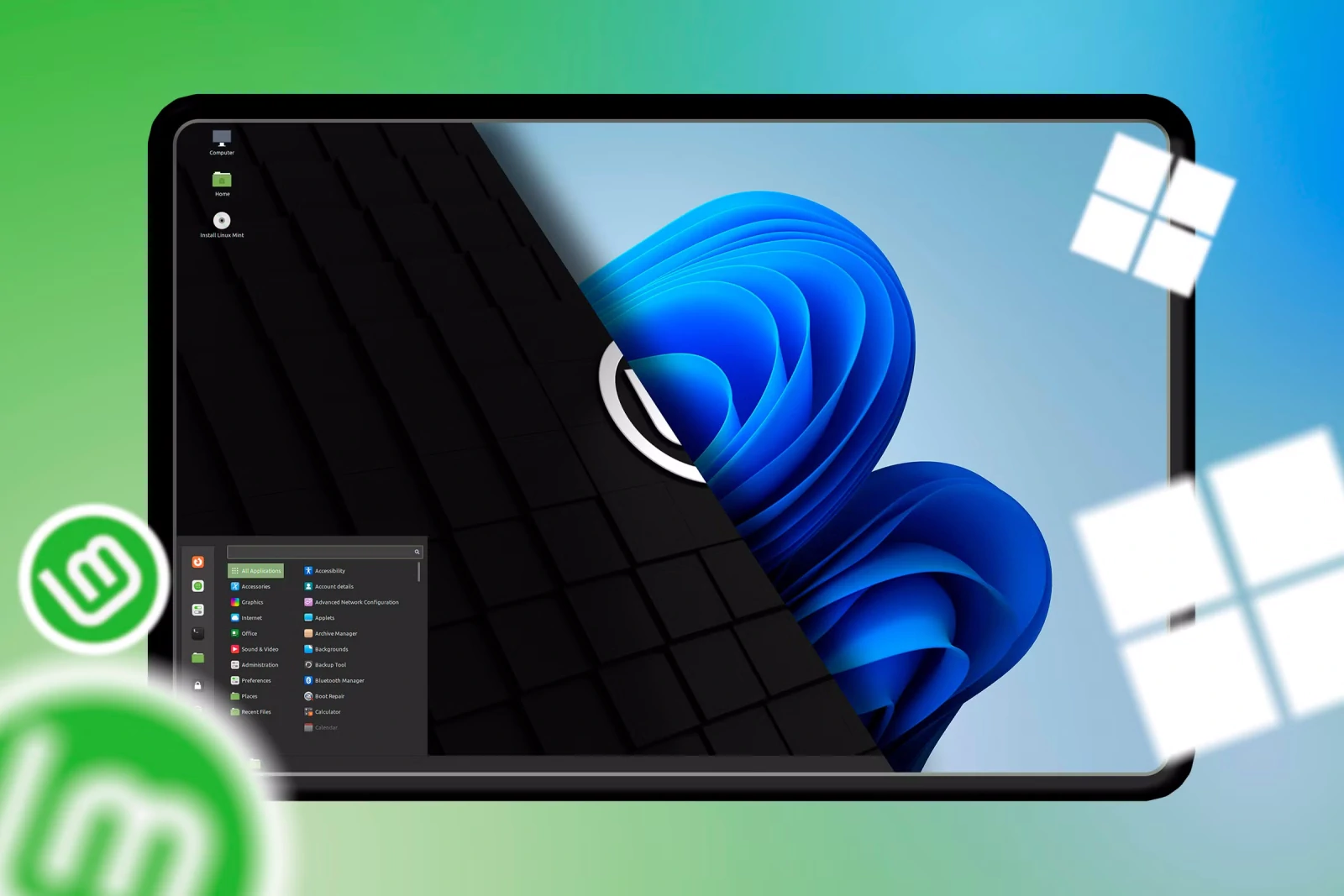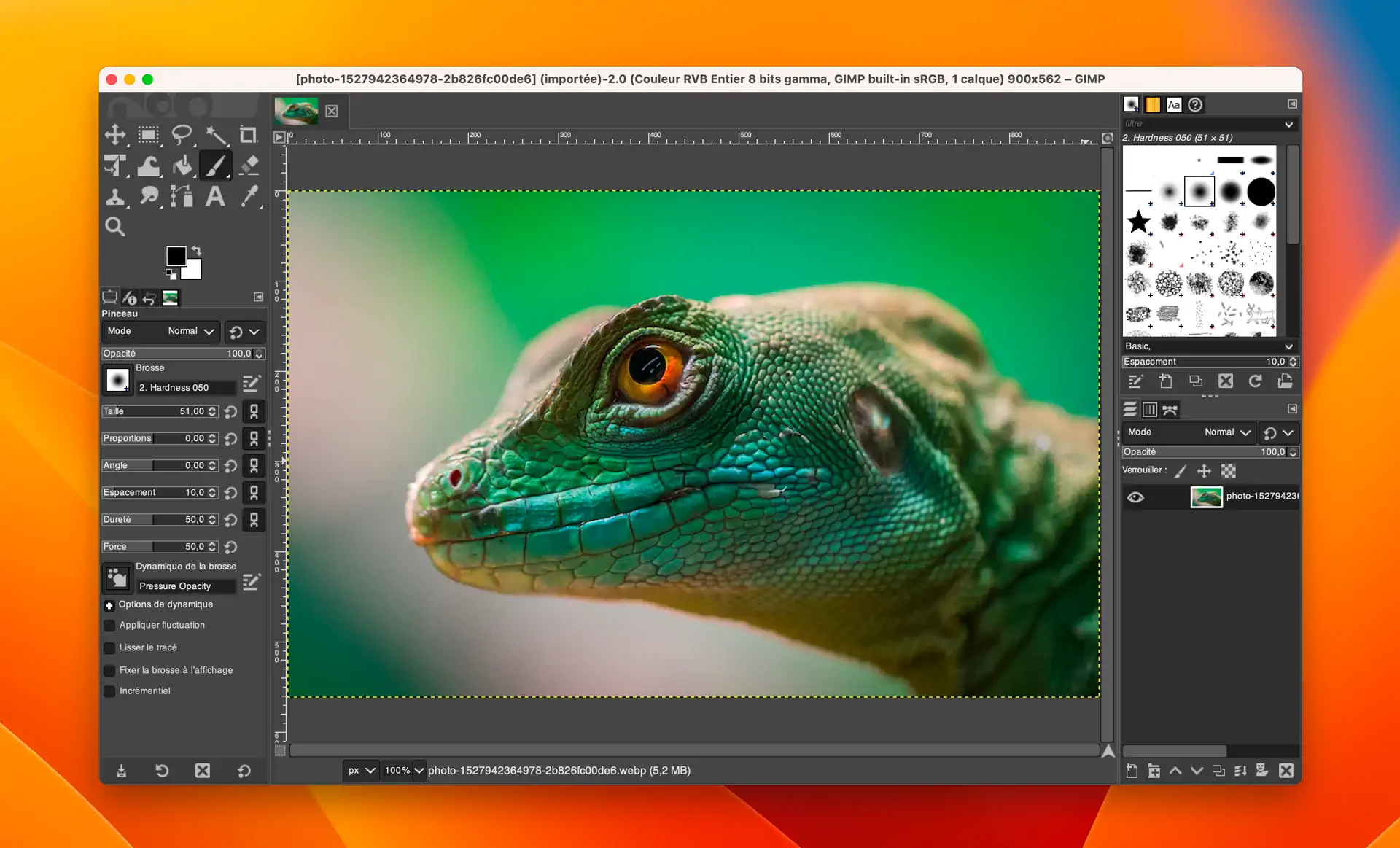Si quieres actualizar tu ordenador a una unidad de estado sólido pero no quieres empezar todo desde cero, aquí tienes cómo transferir tus datos a tu nuevo disco duro.
Si todavía utilizas un disco duro tradicional y giratorio en tu PC, te estás quedando desfasado. Cambiarlo por una unidad de estado sólido (SSD) es una de las mejores actualizaciones que puedes hacer para acelerar tu ordenador. Arrancará más rápido, los programas se iniciarán al instante y los juegos ya no tardarán tanto en cargarse.
Puedes reinstalar Windows desde cero y, en algunas situaciones, eso puede ser preferible, pero con las herramientas adecuadas, puedes ponerte en marcha mucho más rápido copiando toda la unidad a la nueva SSD.
Qué necesitarás

Obviamente, para actualizar a un SSD, necesitarás, bueno, comprar un SSD. Tenemos algunas recomendaciones, pero si tienes un presupuesto limitado, también tenemos una lista de SSD baratas. Asegúrate de comprar el formato adecuado para tu ordenador (algunos portátiles utilizan unidades de 2,5 pulgadas, mientras que otros pueden usar unidades M.2 o mSATA), y consigue uno lo suficientemente grande como para que quepan todos tus datos. Si tienes un disco duro de 500 GB a día de hoy, probablemente deberías comprar una unidad SSD de tamaño similar (o más grande, para acomodar los datos futuros).
La única excepción es si tienes un ordenador de sobremesa y tienes espacio para varios discos duros. En ese caso, podría almacenar Windows y los programas en la unidad SSD y colocar la música, las películas y otros archivos multimedia en un segundo disco duro más grande, aunque esto puede ser un poco más complicado, como veremos a continuación.

Durante este proceso, necesitarás que tanto tu SSD como tu antiguo disco duro estén conectados al ordenador al mismo tiempo. Si utilizas un portátil con una sola ranura para el disco duro, necesitarás un adaptador externo, una base o una carcasa que pueda conectar la unidad SSD vacía al ordenador a través de USB. (Una vez más, los usuarios de ordenadores de sobremesa pueden no necesitar esto si tienen espacio para dos unidades dentro de su PC; puedes simplemente instalarlo internamente junto a tu antiguo disco duro).
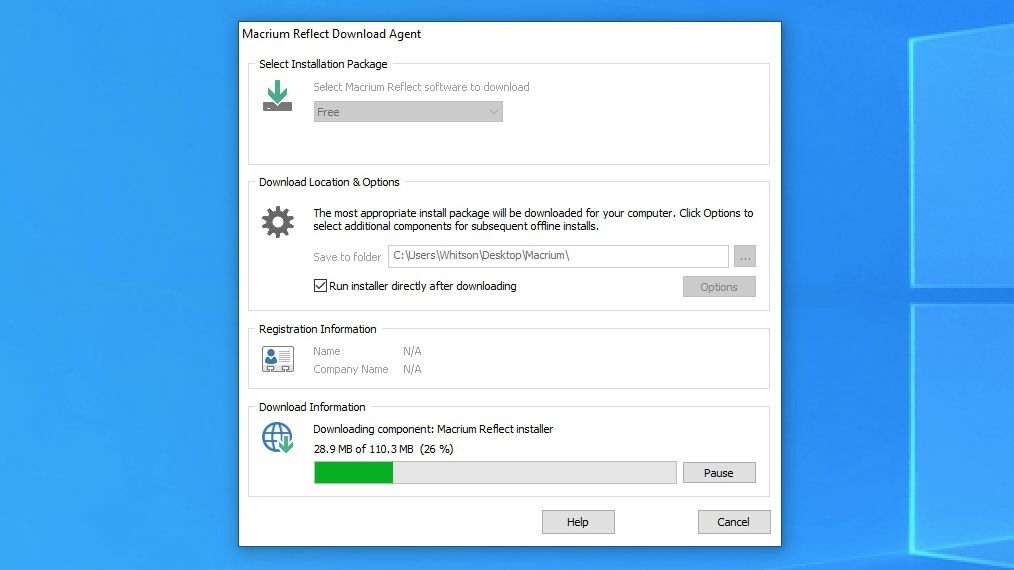
Hay muchas herramientas de clonación de discos en el mercado y, por desgracia, no hay ninguna opción gratuita que sirva para todos. Si el fabricante de tu disco ofrece un programa de migración, esa puede ser tu mejor opción. Por ejemplo, si has comprado una unidad SSD de Samsung, te recomendamos que descargues Samsung Data Migration y sigas las instrucciones de la guía del usuario. Los usuarios de Western Digital y SanDisk pueden utilizar la versión de WD de Acronis True Image para copiar sus datos siguiendo estas instrucciones.
Para esta guía, utilizaremos Macrium Reflect, una herramienta de clonación de unidades gratuita que funciona con cualquier marca de disco duro y SSD. Sólo tienes que descargar el instalador de la versión doméstica gratuita y ejecutar el asistente para ponerla en marcha en tu PC. Está disponible para todo el mundo, independientemente de la marca de la unidad, así que si el fabricante de la unidad no ofrece una herramienta de migración, Macrium Reflect es la siguiente mejor opción.
Una vez que hayas reunido lo necesario, es hora de empezar.
Haz una copia de seguridad de tus datos (y libera espacio)
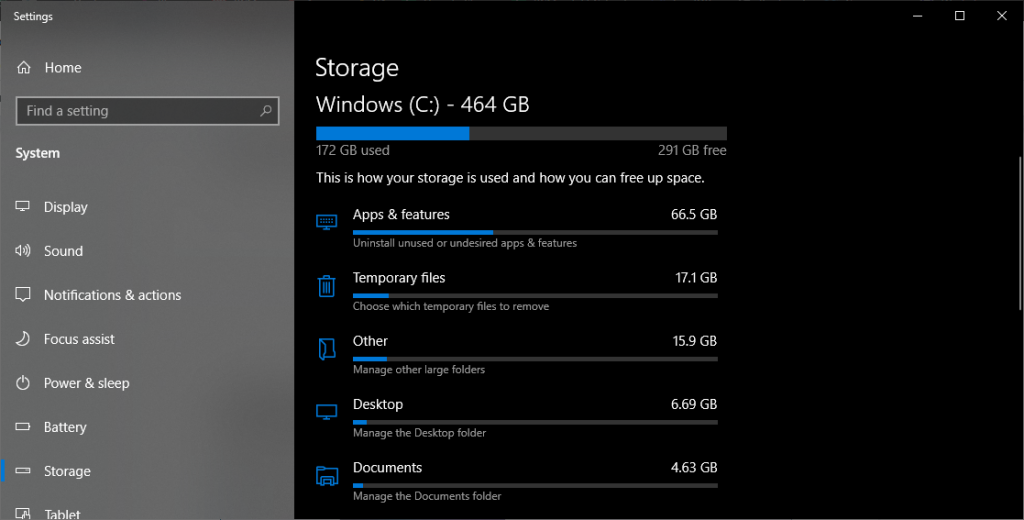
Antes de empezar a trastear con las unidades y formatear las particiones, es absolutamente necesario hacer una copia de seguridad de tus datos. Un clic accidental puede hacer que borres todo, así que no continúes hasta que hayas hecho una copia de seguridad de todo.
Si todavía no tienes una copia de seguridad, echa un vistazo a nuestro software favorito para esta tarea. Windows también cuenta con el Historial de Archivos para hacer copias de seguridad de los documentos importantes, y un archivo de imagen puede salvar todo el sistema. Copiar los datos importantes a un disco duro externo también servirá en caso de apuro.
Si vas a actualizar a un SSD más pequeño que tu disco duro actual, deberás tener más cuidado. Esto no es tan común como antes, gracias a las unidades SSD más grandes y menos caras, pero si es tu caso, tendrás que eliminar algunos archivos y liberar espacio en tu disco duro antes de clonarlo. De lo contrario, tus datos no cabrán en la nueva unidad. Una vez que tus datos estén seguros y protegidos, continúa con el siguiente paso.
Conectar e inicializar la unidad SSD
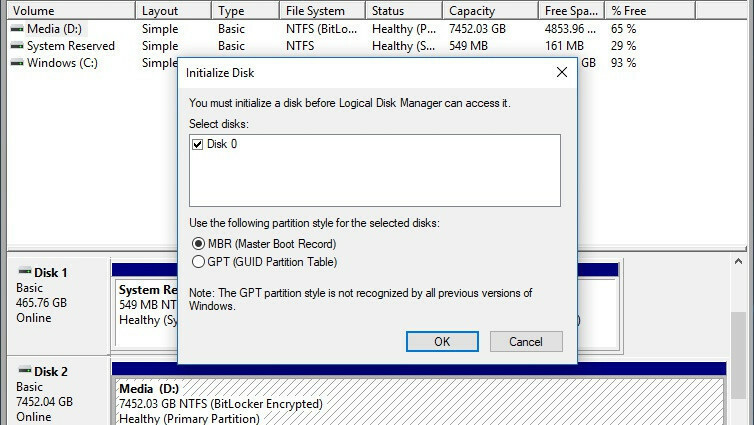
Conecta tu SSD al adaptador SATA a USB y luego conéctalo a tu ordenador. Si se trata de una unidad nueva, es probable que no aparezca en el Explorador de archivos, pero no te preocupes; sólo hay que inicializarla. Abre el menú Inicio y escribe «particiones» en el cuadro de búsqueda. Haz clic en la opción Crear y formatear particiones del disco duro y se abrirá la Administración de discos. Te pedirá que inicialices la unidad utilizando la tabla de particiones GPT o MBR.
En este ejemplo, usaremos GPT para nuestro SSD, ya que estamos usando un PC moderno con firmware UEFI. Si tienes un PC antiguo con una BIOS tradicional, es posible que tengas que utilizar una tabla de particiones MBR. Si no estás seguro, busca tu modelo específico de PC o placa base para ver qué tipo de firmware utiliza.
Si no se te solicita que inicialices la unidad y no la ves en la Administración de discos, comprueba que está bien conectada al ordenador y que la carcasa o la base de acoplamiento están encendidas (si es necesario).
Una vez que la unidad se haya inicializado, deberías ver que la unidad aparece en el panel inferior de la Administración de discos como espacio no asignado. Una vez hecho esto, deberías poder seguir adelante.
Clonar la unidad
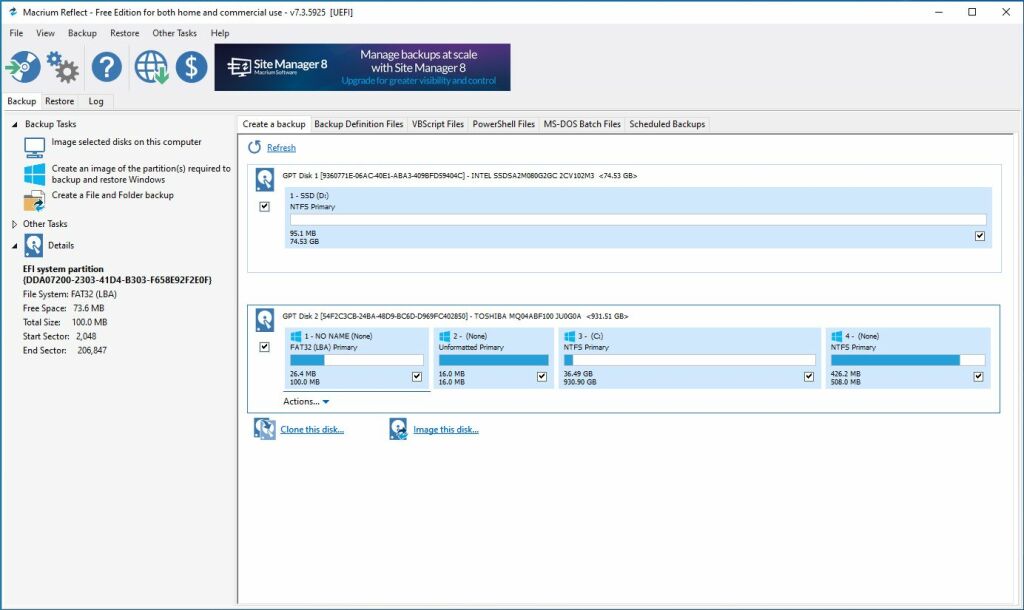
Abre Macrium Reflect y deberías ver una lista de unidades en la ventana principal. Busca tu unidad actual (aparecerá la partición C: con el logotipo de Windows) y selecciónala. Haz clic en el botón Clonar este disco («Clone This Disk») que aparece debajo de esa unidad para iniciar el asistente de clonación.
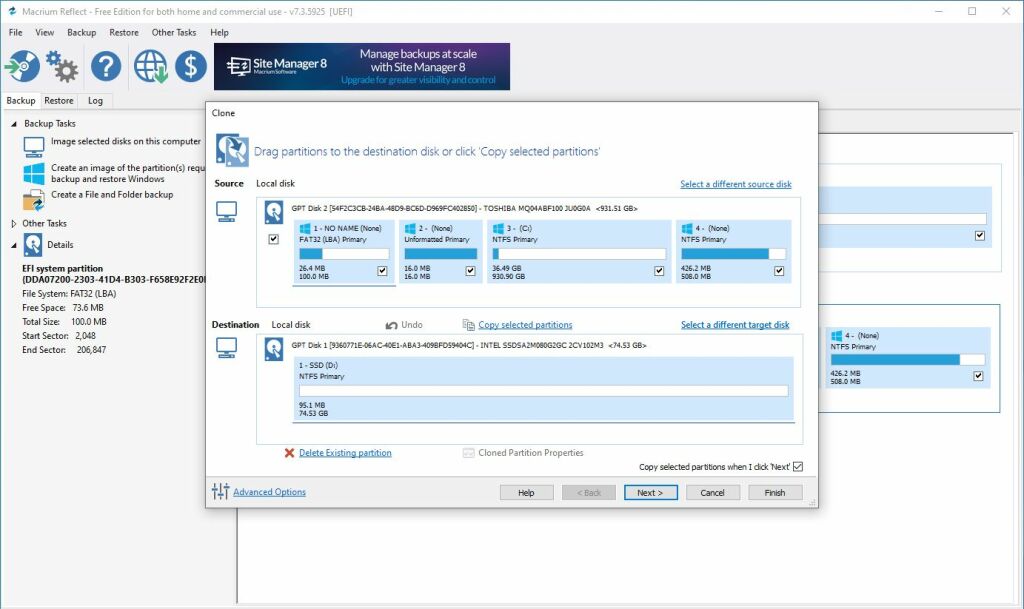
Aparecerá una nueva ventana en la que podrás elegir la unidad de destino (en este caso, la unidad SSD vacía). Si tu SSD tiene el mismo tamaño que tu antigua unidad, asegúrate de que la casilla situada a la izquierda de tu disco de origen está marcada, como se muestra arriba, y haz clic en Seleccionar un disco para clonar («Select a Disk to Clone»). Elige tu SSD de la lista desplegable y haz clic en Siguiente («Next»).
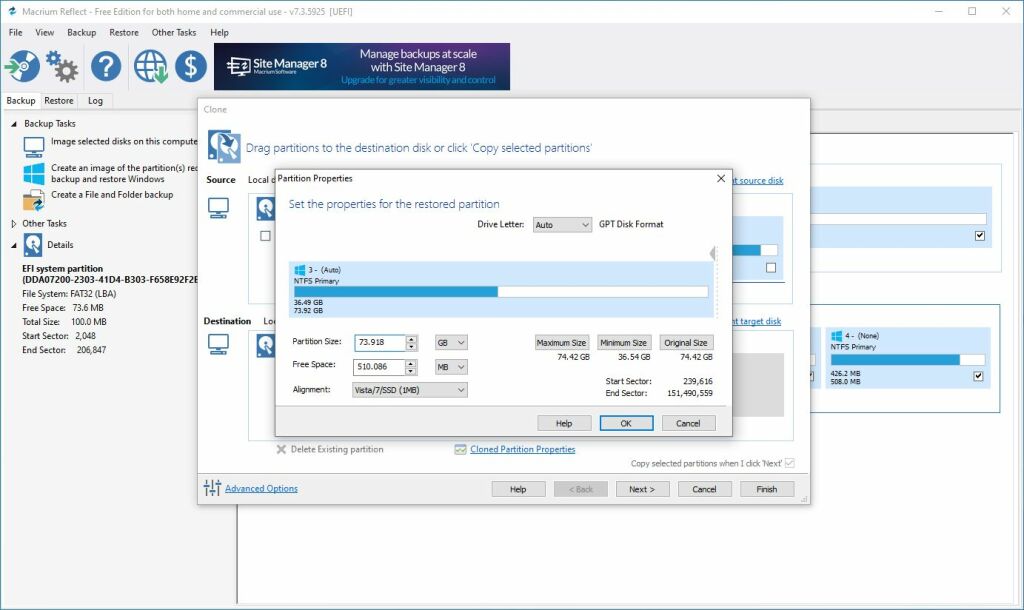
Si tu SSD es significativamente más pequeña que tu antigua unidad, esto puede requerir un paso adicional. Reflect intentará reducir automáticamente las particiones con espacio libre para que quepa todo en la unidad, pero, según nuestra experiencia, no siempre lo hace de forma inteligente y puede dejar fuera una de las particiones de recuperación de Windows. Si experimentas este problema, puedes arrastrar manualmente cada partición hasta el SSD y hacer clic en Propiedades de la partición clonada («Cloned Partition Properties») en la unidad C: principal para cambiar su tamaño manualmente.
Si tu SSD es más grande que tu antigua unidad, es posible que quede algo de espacio sin utilizar en la unidad, en cuyo caso deberás seleccionar tu partición principal, hacer clic en Propiedades de la partición clonada («Cloned Partition Properties») y ampliar la unidad para llenar ese espacio vacío.
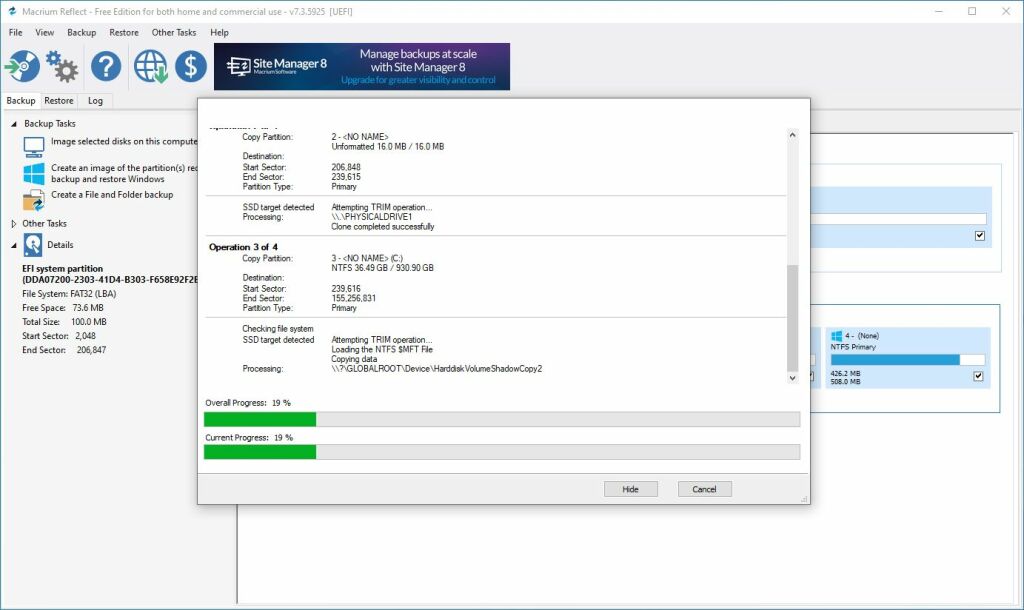
Haz clic en Siguiente y se te preguntará si quieres guardar esta programación de copias de seguridad. Puedes desmarcar esa casilla y hacer clic en Aceptar para ejecutar la copia de seguridad ahora, una sola vez. Esto puede tardar desde unos minutos hasta unas horas, dependiendo del tamaño de los discos, así que ve a ver Netflix y vuelve más tarde.
Cuando el proceso haya terminado, puedes salir de Macrium Reflect. Deberías ver tu nuevo SSD en el Explorador de archivos, con todos tus datos.
Instala tu SSD
A continuación, apaga tu ordenador. Es el momento de instalar la unidad SSD en tu máquina de forma permanente. Si tienes un portátil con una sola ranura para el disco duro, tendrás que retirar el antiguo disco duro y sustituirlo por la unidad SSD. Esto es un poco diferente en cada portátil.
Si tienes un PC de sobremesa con más de una ranura para el disco duro, puedes dejar tu antiguo disco duro como almacenamiento extra y simplemente instalar tu SSD junto a él.
Arrancar desde la nueva unidad
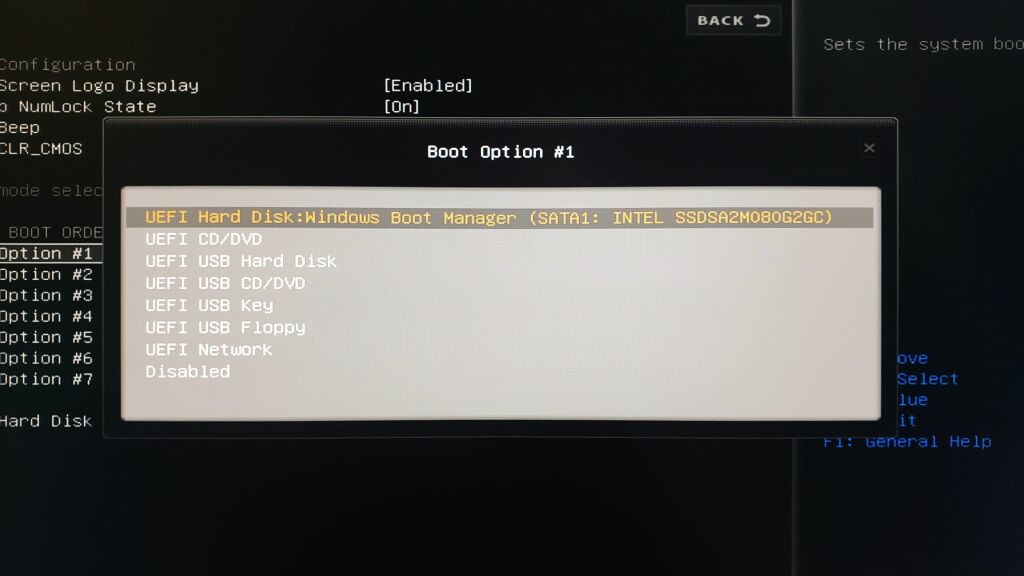
Una vez que hayas terminado de instalar la unidad SSD, tendrás que decirle a tu ordenador que arranque desde ella. (Esto puede no ser necesario en los portátiles con una sola unidad, pero si tienes problemas para arrancar, puede ayudar en algunos PC). Enciende el ordenador y entra en la configuración de la BIOS/UEFI; esto es un poco diferente en cada PC, pero normalmente aparecerá algo así como «Pulse DEL para entrar en la configuración» en la pantalla de arranque, por lo que deberás pulsar la tecla correspondiente cuando se inicie.
A partir de ahí, busca las opciones de arranque de tu BIOS. Estarán en un lugar diferente dependiendo de tu ordenador, pero una vez que las encuentres, selecciona la opción para cambiar la secuencia de arranque. Elige tu SSD de la lista como primera unidad de arranque y vuelve al menú principal de la BIOS para salir, guardando tu configuración.
Tu ordenador se reiniciará y, si todo ha ido bien, debería devolverte a Windows más rápido que nunca. Abre el Explorador de archivos y comprueba que tu SSD es, de hecho, la unidad C:. Si todo se ve bien, estás listo para el rock.
Si tu antigua unidad sigue instalada, puedes borrarla y utilizarla para almacenar archivos adicionales, o puedes desconectarla por completo. Lo mejor de todo es que tu ordenador debería ser mucho más rápido sin tener que empezar de cero.