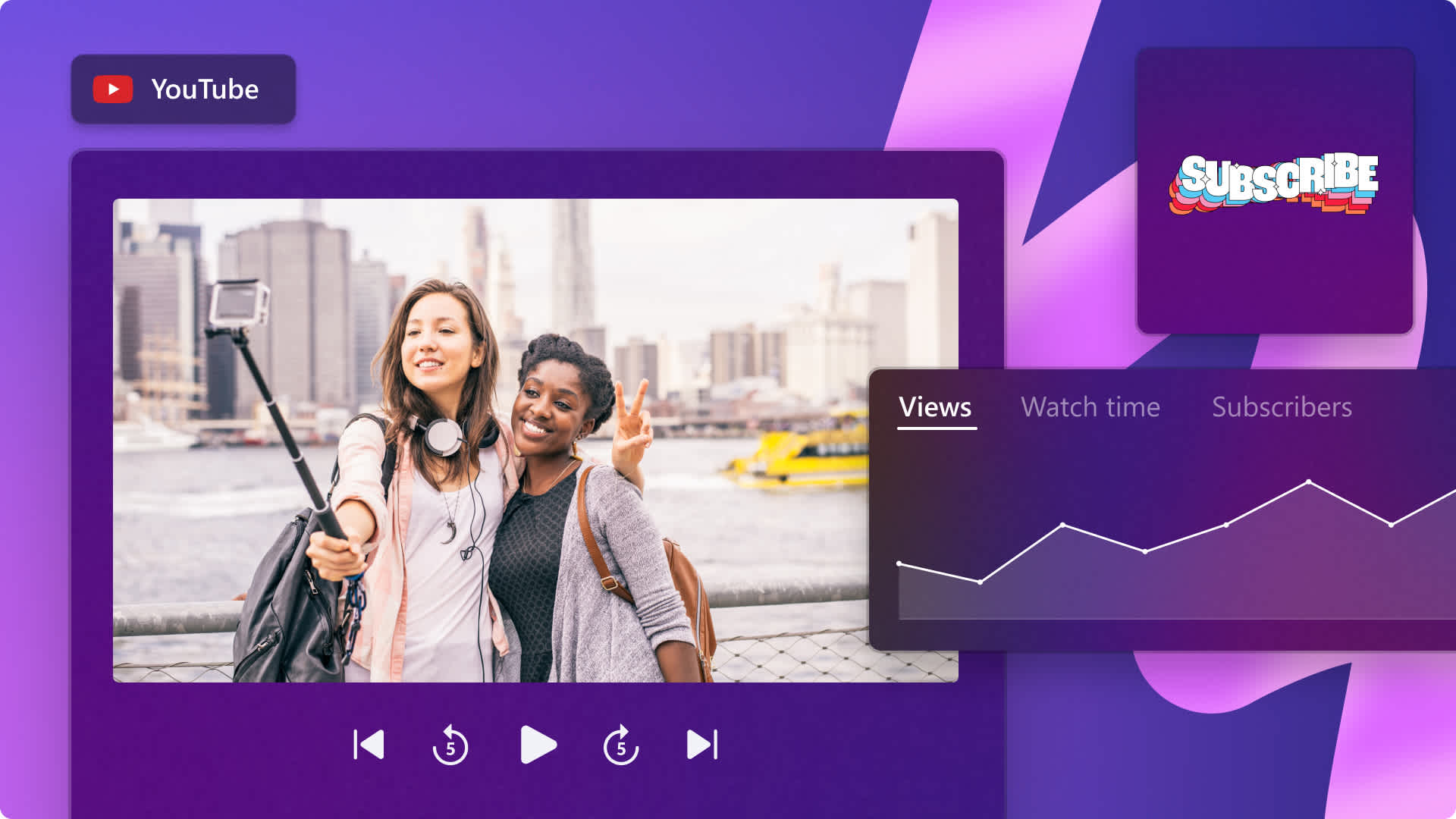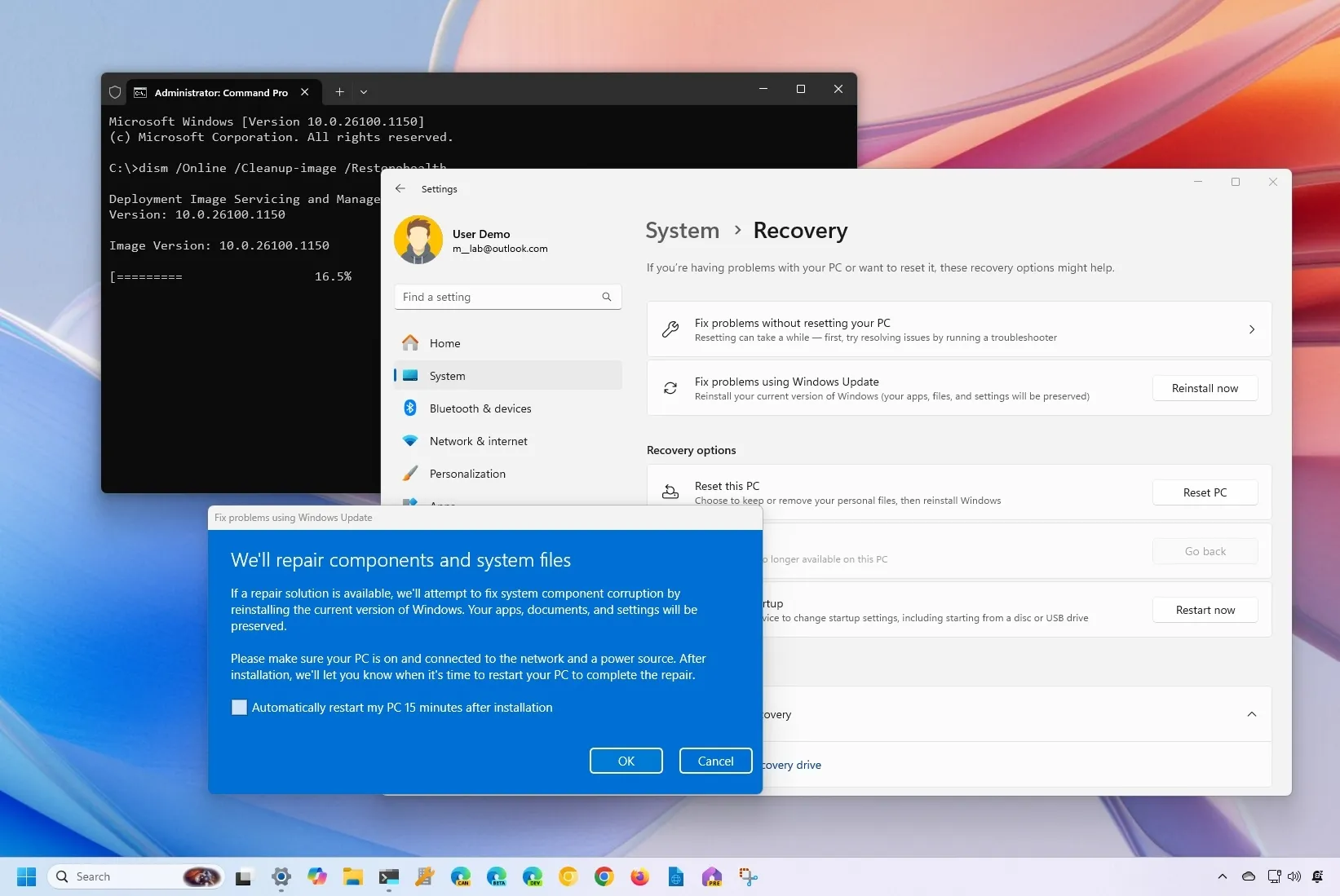Nunca ha habido un mejor momento para ser un fanático de los juegos de PC. Los juegos que superan los límites de la fidelidad gráfica se ven mejor en el PC, y es la primera parada para los desarrolladores independientes que crean nuevos juegos creativos y sorprendentes. Casi todos los géneros nuevos, como battle royale, empezaron en el PC. Y lo mejor de todo es que construir un gran PC para juegos no tiene por qué costar un montón de dinero, con equipos de bajo presupuesto que empiezan a costar menos de 650 euros. Si hay un motivo potencial de preocupación, es que aquellos que son nuevos en el proceso pueden encontrarse preguntándose cómo construir un PC de juegos. Pero estamos aquí para ayudar.
Si estás listo para dar el salto y construir tu próximo equipo, nuestra guía paso a paso te guiará a través del proceso de construcción de un PC de juegos, y cubre cada paso importante. En realidad, armar tu PC no es mucho más difícil que armar un gran set de Lego.
Hardware
Para esta construcción, estamos usando los siguientes componentes. Es probable que tu construcción difiera ligeramente, y dependiendo de las opciones de componentes, es posible que necesites reorganizar unos pocos pasos, pero el proceso es en su mayor parte universal, y el resultado final debe parecer y funcionar de manera similar:
- Procesador: Procesador Intel Core i7-8700K
- Placa madre: MSI Z370 Gaming Pro Carbon AC
- Memoria: G.Skill TridentZ RGB 16GB DDR4-3200
- Tarjeta gráfica: MSI GeForce RTX 2070
- OS SSD: Samsung 970 Evo 500GB
- SSD de datos: Intel 760p 2TB
- Disipador de CPU: NZXT Kraken X62
- Fuente de alimentación: EVGA SuperNova 750 G3
- Case: NZXT H440 Razer Edition
Aquí hay algunos consejos generales para empezar antes de entrar en el proceso paso a paso:
Quieres evitar la electricidad estática, así que ensambla tu PC sobre una mesa o una superficie plana lejos de alfombras. Disipa cualquier carga corporal acumulada tocando un objeto metálico conectado a tierra antes de tocar componentes sensibles del PC. Si no estás frotando tus calcetines de un lado a otro y acumulando una carga estática, es probable que estés bien. También querrás una buena iluminación, y tal vez incluso una linterna (tu smartphone probablemente sea suficiente).
Abre el manual de tu placa madre en la página de diagramas que muestra el diseño de la placa madre. Si alguna vez tienes dudas sobre dónde va cada cosa, las indicaciones de esta página te ayudarán a resolverlo.
Ensamblaje

Para esta construcción, estamos usando los componentes que se muestran en la lista de arriba. Es probable que tu construcción difiera ligeramente, pero la mayoría de los pasos a continuación son universales y se verán y funcionarán de manera muy similar.
1. Instala la CPU
Piezas utilizadas: Placa base, CPU

Retira tu placa madre de su funda antiestática y colócala sobre una superficie limpia y plana.Ahora, retira la cubierta protectora de plástico que cubre el zócalo de la CPU en la placa madre empujando el brazo de palanca hacia abajo y hacia un lado, y luego tirando de la cubierta hacia arriba. Ahora estás listo para instalar el procesador.
Abre la caja de la CPU y saca el procesador. Probablemente esté alojado en una funda de plástico. Observa la CPU y haz coincidir la flecha en la esquina inferior izquierda del chip con la esquina inferior del zócalo. También hay dos muescas laterales en la mitad superior del chip. Sólo hay una manera posible de orientar correctamente la CPU, lo que facilita su instalación.

La CPU encaja en el zócalo y no es necesario presionar hacia abajo para forzarlo a que entre en su lugar. No se «fija», sólo descansa sobre los pines. Para terminar la instalación, simplemente baja la cubierta del zócalo y empuja el brazo de palanca de nuevo en su lugar.

Si aún no has elegido una, aquí está nuestra guía de las mejores CPUs para juegos.
2. Instala cualquier SSD M.2
Partes utilizadas: placa base, SSDs M.2

Si estás utilizando una unidad SSD M.2 (lo que es muy recomendable por razones de rendimiento), ahora es un buen momento para ocuparse de su instalación. Puedes hacerlo más tarde, pero con la placa al descubierto es mucho más fácil lidiar con los pequeños y a veces incómodos tornillos. Muchas placas base incluyen un disipador de ranura M.2, aunque no son realmente necesarios. Utiliza la primera ranura M.2 si hay varias opciones para tu unidad de disco del sistema operativo. Disponemos de una segunda unidad M.2 más grande para el almacenamiento masivo, lo que es ciertamente excesivo para la mayoría de las configuraciones.

Si no estás seguro, aquí tienes los mejores SSDs para juegos en este momento.
3. Encaja la rejilla de E/S en su sitio
Piezas utilizadas: Case de PC, rejilla de E/S de la placa base

Es hora de abrir el nuevo y reluciente case de PC que compraste. Para la mayoría de los cases, abrirlo es tan simple como soltar los tornillos de mariposa de la parte posterior de la caja que sostienen los paneles en su lugar, y luego retirarlos. Ahora coloca el case sobre la mesa de manera que la cavidad principal quede hacia arriba.
Tu placa madre usualmente viene con un escudo de E/S rectangular de plástico o metal que se ajusta a los puertos de entrada/salida de la placa madre – algunas de las placas más nuevas tienen el escudo de E/S fijado permanentemente a la placa madre, en cuyo caso puedes omitir este paso. Para instalar la rejilla de E/S en el case, primero oriéntala correctamente en relación con la placa base y luego colócala en la ranura rectangular de la parte posterior del case. Tendrás que presionarla firmemente en la ranura desde dentro del case; puede ser muy delicado de instalar, y los bordes son afilados, así que ten cuidado con los dedos. Presiona contra cada lado de la rejilla de E/S hasta que se produzca un chasquido sólido.
4. Instala los tornillos separadores de la placa base en el case del PC y atornilla la placa base
Piezas utilizadas: Case de PC, tornillos de separación de la placa base, placa base
Tu case debería haber venido con una caja o bolsa llena de tornillos, bridas para cables y otros elementos que usarás para la instalación. Encuentra los tornillos separadores de la placa madre: a menudo son dorados y las mitades inferiores de los separadores están roscadas, mientras que las mitades superiores tienen orificios para tornillos en los que se atornillará la placa madre. (Ten en cuenta que algunos cases tienen separadores incorporados que te permiten omitir este paso.) Ahora también es un buen momento para encontrar los tornillos correctos para los separadores que mantendrán la placa madre en su lugar.

Examina tu case. Debe haber una docena de pequeños orificios alrededor del interior del case donde van los separadores. Dependiendo de tu case, pueden ser etiquetados para placas base de diferentes tamaños: A para ATX, M para micro ATX, y I para mini ITX. Si estás usando una placa madre ATX estándar, debería haber nueve separadores, potencialmente preinstalados. También puedes buscar en la placa base los agujeros adecuados, que suelen estar rodeados de pequeños puntos metálicos. De cualquier manera, querrás que los separadores apropiados se atornillen en los agujeros correctos. Puedes usar una llave de tuercas pequeña que se ajuste a los separadores, pero también hay algunos cases que vienen con un «instalador de separadores» que puedes usar con un destornillador.

Con los separadores en su sitio, es hora de atornillar la placa base. Oriéntala de manera que los puertos de E/S se alineen correctamente con la rejilla de E/S y, a continuación, inserta la placa base hasta que se asiente en los separadores. La mayoría de los cases tienen una clavija que encaja a través de un agujero en el centro de la placa madre, por lo que si la tienes colocada correctamente, ahora debe bloquearse en su lugar. Una vez que la placa base esté en su lugar, instala y aprieta los tornillos y no los aprietes demasiado, sólo lo suficiente para que las cosas estén seguras.

5. Conecta todos los cables apropiados del case a la placa madre
Piezas utilizadas: Case de PC, placa base

Este es a menudo el paso más difícil para los constructores de PC por primera vez. Normalmente hay múltiples conexiones desde el case a la placa madre, y el número y tipo de cable, así como el lugar donde estos se conectan en la placa madre varía. En este apartado, te recomendamos que consultes el manual específico de tu placa base. Encuentra la sección de conectores del panel frontal. Todos los cases tendrán un interruptor de alimentación como mínimo, y la mayoría incluye un interruptor de reinicio, así como LEDs para la actividad de encendido y almacenamiento.

Debe haber un fajo de cables en algún lugar dentro del case, incluidos los ventiladores, USB y puertos de audio incluidos. Los conectores USB y de audio tienen un aspecto similar, pero están diseñados de forma diferente, por lo que no se pueden instalar en el clúster de clavijas incorrecto de la placa base. Los conectores USB 3.0 son más grandes, y algunas placas y cases tienen un nuevo conector USB 3.1 Gen2. Todos ellos deben estar etiquetados, y conectarlos es tan simple como leer el manual y averiguar dónde va cada uno.

Las conexiones de alimentación, restablecimiento y LED son más difíciles, ya que son diminutas y es necesario adaptar los conectores de alimentación y de tierra adecuados a los pines correctos. Los interruptores de alimentación y de reinicio pueden invertirse, pero los cables de los LED deben instalarse correctamente o no se encenderá ninguna luz. Los cables del case deben tener un pequeño triángulo en el conector positivo, o si tienes cables blancos y de color, los cables blancos son para tierra (‘negativos’) y los cables de color son positivos.
6. Instala la fuente de alimentación
Piezas utilizadas: Fuente de alimentación, case de PC, cables de alimentación

La primera parte de este paso es fácil. Saca la fuente de alimentación de su caja y deja a un lado todos los cables, que usarás un poco más tarde. Dependiendo del modelo, la fuente de alimentación puede ser completamente modular (en cuyo caso, no hay cables conectados permanentemente), parcialmente modular (los cables de alimentación de la placa base principales están cableados), o no modular (un gran lío de cables conectados permanentemente). Independientemente de ello, este paso del proceso de instalación es el mismo: vas a colocar la fuente de alimentación en el case, normalmente en la parte inferior, de modo que la ventilación trasera, el enchufe de alimentación y el interruptor de encendido/apagado queden fuera de la parte posterior del case.
Dependiendo de tu case, puedes tener la opción de orientar la fuente de alimentación hacia arriba o hacia abajo. ¿Ves el ventilador grande en la parte superior de tu fuente de alimentación? Si tu case tiene un respiradero en la parte inferior, puedes orientar ese ventilador hacia abajo para que entre aire frío desde abajo del case. Pero no orientes la fuente de alimentación hacia abajo si tu PC va a descansar sobre una alfombra. El ventilador necesita un flujo de aire sin obstrucciones. Si tu case no tiene esa ventilación en la parte inferior, simplemente orienta la fuente de alimentación de modo que el ventilador mire hacia arriba, dentro del case.

Nuestro case tiene un soporte de montaje (mounting bracket) que primero atornillamos en la fuente de alimentación, y luego la fuente de alimentación se desliza en la parte posterior del case. Utiliza los tornillos de la fuente de alimentación que vienen con la misma (o potencialmente los tornillos que vienen con el case) y atorníllala bien. A continuación, deberás utilizar los tornillos de mariposa del case para fijar el soporte de montaje al case. Pero antes de hacer eso, es una buena idea conectar los cables apropiados (si utilizas una fuente de alimentación modular).
Tenemos una fuente de alimentación totalmente modular, por lo que necesitaremos el conector ATX primario de 24 pines y el conector secundario EPS12V de 8 pines para la placa base, un cable PCIe con dos conectores PEG de 8 pines, además de cualquier cable SATA/Molex para ventiladores y almacenamiento. Pasa estos cables a través del orificio de la fuente de alimentación en la parte inferior del case a medida que deslizas la fuente de alimentación en su lugar y, a continuación, utiliza los tornillos de mariposa para sujetarla.

7. Conecta la alimentación a la placa base y a los ventiladores
Piezas utilizadas: Case de PC, cables de ventilador, cables de alimentación

Ahora que tenemos la fuente de alimentación instalada, es el momento de conectar los otros extremos de varios de los cables: es necesario alimentar la placa base, partes del case y, más tarde, la tarjeta gráfica. Desliza el cable ATX de 24 clavijas hacia el área apropiada en tu case, usando el espacio detrás de la bandeja de la placa madre si es posible. El cable EPS12V va a la parte superior izquierda de nuestro sistema, donde hay un pequeño recorte, y como estamos usando un disipador AIO más grande, necesitamos conectarlo primero. Es de gran ayuda obtener una fuente de alimentación con cables que sean lo suficientemente largos para llegar al lugar deseado con un margen adicional.

Desliza el cable EPS12V de 8 clavijas por la parte posterior de la bandeja de la placa madre, a través de la abertura para cables y conéctalo en la ranura de alimentación de 8 clavijas en la parte superior de la placa base. Luego, desliza el cable de 24 clavijas más voluminoso a través de cualquier abertura para cables en la bandeja de la placa madre y conéctalo al puerto de alimentación ATX de 24 clavijas correspondiente en la placa madre.
Por último, deberás pasar el cable de alimentación PCIe por el orificio de la cubierta de la fuente de alimentación o por cualquier ojal lateral, para que esté listo para cuando instales la GPU.
Nuestro case particular tiene un centro de control de ventiladores incorporado con ventiladores precableados en la parte delantera de la caja. Todo esto se alimenta de un único conector Molex, lo que hace que las cosas sean mucho más fáciles. Otros cases pueden requerir que conectes los ventiladores a las clavijas de ventilador de la placa base o a conectores Molex independientes. Es una buena práctica tratar de mantener los cables ordenados, especialmente en el área frontal, donde la CPU y la tarjeta gráfica necesitarán la mayor cantidad de flujo de aire posible.
8. Instala el disipador AIO de la CPU
Piezas utilizadas: Case de PC, disipador AIO, placa base, cables de alimentación, pasta térmica (puede estar preinstalada)

Una de las partes que más tiempo consume en el montaje de cualquier PC es el proceso de instalación de tu disipador de CPU. A menos que estés usando el disipador incluido con el procesador, primero tendrás que agregar el soporte de montaje apropiado a tu placa madre, y luego instalar el disipador en sí mismo. Estamos usando un disipador grande AIO de 240mm, que tiene un radiador grande con dos ventiladores de 120mm. Las construcciones de nivel inferior, particularmente si no vas a hacer overclock, pueden funcionar con mucho menos enfriamiento.

Comprueba el tamaño del disipador y el espacio que ocupará antes de añadir los ventiladores, ya que podrías tener problemas de orientación o simplemente no tener suficiente espacio. Aquí es donde sitios como PCPartPicker.com pueden ser útiles, ya que tiene un filtro de compatibilidad que debería asegurar que todas tus partes quepan en el case seleccionado y funcionen con la placa madre elegida. Como se mencionó anteriormente, el Kraken X62 que estamos utilizando bloquea el acceso al conector EPS12V en la placa madre, por lo que tuvimos que conectarlo antes de instalar el radiador.

Por lo general, es una buena práctica configurar el sistema de enfriamiento para que proporcione una presión de aire positiva, es decir, más ventiladores que aspiran aire hacia el interior de la caja que los ventiladores que la expulsan de la misma. Por lo tanto, orientamos los dos ventiladores en el radiador para que fueran ventiladores de admisión, y luego pasamos los cables del ventilador y los cables del bloque de agua por una de las ubicaciones superiores de distribución de cables para que las cosas se mantuvieran limpias.

Dependiendo de tu enfriador de CPU, puede que ya venga con pasta térmica aplicada, pero si deseas usar una pasta térmica diferente, debes eliminar cualquier pasta preaplicada. El Kraken X62 viene con un círculo de pasta térmica ya colocado, y hemos descubierto que funciona bien. Si estás usando un enfriador diferente y necesitas aplicar pasta, una pequeña gota del tamaño de un guisante en el centro de la CPU funciona bien. También puedes utilizar una «X» o una línea del tamaño de un grano de arroz. En general, la forma en que se aplica la pasta térmica no suele ser crítica: utiliza lo suficiente, pero no demasiado, y deja que la presión del disipador térmico o del bloque de agua extienda la pasta. El resultado que estás buscando es una capa delgada y uniforme entre el disipador y la CPU, no un gran lío.

Instalar el bloque de agua es bastante fácil una vez que tengas el soporte de montaje y los ventiladores en su lugar: simplemente colócalo sobre la CPU y aprieta los cuatro tornillos de mariposa. Haz esto en un patrón de «X», apretando primero parcialmente los tornillos y luego apretando completamente una vez que todos los tornillos/pernos estén en su lugar.
El Kraken X62 tiene múltiples conexiones: dos para los ventiladores que hemos enviado detrás de la placa madre, una para el conector del ventilador de la CPU de la placa madre (para que tu placa madre sepa que la CPU se está enfriando), un conector USB 2.0 para la placa madre (esto permite el control de las velocidades de los ventiladores a través del software en Windows), y un conector de alimentación SATA que alimenta la bomba así como los ventiladores. Es menos complejo de lo que parece. Los ventiladores se conectan a los cables que salen del bloque de agua, el conector del ventilador de la CPU de la placa madre se conecta a un cable diferente del bloque de agua, el conector de alimentación SATA sólo se ajusta a los conectores SATA de la fuente de alimentación PSU, y el conector USB normalmente se conecta cerca de la parte inferior de la placa madre.

9. Instala en la RAM
Partes utilizadas: placa base, RAM
Este paso es súper fácil, y se puede hacer ahora, mucho más temprano en la construcción (por ejemplo, antes de instalar la placa madre en la caja), o incluso más tarde. Saca los módulos de memoria RAM (probablemente tengas dos, o tal vez cuatro si optas por una configuración de gama alta) de su envoltorio.

Antes de instalar, consulta la página del manual de tu placa madre sobre las ranuras de RAM. Esta página te dirá qué ranuras de RAM son las ranuras ideales para utilizar en función del número de módulos que tengas. Las ranuras a veces están coordinadas por colores, pero en la mayoría de las tarjetas modernas querrás instalar dos módulos en las ranuras 2 y 4.
Una vez que sepas dónde estás colocando la RAM, desbloquea las ranuras presionando hacia abajo las lengüetas con bisagras en uno o ambos extremos. Orienta tu RAM de modo que la muesca del módulo coincida con la muesca de la ranura. A continuación, presiona los módulos de memoria RAM con firmeza en las ranuras. No te preocupes por presionar demasiado, se necesita algo de presión. Las pestañas harán clic en su lugar cuando los módulos estén completamente insertados. Una de las razones más comunes por las que un nuevo PC no arranca es que la RAM no está asentada, así que vuelve a comprobar que ha hecho clic correctamente.

10. Instala los discos duros y/o SATA SSDs
Piezas utilizadas: Case de PC, HDD/SSD SATA, cables de alimentación y datos SATA
Si sólo tienes una única unidad SSD M.2 de gran capacidad, puedes omitir completamente este paso, pero hemos incluido una unidad SATA SSD adicional en nuestra guía de construcción como referencia. Las unidades de disco duro tienen capacidades mucho más altas con precios más bajos, pero son mucho más lentas que las unidades SSD y a menudo las omitimos en las configuraciones de gama alta. Si prefieres SSDs SATA más grandes pero ligeramente más lentas que M.2, eso también es completamente viable. Aunque te guste el almacenamiento rápido SSD, no es una mala idea añadir un disco duro de 4 TB o más grande para almacenamiento masivo y copias de seguridad.

Nuestro case tiene múltiples bandejas de almacenamiento de 3,5/2,5 pulgadas, que se pueden utilizar con discos duros o SSD. También tiene un par de puntos de montaje SSD de 2,5 pulgadas, que es lo que hemos utilizado en nuestra guía. La mayoría de los cases modernos incluyen cómodas bandejas que se deslizan hacia dentro y hacia fuera, o guías de plástico que se encajan en los laterales de la unidad de disco duro. Orienta tu disco duro o SSD de modo que sus puertos queden orientados hacia fuera de la parte posterior de la bandeja. Esto te permitirá pasar los cables de alimentación y datos por detrás de la bandeja de la placa base y fuera de la vista, manteniendo la cavidad interior limpia y ordenada.

Una vez que tus unidades estén instaladas, es hora de enchufarlas. Busca los cables de datos SATA incluidos con la placa base y conéctalos a los pequeños puertos SATA de las unidades. El puerto SATA tiene una muesca, por lo que el cable sólo puede caber en una dirección. Después del cable de datos SATA viene el cable de alimentación SATA. El cable necesario se conectó en un paso anterior, y deberías tener varios extras incluidos con la fuente de alimentación. Si tienes un disco duro y una unidad SATA SSD que están muy cerca, sólo necesitarás un cable para alimentar a ambos.

Los cables de datos SATA probablemente estén colgando de las unidades en este momento. Pásalos a través de una de las aberturas de gestión de cables a la cavidad principal del case y conéctalos a los puertos de datos SATA de la placa base. Por lo general, se encuentran en el lado derecho de la placa, convenientemente cerca de una abertura para la gestión de cables. ¿Qué puerto deberías utilizar? Todos ellos deberían funcionar bien, pero consulta el manual de tu placa base para obtener información sobre el controlador SATA. Te dirá qué puertos pertenecen al chipset de la placa madre (te recomendamos que los utilices) frente a un controlador SATA de terceros.
11. Inserta la tarjeta gráfica
Piezas utilizadas: Case de PC, placa base, tarjeta gráfica, fuente de alimentación
Aquí estamos: el paso final antes de que tu equipo de juego esté completamente operativo. Encuentra la primera ranura PCIe x16 en tu placa madre -la ranura larga más cercana al zócalo de la CPU- y retira las rejillas de la ranura de expansión que se encuentran a la izquierda de la misma. Casi todas las tarjetas de vídeo utilizan un diseño de doble ranura, lo que significa que es necesario retirar la rejilla directamente a la izquierda de la ranura PCIe y la que se encuentra debajo de ella. Para quitarlas, simplemente desenrosca los tornillos de mariposa y deslízalos hacia afuera.

Ahora alinea la interfaz PCIe de tu tarjeta gráfica con la ranura y presiónala en su lugar. Cuando esté encajado, vuelve a insertar los tornillos de mariposa que acabas de sacar para mantener la tarjeta gráfica fuertemente bloqueada en su sitio.

Todo lo que queda es alimentarla con energía. Conectamos un cable apropiado con dos conectores PEG de 6/8 pines, así que sólo hay que pasarlos a través de una abertura cerca de la tarjeta gráfica y luego enchufarlos. Dependiendo de cuánta energía necesite tu tarjeta, es posible que necesites usar una sola conexión de 6 u 8 clavijas (utiliza el acoplamiento de 2 clavijas adicional que se ajusta perfectamente a las 6 clavijas). Algunas tarjetas gráficas necesitarán hasta dos conexiones de 8 clavijas. Con tu tarjeta gráfica totalmente alimentada, estás listo para jugar. Bueno, casi.

12. Puesta en orden, encendido, actualizaciones de la BIOS y resolución de problemas
No cierres completamente tu case todavía. Antes de hacerlo, debes comprobar si el equipo funciona correctamente. Enchufa el sistema y conecta un monitor (asegúrate de conectar el cable del monitor a la tarjeta de vídeo) y un teclado, lo que es esencial para ver si el sistema arranca. A continuación, asegúrate de que el interruptor de encendido de la parte posterior de la fuente de alimentación esté en la posición de encendido y pulsa el botón de encendido del case.
Si la computadora se enciende, ¡es un comienzo prometedor! Si ves la pantalla de la BIOS en el monitor, eso es aún mejor. Asumiendo que tu PC esté encendido, hay algunos pasos finales que debes seguir.
Ahora también es un buen momento para ordenar todos esos cables sueltos detrás de la bandeja de la placa madre, usando ya sea zip-ties, correas de velcro o lazos de torsión. Muchas cajas y fuentes de alimentación incluyen una o más de esas, por lo que no deberías necesitar más. Dependiendo de tu case, es posible que no tengas mucho espacio extra detrás de la bandeja de la placa base, en cuyo caso deseas que los cables queden planos si es posible, sin grandes cúmulos de cables o el panel lateral no podrá volver a colocarse (este es un problema potencial con el case H440). Otros cases pueden darte una pulgada más o menos de espacio libre, y si es así, no deberías tener problemas para colocar los paneles laterales.
Si recibes algún tipo de mensaje de error que no tenga sentido de inmediato, es probable que Google sea tu mejor recurso. Podría ser un problema común a tu placa madre, por lo que puedes intentar buscar el mensaje de error más el nombre de tu placa madre. Si no recibes nada en absoluto -ni luces, ni pitidos, ni ventiladores en movimiento- la causa más probable es que un cable esté mal conectado o suelto. Comprueba que todo está enchufado donde tiene que estar, especialmente el cable del interruptor de alimentación del panel frontal. Con un poco de esfuerzo, es probable que tengas un equipo que funcione.

Si todo funciona correctamente hasta este punto, los pasos finales son comprobar si hay un BIOS actualizado para la placa madre. Deberás hacerlo desde otro PC y descargar el archivo correspondiente en una memoria USB. Las placas madre modernas permiten actualizar la BIOS desde la pantalla de la BIOS, lo cual es mucho más fácil que los viejos discos de arranque de antaño. Una vez que tu BIOS esté actualizado, como mínimo te recomendamos que habilites la configuración de la memoria XMP y que configures tu dispositivo de arranque y la fecha/hora. Entonces sólo tienes que instalar un sistema operativo y ya está todo listo.
Disfruta de tu nuevo PC de juegos y enorgullécete de haberlo montado tú mismo! Cuando llegue el momento de actualizar algo en el futuro, como inevitablemente sucederá, ahora estarás mejor preparado para hacerlo. Además, no te olvide de limpiar el polvo por lo menos una vez cada seis meses, si no trimestralmente. El polvo reduce el rendimiento de la refrigeración y aumenta la acumulación de calor, y es el enemigo de todos los PC de juegos de alto rendimiento.
Instalación del sistema operativo
La instalación de una nueva copia de Windows 10 es bastante sencilla hoy en día, especialmente si has conservado tu clave digital o si tu licencia de Windows 10 está vinculada a tu cuenta de Microsoft. Descarga aquí la Herramienta de creación de medios y crea un medio de instalación, y colócalo en una memoria USB de 8 GB. Conecta la memoria USB en la parte posterior de tu sistema, dirígete al orden de arranque de la BIOS y arranca desde la memoria USB.
De ahí en adelante, solo sigue las instrucciones. Se te pedirá que inicies sesión en tu cuenta de Microsoft durante el proceso de instalación; puedes hacerlo ahora o crear una cuenta local y ocuparse de ella más tarde. Una vez que hayas iniciado sesión y en el escritorio, puedes escribir «Activación» en el menú Inicio, e iniciar sesión en tu cuenta de Microsoft para verificar tu nueva instalación, o insertar tu código de Windows, y listo. Si tienes acceso a Internet, ahora es un buen momento para instalar las actualizaciones.
¿Qué es lo siguiente? Chipset. Vuelve al sitio web del fabricante de la placa base, ve a la sección de descargas de controladores y soporte, y descarga el controlador del chipset más reciente para tu equipo. Una vez que lo tengas, descarga los controladores o utilidades adicionales que puedas necesitar. Para una configuración ligera, todo lo que realmente necesitas son los controladores de LAN y audio. Primero instala el chipset, luego pulsa «Reiniciar». Ahora puedes instalar el resto. A continuación, busca tus controladores de gráficos. De forma predeterminada, Windows instala una variante de controlador más antigua a través de Windows Update. Dirígete aquí o aquí, y descarga el controlador más reciente para tu tarjeta.
Por último, es el momento de instalar los programas que necesites. Ninite es nuestra herramienta para la instalación rápida de aplicaciones esenciales. Elije los programas que desees e instálalos directamente en tu unidad C. Ninite sólo se instala en C, así que si quieres mantener Steam en una unidad separada, ignóralo e instálalo por separado. Una vez hecho, estarás listo para la acción.






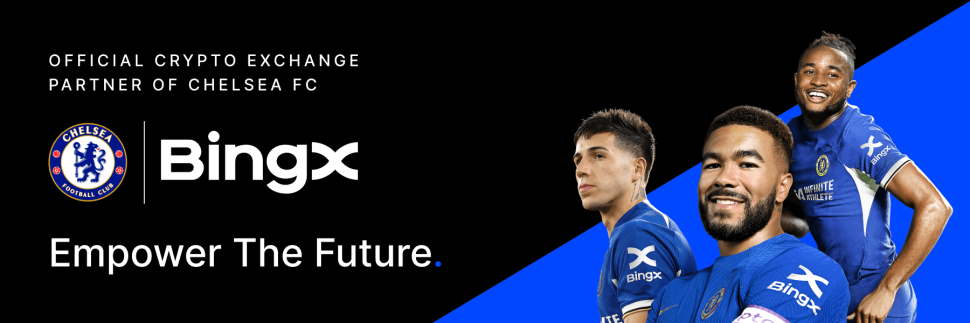



![MSI GeForce RTX 2070 VENTUS 8G Graphics Card [Genuine Japan]](https://m.media-amazon.com/images/I/41F4uKstm4L._SL160_.jpg)