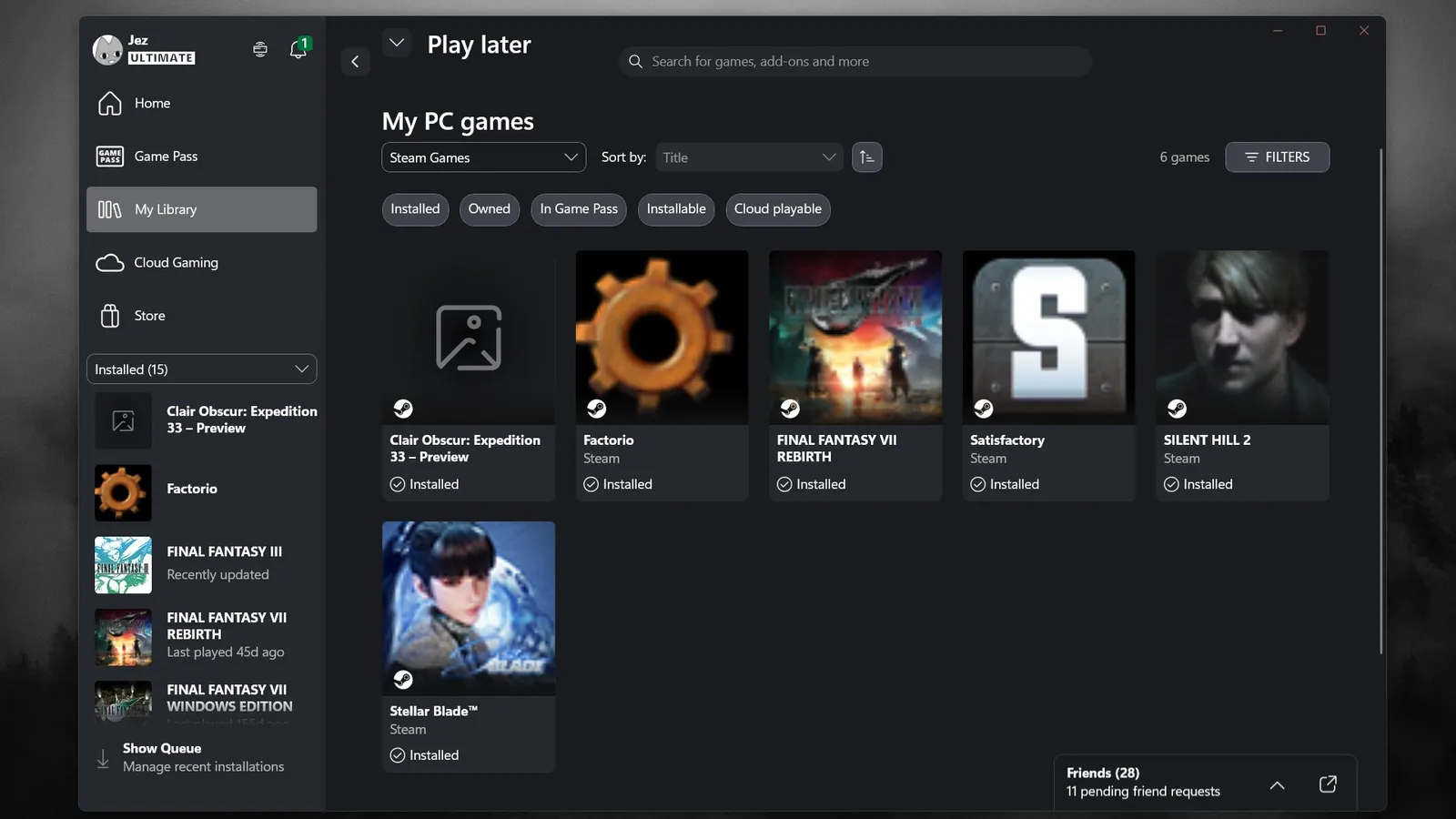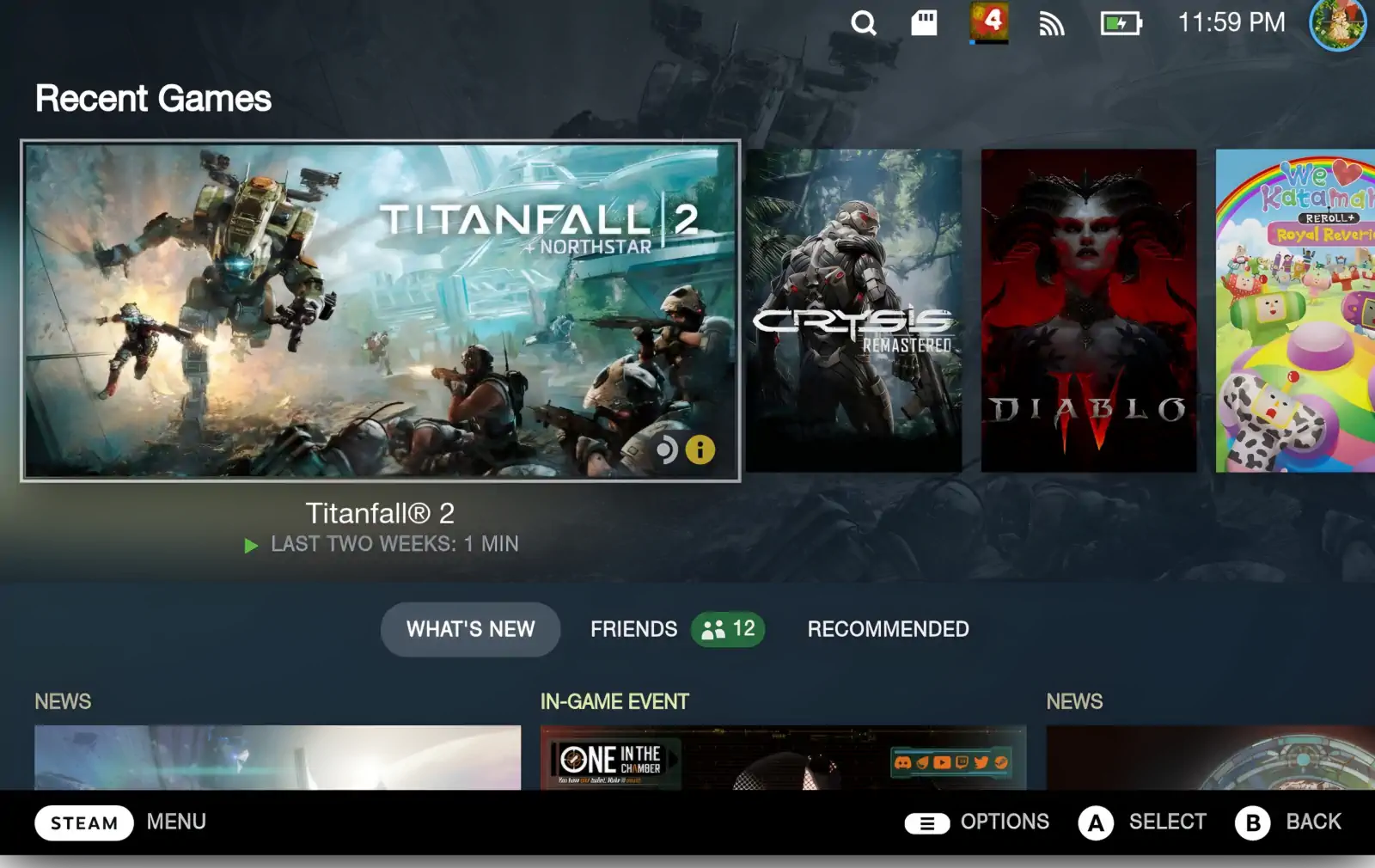¿Acaso no odias cuando adquieres un ordenador nuevo y reluciente, y te encuentras con que está lleno de programas que no quieres ni necesitas? El fabricante ha añadido estos programas a tu ordenador para promocionar sus aplicaciones o las de sus socios. Desperdician espacio en el disco duro, aparecen en el menú Inicio y, a veces, pueden ejecutarse en segundo plano y ralentizar el PC.
Si lo deseas, puedes eliminar el bloatware de Windows 10 o Windows 11 y liberar espacio. Sin embargo, ten en cuenta que las principales actualizaciones de Windows tienden a reinstalarlos de todos modos, por lo que es posible que te encuentres luchando contra ello.
Por suerte, hemos reunido una lista de diferentes maneras de deshacerse del bloatware y de las aplicaciones no deseadas. Aquí las tienes.
Eliminar el bloatware con O&O ShutUp10++
La excelente herramienta de O&O para Windows 10 se ha actualizado para funcionar con Windows 11, y es capaz de realizar una limpieza a fondo del sistema operativo para deshacerse de todas las aplicaciones y funciones de tipo bloatware y spyware del sistema operativo.
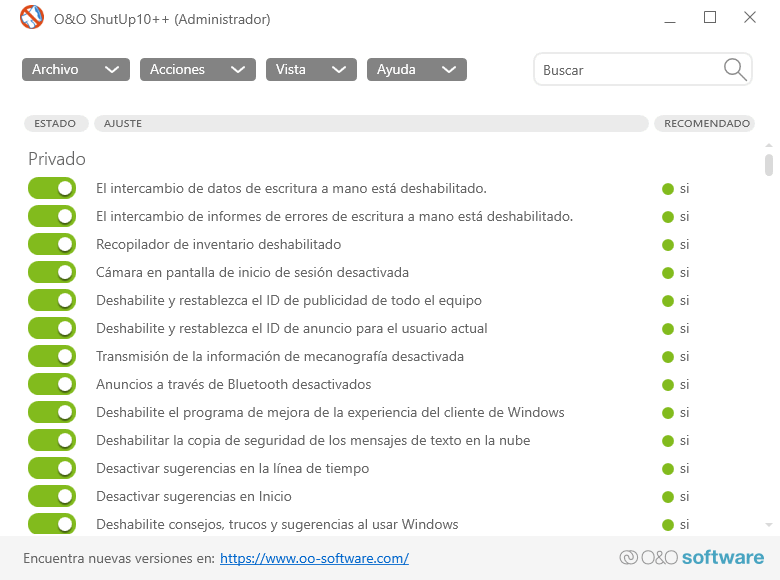
Una vez que se ha instalado ShutUp10, se puede optar por desactivar una gran cantidad de funciones de Windows que comprometen la privacidad y que tal vez no conozcas. Haz clic en el nombre de la función para ver una descripción de lo que hace y cómo funciona, y luego sólo tendrás que hacer clic en el control deslizante para desactivarla.
La aplicación te ofrecerá crear primero un punto de restauración del sistema, lo cual deberías aceptar. Si no estás seguro de las funciones que debes desactivar, utiliza la columna «Recomendado» («Recommended») en la parte derecha de ShutUp.
Eliminar sugerencias y anuncios
Mucho más que cualquier otra versión de Windows anterior, en Windows 10 y Windows 11 se han colado varias empresas y desarrolladores para promocionarte determinados productos (o productos propios de Microsoft que probablemente no necesites). Es molesto y te quita la sensación de que este es tu sistema operativo.
Así que, ¿cómo deshacerse de este tipo de bloatware en particular?
Hay varios apartados en Windows 10/11 en los que puedes activar o desactivar controles deslizantes para no recibir información no deseada en tu PC.
Para ello, ve a «Configuración > Privacidad > General«.
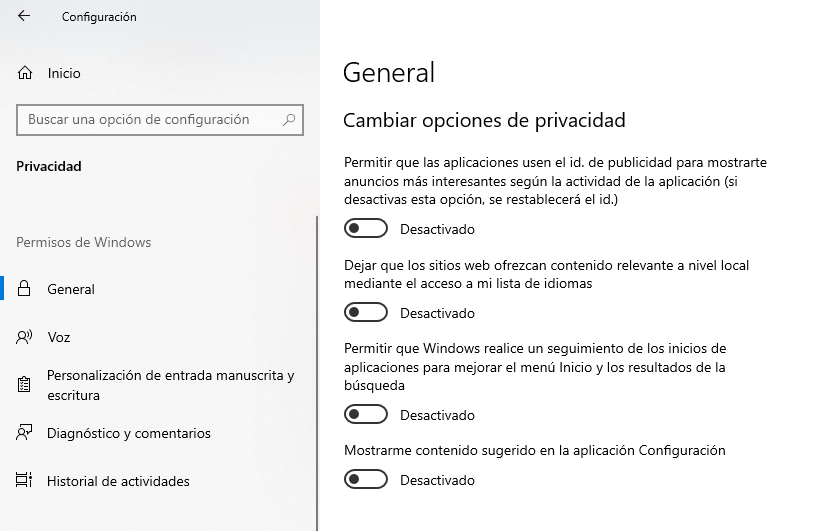
Aquí puedes cambiar prácticamente todos los controles deslizantes de encendido/apagado a la posición «Desactivado» para mejorar tu privacidad. La opción de «Bloatware» en particular es la que dice «Mostrarme contenido sugerido en la aplicación de Configuración«, la cual te dará indicaciones de aplicaciones e información que casi seguramente no quieres.
En el cuadro de búsqueda de la esquina inferior izquierda, escribe «start» y a continuación haz clic en la opción «Configuración de inicio» que aparecerá en los resultados, luego desactiva el interruptor situado junto al apartado «Mostrar ocasionalmente sugerencias en el inicio«.
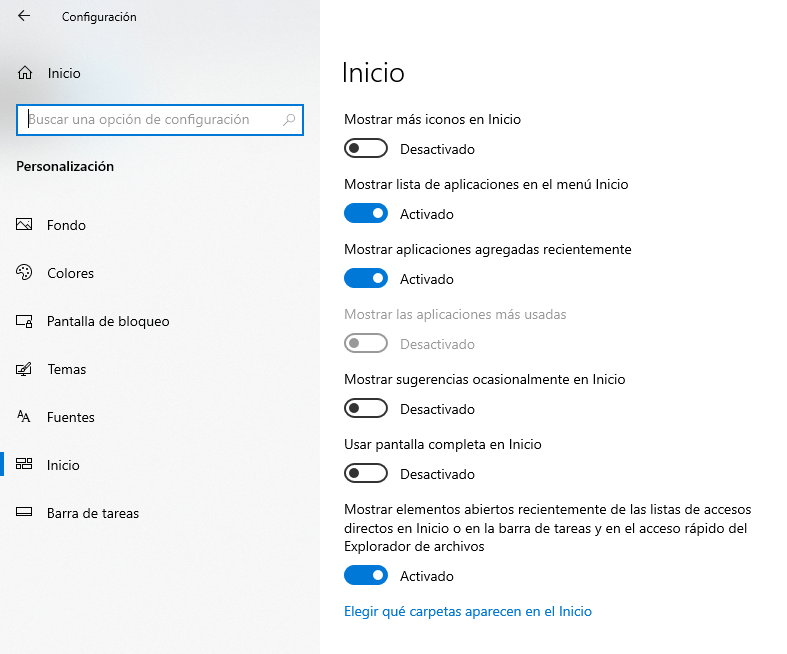
Otra cosa que puedes hacer para limpiar tu menú de Inicio de elementos innecesarios por parte de Microsoft es hacer clic con el botón derecho del ratón en los mosaicos en cuestión y hacer clic en «Desanclar de Inicio«.
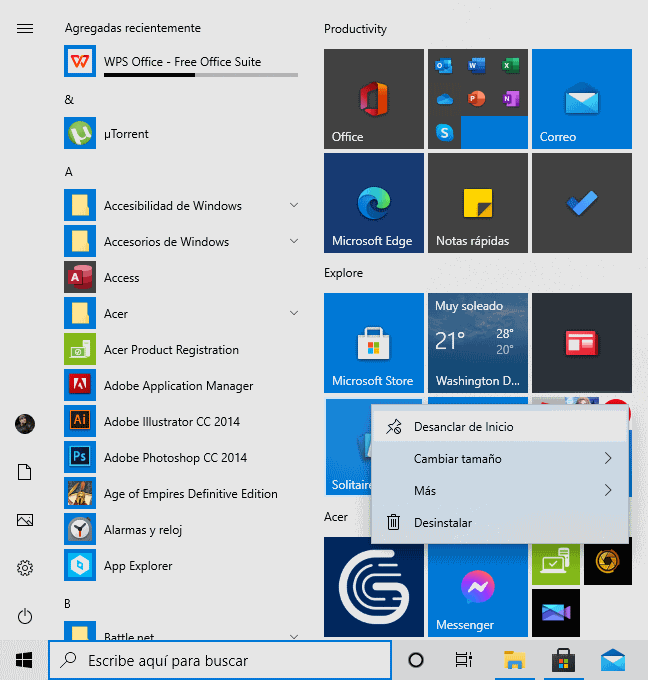
Desinstalación tradicional
Puedes eliminar algunos programas innecesarios a través de la función tradicional de «Desinstalación» de Windows. Para eliminar aplicaciones como Microsoft Money, Noticias o Deportes:
- Haz clic en el logotipo de Windows en la esquina inferior izquierda.
- Localiza el programa que quieres desinstalar y haz clic con el botón derecho del ratón sobre él.
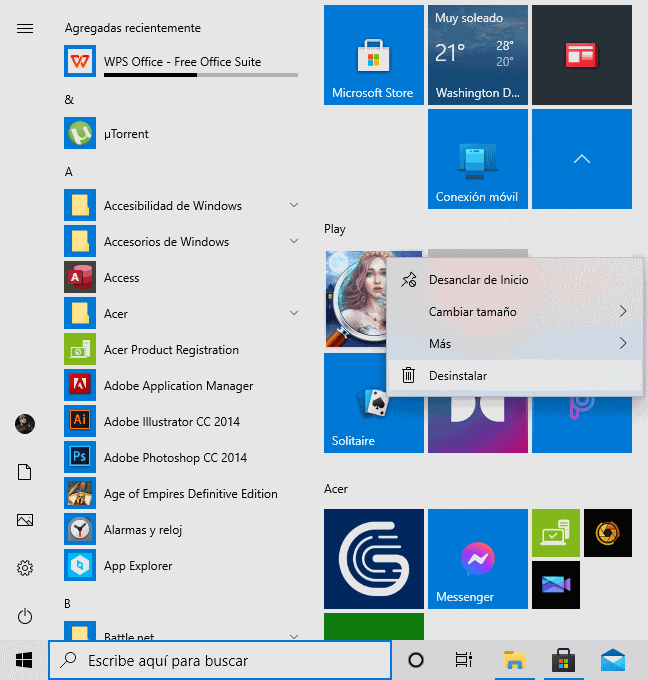
- Haz clic en Desinstalar y confirma la desinstalación.
Eliminar el bloatware con PowerShell
Windows PowerShell es una interfaz de usuario desarrollada por Microsoft para la automatización de tareas y la gestión de la configuración. Podemos utilizar PowerShell para eliminar el bloatware de dos maneras diferentes:
- Remover aplicaciones mediante «Remove-AppxPackage«
- Desinstalar por completo las aplicaciones usando «DISM«
1. Remover aplicaciones mediante «Remove-AppxPackage»
Este procedimiento permite remover las aplicaciones sin eliminarlas definitivamente del sistema.
Antes de desinstalar aplicaciones, asegúrate de que no hay otros programas en ejecución en tu ordenador. A continuación, inicia PowerShell.
- Escribe Powershell en el cuadro de búsqueda de la esquina inferior izquierda.
- Haz clic en «Ejecutar como administrador«.
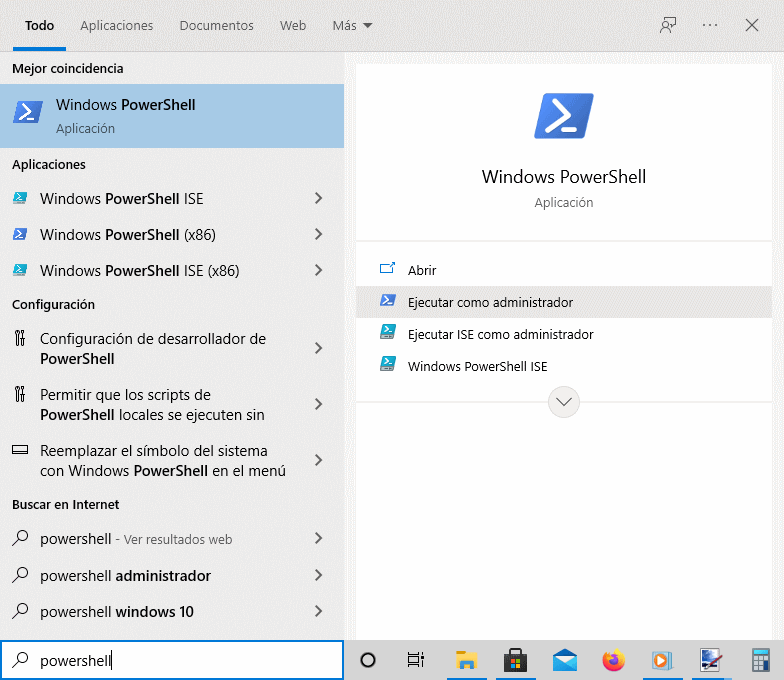
- Haz clic en «Sí» para confirmar.
- Introduce el comando que aparece a continuación para el programa que quieres desinstalar.
Get-AppxPackage *appName* | Remove-AppxPackage- Sustituye appName por el nombre real de la aplicación que quieres desinstalar (más abajo encontrarás una lista de comandos para cada programa).

- Presiona Enter.
- Repite la operación para otros programas que quieras eliminar.
Introduce un comando de esta lista para el programa que deseas desinstalar:
3D Builder:
Get-AppxPackage *3dbuilder* | Remove-AppxPackageAlarmas y Reloj:
Get-AppxPackage *windowsalarms* | Remove-AppxPackageCalculadora:
Get-AppxPackage *windowscalculator* | Remove-AppxPackageCalendario y Correo:
Get-AppxPackage *windowscommunicationsapps* | Remove-AppxPackageCámara:
Get-AppxPackage *windowscamera* | Remove-AppxPackageObtener Office:
Get-AppxPackage *officehub* | Remove-AppxPackageObtener Skype:
Get-AppxPackage *skypeapp* | Remove-AppxPackageGet Started:
Get-AppxPackage *getstarted* | Remove-AppxPackageGroove Music:
Get-AppxPackage *zunemusic* | Remove-AppxPackageMapas:
Get-AppxPackage *windowsmaps* | Remove-AppxPackageMicrosoft Solitaire Collection:
Get-AppxPackage *solitairecollection* | Remove-AppxPackageMoney:
Get-AppxPackage *bingfinance* | Remove-AppxPackagePelículas y TV:
Get-AppxPackage *zunevideo* | Remove-AppxPackageNoticias:
Get-AppxPackage *bingnews* | Remove-AppxPackageOneNote:
Get-AppxPackage *onenote* | Remove-AppxPackagePeople:
Get-AppxPackage *people* | Remove-AppxPackageCompañero de teléfono:
Get-AppxPackage *windowsphone* | Remove-AppxPackageFotos:
Get-AppxPackage *photos* | Remove-AppxPackageTienda:
Get-AppxPackage *windowsstore* | Remove-AppxPackageDeportes:
Get-AppxPackage *bingsports* | Remove-AppxPackageGrabación de voz:
Get-AppxPackage *soundrecorder* | Remove-AppxPackageTiempo:
Get-AppxPackage *bingweather* | Remove-AppxPackageXbox:
Get-AppxPackage *xboxapp* | Remove-AppxPackage2. Desinstalar por completo las aplicaciones usando «DISM»
Si deseas eliminar todo el bloatware de tu sistema por completo, puedes utilizar un comando diferente en PowerShell llamado DISM. DISM son las siglas de Deployment Imaging Service and Management.
- Escribe Powershell en el cuadro de búsqueda de la esquina inferior izquierda.
- Haz clic en «Ejecutar como administrador«.
- Haz clic en «Sí» para confirmar.
- Consulta la lista completa de bloatware del sistema con el siguiente comando:
DISM /Online /Get-ProvisionedAppxPackages | select-string Packagename- Localiza una aplicación que quieras eliminar por completo de tu sistema.
- Copia el nombre del paquete de la aplicación. En este ejemplo, se eliminarán las aplicaciones de Acer del sistema.
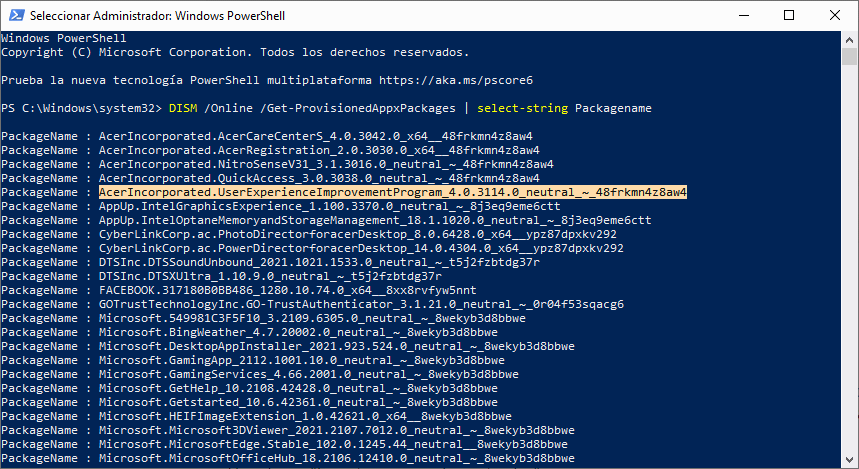
- Escribe este comando:
DISM /Online /Remove-ProvisionedAppxPackage /PackageName:PACKAGENAME- Remplaza PACKAGENAME con el nombre de la lista que hemos obtenido anteriormente.
- En este ejemplo, sería Acer User Experience Improvement Program:
DISM /Online /Remove-ProvisionedAppxPackage /PackageName:AcerIncorporated.UserExperienceImprovementProgram_4.0.3114.0_neutral_~_48frkmn4z8aw4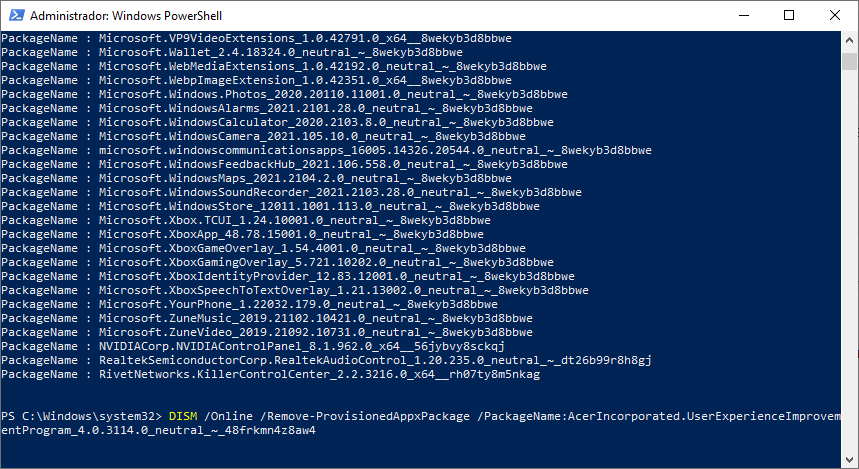
- Repite la operación hasta que hayas eliminado todo el bloatware que quieras eliminar.
- Reinicia tu ordenador para que los cambios surtan efecto.
Eliminar el bloatware con Windows 10 Debloater (también funciona en Windows 11)
Si estás absolutamente seguro de que quieres eliminar todo el bloatware de tu máquina, puedes utilizar una aplicación de terceros llamada Windows 10 Debloater para removerlos en su totalidad con un solo clic (aquí hay una lista de los programas que Windows 10 Debloater eliminará). También puedes utilizarlo en Windows 11.
- Ve al sitio de Windows 10 Debloater.
- Haz clic en el botón verde »Code» y en el menú desplegable selecciona la opción »Download ZIP’‘.
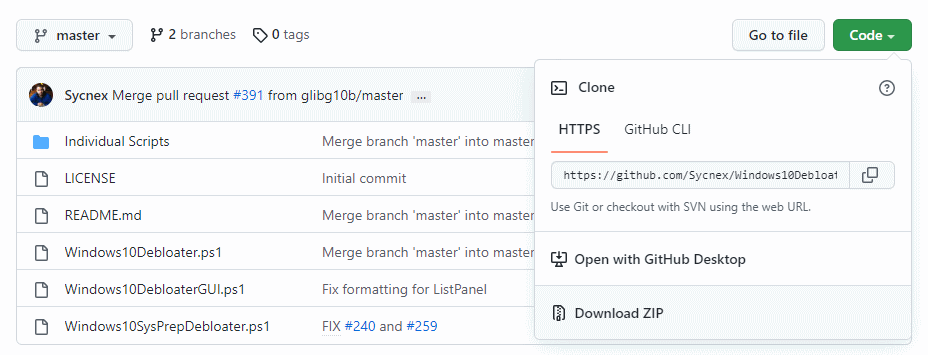
- Guarda el archivo en tu ordenador.
- Extrae la carpeta contenida dentro del archivo ZIP (»Windows10Debloater-master») a una ubicación de fácil acceso (por ejemplo, Mis Documentos).
- Haz clic con el botón derecho en Windows10DebloaterGUI y selecciona «Ejecutar con PowerShell«.
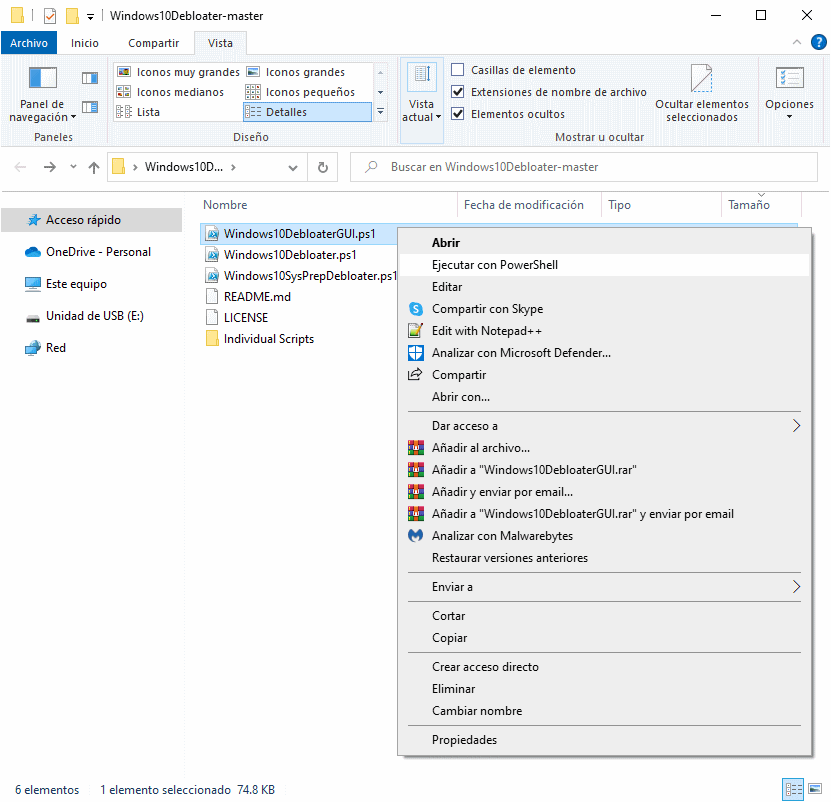
- Se abrirá una ventana de Windows 10 Debloater.
- Haz clic en el segundo botón, que indica «Remove all bloatware» (eliminar todo el bloatware).
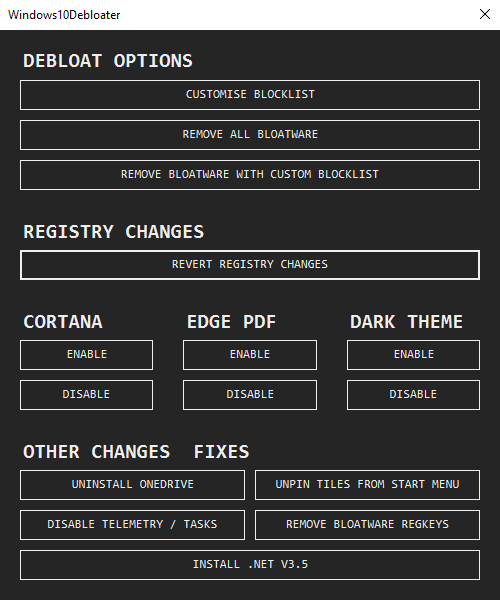
- La aplicación comenzará inmediatamente a desinstalar las aplicaciones de bloatware en tu máquina. Puedes ver el progreso en la ventana de PowerShell que permanece abierta en segundo plano.
Sea cual sea la razón por la que quieres eliminar el bloatware de tu ordenador con Windows, estos métodos te ayudarán a deshacerte de casi todo lo que se te ocurra.
Para recuperar más espacio de almacenamiento, es posible que también quieras eliminar los datos no deseados de la unidad «C». Por supuesto, también hay formas de ampliar el almacenamiento de tu PC sin borrar nada.