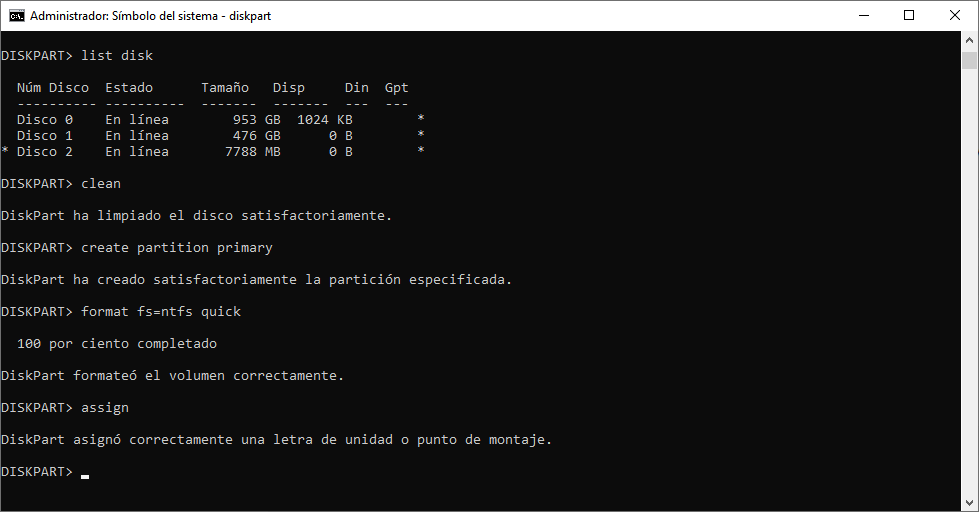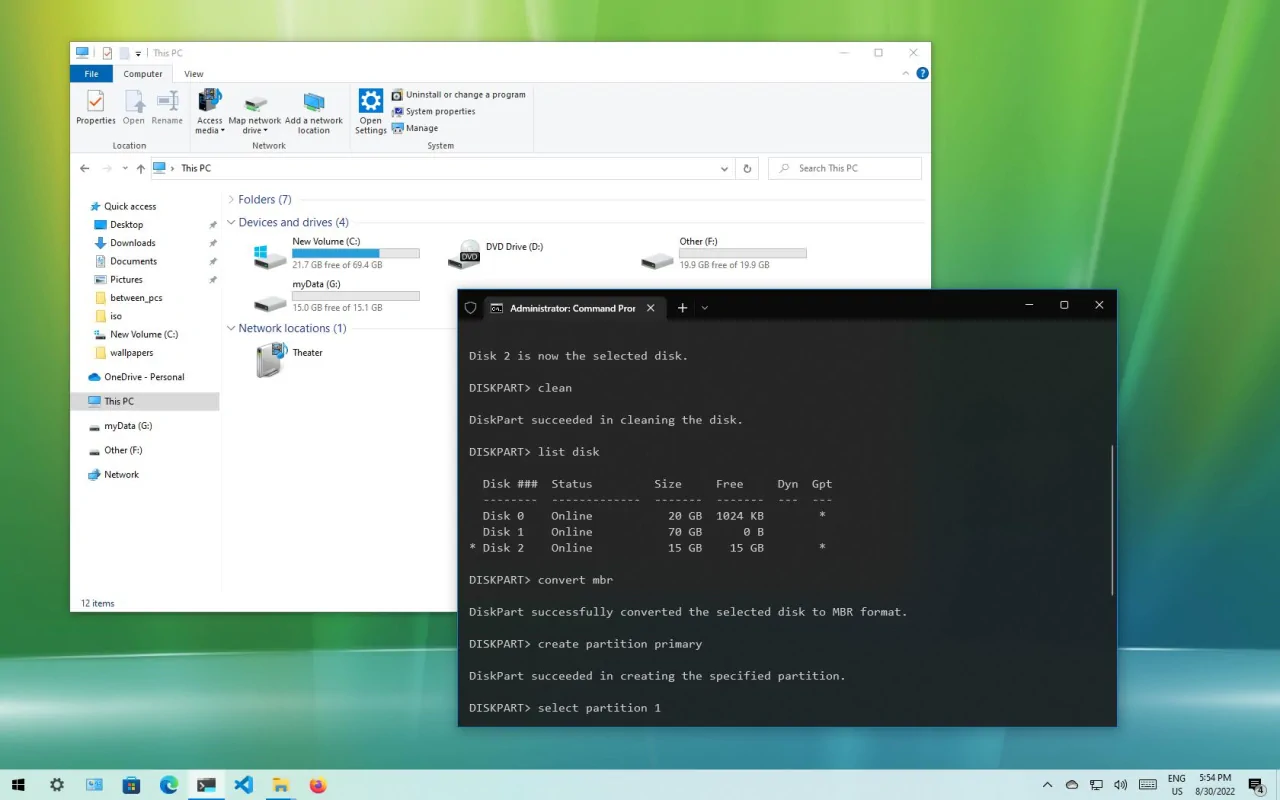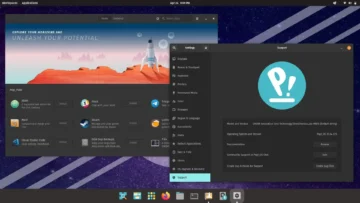Formatear un disco duro o una unidad SSD es lo mismo que comprar un disco duro nuevo, ya que el proceso borrará todos los datos de un plumazo. A la hora de formatear un disco duro, es posible limpiar tanto los medios de almacenamiento internos como los externos.
En este tutorial, explicamos cómo se puede formatear un disco duro utilizando el símbolo del sistema. Antes de continuar, asegúrate de hacer una copia de seguridad de todos los datos disponibles para evitar la pérdida de datos.
Sigue estos pasos para formatear una unidad de disco:
Cómo recuperar la capacidad real de una memoria USB con DiskPart
PASO 1: Abrir el símbolo del sistema como administrador
Busca el símbolo del sistema («cmd«) en el cuadro de búsqueda de la barra de tareas, haz clic en él con el botón derecho del ratón y ejecútalo como administrador.
cmd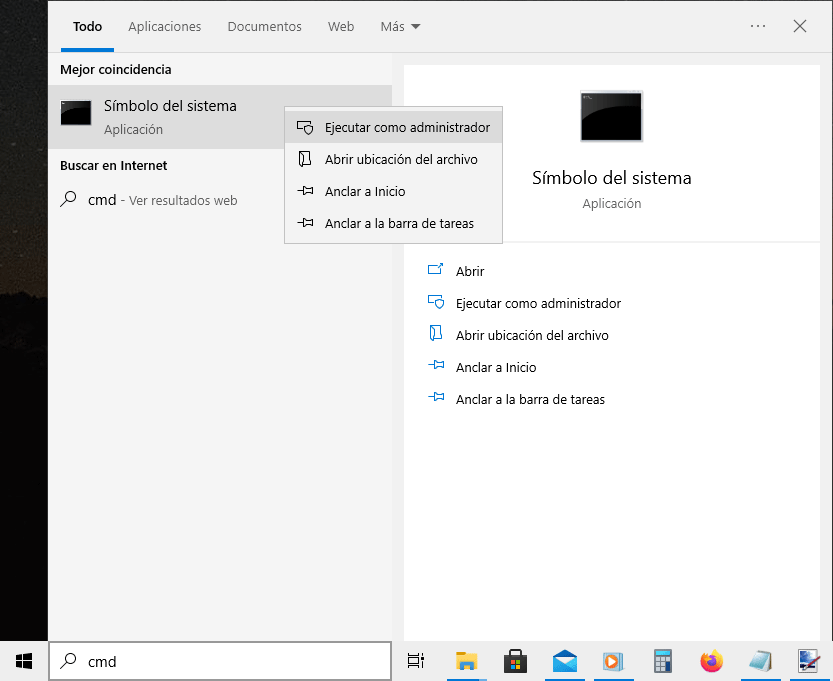
PASO 2: Utiliza Diskpart
Una vez que se haya abierto la línea de comandos, escribe ‘diskpart‘ y pulsa Enter.
diskpart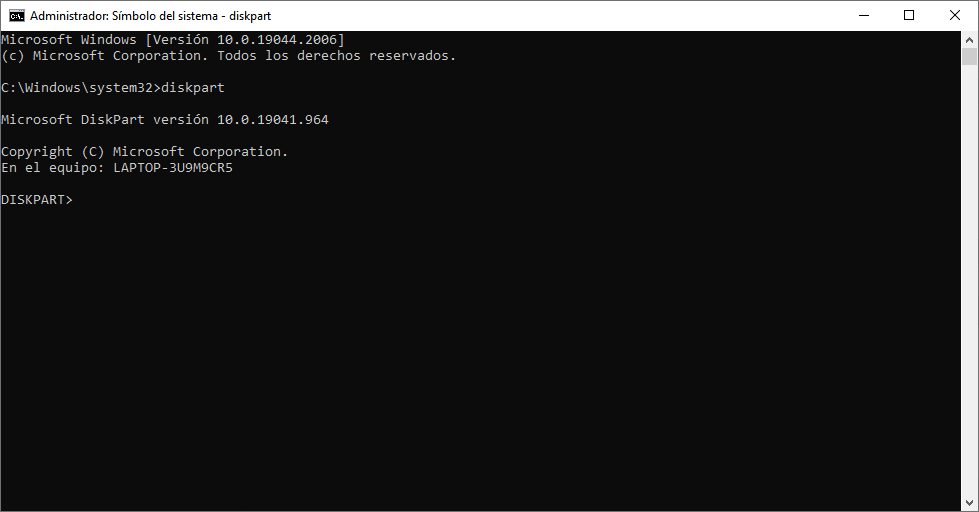
PASO 3: Escribe List Disk
El comando anterior abrirá una ventana de Diskpart. En esta ventana, escribe ‘list disk‘ y presiona Enter. Se listarán todas las unidades disponibles.
list disk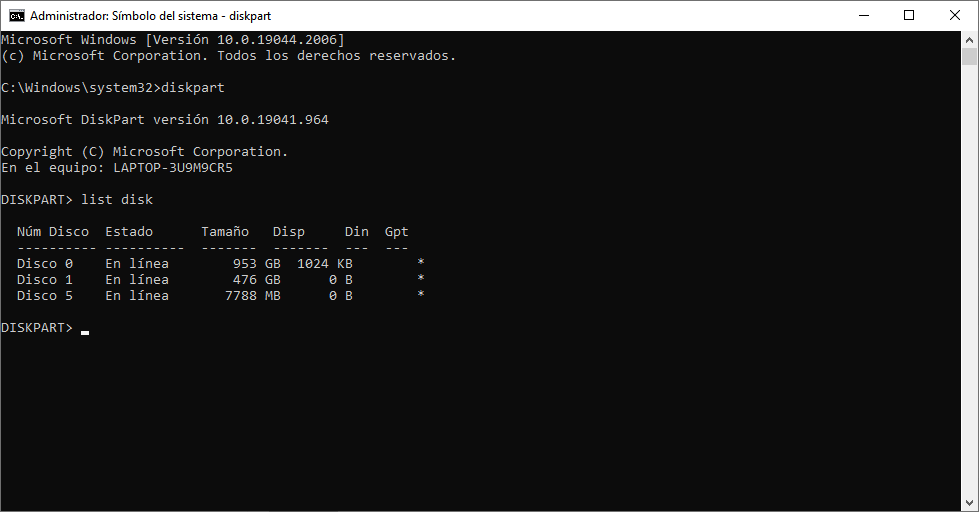
PASO 4: Selecciona la unidad a formatear
Ahora escribe ‘select disk #‘ (sustituye el «#» por el número de la unidad que quieres formatear) como se muestra arriba. Especifica el número de disco que necesita ser formateado.
select disk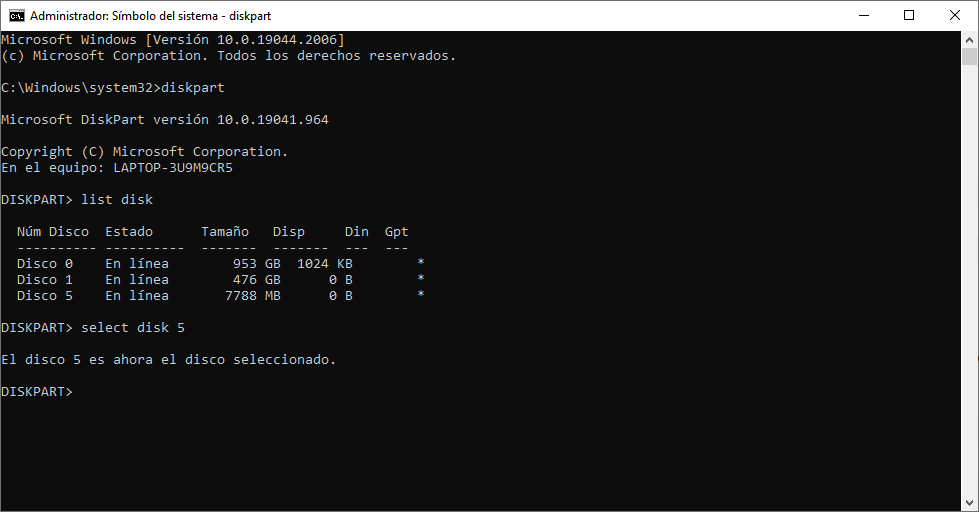
PASO 5: Borrar el disco
En este paso, escribe ‘clean‘. Este comando borrará permanentemente todos los archivos y carpetas, y limpiará exitosamente el disco.
clean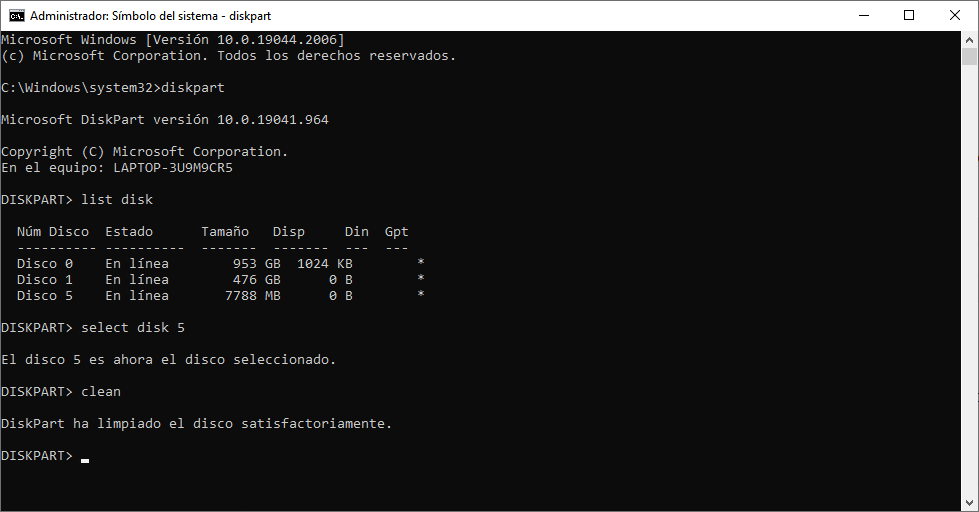
PASO 6: Crear la partición primaria
Para volver a hacer accesible la unidad, escribe ‘create partition primary‘.
create partition primary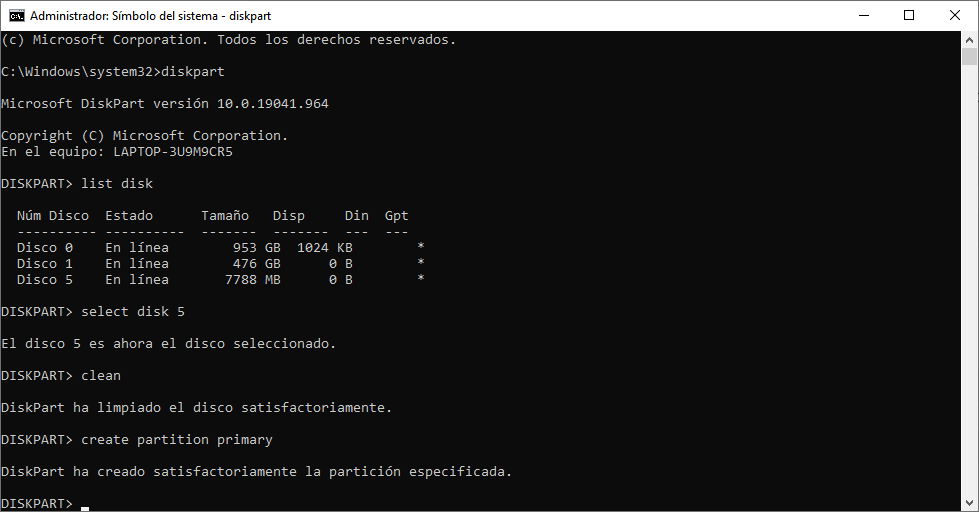
PASO 7: Formatear la unidad
Ahora formatea el disco con el sistema de archivos FAT o NTFS. Escribe ‘format fs=ntfs quick‘ y presiona Enter.
format fs=ntfs quick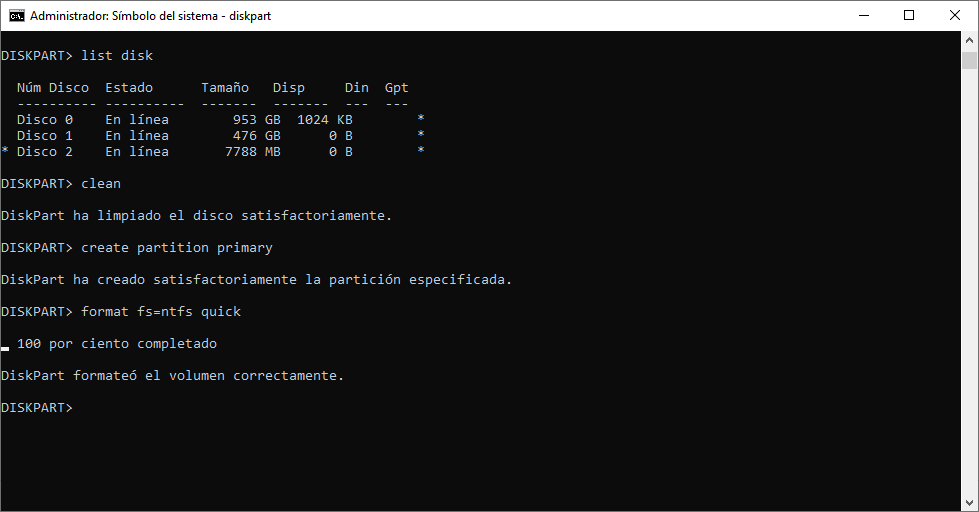
PASO 8: Asignar una letra de unidad
Para asignar una letra de unidad, puedes escribir ‘assign‘ como se muestra a continuación.
assign