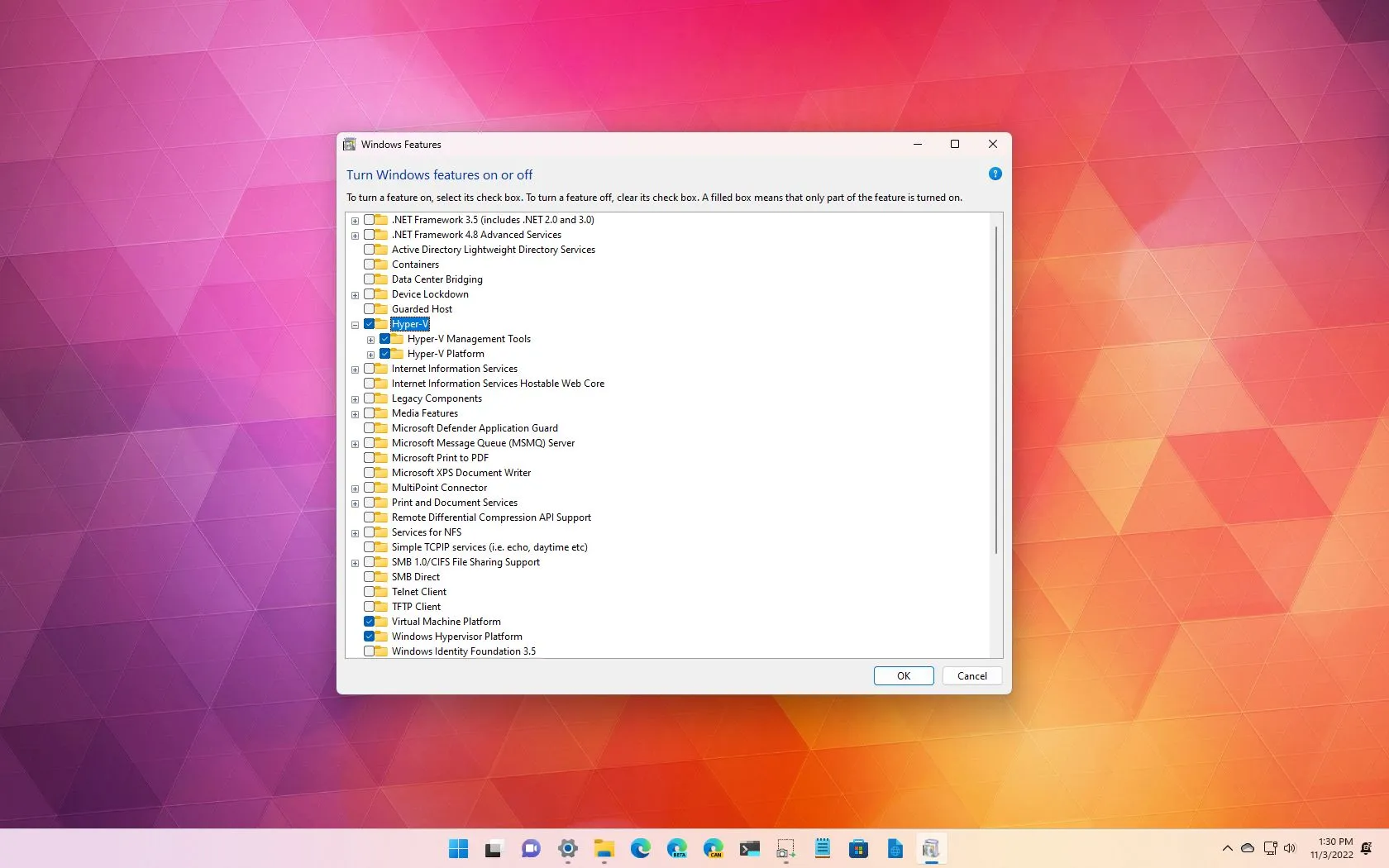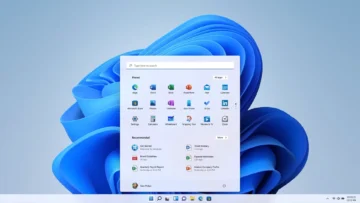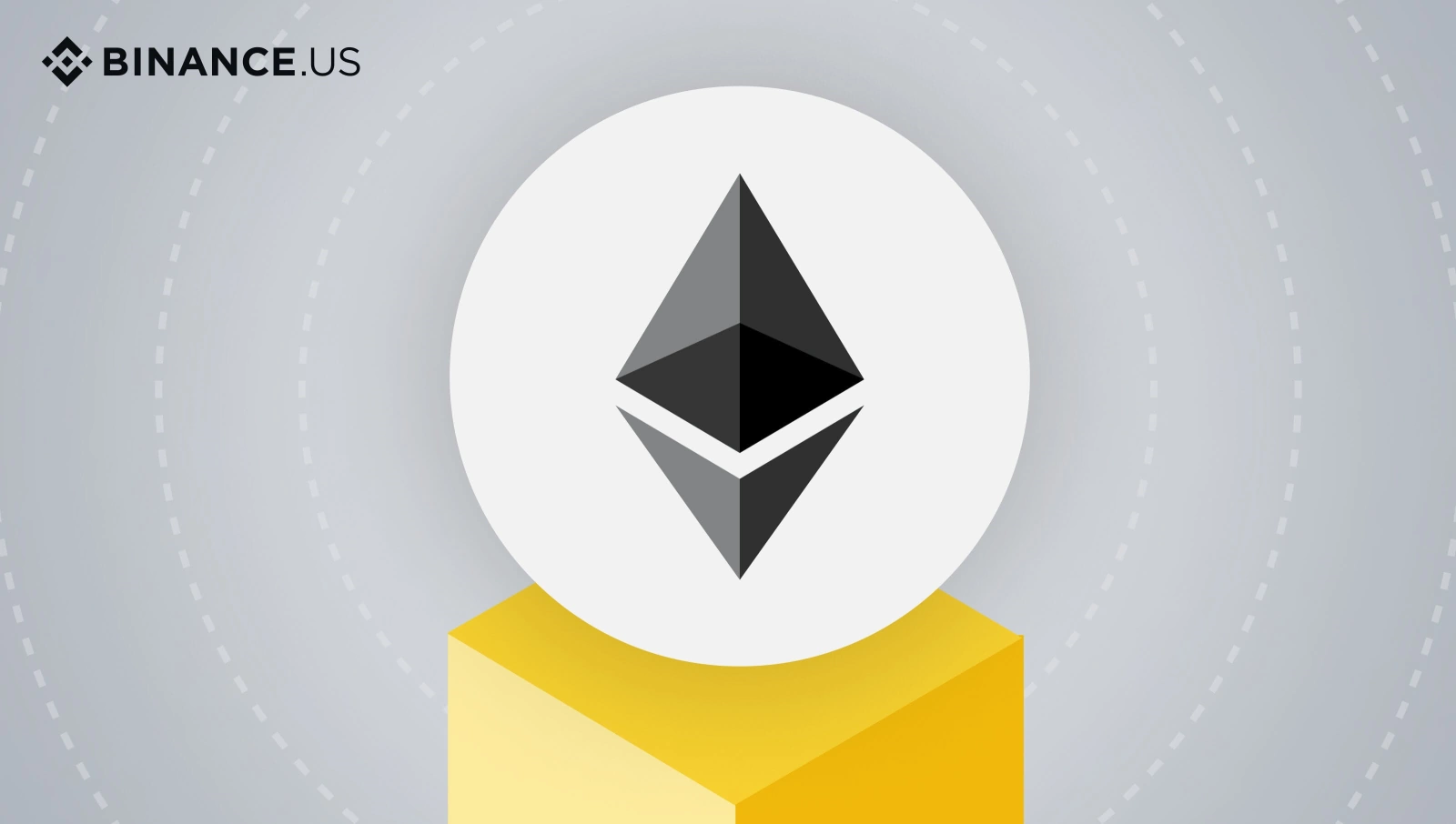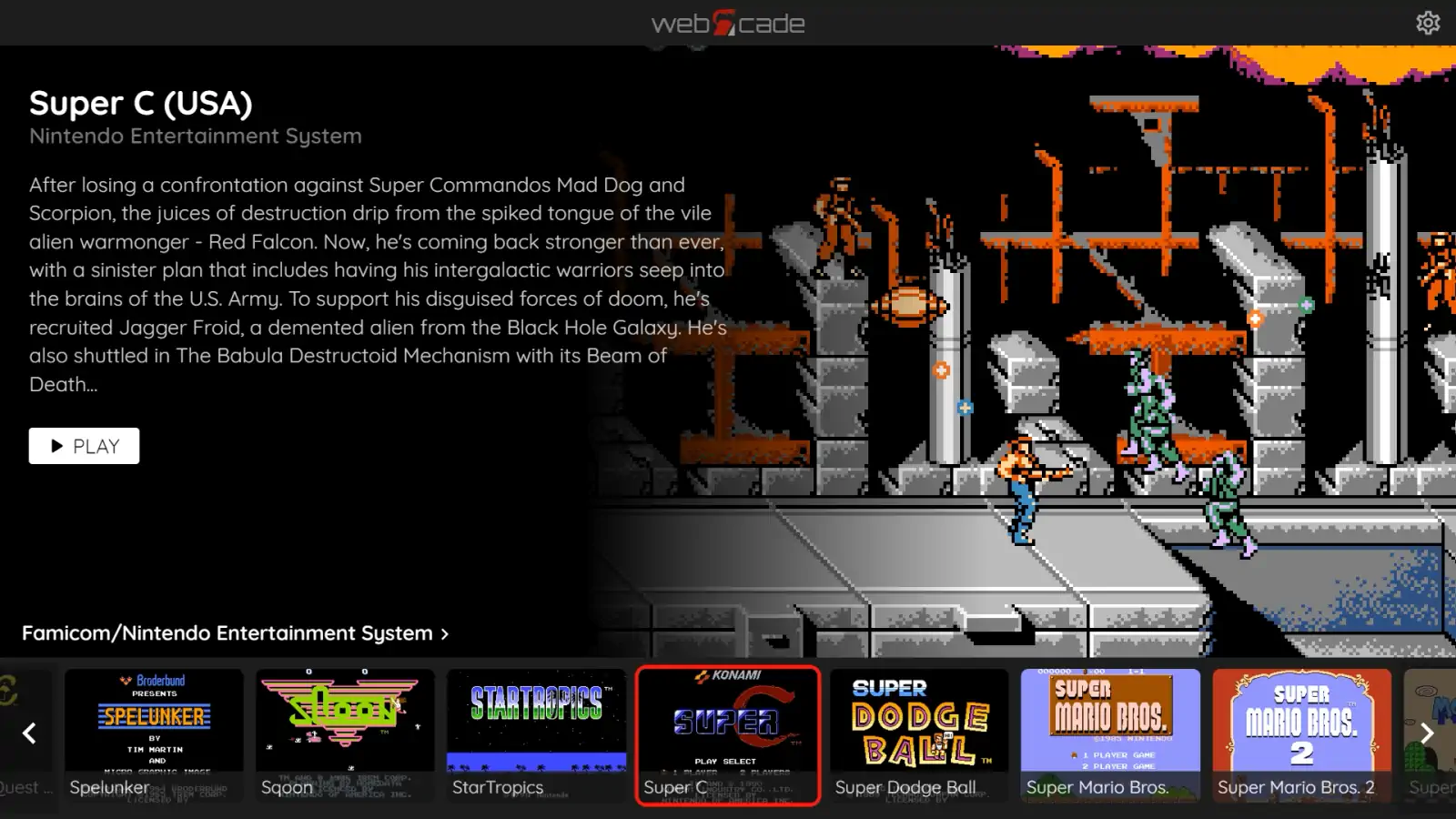Si necesitas usar la virtualización en Windows 11, tendrás que habilitar la característica manualmente, y aquí te explicamos cómo.
La virtualización en Windows 11 es una herramienta poderosa que permite a los usuarios ejecutar múltiples sistemas operativos en una sola máquina. Ya sea que necesites probar software en diferentes entornos, desarrollar aplicaciones para varias plataformas o simplemente explorar otros sistemas operativos, la virtualización te ofrece la flexibilidad y el control necesarios. Con Windows 11, puedes habilitar tecnologías como el Subsistema de Windows para Linux (WSL) y el Subsistema de Windows para Android (WSA), ampliando aún más tus posibilidades.
Sin embargo, aunque Windows 11 soporta la virtualización, no siempre viene activada por defecto. Para aprovechar al máximo esta funcionalidad, es posible que debas habilitarla manualmente tanto en el firmware UEFI (Interfaz de Firmware Extensible Unificada) como en la configuración del sistema operativo. Este proceso puede parecer complicado, pero con los pasos correctos, puedes tener tu entorno de virtualización funcionando en poco tiempo.
En este artículo, te guiaremos a través de los pasos necesarios para habilitar la virtualización en Windows 11. Desde la configuración inicial en el firmware UEFI hasta la activación de las características específicas dentro del sistema operativo, te proporcionaremos una guía detallada y fácil de seguir para que puedas empezar a utilizar la virtualización de manera eficiente y sin complicaciones.
Cómo habilitar la virtualización de hardware en Windows 11
Para habilitar la virtualización de hardware en Windows 11, sigue estos pasos:
- Abre la Configuración (Tecla Windows + I).
- Haz clic en Sistema.
- Haz clic en la pestaña «Recuperación» en la parte derecha.
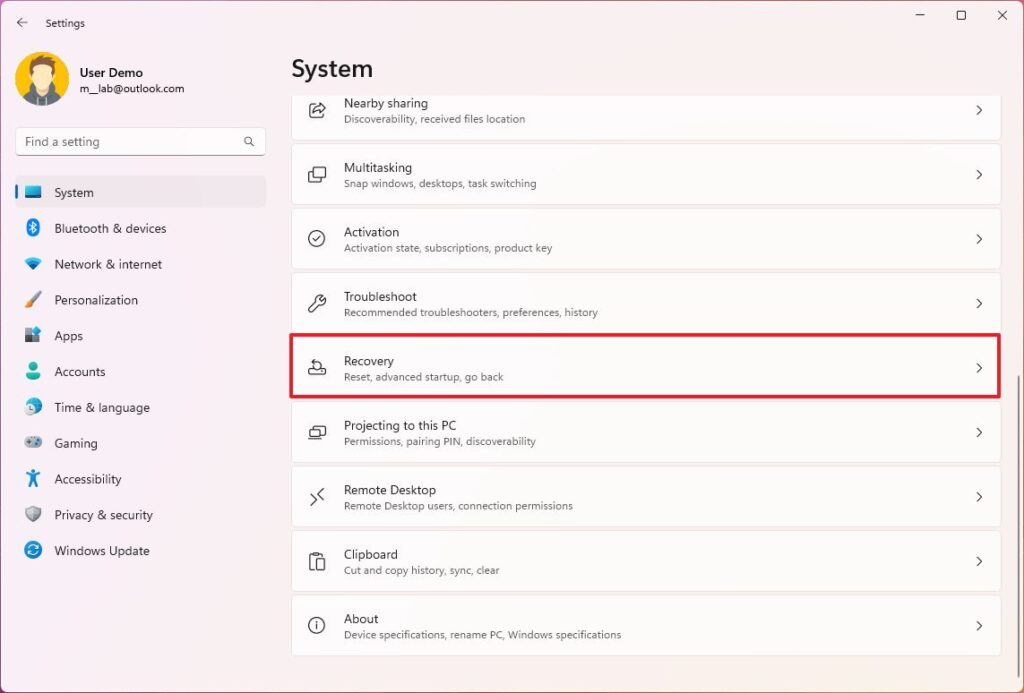
- En la sección «Opciones de recuperación», haz clic en el botón «Reiniciar ahora» situado en la sección «Arranque avanzado».
- Vuelve a hacer clic en el botón Reiniciar ahora.
- Haz clic en Solucionar problemas.
- Haz clic en Opciones avanzadas.
- Haz clic en la opción «Configuración del firmware UEFI».
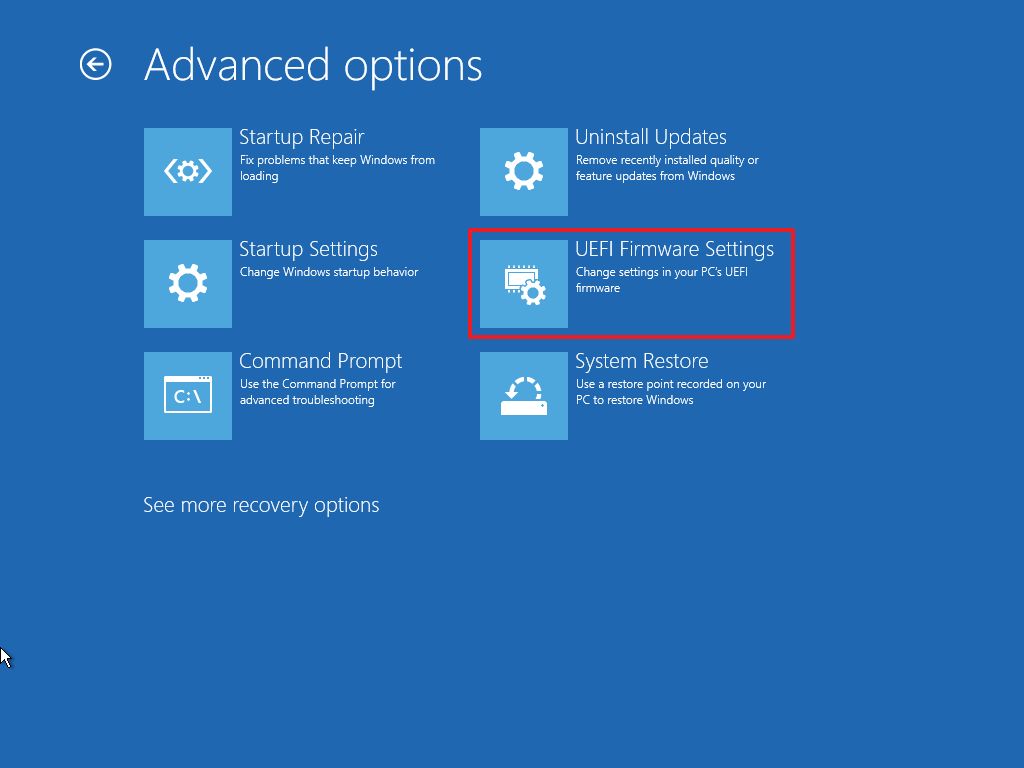
- Haz clic en el botón Reiniciar.
- En los ajustes UEFI, abre la página Avanzado (Advanced), Configuración (Configuration) o Seguridad (Security).
Nota rápida: Si necesitas ayuda para encontrar el ajuste, es posible que tengas que consultar al fabricante de tu hardware para determinar la ubicación para activar la función.
- Habilita la virtualización.
Nota rápida: La característica puede denominarse «Virtualization Technology» (Tecnología de virtualización), «Intel Virtual Technology» (Tecnología virtual Intel) o «SVM mode» (Modo SVM), pero el nombre podría ser diferente en tu placa base.
- Guarda la configuración.
- Reinicia el ordenador.
Una vez completados los pasos, el ordenador tendrá soporte para las características de virtualización en Windows 11.
Cómo habilitar la virtualización de software en Windows 11
Una vez que hayas activado la virtualización a nivel de hardware, puedes proceder a habilitar los componentes de virtualización que Windows 11 ofrece o instalar otras soluciones como VMware. Cabe destacar que VirtualBox de Oracle no requiere que la virtualización de hardware o software esté habilitada antes de su instalación.
Nota rápida: Ten en cuenta que las ediciones Home de Windows 11 y Windows 10 carecen de la capacidad de ejecutar Hyper-V. Sin embargo, ésta función puede habilitarse mediante el uso de un archivo .bat. Para ello, puedes consultar la guía «Cómo habilitar Hyper-V en Windows 11 Home».
Para habilitar los componentes de virtualización de software en Windows 11, sigue estos pasos:
- Abre la Configuración.
- Haz clic en Aplicaciones.
- Haz clic en la página Características opcionales en el lado derecho.
Nota rápida: En algunas versiones de Windows 11, la opción “Características opcionales” puede encontrarse en la sección “Sistema” en lugar de “Aplicaciones” dentro de la configuración.
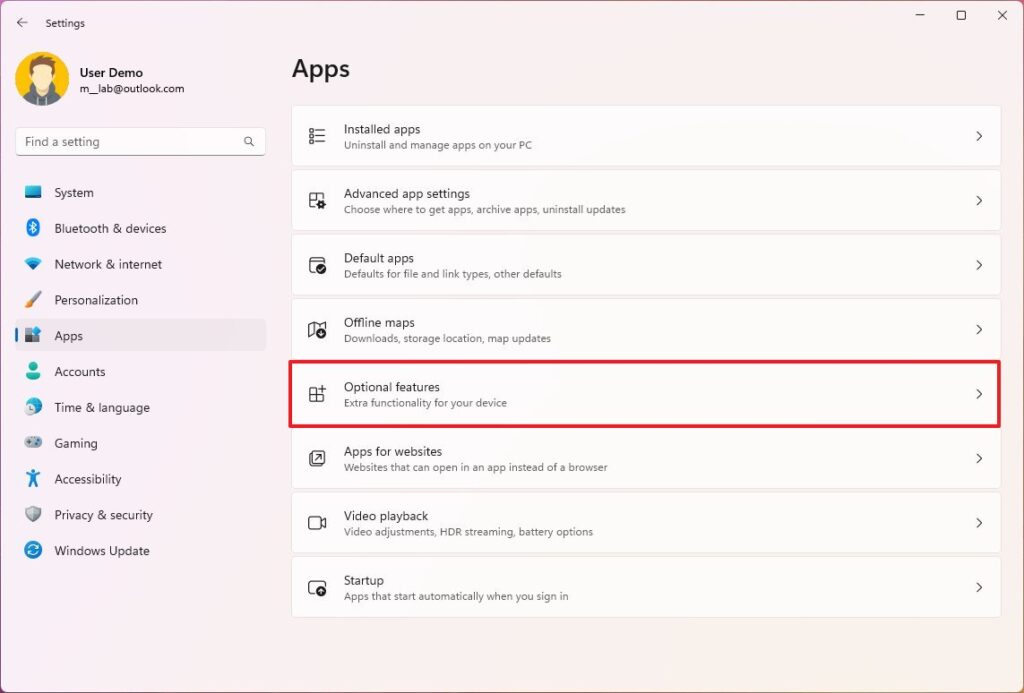
- En la sección «Configuración relacionada», haz clic en la opción «Más características de Windows».
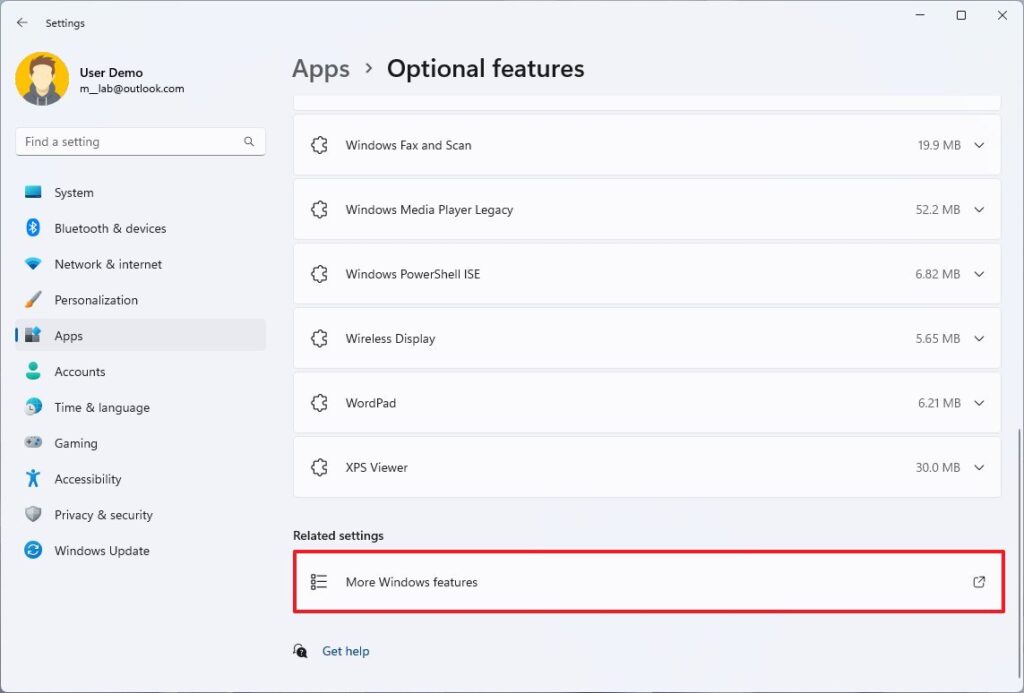
- Marca la opción Hyper-V para habilitar los elementos de virtualización de Microsoft y las herramientas para crear y ejecutar máquinas virtuales en Windows 11.
- Marca la opción Plataforma de Máquina Virtual para habilitar los componentes de virtualización para configurar otras soluciones de virtualización, como Windows Subsystem para Linux (WSL), Windows Subsystem para Android (WSA), u otro software que requiera esta tecnología.
- Marca la opción Plataforma de hipervisor de Windows para añadir una API de modo de usuario ampliada para paquetes y aplicaciones de virtualización de terceros.
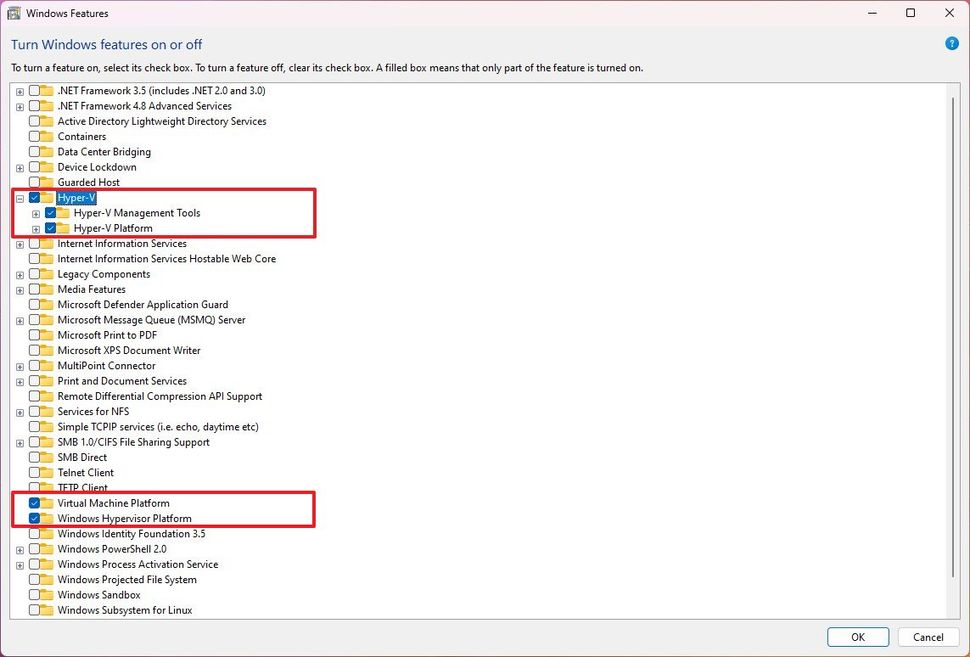
Nota rápida: No es habitual que los usuarios habituales tengan que activar esta función. Normalmente, sólo tendrás que activar esta función si tienes que configurar una aplicación que lo requiera.
- Haz clic en el botón Aceptar.
- Haz clic en el botón Reiniciar ahora.
Una vez completados los pasos, podrás crear máquinas virtuales con el gestor de Hyper-V. Dependiendo de tu elección, podrás instalar otras soluciones como WSL, WSA y otras plataformas.