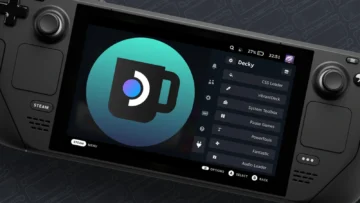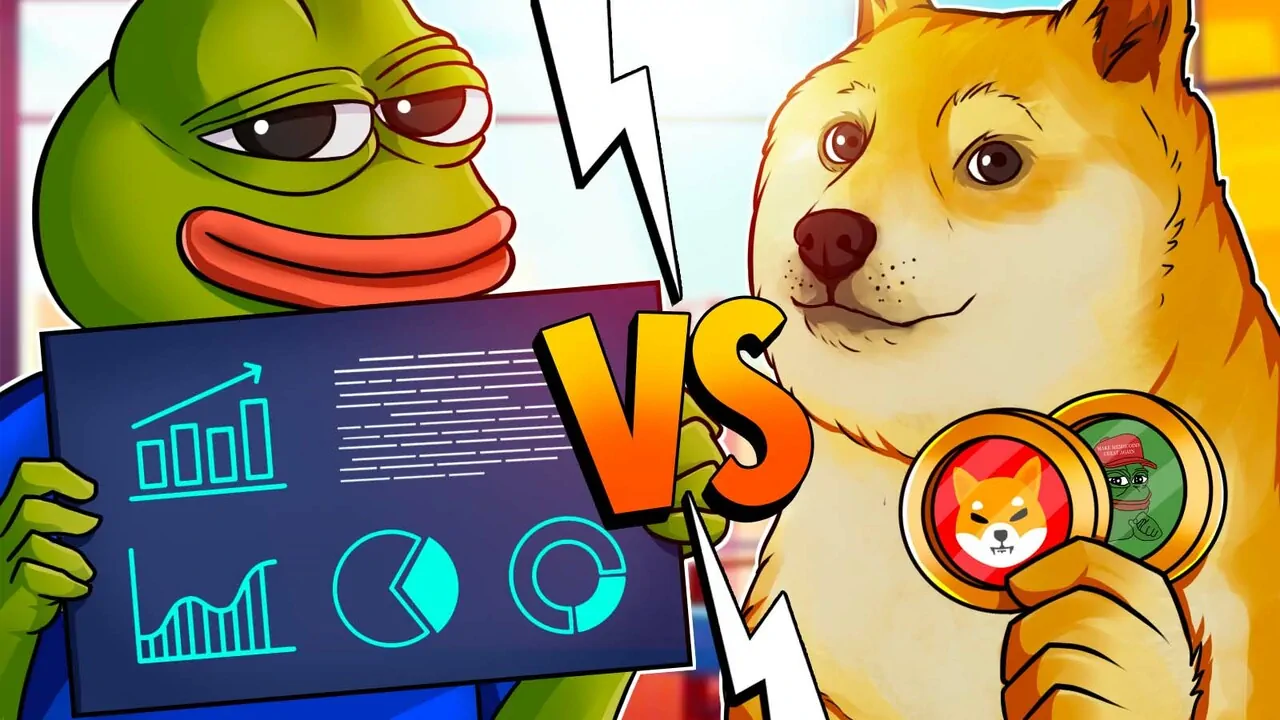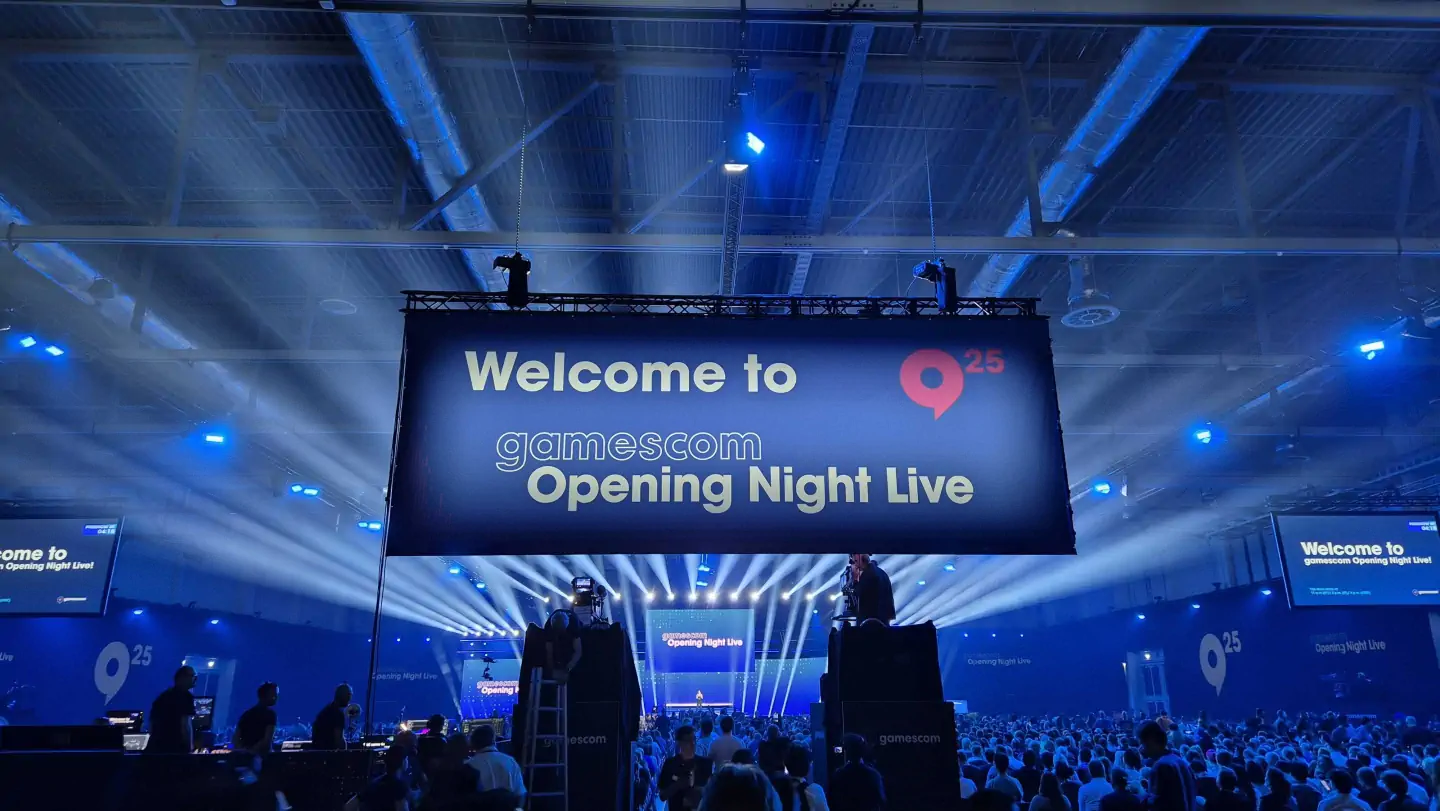También puedes utilizar este método para instalar las tiendas GOG y Origin.
Puede que Steam tenga sin duda más peso a la hora de crear una biblioteca de juegos para PC, pero ¿por qué deberías limitarte al ecosistema de Valve cuando hay montones de juegos gratuitos y rebajas en la Epic Games Store y otras plataformas? Sin ir más lejos, en 2021, la Epic Games Store regaló 89 juegos gratuitos, y GOG no para de añadir nuevos juegos a su biblioteca gratuita. Además, si tuvieras la tienda de Epic Games y GOG en tu Steam Deck, también podrías aprovechar todas las rebajas adicionales que de otro modo te estarías perdiendo.
Integrar estas tiendas requiere un poco de trabajo previo, pero es totalmente posible y puede proporcionarte grandes beneficios si quieres ampliar la biblioteca de tu nueva consola portátil. Además, todo el mundo sabe que pagar el precio completo de los juegos es cosa de tontos.
¿Listo para empezar? Necesitarás una conexión a Internet para hacerlo, y aunque puedes navegar por la interfaz de Steam Deck con su teclado en pantalla y trackpads, puedes hacer este proceso mucho más fácil utilizando un teclado y un ratón dedicados para navegar por los menús y escribir nombres de usuario y contraseñas. Te recomendamos que utilices accesorios Bluetooth, pero si quieres usar periféricos con cable, también necesitarás un concentrador USB-C.
Por si acaso te encuentras sin un ratón o teclado a mano, aquí tienes unos cuantos comandos para tu Steam Deck que francamente deberías memorizar para hacerte la vida más fácil; solo tienes que mantener pulsado el botón Steam o «…» junto con las entradas que verás a continuación.
- Steam + X = Mostrar el teclado en pantalla
- Steam + Trackpad Izquierdo / Derecho = Forzar la entrada del trackpad
- Steam + B = Forzar el cierre del programa (en modo juego)
También puedes copiar y pegar comandos en la propia Deck seleccionando el texto con un clic y deslizando el trackpad derecho, y luego con un clic del trackpad izquierdo para abrir un menú contextual.
¿Heroic o Lutris?
Actualmente, puedes acceder a tus bibliotecas de juegos de otras plataformas en la Steam Deck de dos maneras, cada una con sus propias ventajas e inconvenientes.
La primera es el Heroic Games Launcher, que proporciona la ruta más rápida y sencilla para tener Epic Games o GOG funcionando en tu Steam Deck. El proceso implica poco más que instalar la aplicación en modo de escritorio y conectar tu cuenta. Sin embargo, el lanzador Heroic actualmente sólo soporta la integración con Epic y GOG. También carece de una manera conveniente de crear accesos directos de Steam, lo que hace que el lanzamiento de juegos sea un poco más complicado.
El método ligeramente más avanzado utiliza Lutris, un gestor de juegos de código abierto para Linux que gestiona automáticamente los aspectos técnicos más complicados de la emulación en sistemas basados en Linux. Lutris requiere un poco más de esfuerzo para configurarlo, con algunos comandos de consola que pueden resultar un poco complicados si no estás familiarizado. La interfaz de Lutris también es mucho menos atractiva que la de Heroic Games Launcher, pero tiene la ventaja de que te permite crear fácilmente accesos directos de Steam para todos los juegos que tengas instalados. Por último, además de Epic Games Store y GOG, Lutris también es compatible con Origin, Ubisoft Connect, y una variedad de emuladores populares como Dolphin y ScummVM. Lutris puede tomar un poco más de tiempo para configurar, pero es mucho más versátil y tiene un atractivo definitivo para cualquier persona que quiera más control sobre los aspectos técnicos más sutiles del lanzador.
Independientemente de la plataforma que decidas instalar en tu Steam Deck, recuerda que conseguir que los juegos funcionen en cualquiera de estas plataformas puede requerir ocasionalmente algo de ensayo y error para que funcionen correctamente. En algunos casos, incluso puedes encontrar juegos que simplemente no funcionen por una razón u otra, así que ten en cuenta que el resultado puede variar.
Las listas oficiales de juegos compatibles proporcionadas por Valve son un buen punto de partida si te preguntas si Steam Deck es compatible con un título específico. Sin embargo, también puedes consultar esta hoja actualizada por la comunidad en la que se describe la compatibilidad de determinados juegos, así como los problemas específicos con los que se han encontrado los jugadores.
- Lista de juegos verificados de Steam Deck
- Lista de juegos compatibles con Steam Deck
- Lista de juegos no compatibles con Steam Deck
Configurando el Heroic Games Launcher
Empezaremos primero con Heroic, ya que es lo que más utilizamos debido a lo sencillo que es instalarlo y ponerlo en marcha. Para empezar, mantén pulsado el botón de encendido de tu Steam Deck y selecciona la opción Cambiar al escritorio («Switch to Desktop»).
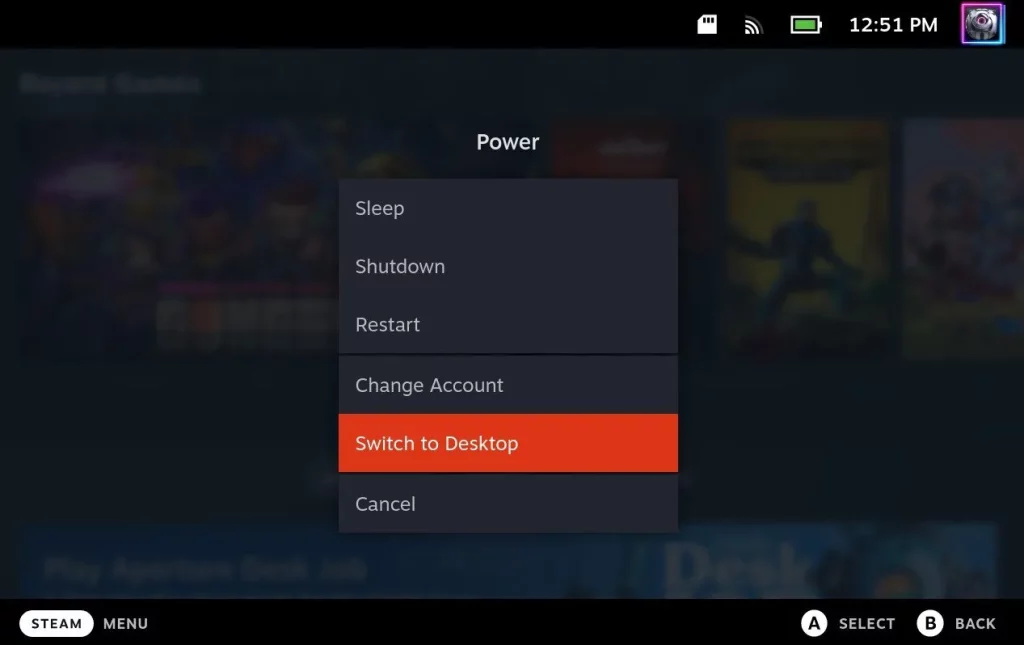
Utilizando el trackpad o el ratón, ve a la barra de tareas y abre Discover: es el icono que parece una pequeña bolsa de la compra en la parte inferior izquierda. Pulsa el trackpad o aprieta el gatillo derecho para hacer clic.
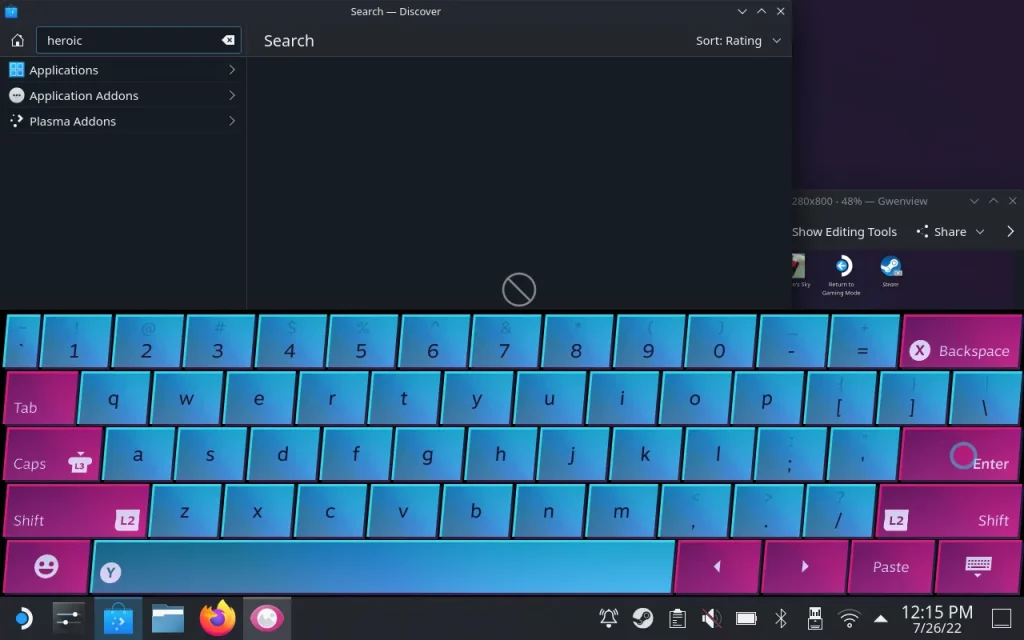
En la barra de búsqueda de Discover, introduce Heroic, y el programa que quieres debería aparecer en la parte superior de los resultados. Haz clic en Instalar (Install) y dale un poco de tiempo.
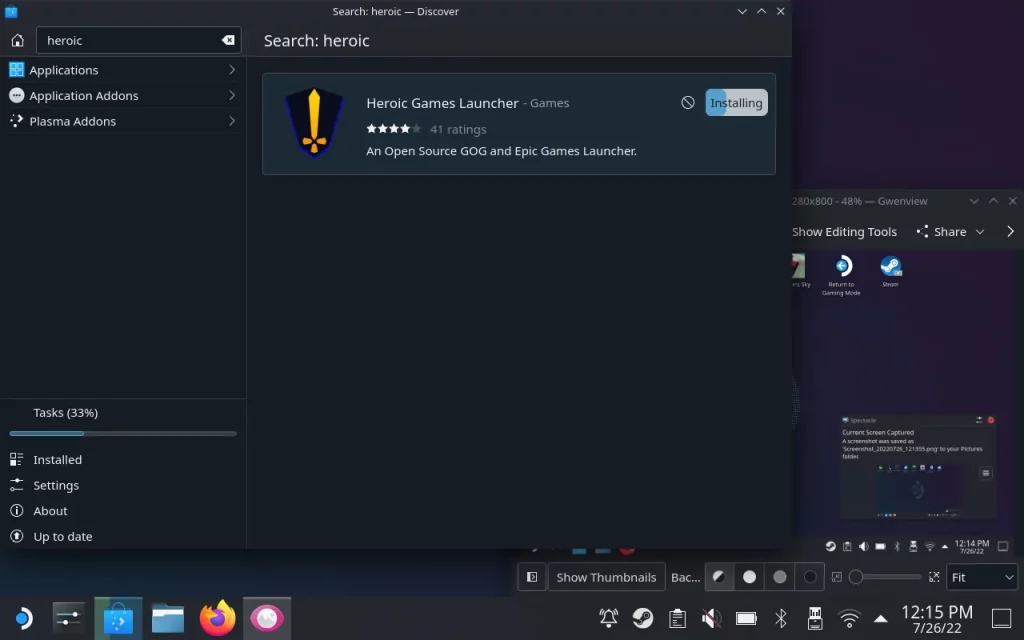
Una vez instalado, puedes iniciar Heroic inmediatamente o configurar un acceso directo que aparecerá en el modo de juego de Steam Deck para no tener que saltar al modo de escritorio cada vez que quieras usarlo.
Puedes hacerlo encontrando el icono de Heroic Games Launcher y haciendo una pulsación larga en el trackpad izquierdo. Deberías ver la opción de crear un acceso directo a Steam. Si el icono de Heroic no aparece en el escritorio, también puedes encontrarlo en el menú de inicio de Linux bajo el apartado Juegos («Games»). Para encontrar tu nuevo acceso directo en el modo de juego del Steam Deck, comprueba la pestaña de juegos que no son de Steam («Non-Steam») en tu biblioteca de Steam.
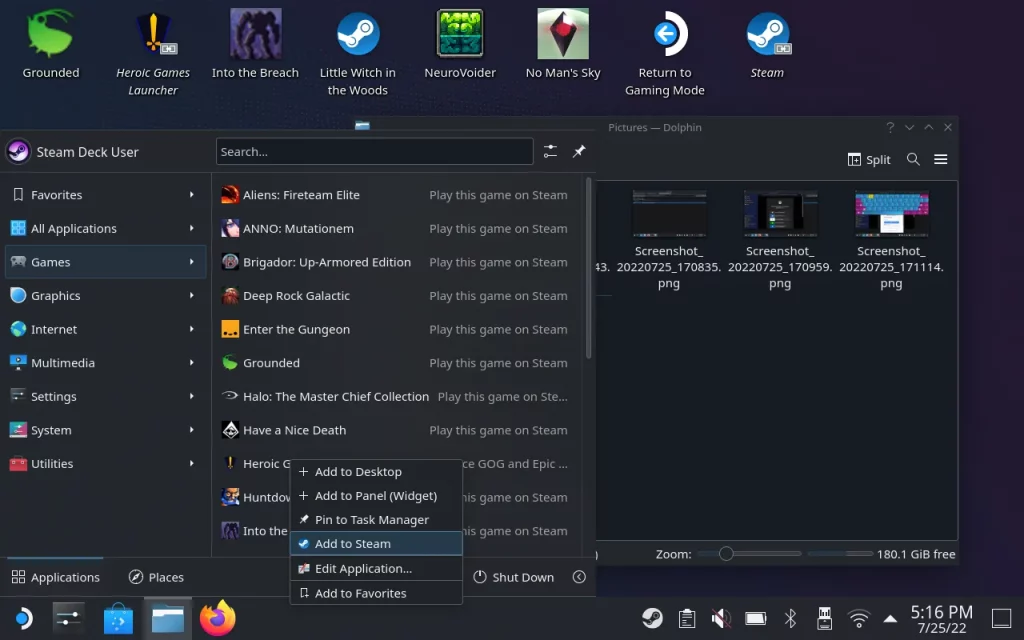
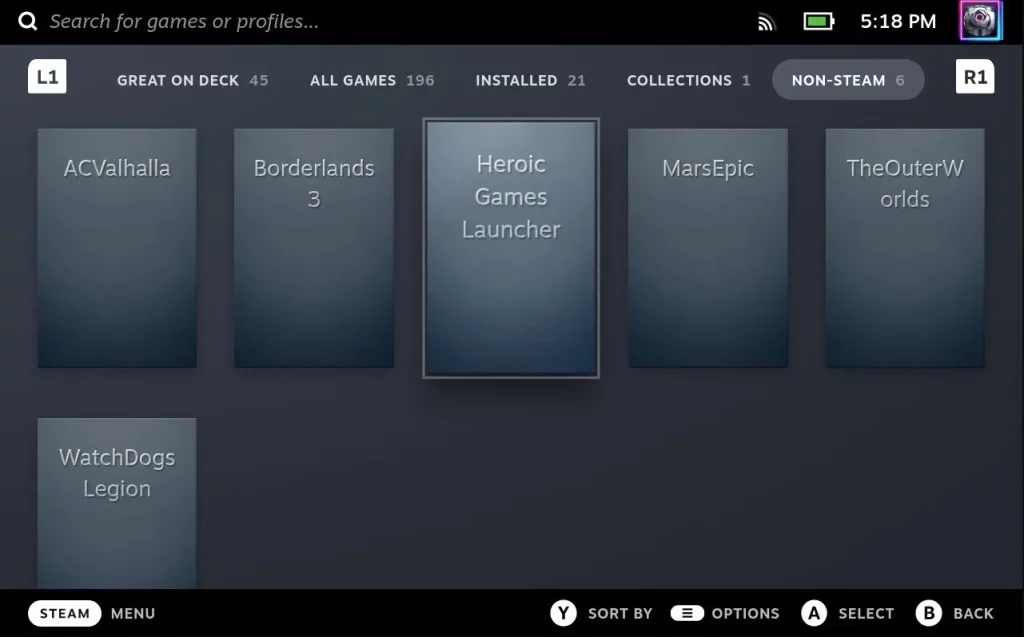
Una vez que hayas iniciado el lanzador Heroic en el escritorio o en el modo de juego, se te presentarán un par de opciones para iniciar sesión en tu cuenta de Epic Games o de GOG.
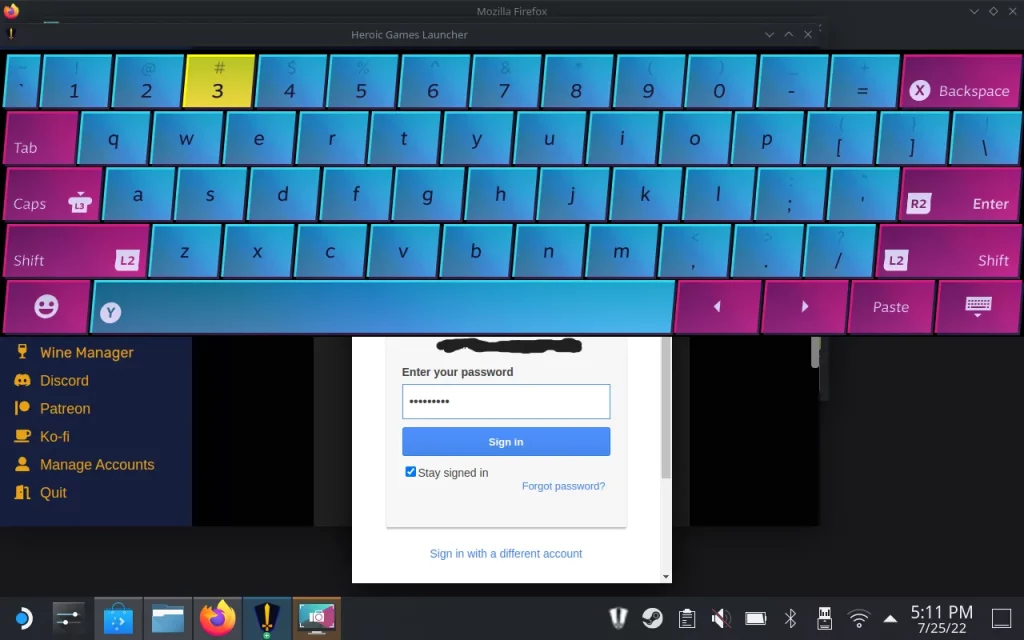
A partir de aquí, deberás seguir las instrucciones para introducir tus credenciales, de la misma forma que lo harías en un ordenador de sobremesa normal; una vez verificadas, deberías ver que la pestaña de tu biblioteca se rellena automáticamente con todos tus juegos de la plataforma correspondiente.
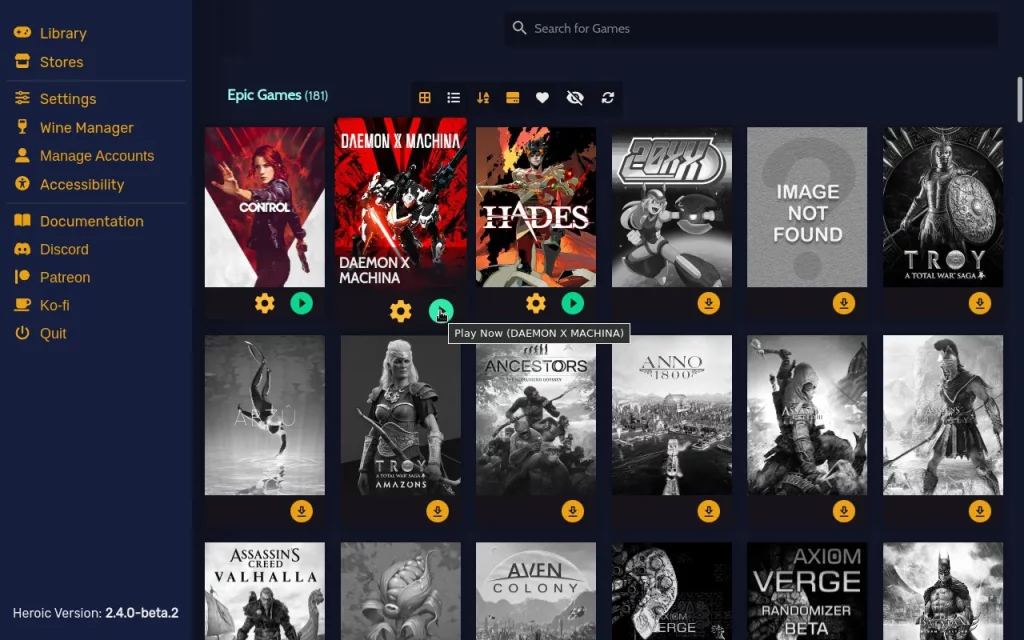
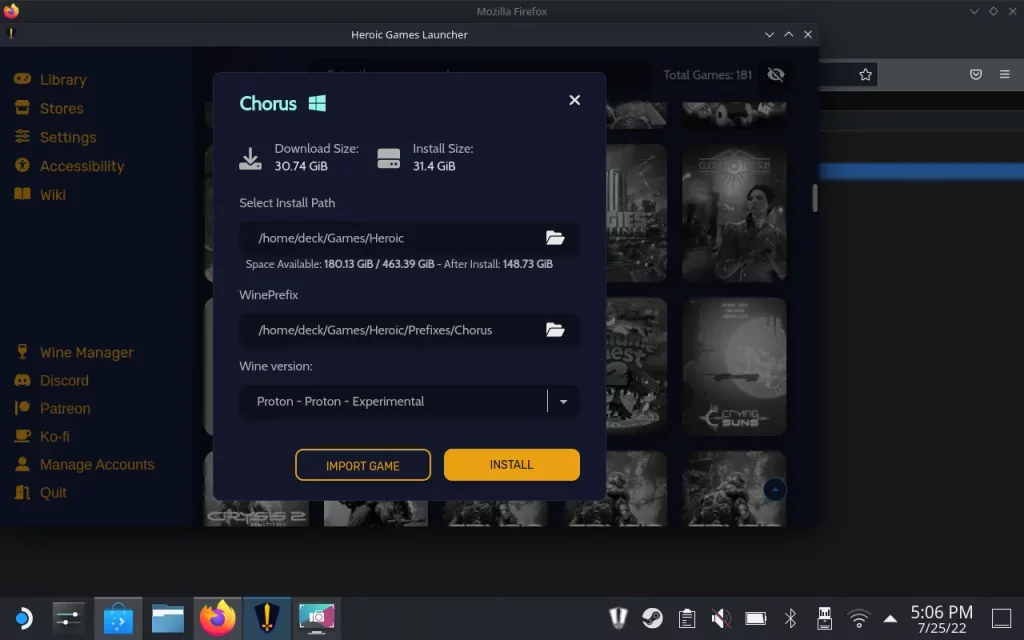
Para instalar un juego, simplemente haz clic en él y sigue las instrucciones. El instalador debería elegir automáticamente la mejor versión de Wine para usar con un título en particular, pero siempre puedes cambiarlo más tarde a través de la configuración individual de un juego en el lanzador Heroic si tienes problemas para ejecutar un juego específico.
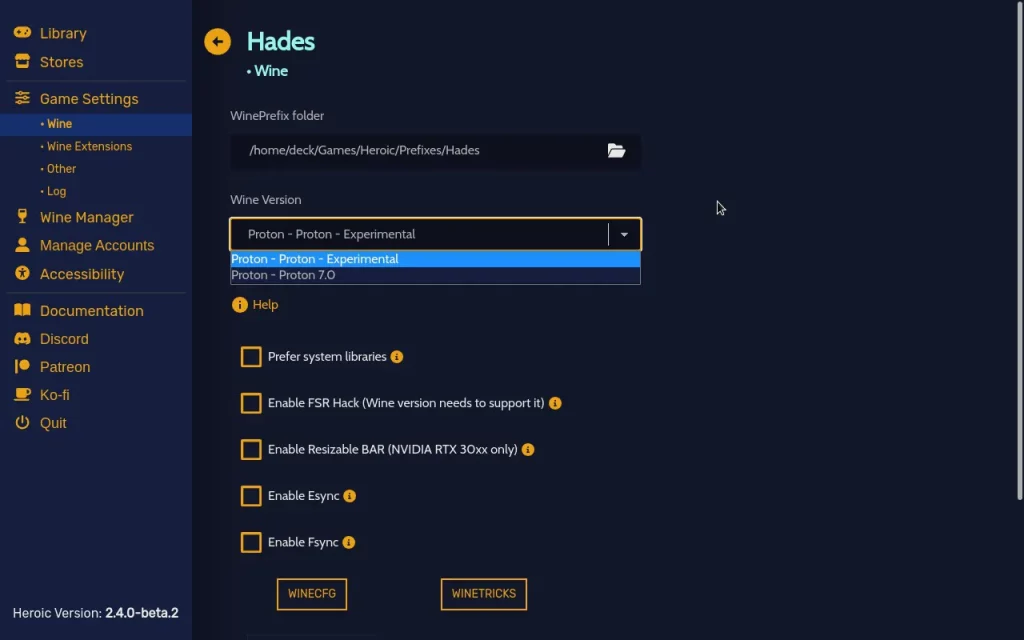
Una vez hecho esto, deberías poder lanzar tus juegos desde Heroic. ¡Felicidades!
Cómo instalar y configurar Lutris
Si estás listo para pasar a algo un poco más avanzado, este es el proceso para hacer que Lutris funcione en la Steam Deck. Algunas partes del proceso siguen siendo las mismas, pero hay algunas diferencias clave que exploraremos en detalle.
Al igual que con el lanzador Heroic, para empezar, simplemente abre la aplicación Discover, busca Lutris e instálalo.
Si por alguna razón Lutris no aparece en la aplicación Discover, tendrás que utilizar Konsole, el terminal de comandos para la versión de Linux que se ejecuta en la Steam Deck. Navega hasta el menú Inicio y busca tu aplicación Konsole. Copiando y pegando el siguiente comando instalarás Lutris y lo harás visible en la carpeta Juegos (Games) de tu menú de aplicaciones.
flatpak install flathub-beta net.lutris.LutrisHay mucho que tipear, y recién estamos empezando, así que siéntete libre de abrir esta URL en el navegador de escritorio de tu Steam Deck para poder copiar y pegar. Puedes hacerlo resaltando el texto y haciendo una pulsación larga en el trackpad izquierdo.
Después de introducir el comando, aparecerán un par de preguntas que tendrás que aceptar antes de que se realice la instalación; simplemente escribe Y y pulsa enter. Aquí tienes una captura de pantalla de este proceso.
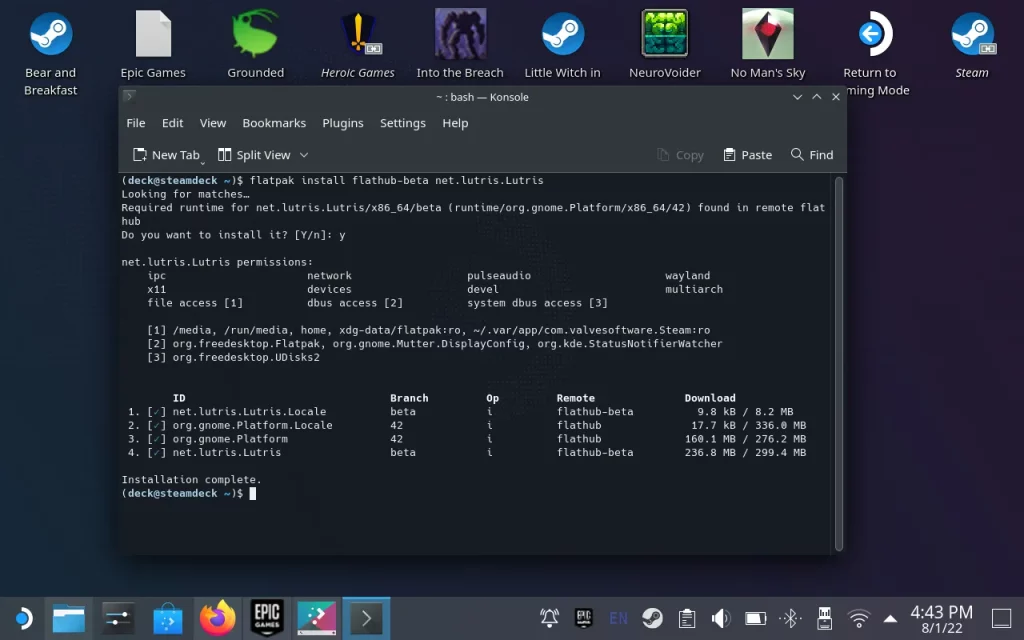
Una vez hecho esto, Lutris se instalará, pero tendrás que hacer un par de pequeñas cosas para asegurarte de que todo funciona correctamente. Si intentas ejecutar Lutris o instalar algún juego antes de realizar cualquiera de los siguientes pasos, aparecerán varios mensajes de error y no podrás instalar nada. No pasa nada si ya has intentado ejecutar Lutris; simplemente cierra Lutris y continúa con el siguiente paso.
Ahora, tendrás que ejecutar otro comando de Konsole. Si ya cerraste la ventana de Konsole, navega al menú Inicio y encuentra Konsole en las aplicaciones. Copia y pega la siguiente línea de texto en el prompt y pulsa enter:
flatpak install flathub org.gnome.Platform.Compat.i386 org.freedesktop.Platform.GL32.default org.freedesktop.Platform.GL.default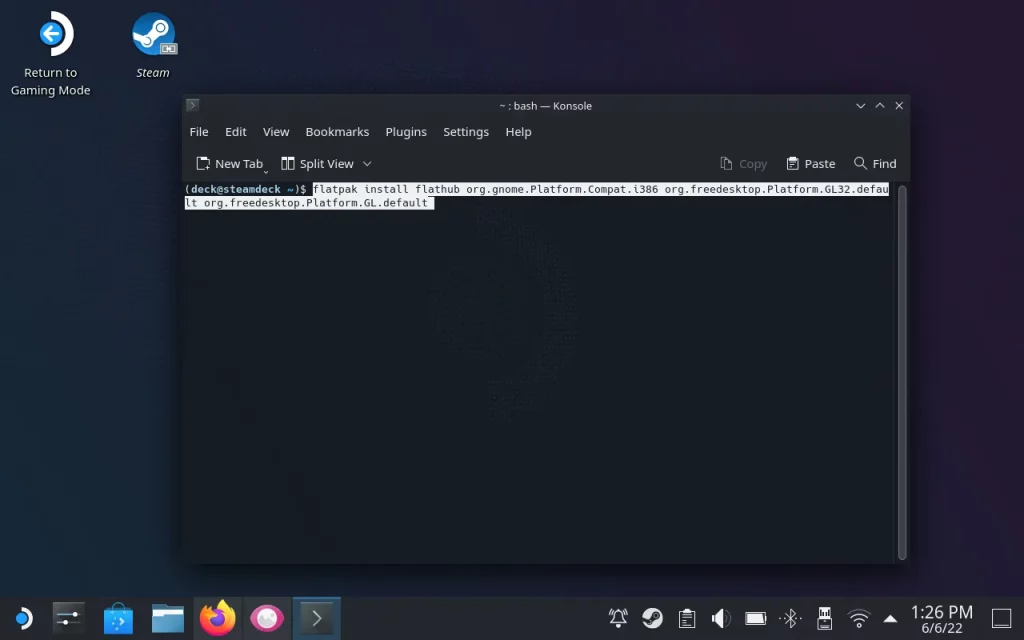
Una vez dentro, aparecerán varios mensajes preguntándote qué versión de una lista de archivos quieres utilizar. Para cada pregunta, selecciona la última de la lista y pulsa enter; así te asegurarás de que estás utilizando la última versión de cada archivo.
También se te presentará el siguiente mensaje de aspecto inquietante: Proceed with these changes to the system installation? [Y/N] (¿Proceder con estos cambios en la instalación del sistema?). Selecciona Y y la terminal procederá con la instalación. Durante este proceso, la terminal puede mencionar que se está saltando ciertos archivos porque ya están instalados; puedes ignorar esto. Una vez completado, tendrás una versión funcional de Lutris a la que podrás acceder en modo escritorio.
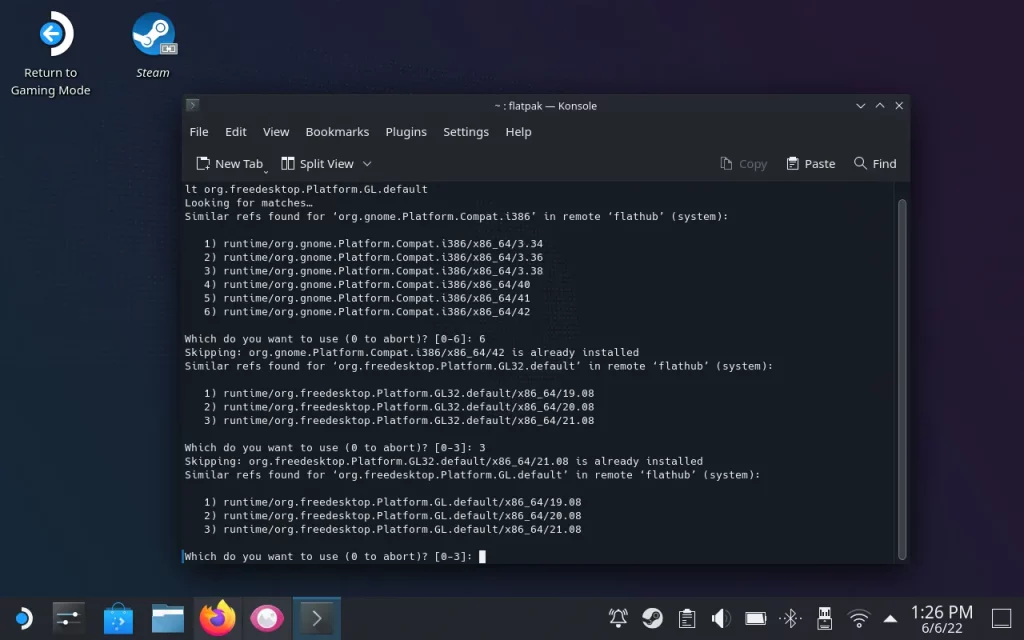
Para iniciar Lutris directamente desde el menú de SteamOS en lugar de tener que ir al modo de escritorio cada vez, puedes configurar un acceso directo en tu biblioteca de Steam al igual que con el lanzador Heroic. Ve al menú de inicio, navega hasta el submenú Juegos (Games) y busca el icono de Lutris. Si haces una pulsación larga en el trackpad izquierdo, verás una opción para añadir el programa a Steam.
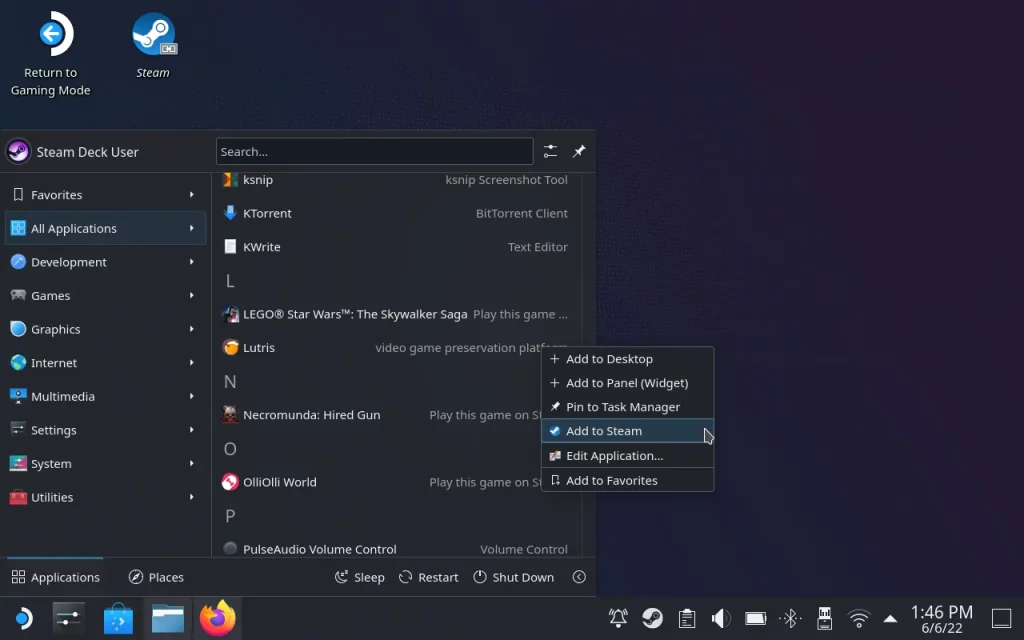
Una vez que hayas iniciado Lutris, tendrás que conectar tus distintas cuentas para acceder a tus bibliotecas. Sólo tienes que hacer clic en una de las fuentes compatibles en la parte izquierda del menú de Lutris. Cada fuente te pedirá que introduzcas tus datos de acceso e instales los lanzadores necesarios para cada servicio.
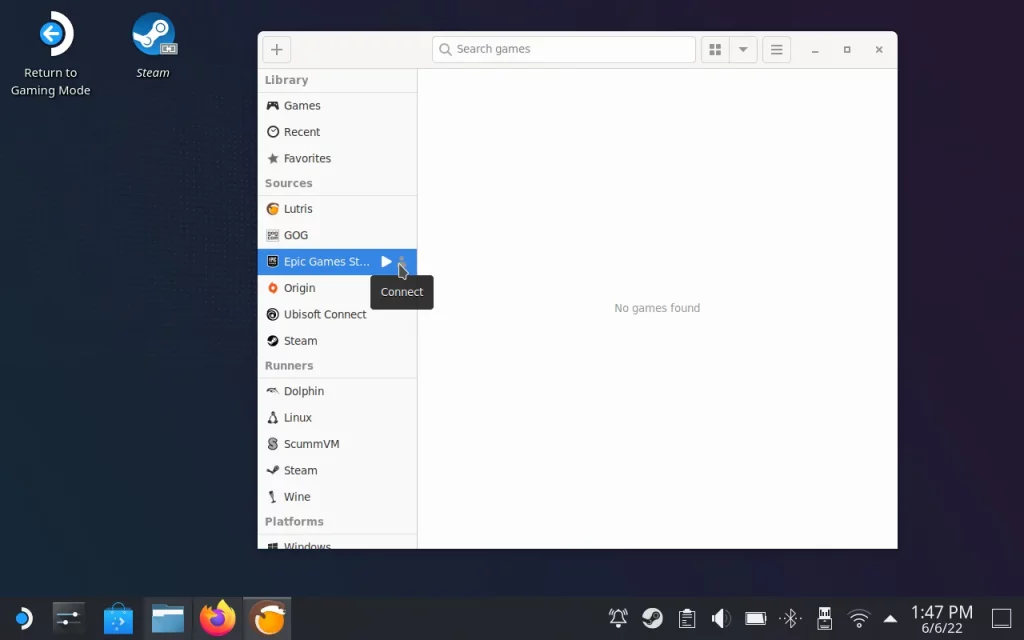
Hay un gran inconveniente en este emulador: puedes tener la tentación de hacer clic en Instalar («Install») en un juego en Lutris, pero eso no instalará realmente el juego en tu Steam Deck. Tendrás que abrir el lanzador para ese juego específico e instalarlo de la misma forma que lo harías en tu escritorio. Después, puedes utilizar Lutris para ejecutar tus juegos directamente.
Para eliminar otro paso más, podemos configurar accesos directos para nuestros juegos que no sean de Steam a través de Lutris haciendo clic con el botón izquierdo del ratón en el icono correspondiente y seleccionando Crear acceso directo de Steam («Create Steam shortcut»).
Una vez que hayas hecho clic en el aviso para configurar un acceso directo de Steam y ejecutar el juego a través de Lutris, el juego debería aparecer en tu biblioteca de Steam bajo la categoría de juegos que no son de Steam («Non-Steam»).
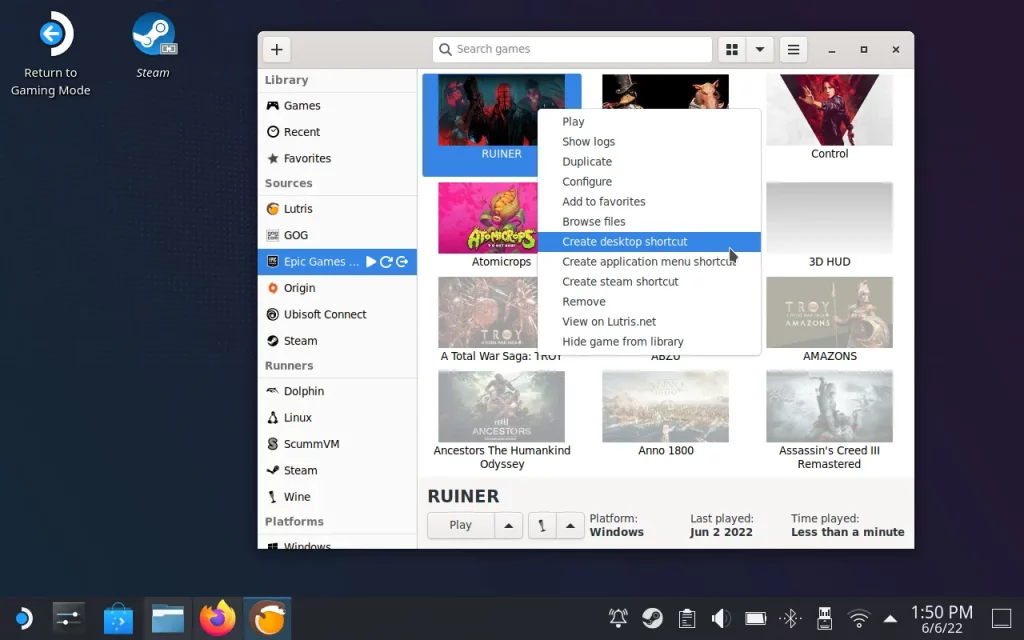
Cada vez que inicies un juego que no sea de Steam a través de SteamOS, Lutris se encargará de ejecutar e iniciar sesión en el lanzador necesario para que todo empiece a funcionar. Sin embargo, seguirás necesitando pasar por Lutris para gestionar las instalaciones o cambiar las propiedades de ciertos títulos.
Ya está. Ya has terminado; tómate una cerveza fría, te lo has ganado.
Ya me he quedado sin espacio, ¿y ahora qué?
Incluso el modelo más grande de Steam Deck, con sus 512 GB de almacenamiento integrado, puede quedarse sin espacio rápidamente. Instalar juegos en una tarjeta microSD a través de SteamOS es relativamente sencillo, pero indicar al instalador el directorio correcto en Lutris o Heroic no es tan fácil. Aquí está el directorio por defecto para tu medio extraíble si necesitas copiar / pegar.
/run/media/home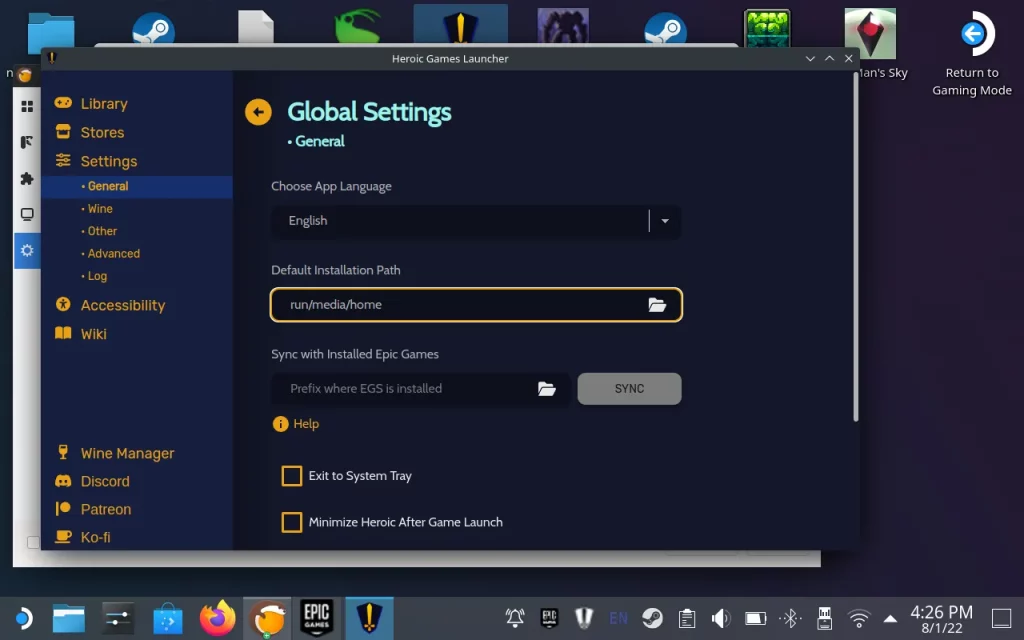
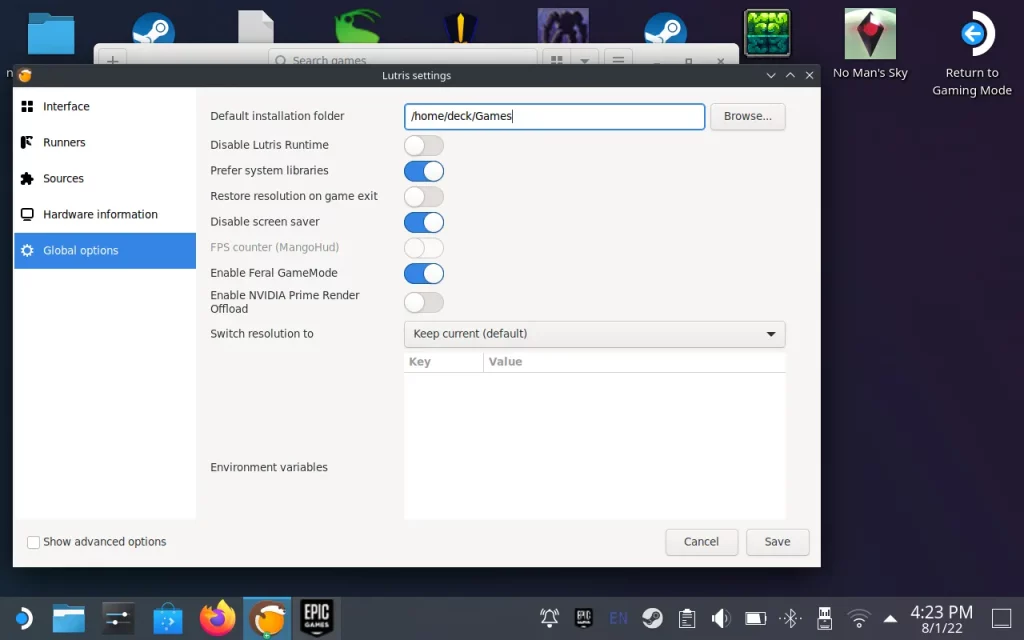
Resolución de problemas
Si estás experimentando problemas, como input lag o cuelgues en las pantallas de carga con un determinado juego, puedes trastear con sus ajustes en cualquiera de los dos lanzadores, lo que puede ayudar a resolver el problema. Ten en cuenta que ninguna emulación es perfecta, y algunos títulos son simplemente incompatibles con la Steam Deck porque utilizan software anti-trampas como BattlEye y PunkBuster. Valve tiene soluciones sencillas para BattlEye y Easy Anti-Cheat, pero no todos los desarrolladores de juegos están ajustando sus juegos para que funcionen.
- Lista de juegos verificados de Steam Deck
- Lista de juegos compatibles con Steam Deck
- Lista de juegos no compatibles con Steam Deck
Un último consejo
Además de las capas de compatibilidad para Windows, el sistema operativo Linux también es compatible con emuladores como ScummVM, Dolphin y DOSBox. Todos estos emuladores pueden instalarse y añadirse a SteamOS utilizando los mismos métodos descritos para Lutris y Heroic, y también pueden integrarse con Lutris para facilitar el acceso desde SteamOS.
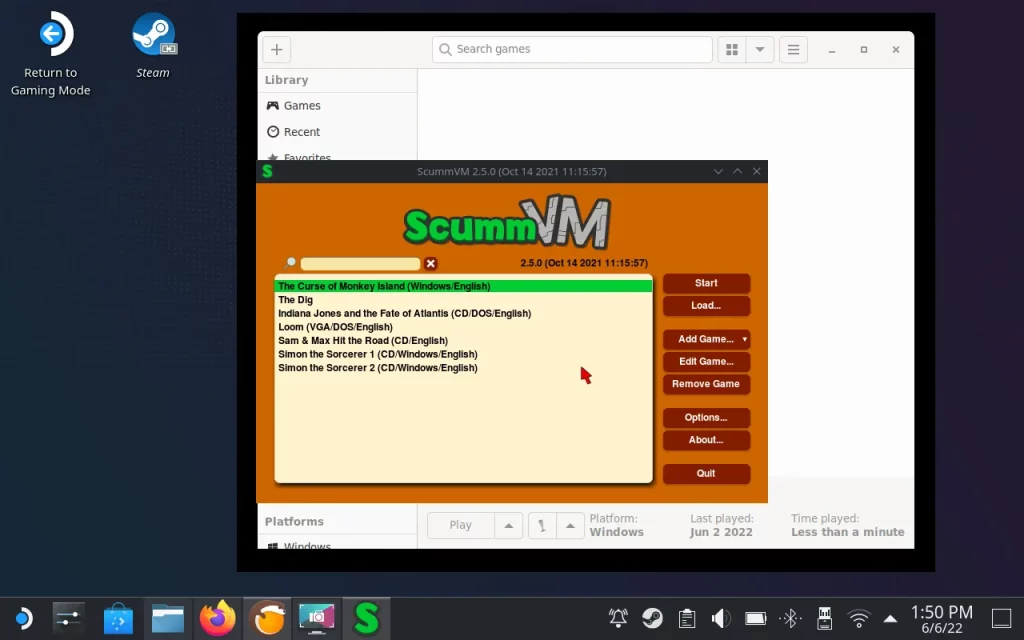
Sin embargo, si estás planeando emular viejos títulos de consola, una opción sólida es EmuDeck, que consolida y automatiza gran parte del trabajo duro necesario para conseguir que algunos de estos juegos antiguos funcionen correctamente. Ten en cuenta que tendrás que descargar el instalador directamente desde su sitio web si quieres utilizarlo, ya que actualmente no aparece en la aplicación Discover.