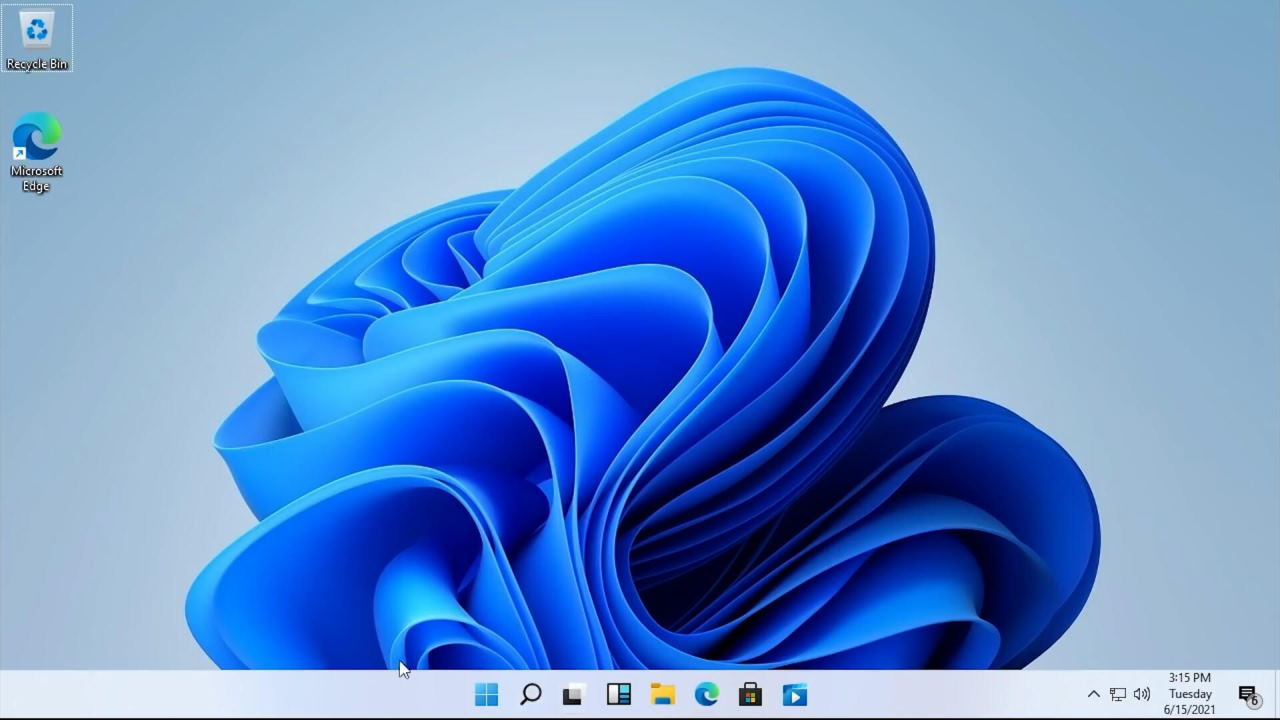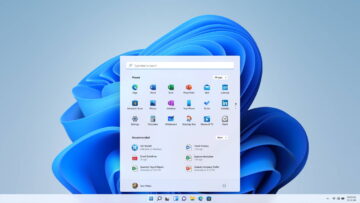Aquí te explicamos cómo instalar Windows 11 sin una CPU con TPM 2.0. Hay una forma de obviar este requisito, junto con las exigencias de 4 GB de RAM y de Secure Boot.
Microsoft tiene algunos requisitos estrictos de hardware que tu PC debe cumplir para instalar Windows 11, incluyendo la compatibilidad con TPM 2.0. Esto significa que no sólo los ordenadores más antiguos, sino también las máquinas virtuales se negarán a actualizar desde Windows 10, dándote un mensaje de que «este PC no cumple actualmente con los requisitos del sistema de Windows 11.»
Afortunadamente, hay una forma sencilla de crear un disco de instalación USB de Windows 11 que evitará no solo el requisito de TPM de Windows 11, sino también su necesidad de 8 GB de RAM y una CPU compatible. Utilizando una herramienta gratuita llamada Rufus y una unidad flash de al menos 16 GB, puedes realizar una actualización in situ de Windows 10 a 11 o una instalación limpia de Windows 11 evitando estos mínimos.
Hay que tener en cuenta que Microsoft también ha creado un hack oficial en el registro para evitar el TPM 2.0 y los requisitos de la CPU. Sin embargo, este método sigue requiriendo al menos TPM 1.2 por lo que, si no tienes TPM, no sirve de nada. Hablaremos de esto al final, por si quieres probarlo.
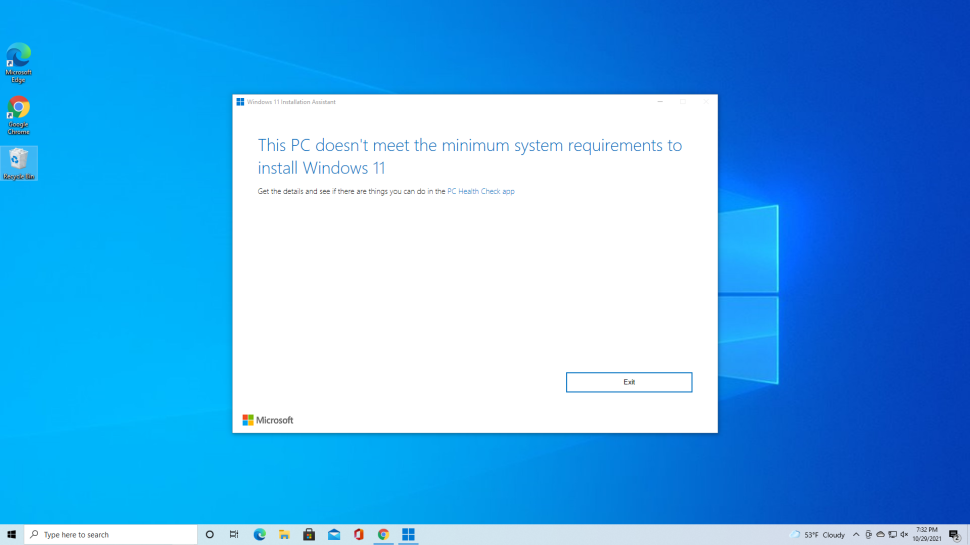
Cómo evitar el requisito de TPM de Windows 11 usando Rufus
Con Rufus, una utilidad gratuita, puedes crear un disco de instalación de Windows 11 en una unidad flash USB con una configuración que deshabilita los requisitos de TPM, RAM y CPU. Puedes arrancar desde esa unidad flash USB para hacer una instalación limpia de Windows 11 o ejecutar el archivo de instalación desde la unidad de Windows 10 para hacer una actualización in situ.
Para la mayoría de la gente, este método es ideal, pero hay un par de desventajas. En primer lugar, requiere una unidad flash USB de 16 GB o más. En segundo lugar, debido a que está en una unidad Flash, es más difícil de usar para instalar Windows 11 en una máquina virtual donde un archivo ISO sería ideal.
- Descarga la última versión de Rufus e instálala en tu máquina. En el momento de escribir este artículo, la última versión es la 3.17, que incluye el soporte de la imagen extendida de Windows 11.
- Inserta una memoria USB en blanco de 16GB o más y luego abre Rufus.
- Selecciona el dispositivo USB en el que quieres instalar Windows 11.
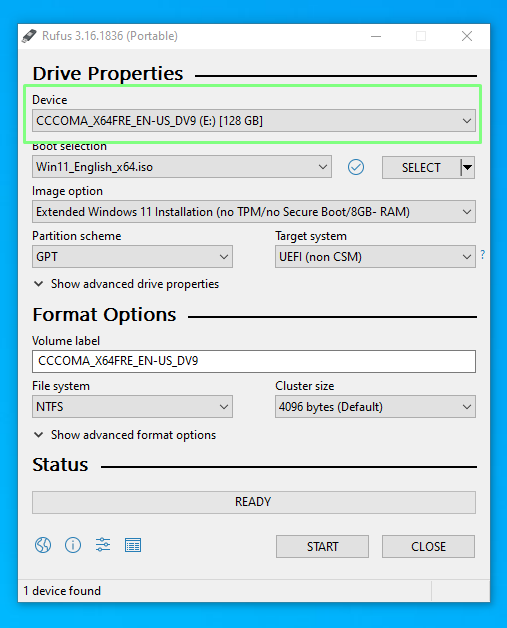
- Asegúrate de que la Elección de arranque muestra «Disco o imagen ISO» y haz clic en DESCARGA.
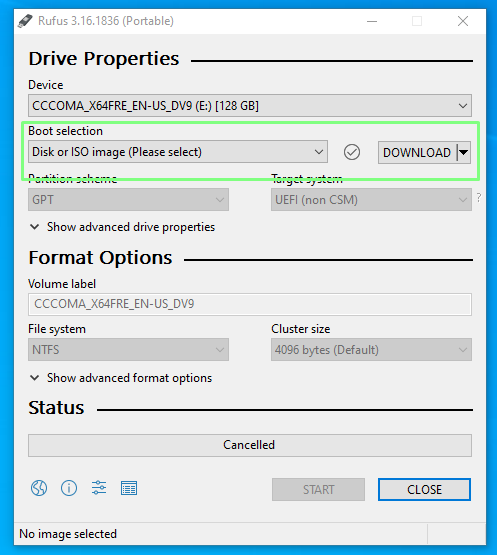
- Selecciona Windows 11 y haz clic en Continuar.
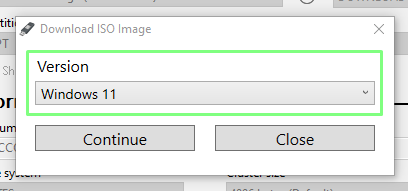
- Selecciona la última versión y haz clic en Continuar.
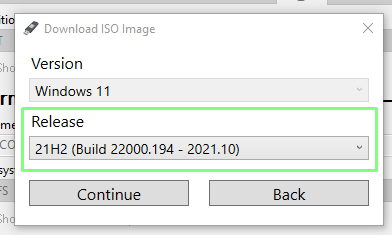
- Selecciona la edición y haz clic en Continuar.
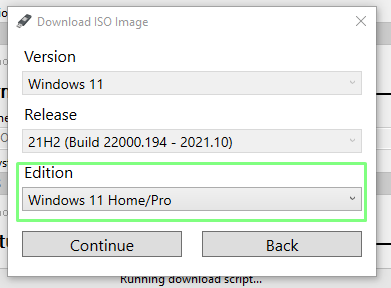
- Selecciona el idioma que prefieras y haz clic en Continuar.
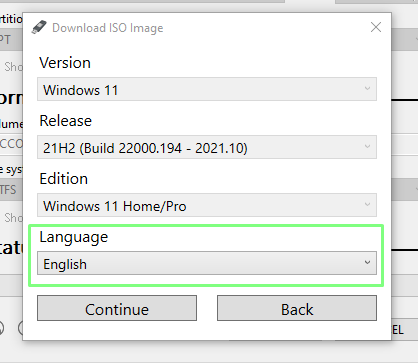
- Selecciona la arquitectura (probablemente x64) y haz clic en Descargar. Se abrirá una nueva ventana preguntando dónde guardar la imagen ISO. Guárdala en tu carpeta de descargas. También puedes descargar la imagen utilizando un navegador si lo deseas.
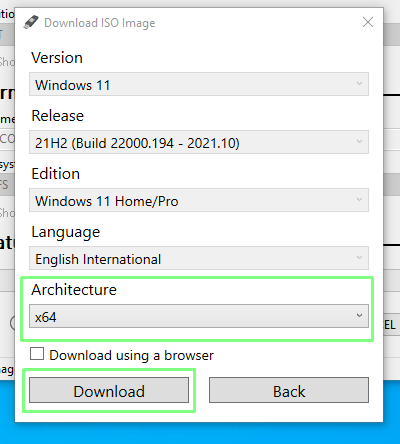
La descarga tardará varios minutos en completarse.
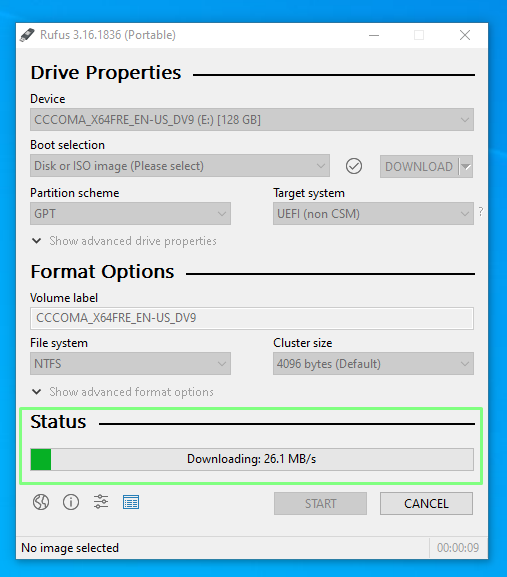
- Haz clic en el menú desplegable de Opciones de imagen y selecciona Instalación extendida de Windows 11 («Extended Windows 11 Installation») para desactivar TPM, Secure Boot y el requisito de 8 GB de RAM.
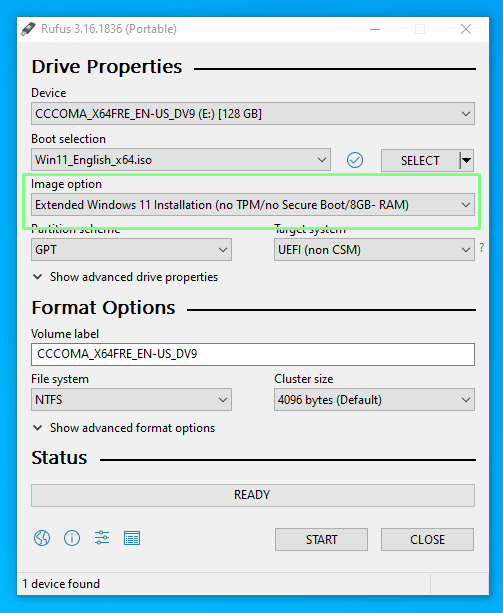
- Comprueba que se ha seleccionado la unidad correcta y haz clic en el botón Empezar para iniciar la instalación.
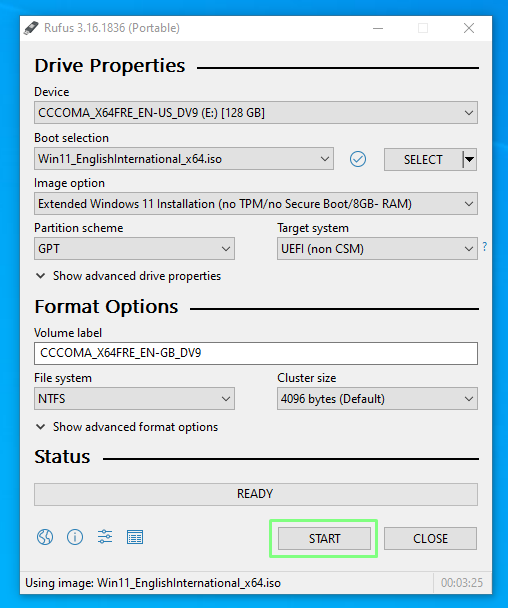
El proceso de escritura puede llevar algún tiempo, dependiendo de la unidad USB que se esté utilizando, pero cuando se termine la unidad se puede retirar y utilizar para instalar Windows 11 en un equipo antiguo o incluso en una máquina virtual.
- Instala o actualiza a Windows 11. Ejecuta el archivo setup.exe que se encuentra en la unidad USB, si vas a realizar una actualización desde una instalación existente de Windows 10. En caso de que quieras hacer una instalación limpia, arranca el sistema desde la unidad USB. Ten en cuenta que es posible que tengas que desactivar el arranque seguro en tu BIOS (consulta cómo entrar en tu BIOS) si te da problemas.
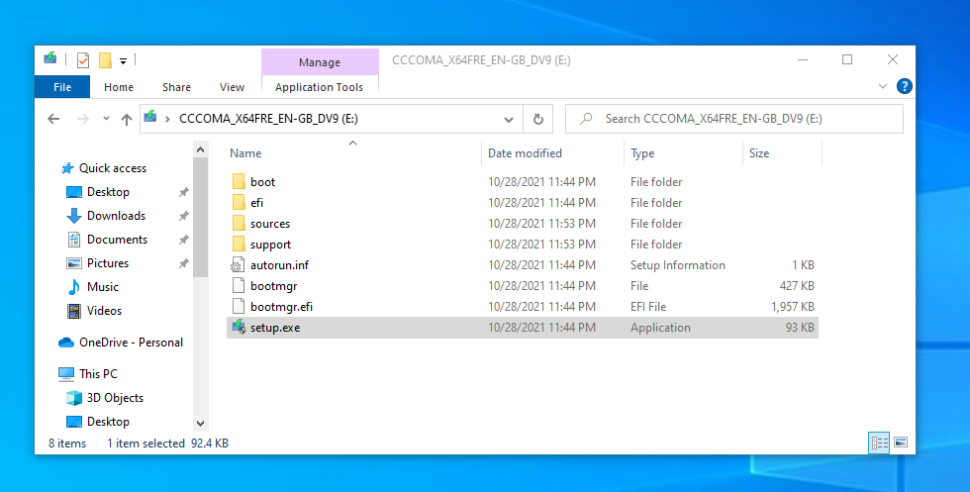
Cómo evitar el TPM de Windows 11 a la manera oficial de Microsoft
Sabiendo que algunos usuarios querrán instalar Windows 11 en sistemas que no cumplen con todos sus requisitos de hardware, Microsoft ha proporcionado un hack de registro que los flexibiliza un poco. Usando este hack, puedes instalar en un sistema que tenga al menos TPM 1.2 y tenga una CPU no soportada. Dicho esto, recomendamos los scripts anteriores porque no requieren que tengas TPM de ningún tipo.
- Abre Regedit.
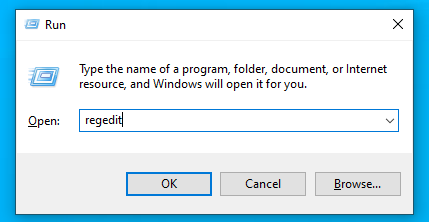
- Navega hasta HKEY_LOCAL_MACHINE\SYSTEM\Setup\MoSetup.
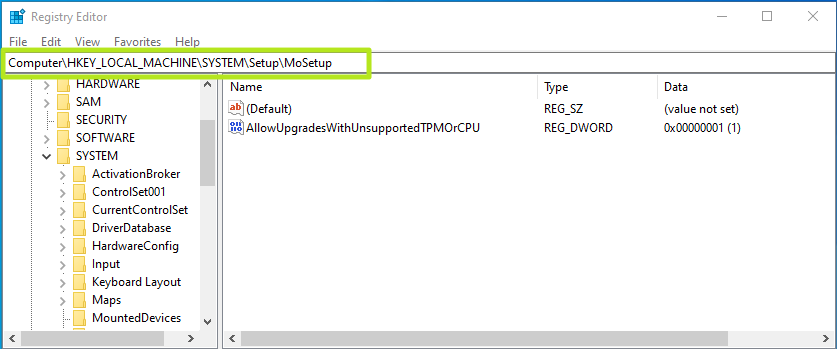
- Crea un valor DWORD (32 bits) llamado AllowUpgradesWithUnsupportedTPMOrCPU si no existe ya.
- Establece AllowUpgradesWithUnsupportedTPMOrCPU en 1.
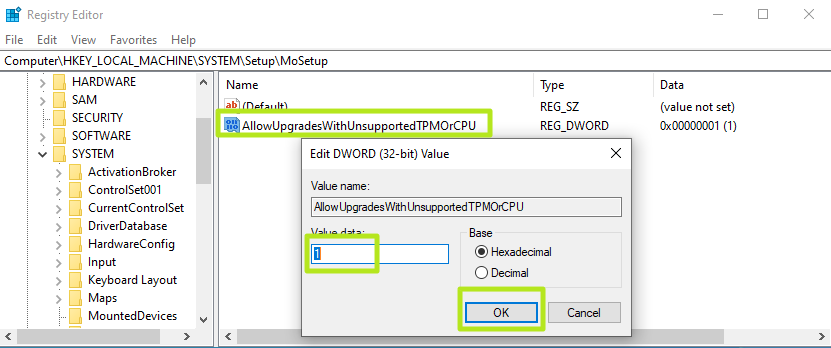
- Cierra regedit y reinicia tu PC. Ahora deberías poder actualizar a Windows 11 desde Windows 10 utilizando los medios de instalación (siempre que los hayas creado).
Cómo evitar la verificación del TPM de Windows 11 desde Windows Update
Si quieres utilizar Windows Update en lugar de crear un disco de instalación, necesitarás un método que se ejecute en Windows y que engañe al actualizador haciéndole creer que cumples los requisitos. Esto puede ser más relevante si estás intentando utilizar Windows Update para actualizar a una nueva build de Windows 11, quizás una Insider Build, en un equipo que ya se saltó el requisito.
Por ejemplo, cuando nos unimos al programa Windows Insider en una de nuestras máquinas virtuales de Windows 11 (que claramente no tenía TPM), recibimos el temido error «Su PC no cumple con los requisitos». Pero usando el script Media Creation Tool de AveYo se solucionó el problema. A continuación se explica cómo hacerlo.
- Navega hasta el código fuente de Skip_TPM_Check_on_Dynamic_Update.cmd en el Github de AveYo’s Media Creation Tool.
- Haz clic en el botón «Copy raw contents» en la esquina superior derecha del cuadro de código.
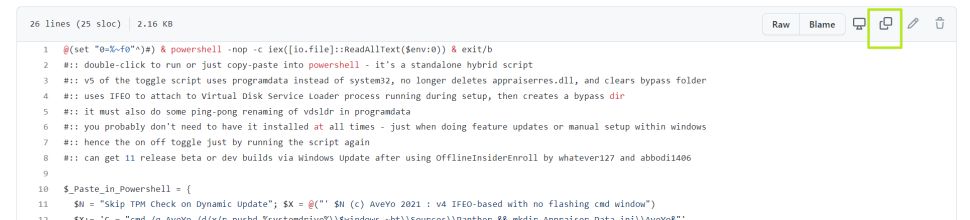
- Crea un nuevo archivo en tu escritorio y llámalo skip_tpm_check.cmd. Asegúrate de que puedes ver las extensiones de los archivos y de que la extensión del archivo es realmente .cmd, no .txt, o de lo contrario no se ejecutará.
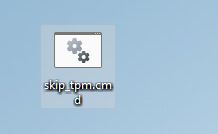
- Abre skip_tpm.cmd para editarlo, utilizando el bloc de notas u otro editor de texto.
- Pega el código que has copiado de github.
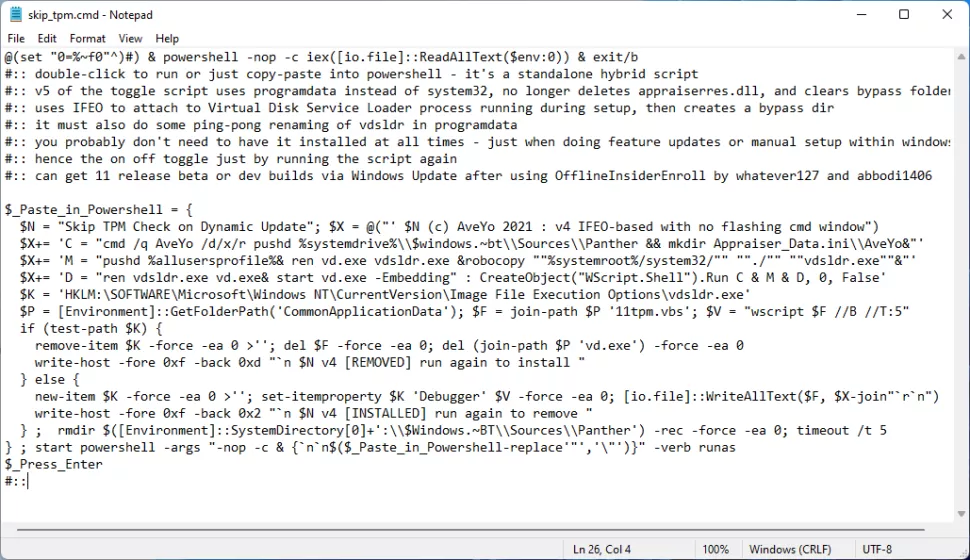
- Guarda y ejecuta el archivo skip_tpm.cmd.
- Haz clic en Sí si te lo pide el Control de cuentas de usuario.
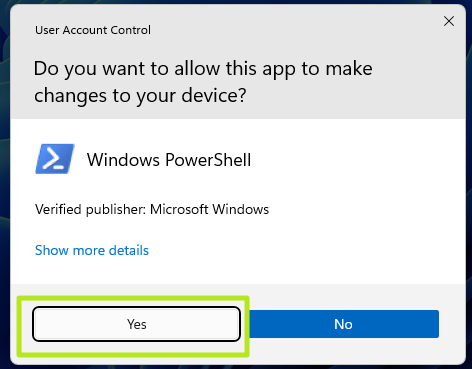
Ahora verás un mensaje que dice que se ha instalado «Skip TPM on Dynamic Update». Si ejecutas el programa de nuevo, se desactivará la utilidad.

Windows Update debería ahora ser capaz de actualizar tu Build de Windows 11 existente o incluso quizás actualizarte de Windows 10 a 11.