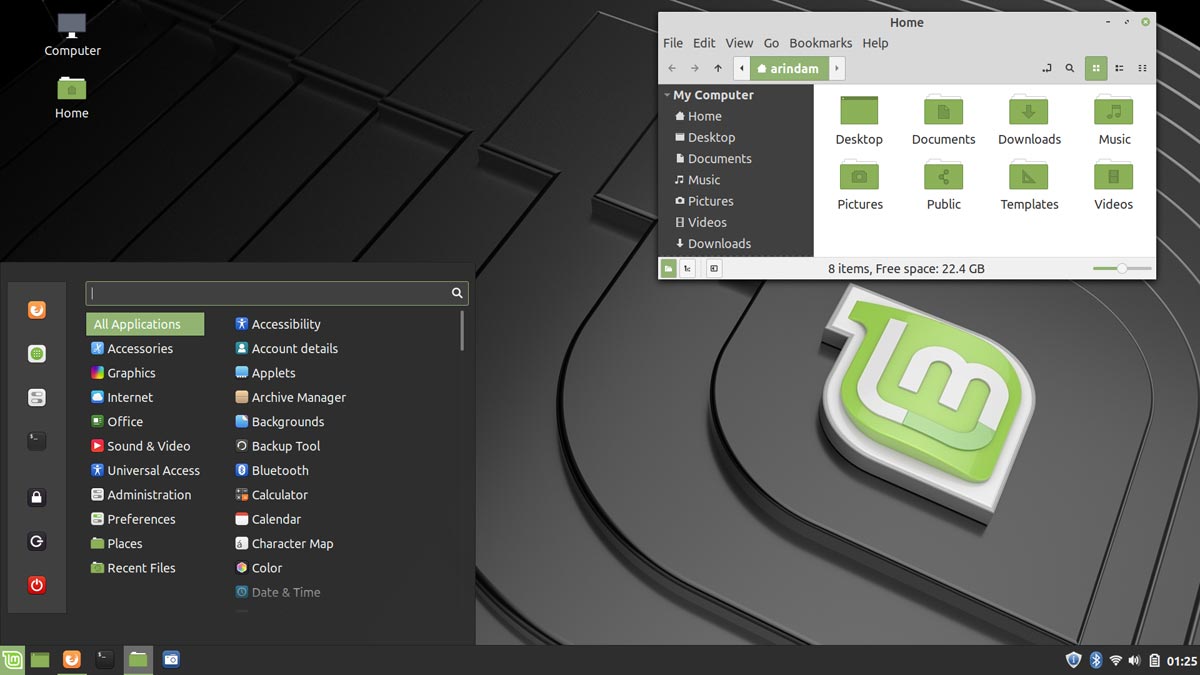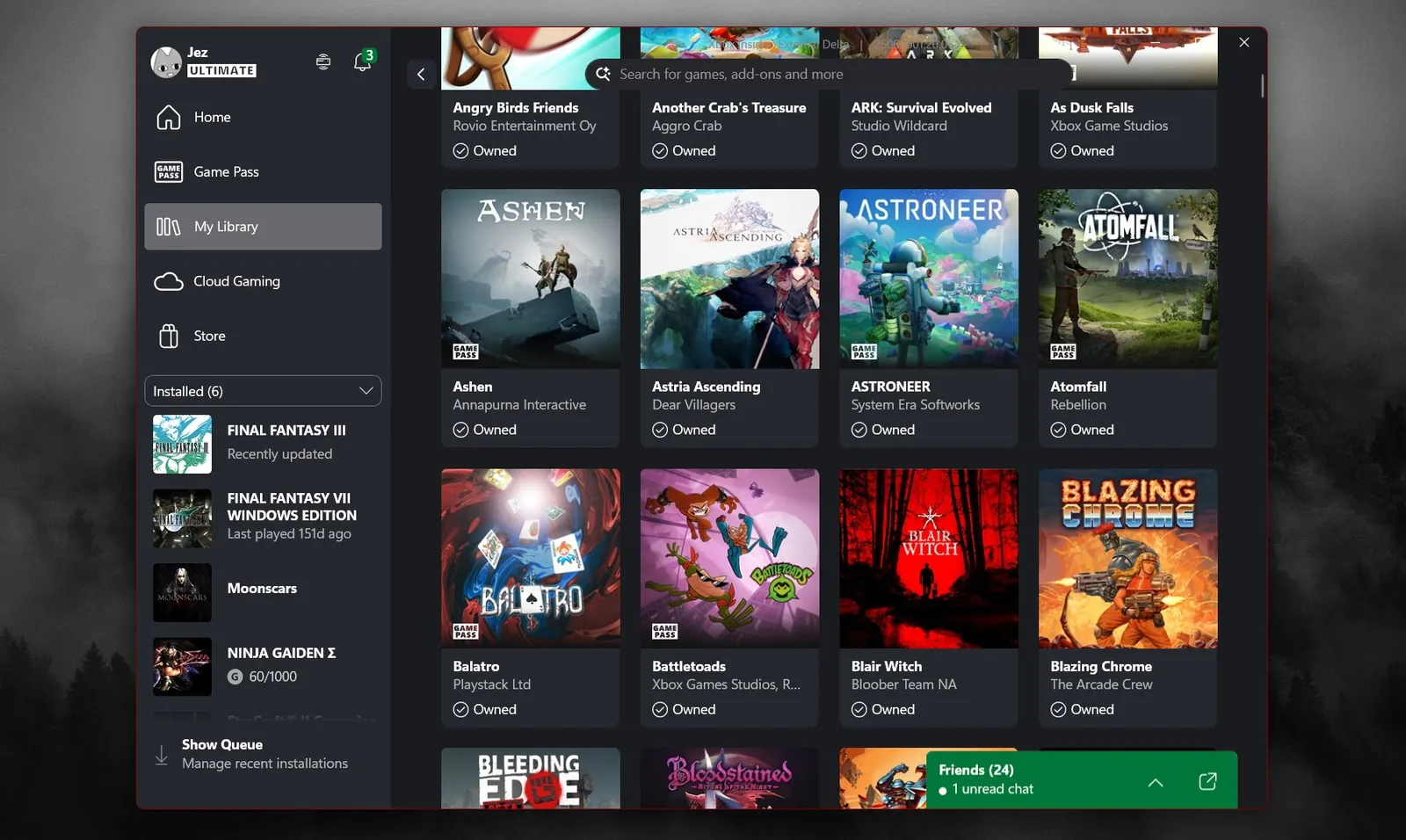El 14 de enero de 2020, termina el periodo de soporte gratuito de Windows 7. De acuerdo con el Programa Federal de Análisis Digital (DAP), el 20% de los usuarios todavía utilizan Windows 7. Lo entendemos. Windows 7 trabaja a la perfección. Pero está prácticamente muerto. Es hora de un cambio. Linux Mint, un excepcional escritorio Linux de código abierto, podría ser el adecuado para ti.
Aquí están tus otras opciones: Si deseas seguir con Windows, puedes seguir ejecutando Windows 7 sin parches de seguridad vitales, lo que no sería nada inteligente, o puedes pagar una gran cantidad de dinero por las actualizaciones de seguridad extendidas (ESUs) de Windows 7 para cada dispositivo.
¿Cuánto cuesta esto? Las ESUs para los usuarios de Windows Enterprise comienzan en 25 dólares por dispositivo en el primer año y en 100 dólares por dispositivo en el tercer año. Para los usuarios Pro, el precio de la ESU va desde 50 dólares por dispositivo en el año uno y salta a 200 dólares por dispositivo en el año tres. Utilizas Windows 7 Home? Desafortunadamente, no se te ofrece ningún tipo de soporte. También podríamos agregar que, si eres propietario de una pequeña o mediana empresa, tendrás muchos problemas para encontrar un proveedor que esté dispuesto a venderte la ESU.
O bien, puedes migrar a Windows 10. Y, sí, por ahora, aún puedes actualizar a Windows 10 de manera gratuita desde Windows 7. Pero, teniendo en cuenta que Windows 10 salió al mercado en julio de 2015, si no has actualizado hasta ahora, está bastante claro que no quieres saber nada de Windows 10.
Alternativas a Windows 7: Cinco distros de Linux para usuarios de Windows 7
Así que, ¿por qué no considerar la opción de Linux Mint en su lugar?
Ventajas y desventajas de un escritorio Linux
La única razón real para permanecer en Windows son sus aplicaciones. Digamos que necesitas Microsoft Office. Bien. Simplemente ejecuta el programa gratuito Office Online, que viene con versiones limitadas de Word, Excel y PowerPoint. ¿Necesita Microsoft Teams? Ya está disponible en la primera aplicación de Microsoft Office para Linux. Skype está disponible desde hace mucho tiempo en Linux. Así que ahí lo tienes. Bienvenido a 2020, cuando no es necesario que estés ejecutando Windows para ejecutar programas de «Windows».
En este momento, no es fácil ejecutar Office 365 en Linux. Eso puede estar cambiando. Se rumorea que Microsoft está explorando la posibilidad de llevar su popular paquete de oficina de escritorio basado en la nube a Linux.
Puedes ejecutar muchos otros programas nativos de Windows en Linux usando Wine. Esto puede ser difícil de configurar, así que recomendamos usar su implementación comercial, Crossover Linux de CodeWeaver.
Si eso no funciona para tu aplicación exclusiva de Windows, siempre puedes seguir ejecutando Windows 7, sin conexiones de red peligrosas, en una máquina virtual en Linux. Para ello, recomendamos la excelente y gratuita aplicación VirtualBox de Oracle.
Para todas tus otras necesidades de software de escritorio, normalmente hay un programa gratuito y de código abierto que puede hacer un buen trabajo. Gimp, por ejemplo, en lugar de Photoshop. O Evolution en lugar de Outlook. LibreOffice es una suite ofimática completa.
Otra ventaja de Linux como escritorio es que es mucho más seguro que Windows. Puede tener problemas, pero no es como en Windows, donde cada día es una oportunidad para ser atacado por el último malware.
Puede que hayas oído que instalar aplicaciones en Linux es un verdadero dolor de cabeza. Eso carece de sentido. Con Software Manager de Mint, la instalación de software es tan fácil como hacer clic y ejecutar.
¿Por qué usar Linux Mint?
Hay muchos buenos escritorios Linux, y hemos usado muchos de ellos. Recomendamos Mint, pero hay muchos otros que puedes considerar, como openSUSE, Manjaro, Debian, y Fedora. Tenemos una gran razón para pensar que Mint es una buena opción para los usuarios de Windows 7: La interfaz predeterminada de Mint, llamada Cinnamon, se parece mucho a la interfaz Aero de Windows 7. Sí, hay una curva de aprendizaje, pero no se parece en nada a la que enfrentarás si te pasas a Windows 10 o MacOS.
Otra ventaja, que Mint comparte con otras distribuciones de Linux, es que apenas tiene impacto en tu sistema. Mint puede funcionar en cualquiera de tus PCs con Windows 7. Todo lo que necesita Linux Mint para funcionar es un procesador x86, 1GB de RAM (aunque estarás más contento con 2GB), 15GB de espacio en disco, una tarjeta gráfica que pueda manejar una resolución de 1024×768, y una unidad de CD/DVD o un puerto USB. Eso es todo.
Mint es ideal si tienes una máquina de bajo rendimiento que se atascaría en Windows 10. Con Mint, todavía puedes realizar tareas útiles en un ordenador que de otra manera se iría al cubo de la basura.
Mint, como los otros escritorios Linux, no te costará ni un centavo. Tampoco tienes que comprometerte a ello. Puedes probarlo primero, y si no te gusta, puedes reiniciar en Windows, y listo.
Probando Mint en tu PC con Windows
1. Descarga el archivo ISO de Mint.
Primero, descarga el archivo ISO de Mint. Este tiene aproximadamente 2 GB, por lo que puede tardar un poco en descargarse. (La última versión es Linux Mint 19.3, con el nombre código «Tricia».)
2. Graba el archivo ISO de Mint en una memoria USB.
Una vez que lo tengas, debes grabarlo en una memoria USB. Aunque todavía puedes instalarlo en sistemas más antiguos con unidades ópticas desde un DVD, es recomendable utilizar una memoria USB, ya que así es más fácil hacer una prueba de uso. Ejecutarlo desde un DVD puede ser bastante lento.
Si no tienes un programa de grabación ISO, descarga uno. Nosotros recomendamos los programas gratuitos ImgBurn (para unidades ópticas) y Yumi para Windows (para memorias USB). Otras buenas opciones son Etcher, LinuxLive USB Creator y UNetbootin. Todos estos son programas gratuitos.
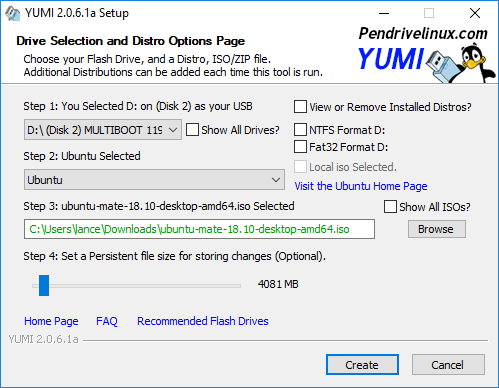
Una vez que hayas instalado el programa de grabación y tengas a mano el último archivo ISO de Linux Mint, graba la imagen ISO en tu disco o memoria USB. Si estás usando un DVD, comprueba que el disco recién grabado no contenga errores.
Es mejor usar una memoria USB con almacenamiento persistente. Hay dos razones para ello: Primero, puedes hacer una prueba en tu PC sin instalar nada. Si no te gusta, no habrás perdido más que un poco de tiempo. Además, instalar Mint desde una memoria USB es mucho más rápido que hacerlo desde un DVD.
Otra cosa útil de usar una memoria USB con almacenamiento persistente: También puedes almacenar tus propios programas, archivos y configuración del escritorio en la memoria. De esta manera, puedes llevar Mint contigo y usarlo como un sistema operativo de paseo en un hotel, conferencia, o PC de biblioteca.
3. Inserta tu memoria USB y reinicia.
A continuación, reinicia el sistema, pero detén el proceso de arranque antes de que aparezca Windows y accede a la configuración de UEFI o BIOS de tu PC. La forma de hacerlo varía según el sistema.
Deberás buscar un mensaje a medida que la máquina se inicia que te diga qué tecla o teclas deberás pulsar para llegar a la BIOS o a la UEFI. También puedes hacer una búsqueda en Google de tu PC o marca de PC específica y la palabra «UEFI» (o, en el caso de PCs más antiguas, la marca de tu ordenador y la palabra «BIOS«). Por ejemplo, con las PC de Dell, se pulsa la tecla F2 para entrar en la configuración del sistema; con HP, se pulsa la tecla ESC una vez por segundo; y en los sistemas de Lenovo, se pulsa la tecla (Fn+) F2 o (Fn+) F1 de cinco a diez veces después de que se pulse el botón de encendido para llegar a la configuración del sistema.
Una vez que llegues a la BIOS o a la UEFI, busca una opción de menú denominada «Boot», «Boot Options» o «Boot Order». Si no ves nada con la palabra «boot» en ella, comprueba otras opciones de menú, como «Opciones avanzadas», «Características avanzadas de la BIOS» u «Otras opciones». Una vez que lo encuentres, establece el orden de arranque para que, en lugar de arrancar primero desde el disco duro, lo hagas desde la unidad óptica o desde una unidad USB.
Después de que tu PC esté configurado para arrancar primero desde la unidad alternativa, inserta tu DVD o memoria USB, reinicia y selecciona «Start Linux Mint» en el primer menú. En un minuto más o menos, estarás ejecutando Linux Mint.
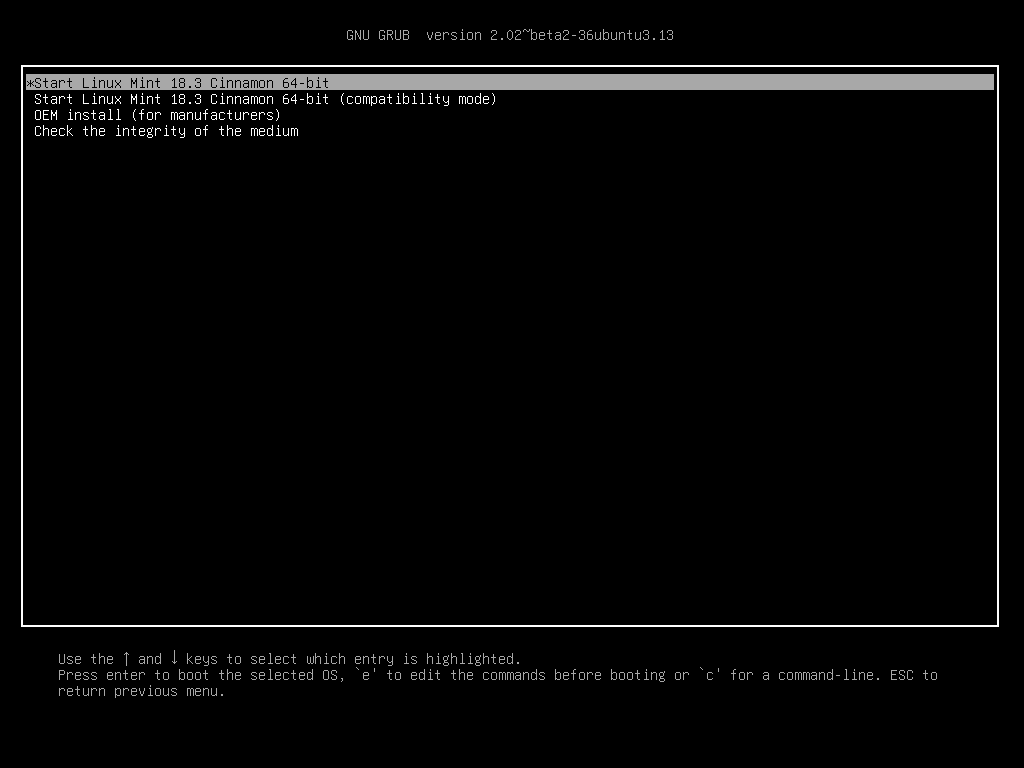
4. Ahora, tómate un tiempo para probar Mint en tu ordenador.
Esto es bastante simple. Es un escritorio Live, puedes probarlo, ver si todo tu hardware funciona, conectarte a Internet con cable o de forma inalámbrica, lo que quieras. Cuando estés convencido de que todo funciona y quieras instalarlo, sólo tienes que hacer doble clic en el icono de Instalar Mint Linux que aparece en el escritorio.
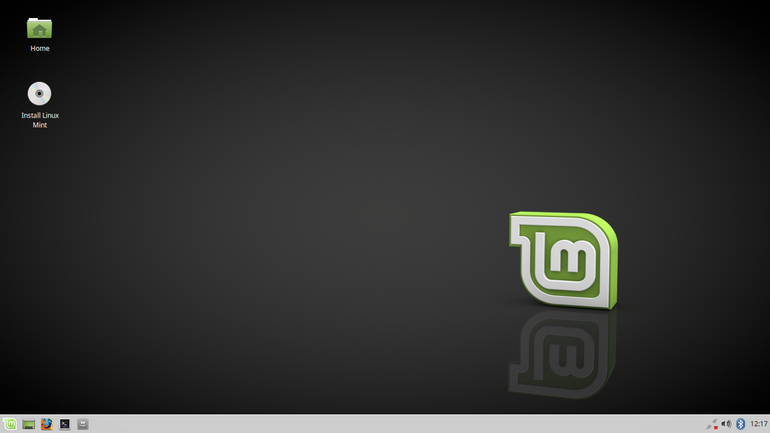
Tómate unos días si quieres. Windows permanecerá allí. Cada vez que reinicies sin el disco o la memoria USB, volverás a él. ¿Te gusta lo que ves? Entonces vamos a instalar Mint en tu PC.
Cómo instalar Linux Mint
Antes, la instalación de Linux en PCs con Windows con UEFI y Secure Boot era una tarea difícil. Todavía puede ser molesto, pero Ubuntu y Mint han hecho que el arranque y la instalación con el sistema Secure Boot no sean un problema.
Si por alguna razón, no puedes instalar Mint con Secure Boot ejecutándose en tu PC, siempre puedes desactivar Secure Boot. Hay muchas maneras de desactivar Secure Boot. Todas implican ir al panel de control de UEFI durante el proceso de arranque y desactivarlo.
Ahora, sigamos con la instalación real.
1. Asegúrate de que tu PC esté conectado.
Si utilizas un portátil, lo último que quieres es quedarte sin batería durante la instalación del sistema operativo! También necesitarás una conexión a Internet y unos 8 GB de espacio libre en el disco duro.
2. Reinicia en Linux de nuevo.
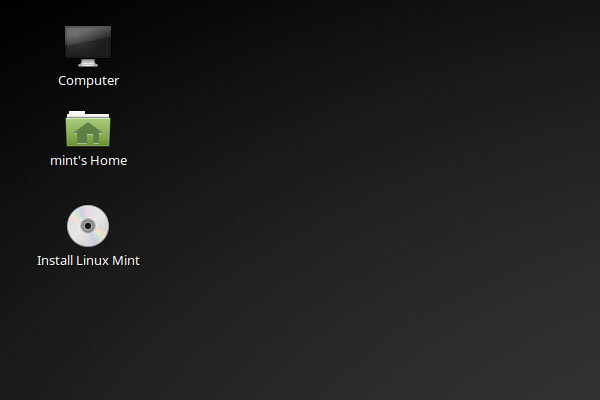
Una vez que aparezca el escritorio de Mint, una de las opciones de icono a la izquierda será la de instalar Mint. Haz doble clic sobre ella, y podrás continuar.
3. Particiona tu disco duro.
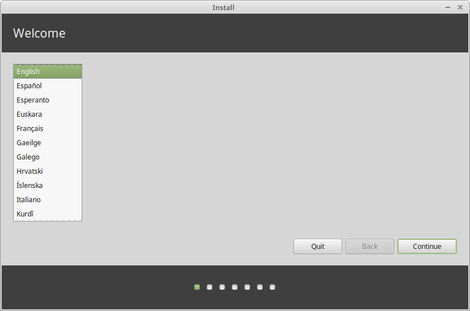
A continuación, debes avanzar a través de varias opciones de menú. La mayoría de estas decisiones serán fáciles. Por ejemplo, el idioma que quieres que use Mint y tu zona horaria. La única opción crítica será cómo particionar tu disco duro.
Particionar un disco duro puede ser una verdadera molestia, pero no tiene por qué serlo para nuestros propósitos. Configuraremos tu PC para que pueda arrancar de forma dual tanto en Windows como en Mint. Para hacer esto con el comando de partición, selecciona la primera opción en el menú Tipo de instalación: «Instalar Linux Mint junto a Windows Boot Manager«.
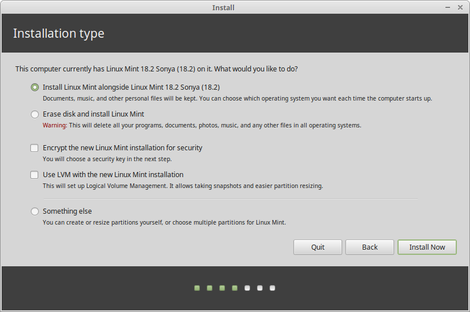
Este procedimiento instalará Linux Mint junto a tu sistema Windows existente y lo dejará intacto. Cuando hacemos esto, normalmente damos la mitad del espacio restante de nuestro PC a Mint. Se te pedirá que elijas el sistema operativo que deseas arrancar por defecto. No importa cuál elijas, tendrás unos segundos para cambiar al otro sistema operativo.
4. Asigna un nombre a tu sistema.
También se te pedirá que le des un nombre a tu sistema; escoge un nombre de usuario para ti mismo, y crea una contraseña. También puedes elegir encriptar tu directorio personal para mantener los archivos relativamente a salvo de miradas indiscretas.
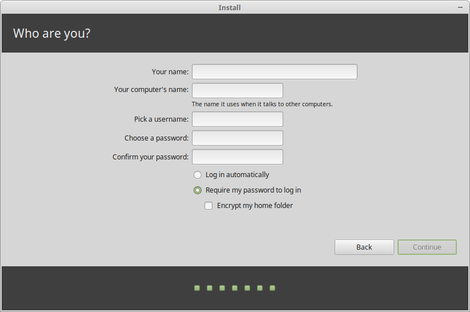
5. Configura una instantánea del sistema.
El menú de configuración de Mint 19.3 te permite configurar una instantánea del sistema con Timeshift. De esta manera, si algo sale mal más tarde, podrás restaurar tus archivos de sistema y volver a una instalación operativa. Es muy recomendable hacer esto. Mientras estás en ello, configura una programación regular para Timeshift.
6. Comprueba si hay drivers adicionales.
A continuación, puedes hacer que compruebe si tu equipo necesita controladores adicionales. Deberías hacer esto. También puedes instalar códecs multimedia propietarios como los controladores para ver DVDs.
7. Configura las actualizaciones.
También deberías configurar Mint para que actualice tu sistema con el software más reciente. A diferencia de Windows, al actualizar Mint, no sólo se actualiza el sistema operativo sino también todos los demás programas como el navegador Web, la suite ofimática y cualquier otro programa que se haya instalado después desde el Administrador de Software de Mint.
Para hacerlo manualmente, haz clic en el icono de escudo en la barra de menú. Por defecto, lo encontrarás en la barra de menú en la parte inferior de la pantalla, y el icono estará a la derecha. Una vez que hagas clic, te pedirá tu contraseña y te preguntará si realmente quieres actualizar tu sistema. Di que sí, y estarás listo para probar tu nuevo sistema Mint.
El proceso de configuración también te permite ver los ajustes del sistema y encontrar nuevos programas con Software Manager, pero como probablemente eres un nuevo usuario, puedes omitirlos por ahora.
8. Eso es todo.
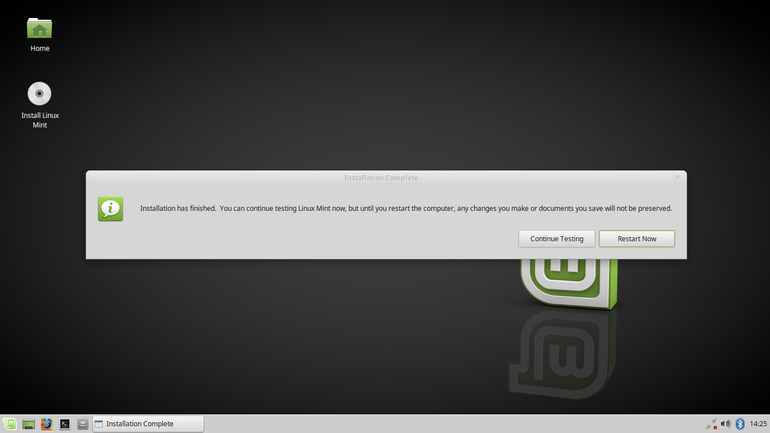
Hemos instalado Linux cientos de veces, y por lo general nos toma menos de una hora desde el arranque a la personalización de un nuevo PC con Mint. Si nunca lo has hecho antes, tómate una tarde o una mañana para hacerlo.
Todavía extrañarás Windows 7 al principio, pero pronto apreciarás lo mucho que Mint puede hacer por ti. Nosotros utilizamos ambos sistemas operativos, pero por cada hora que hemos pasado en Windows 7, nos pasamos unas 50 horas en Mint. Es así de bueno.