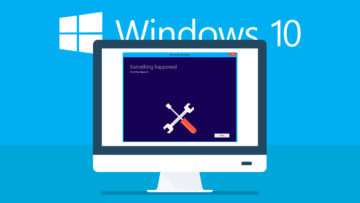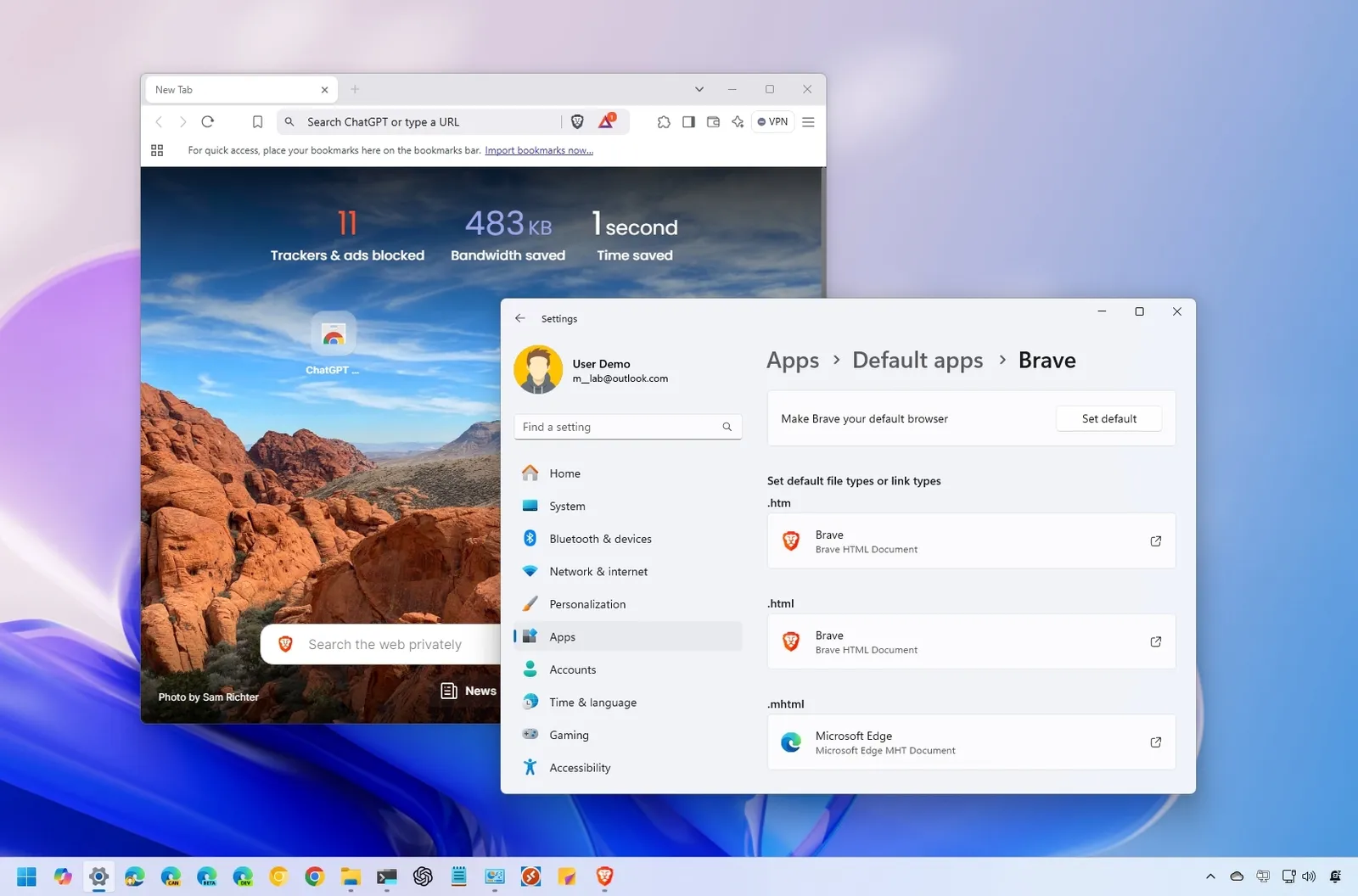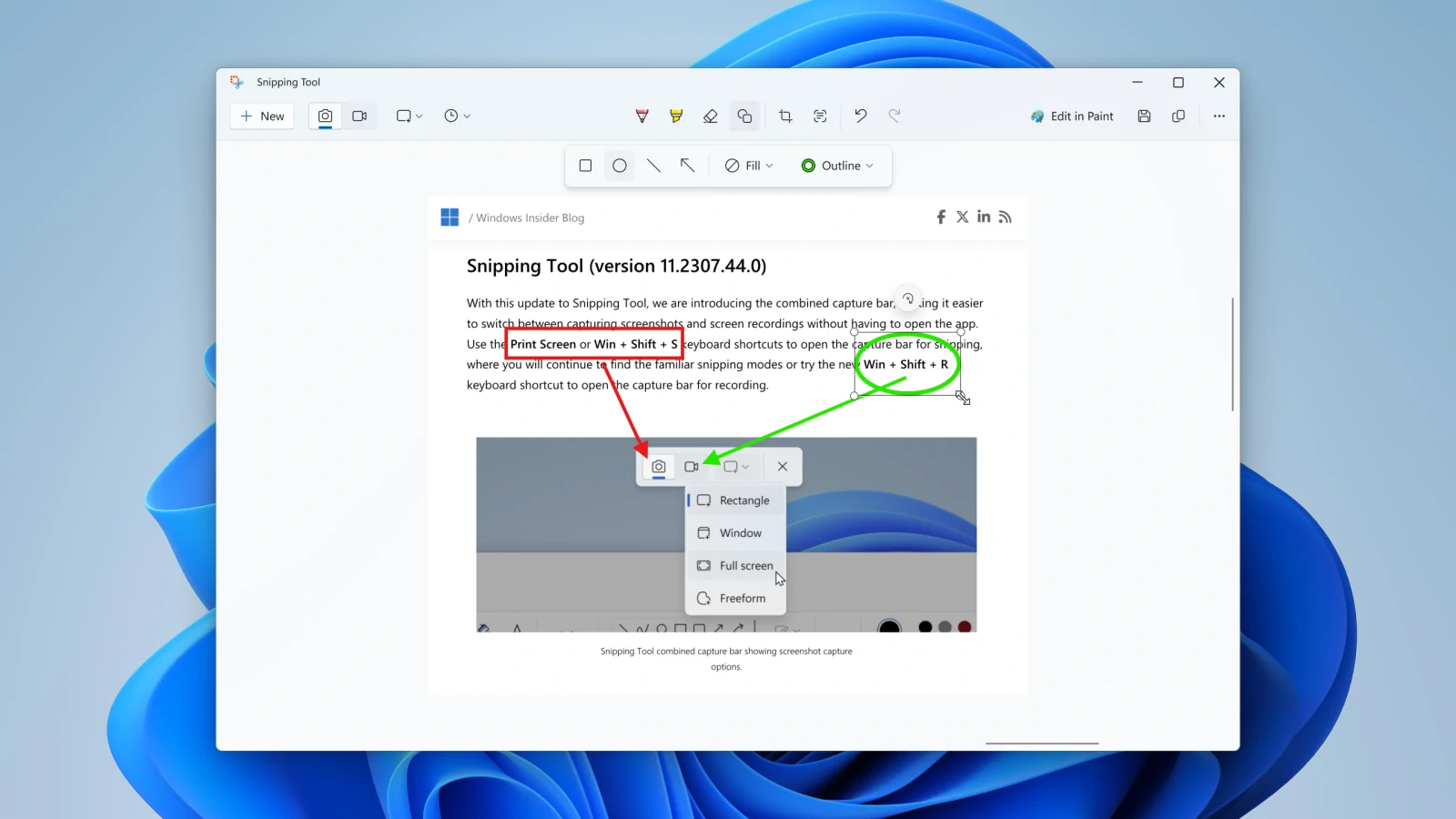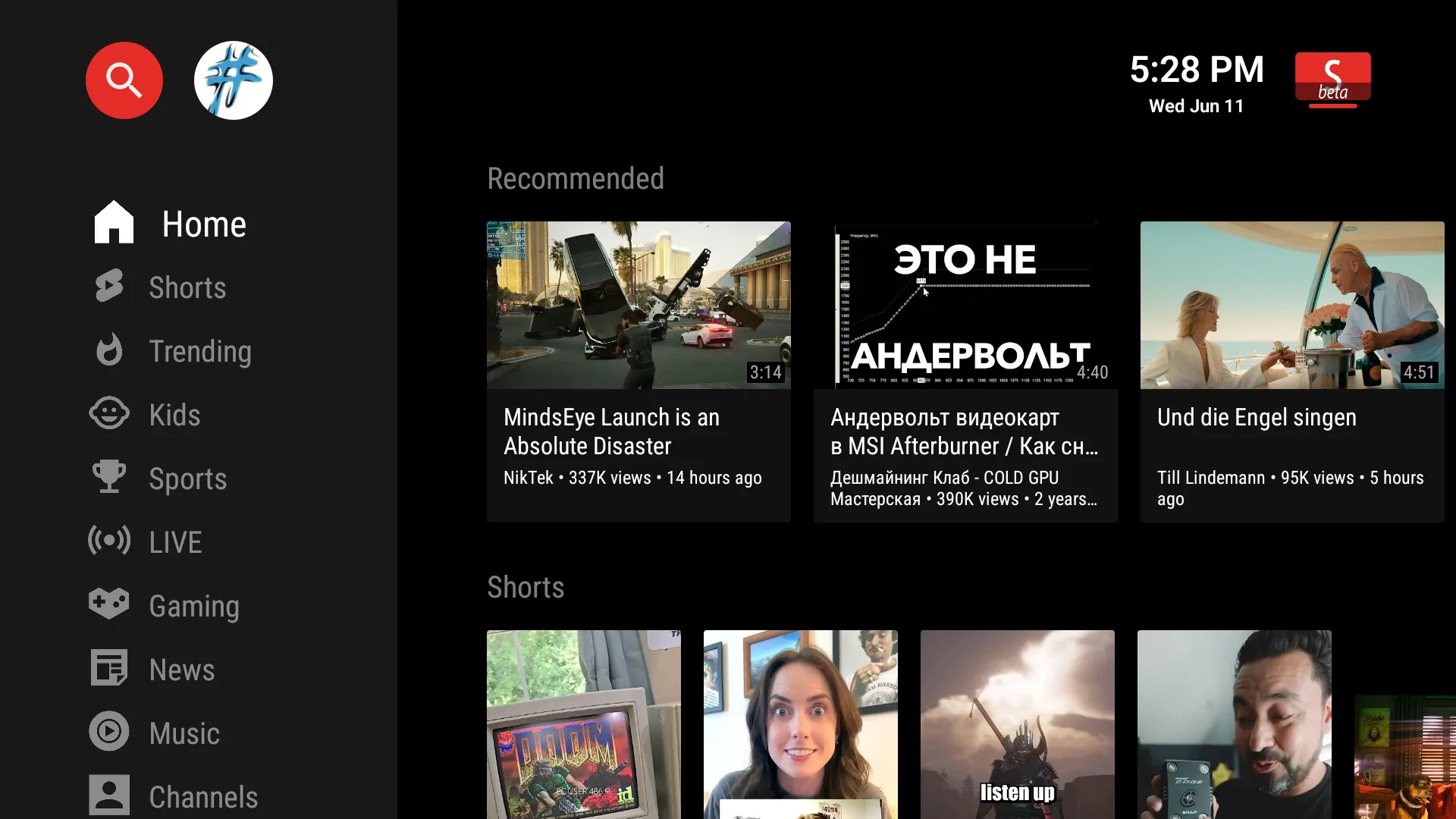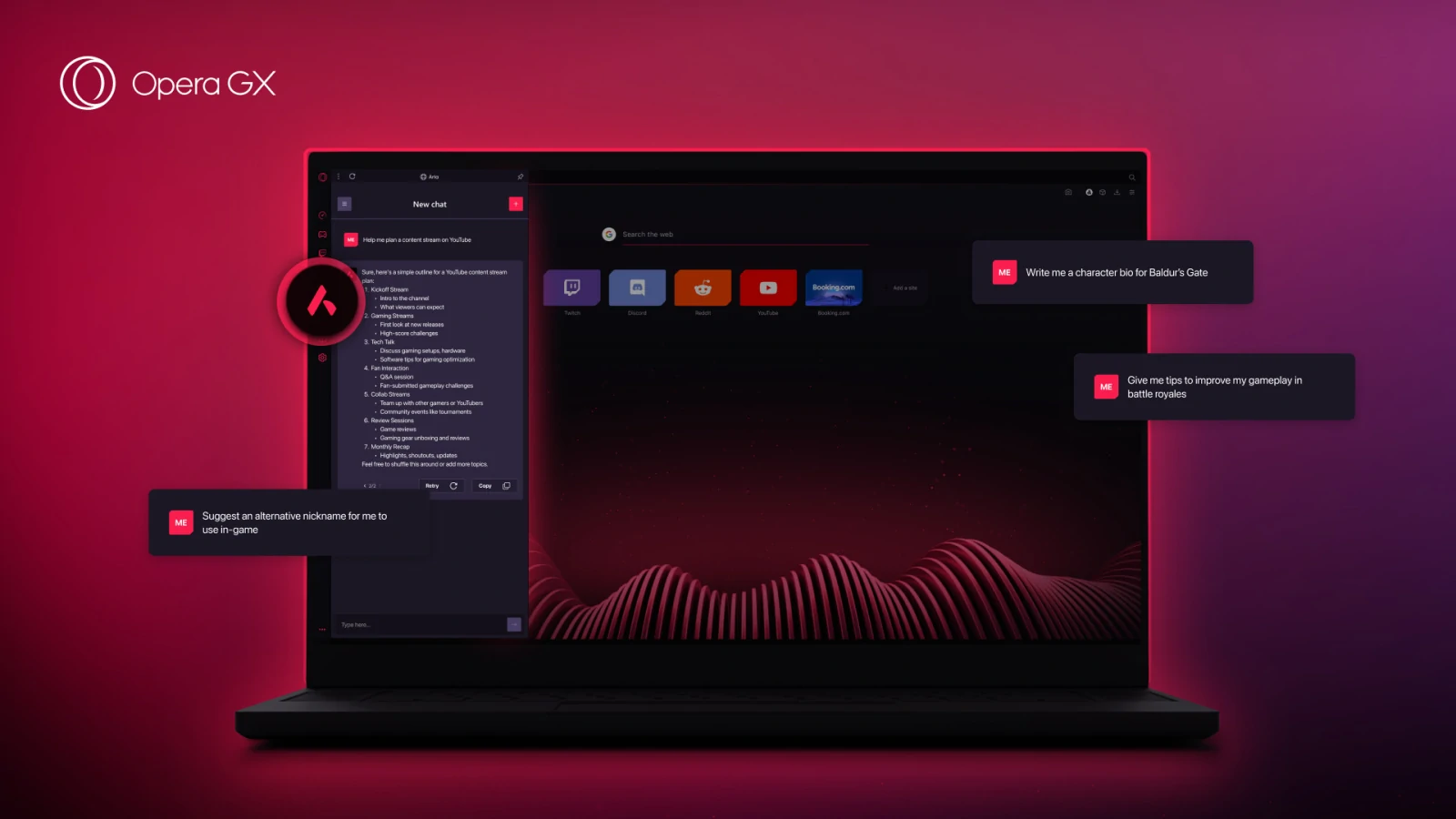La herramienta Comprobador de Archivos de Sistema (System File Checker) integrada en Windows puede analizar los archivos de sistema de Windows para buscar archivos que han sufrido daños o cualquier otro cambio. Si un archivo se ha modificado, la herramienta lo reemplazará automáticamente por la versión correcta. Aquí te indicamos como se usa.
Si tu ordenador empieza a tener problemas durante el arranque, puedes utilizar la utilidad de línea de comandos System File Checker (SFC) para comprobar la integridad y sustituir los archivos del sistema protegidos dañados o que faltan por una versión buena conocida.
Cuando el SFC no puede solucionar el problema, es probable que la utilidad no haya podido obtener los archivos necesarios de la imagen de Windows, que podrían haberse dañado. En esta situación, puedes usar DISM para reparar la imagen de Windows (.wim), lo que te permitirá usar el Comprobador de archivos de sistema para corregir cualquier problema con la instalación de Windows 10.
En esta guía de Windows 10, te guiaremos a través de los pasos para usar las líneas de comandos SFC y DISM para ayudarte a recuperar el estado saludable de tu sistema.
Cuándo debes ejecutar estos comandos
Si Windows está experimentando una pantalla azul o se congela, las aplicaciones fallan o algunas características de Windows no funcionan correctamente, existen dos herramientas del sistema que pueden ayudarte.
La herramienta Comprobador de Archivos del Sistema (SFC: System File Checker) integrada en Windows analizará los archivos de sistema de Windows en busca de daño o cualquier otro cambio. Si se ha modificado un archivo, éste se reemplazará automáticamente por la versión correcta. Si el comando SFC no funciona, también puedes probar la herramienta DISM (Deployment Image Servicing and Management) en Windows 10 o Windows 8 para reparar la imagen de sistema subyacente de Windows. En Windows 7 y versiones anteriores, Microsoft ofrece una herramienta descargable, llamada «System Update Readiness Tool«. Veamos cómo usarlos.
Ejecuta el comando SFC para reparar archivos del sistema
Ejecuta el comando SFC para solucionar problemas en un sistema Windows defectuoso. El SFC funciona analizando y reemplazando los archivos de sistema que estén dañados, extraviados o que han sido modificados. Incluso si el comando SFC no repara ningún archivo, al ejecutarlo se confirmará al menos que no hay archivos de sistema dañados y, a continuación, podrás seguir solucionando los problemas del sistema con otros métodos. Puedes utilizar el comando SFC siempre y cuando el ordenador se inicie. Si Windows se inicia normalmente, puedes ejecutarlo desde un símbolo del sistema (command prompt) con privilegios elevados. Si Windows no se inicia normalmente, puedes intentar iniciarlo en Modo a prueba de fallos o en el entorno de recuperación, iniciando el sistema desde el dispositivo de instalación o el disco de recuperación.
Independientemente de cómo accedas al símbolo del sistema (Command Prompt) normalmente modo seguro o entorno de recuperación utilizarás el comando de la misma manera. Sólo recuerda que si inicias Windows normalmente, deberás abrir el Símbolo del sistema con privilegios de administrador.
Para ello, haz clic con el botón derecho en el botón Inicio y selecciona «Símbolo del sistema (Administrador)«.

Para acceder al Símbolo del sistema con la actualización Creators Update de Windows 10, escribe «cmd» en el cuadro de búsqueda del menú inicio, luego, haz clic con el botón derecho del ratón sobre «Símbolo del sistema» y selecciona «Ejecutar como administrador»).
En el Símbolo del sistema, escribe el siguiente comando y pulsa Enter para ejecutar un análisis completo del sistema y hacer que el SFC intente realizar reparaciones:
sfc /scannow
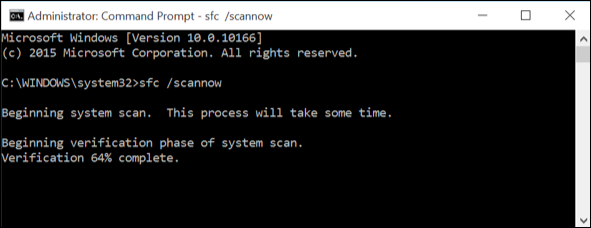
Deja abierta la ventana Símbolo del sistema hasta que se complete el comando, lo que puede llevar algún tiempo. Si todo está bien, verás el mensaje “Windows Resource Protection did not find any integrity violations” (La protección de recursos de Windows no encontró ninguna violación de integridad).
Si ves el mensaje «Windows Resource Protection found corrupt files but was unable to fix some of them» (La Protección de recursos de Windows encontró archivos corruptos pero no pudo reparar algunos de ellos), intenta reiniciar tu PC en Modo a prueba de fallos y vuelve a ejecutar el comando. Y si eso falla, también puedes intentar arrancar con el dispositivo de instalación o el disco de recuperación y probar el comando desde allí.
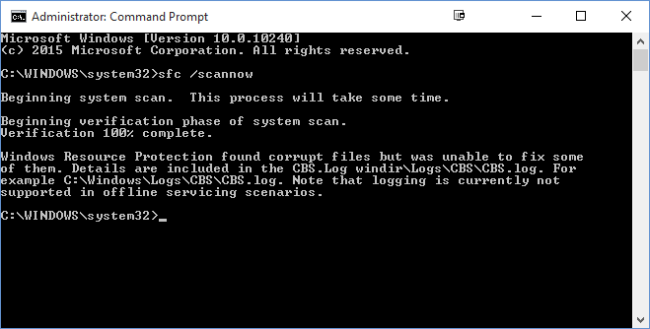
Ejecuta el comando DISM para corregir problemas de SFC
Normalmente no deberías tener que ejecutar el comando DISM. Sin embargo, si el comando SFC no funciona apropiadamente o no puede reemplazar un archivo dañado por el correcto, el comando DISM (o System Update Readiness Tool en Windows 7) a veces puede reparar el sistema Windows subyacente y luego hacer que el comando SFC se ejecute correctamente.
Para ejecutar el comando DISM en Windows 8 y 10, abre un Símbolo del sistema con privilegios administrativos. Escribe el siguiente comando y pulsa Intro para que DISM compruebe si el almacén de componentes de Windows está dañado y corrija automáticamente cualquier problema que encuentre.
DISM /Online /Cleanup-Image /RestoreHealth
Permite que el comando termine de ejecutarse antes de cerrar la ventana del símbolo del sistema. Esto puede tomar de cinco a diez minutos. Es normal que la barra de progreso se mantenga en el 20 por ciento por un tiempo, así que no te preocupes por ello.
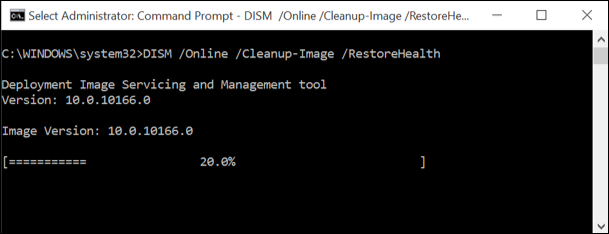
Si los resultados del comando DISM indican que algo ha cambiado, reinicia tu PC y podrás ejecutar el comando SFC con éxito.
En Windows 7 y versiones anteriores, el comando DISM no está disponible. En su lugar, puedes descargar y ejecutar la Herramienta de Preparación para la Actualización del Sistema (System Update Readiness Tool) de Microsoft y utilizarla para analizar el sistema en busca de problemas e intentar solucionarlos.
Restablece Windows con las herramientas «Restaurar sistema» y «Restablecer este equipo»
Si todavía experimentas problemas con el sistema y los comandos SFC y DISM no te ayudan, puedes intentar acciones más drásticas.
Al ejecutar la herramienta Restaurar sistema, se restaurarán los archivos, la configuración y las aplicaciones del sistema operativo Windows a un estado anterior. Esto puede solucionar los problemas de corrupción del sistema si el sistema operativo no se dañó en el punto anterior cuando se creó el punto de restauración.
Para restaurar Windows 10 a una fecha anterior utilizando un punto de restauración:
- Escribe recuperación en el cuadro búsqueda de la barra de tareas y escoge
- Recuperación (Panel de control).
- Haz clic en Abrir Restaurar sistema.
- Haz clic en Siguiente.
- Selecciona tu punto de restauración, y haz clic en Siguiente.
- Haz clic en Finalizar.
La computadora se reiniciará y presentará un mensaje en el escritorio confirmando que la restauración fue exitosa.
Y si todo lo demás falla, siempre puedes recurrir a realizar un restablecimiento del equipo o reinstalar Windows. En Windows 8 y 10, puedes realizar una operación de «Restablecer este PC» para restablecer Windows a su estado predeterminado. Tendrás la opción de mantener tus archivos personales en su lugar, aunque tendrás que reinstalar los programas, o quitarlo todo y hacer una reinstalación completa. Cualquiera que sea la que elijas, asegúrate de haber hecho una copia de seguridad de tu PC primero. En Windows 7 y versiones anteriores, esto requerirá el uso de la partición de recuperación proporcionada por el fabricante del equipo o la reinstalación de Windows desde cero.
Sigue los pasos a continuación para Restablecer Windows 10:
- Haz clic en el Menú de inicio y escoge Configuración.
- Haz clic en Actualización y seguridad.
- Escoge Recuperación.
- Haz clic en Reiniciar ahora. El ordenador se reiniciará y arrancará a una pantalla azul
- de Windows Recovery.
- Haz clic en Solucionar problemas.
- Haz clic en Restablecer este equipo.
- Elije la opción de restauración deseada y siga las instrucciones en la pantalla.
Si encuentras otros errores mientras ejecutas cualquiera de los comandos que hemos analizado, intenta buscar en la Web los errores específicos que encuentres. Los comandos a menudo te indicarán los archivos de registro con más información si fallan: comprueba los registros para obtener más detalles sobre problemas específicos. En última instancia, puede que no valga la pena solucionar problemas graves de corrupción de Windows cuando puedes restablecer Windows a su estado de fábrica o reinstalarlo. Esa decisión dependerá de ti.