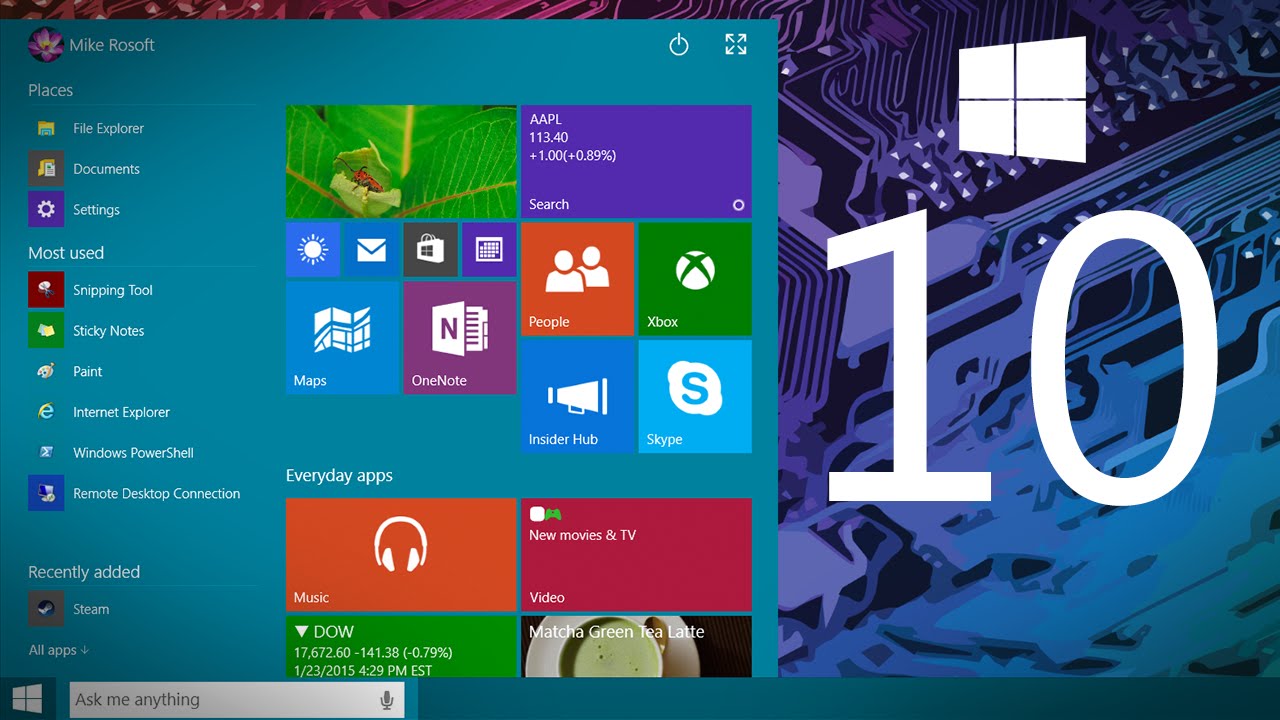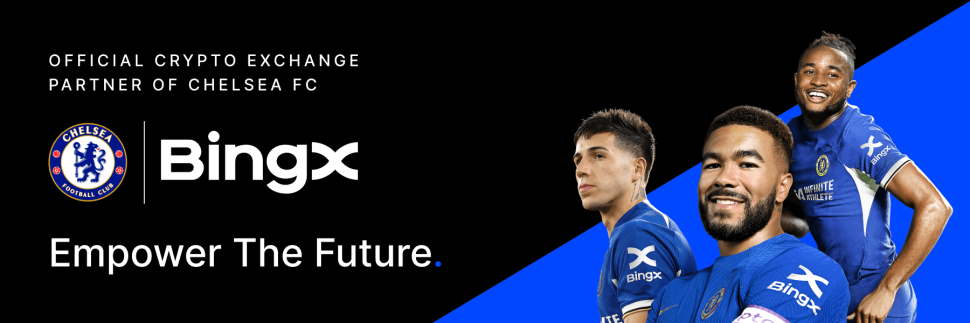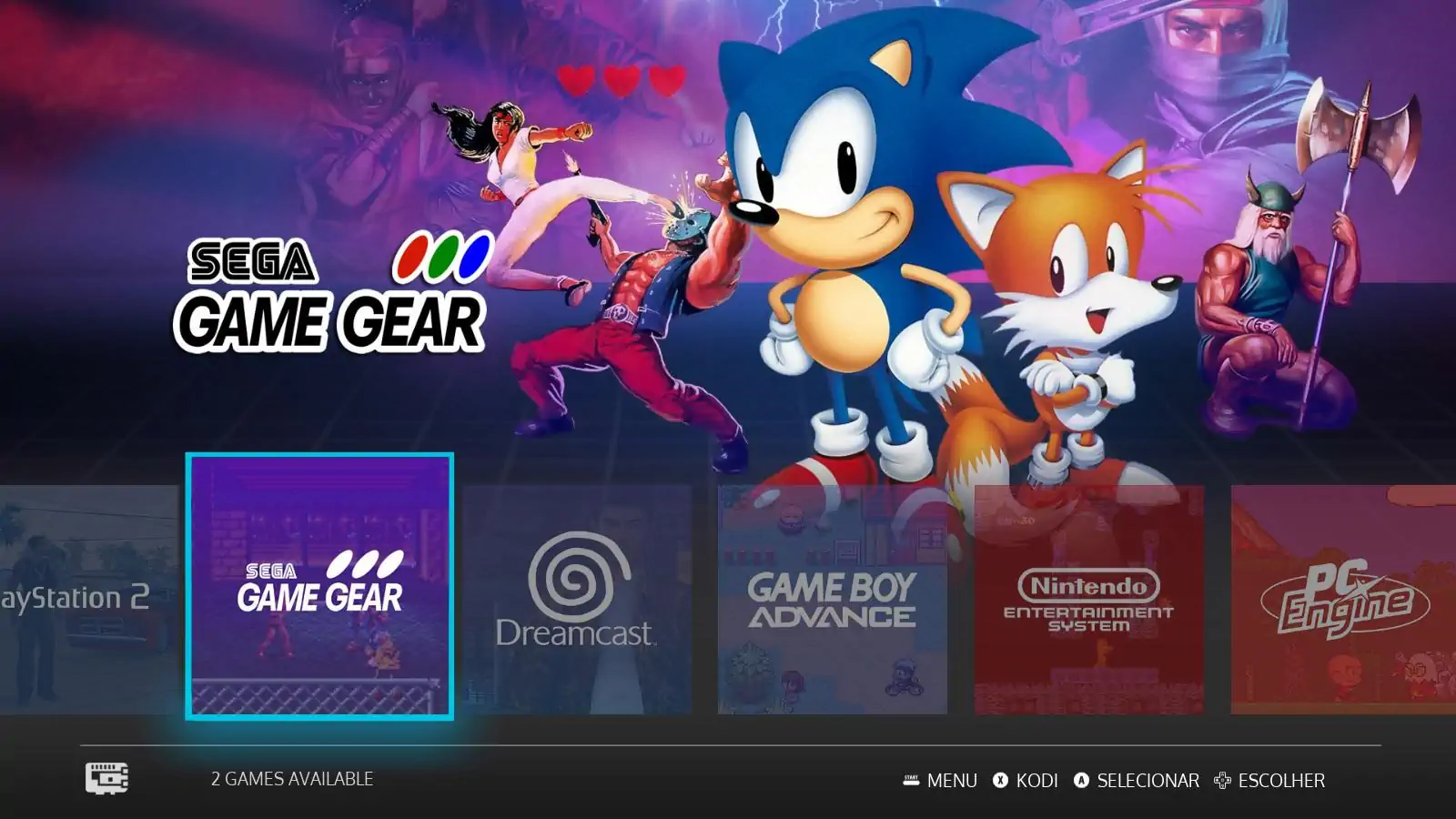¿Estás enfrentando el error 0xc00000e9 justo ahora? No te preocupes. Este artículo te dará 9 soluciones para resolver este problema. Puedes adoptar una de ellas según tu situación para arrancar tu ordenador. Sigue leyendo para conocerlas.
El código de error de Windows 0xc00000e9 o el estado 0xc00000e9 (IL) puede aparecer en Windows 7, 8, 10 y Vista. Es un error relativamente común que indica un fallo de hardware o un archivo de sistema corrupto encontrado durante el arranque.
Algunos usuarios pueden encontrar el código de error 0xc00000e9 cuando encienden sus ordenadores. Este error evitará que el ordenador arranque. Pueden recibir un mensaje como el que se muestra a continuación.
A veces, «File: \Boot BCD» aparecerá encima del código de error 0xc00000e9. Mucha gente buscará cómo arreglar el 0xc00000e9 boot BCD en Google o buscará ayuda en los foros.
Esta imagen muestra que el código de error 0xc00000e9 es causado por un error inesperado de I/O relacionado con los dispositivos de almacenamiento.
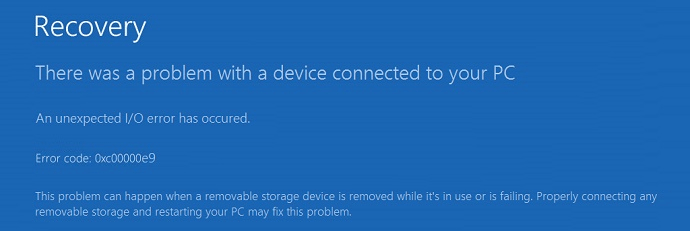
El error 0xc00000e9 también puede ser causado por un archivo de registro del sistema que falta o está corrupto. Hasta cierto punto, el estatus 0xc00000e9 indicará las causas del problema.
¿Qué es el error 0xc00000e9?
Un error de I/O o de entrada/salida ocurre cuando el sistema no puede acceder a una unidad o disco, lo que significa que no puede leer o copiar datos. Si bien esto es comúnmente un error en las unidades de disco duro, concretamente en la que está instalado Windows, también puede provenir de dispositivos de hardware relacionados o medios adicionales. El mal funcionamiento de los puertos de I/O de la placa madre puede causarlo. Las unidades de CD, DVD o flash externas también pueden ser la causa.
Windows 10 se refiere al error 0xc00000e9 como un error del Administrador de arranque. En algunas pantallas de error también se puede ver el mensaje: «Se ha producido un error de I/O inesperado«.
Debido a que es tan común, hay muchas razones por las que el error podría aparecer. Puedes encontrarte con el código de error en las siguientes condiciones:
- Problemas de entrada/salida (I/O)
- Mal funcionamiento del hardware o de los componentes del PC
- Componentes mal asentados, como un disco duro desconectado que no hace contacto con la placa base
- Configuración incorrecta de la UEFI/BIOS/CMOS
- Archivos de sistema corruptos o problemas de registro
- Problemas de compilación y actualización de Windows
- Los virus también pueden causar el error en algunas circunstancias
Entonces, ¿Cómo corregir el código de error 0xc00000e9 de Windows 10? Esta puede ser una pregunta para muchos usuarios. Si es así, sigue leyendo para obtener soluciones.
Nota: Estos métodos sólo se aplican cuando la Reparación automática no logra reparar el equipo.
Método 1: Inicia Startup Repair para reparar Windows 10 sin CD
Cuando el equipo no se carga o se atasca durante el arranque, puedes iniciar la Reparación de inicio (Startup Repair), la herramienta de reparación nativa de Windows 10 que te ayudará a solucionar los problemas.
Paso 1. Accede al entorno de recuperación de Windows (WinRE). Puedes entrar en él tras dos intentos fallidos consecutivos de iniciar Windows.
Inicia el equipo > pulsa el botón de encendido en cuanto aparezca el logotipo de Windows > sigue pulsando el botón de encendido para realizar un cierre completo. A continuación, repite este paso dos veces más.
Paso 2. Selecciona Opciones avanzadas cuando aparezca la pantalla de recuperación. A continuación, haz clic en Solución de problemas > Opciones avanzadas > Reparación de inicio.
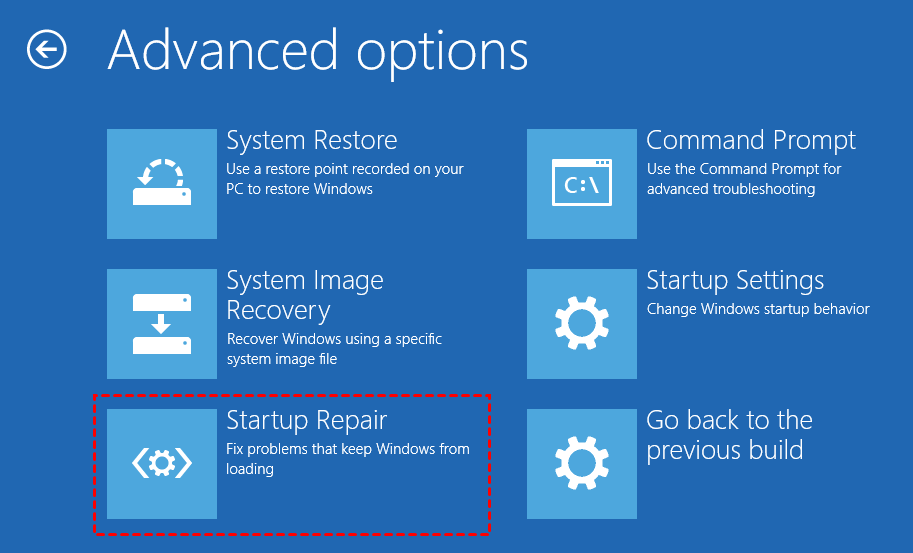
Startup repair tardará unos minutos en solucionar los problemas comunes de arranque de Windows 10.
Método 2. Ejecutar SFC y DISM
Si el error BCD de arranque 0xc00000e9 se debe a la falta de archivos de sistema o a archivos corruptos, puedes ejecutar SFC y DISM para reemplazarlos o repararlos.
SFC (System File Checker) es una herramienta incorporada en Windows que se utiliza para reemplazar los archivos de sistema dañados, perdidos o cambiados con archivos de sistema sanos. DISM (Deployment Image Servicing and Management) es una herramienta que se utiliza para restaurar archivos de sistema.
Aquí hay un tutorial para ejecutar el comando SFC.
Paso 1: Ingresa al entorno de recuperación de Windows (WinRE). Puedes entrar en él tras dos intentos fallidos consecutivos de iniciar Windows.
Paso 2: Navega a Solución de problemas>Opciones avanzadas>Símbolo del sistema.
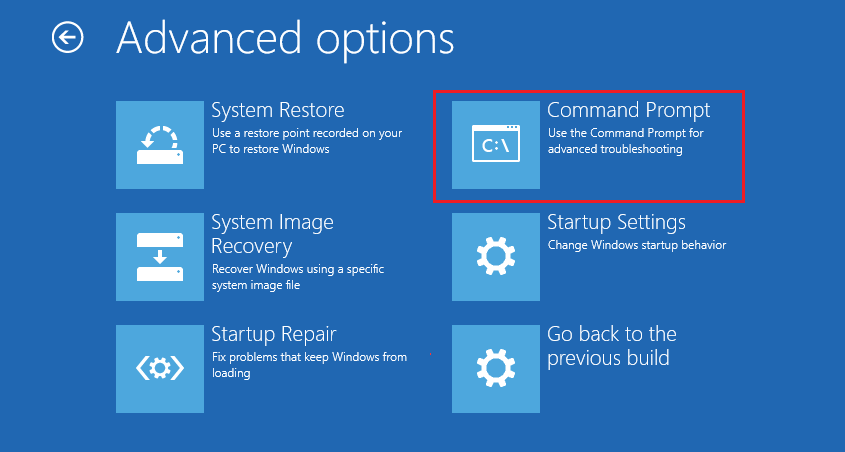
Paso 3: Escribe sfc /scannow y pulsa la tecla Enter. Luego, espera hasta que el procedimiento termine.
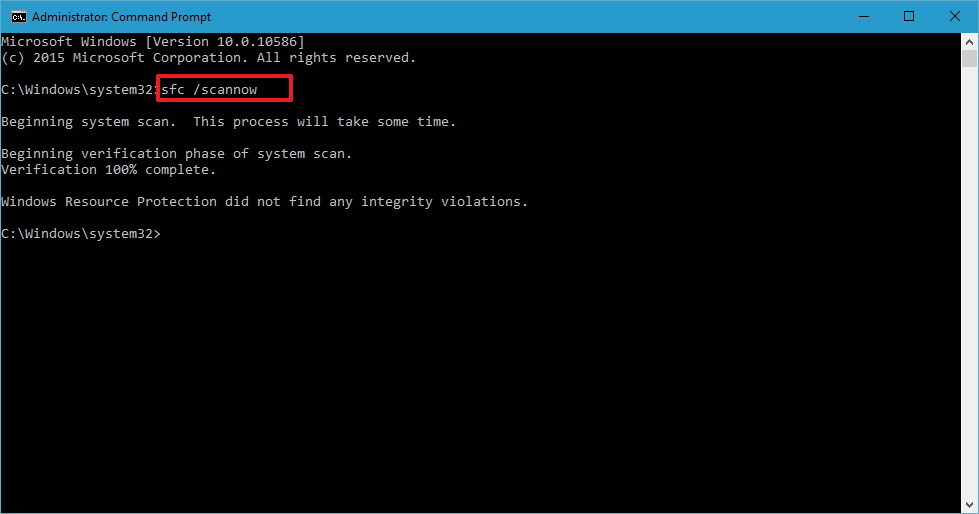
Si SFC no puede reparar los archivos de sistema, puedes ejecutar DISM. Para ejecutar DISM, debes escribir los siguientes comandos uno por uno.
DISM /Online /Cleanup-Image /ScanHealth
DISM /Online /Cleanup-Image /RestoreHealth
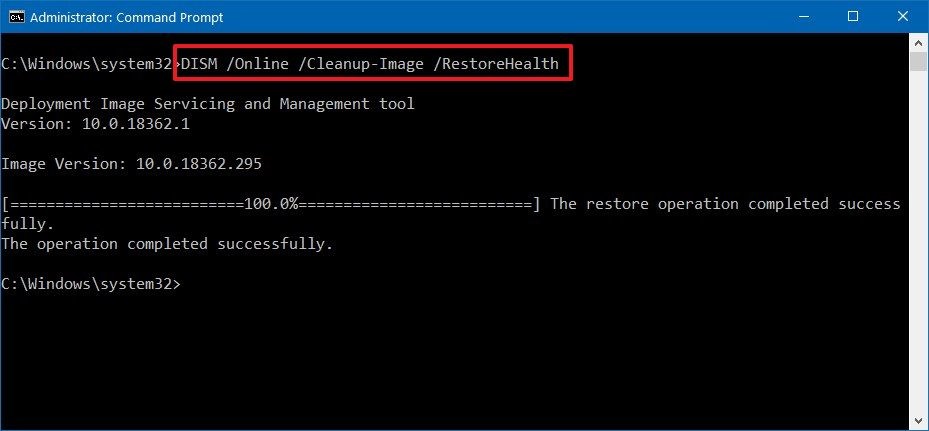
Por último, puedes cerrar la ventana del símbolo del sistema una vez finalizado el procedimiento y comprobar si el error se ha resuelto.
Método 3: Cambiar la configuración de arranque de la BIOS
Comprueba la secuencia de arranque de tus discos duros en la configuración de la BIOS. Asegúrate de que el disco duro en el que está instalado Windows aparece en primer lugar en la lista o en la parte superior del orden de arranque. Este problema suele aparecer si has instalado recientemente un nuevo disco duro, has enchufado una unidad externa o has conectado una unidad USB. También puede ocurrir cuando se realizan cambios en la configuración de la BIOS o cuando se flashea una nueva BIOS.
Sigue los pasos que se indican a continuación:
Paso 1: Apaga tu ordenador y pulsa el botón de encendido para arrancarlo.
Paso 2: Mantén presionada la tecla correspondiente para entrar en la configuración de la BIOS, generalmente la tecla ESC, F2, F12 o la tecla Delete (consulta al fabricante de tu PC o lee el manual de usuario).
Paso 3: Una vez que estés en la pantalla de configuración de la BIOS, ve a las opciones de arranque (Boot options).
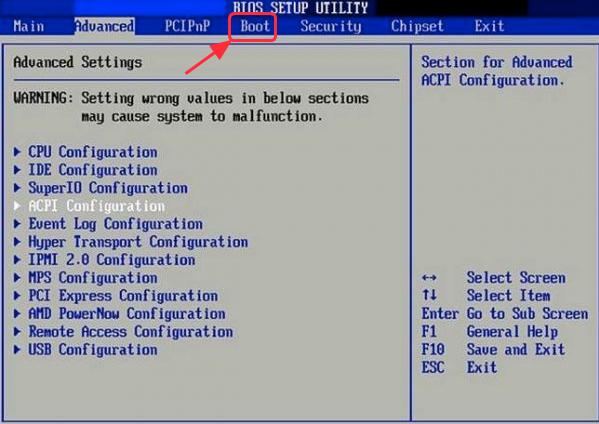
Paso 4: Una vez que estés en las opciones de arranque, asegúrate de que el primer dispositivo de arranque sea el disco duro en el que está instalado Windows. Puedes presionar la tecla de flecha para resaltar el disco duro y moverlo a la parte superior de la lista de dispositivos de arranque.
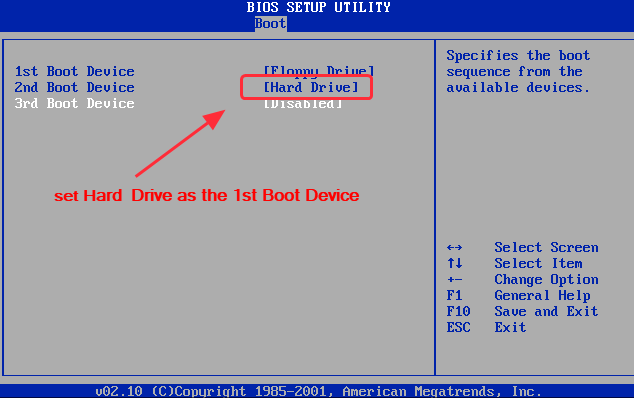
Paso 5: Guarda los cambios y reinicia el equipo. Esto debería solucionar tu problema.
Método 4. Comprueba la conexión de los dispositivos de almacenamiento extraíbles
Como se ha mencionado anteriormente, el error 0xc00000e9 puede ser causado por una conexión suelta o defectuosa de los dispositivos de almacenamiento extraíbles. Por lo tanto, debes asegurarte de que los dispositivos de almacenamiento están correctamente conectados a tu PC.
Si tienes algunos dispositivos externos conectados al equipo, como la unidad de disco duro externa o una unidad flash USB, desconéctalos todos (deja el mouse y el teclado conectados) y, a continuación, reinicia el equipo.
Si el error se detiene, vuelve a conectar los dispositivos externos, uno por uno, y reinicia el equipo. Si vuelve a aparecer el error después de conectar determinados dispositivos, puedes identificar el problema ahora.
Puedes consultar el siguiente tutorial.
Paso 1: Retira todos los dispositivos de almacenamiento externo como unidades USB, discos duros externos, RAID, etc.
Paso 2: Entra en la BIOS o utiliza el comando DiskPart para comprobar el número de discos duros conectados al PC.
Comprueba la conexión en la BIOS:
- Sigue las instrucciones que aparecerán en la pantalla al encender el sistema para entrar en la BIOS (Mantén pulsada la tecla indicada para entrar en la configuración de la BIOS, generalmente ESC, F2, F12 o Borrar).
- Navega hasta la pestaña Boot y expande el directorio Hard Drive para comprobar cuántos discos puede detectar tu PC.
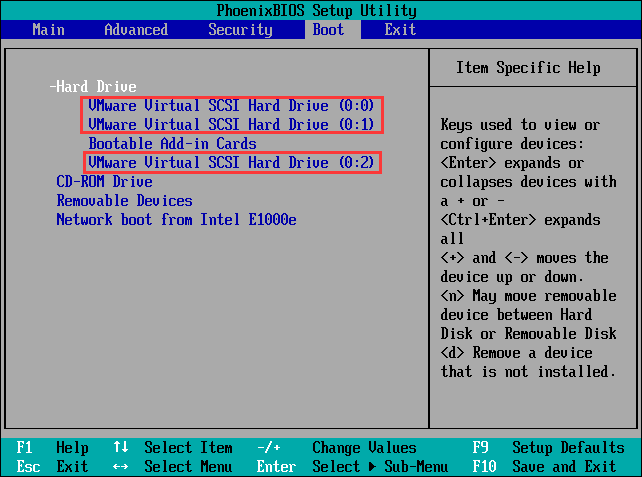
Comprueba la conexión con DiskPart:
Abre la ventana del símbolo del sistema desde WinRE e introduce los siguientes comandos uno por uno. A continuación, podrás ver el número de discos duros detectados por tu PC.
diskpart
list disk
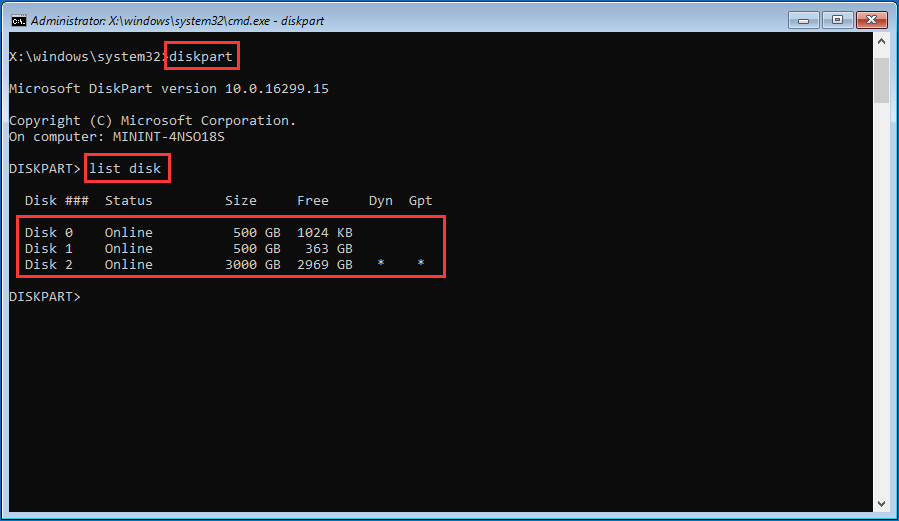
Paso 3: Retira los discos duros internos y conéctalos correctamente si los discos duros no pueden ser detectados por tu PC. Si las unidades de disco duro siguen sin poder ser detectadas por el equipo después de volver a conectarlas, deberías comprobar si hay problemas con los cables o las unidades de disco duro.
Si hay un problema con los discos duros, pero el equipo los sigue detectando, puedes intentar repararlos mediante el método 6.
Si el equipo no puede detectar el disco duro, deberías enviarlo a un laboratorio de recuperación de datos para recuperar tu información.
Método 5. Reconstruir el MBR
El MBR (Master Boot Record) es el primer sector del disco duro al que accede un ordenador en proceso de arranque. El MBR registra la información relevante sobre el propio disco duro y la información sobre el tamaño y la ubicación de cada partición en el disco duro.
Si se destruye, se perderá la información básica de la estructura de datos del disco duro. Puede producirse el error 0xc00000e9 y el ordenador no se iniciará. Afortunadamente, puedes reconstruir el MBR a través de Bootrec.exe. Esta herramienta te permite reparar los problemas del Master Boot Record (MBR), del sector de arranque y del almacenamiento de los datos de configuración de arranque (incluyendo el error 0xc00000e9 del BCD de arranque).
Paso 1: Crear una unidad flash USB o un DVD de instalación de Windows
Para arreglar el MBR, necesitas una unidad flash USB o un DVD de instalación de Windows para arrancar el equipo, ya que el equipo no puede arrancar desde el sistema operativo. Si ya tienes una unidad flash USB o un DVD de instalación de Windows, puedes ignorar este paso y simplemente ir al paso 2.
- Haz clic aquí para descargar la herramienta de creación de medios de Windows.
- Ejecuta esta herramienta y sigue las instrucciones para crear la unidad flash USB o DVD de instalación de Windows. Cuando haya terminado, haz clic en Finalizar y, a continuación, podrás usar esa unidad para iniciar el equipo.
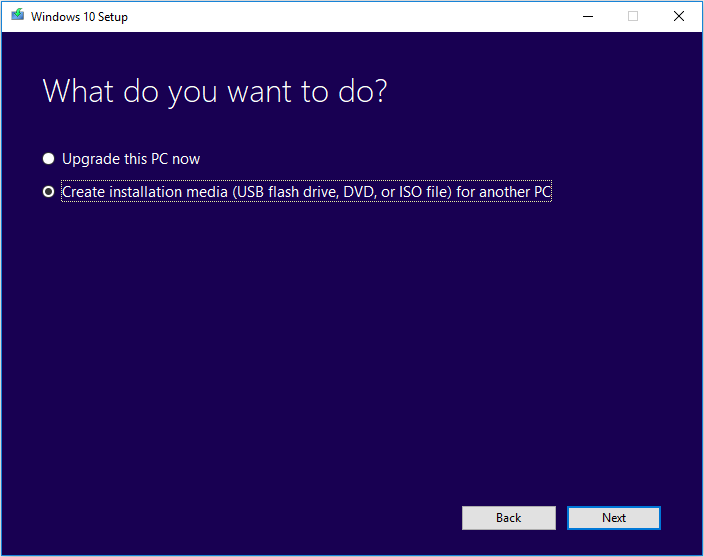
Paso 2: Arranca el ordenador desde el medio de instalación
- Inserta el DVD o el USB de Windows 10
- Reinicia el ordenador
- Presiona cualquier tecla para arrancar desde el medio
Paso 3: Ingresar a la ventana del símbolo del sistema
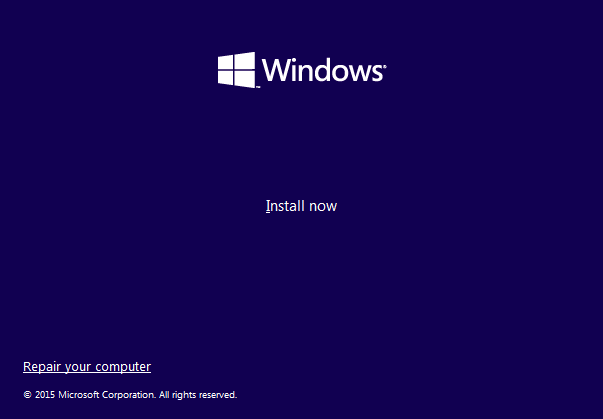
- Haz clic en Reparar el equipo o pulsa R para continuar.
- Haz clic en Solución de problemas > Opciones avanzadas > Símbolo del sistema para continuar.
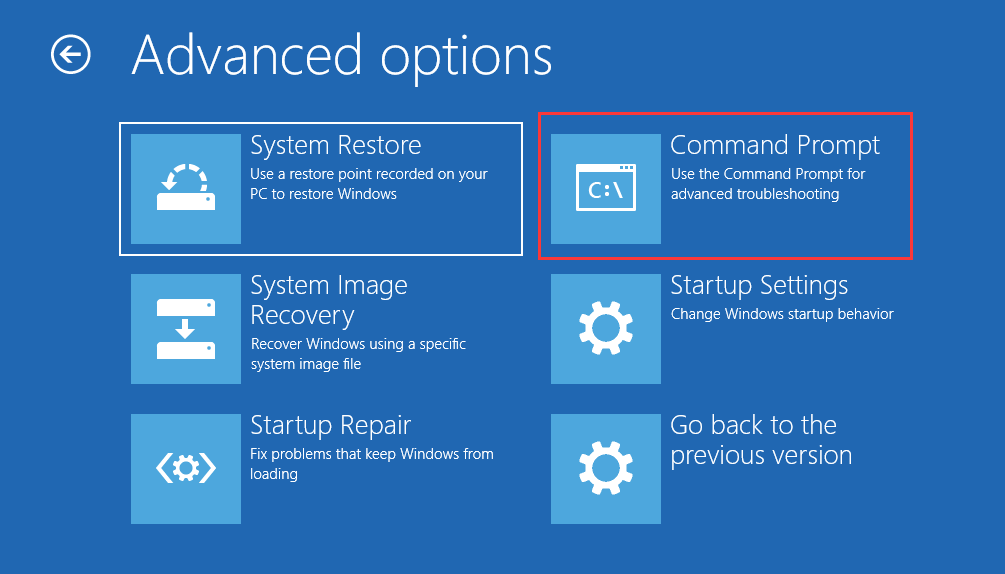
Paso 4: Introduce los siguientes comandos
bootrec /fixmbr
bootrec /fixboot
bootrec /scanos
bootrec /rebuildbcd
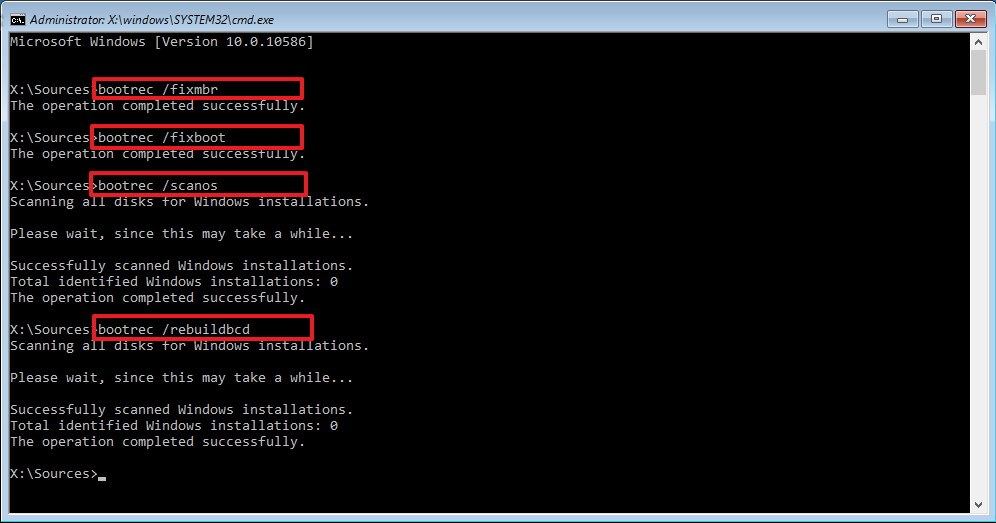
Pulsa Enter después de cada comando y espera a que termine cada operación
Cuando hayas terminado todos los pasos, puedes retirar el medio de instalación y cambiar el orden de la BIOS. A continuación, reinicia el equipo para comprobar si puedes arrancar con normalidad.
Método 6. Comprobar los problemas de la unidad de disco duro
Si el disco tiene algunos errores o sectores defectuosos, el error 0xc00000e9 aparecerá en Windows 10/8/7. Por lo tanto, se recomienda encarecidamente que pruebes el disco en busca de errores.
Paso 1. Enciende tu PC, inserta el medio de instalación de Windows 10 y reinicia el equipo.
Paso 2. Selecciona el idioma y la región y, a continuación, haz clic en Reparar el equipo.
Paso 3. En el medio de instalación de Windows 10, selecciona Solución de problemas > Símbolo del sistema.
Paso 4. En el Símbolo del sistema, escribe «chkdsk /f /r» y pulsa «Enter».
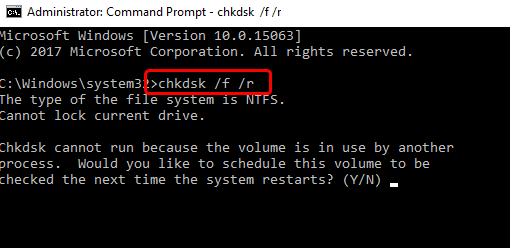
Paso 5. Haz clic en la tecla Y del teclado.
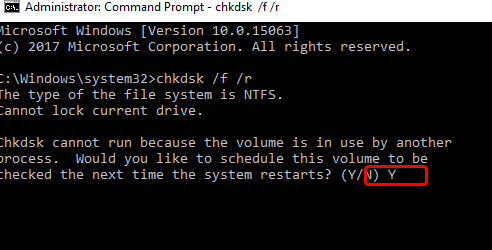
Disk check comenzará a analizar tu disco duro y puede que tarde algún tiempo en completarse.
Método 7. Desinstalar una actualización incompatible de Windows Update
Es posible que el estatus 0xc00000e9 sea causado por una actualización problemática de Windows. Si es así, puedes desinstalarlo en Modo a prueba de fallos.
Aquí está el tutorial para desinstalar la actualización de Windows en Modo a prueba de fallos.
Paso 1: Ingresa a WinRE y navega a Solución de problemas > Opciones avanzadas > Configuración de inicio.
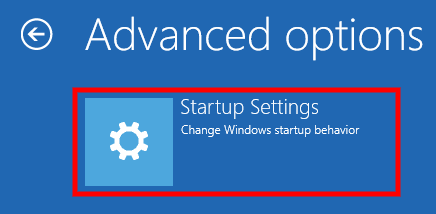
Paso 2: Pulsa la tecla F5 para elegir la opción Habilitar el modo seguro con conexión a red, y así arrancar en modo seguro con conexión a red.
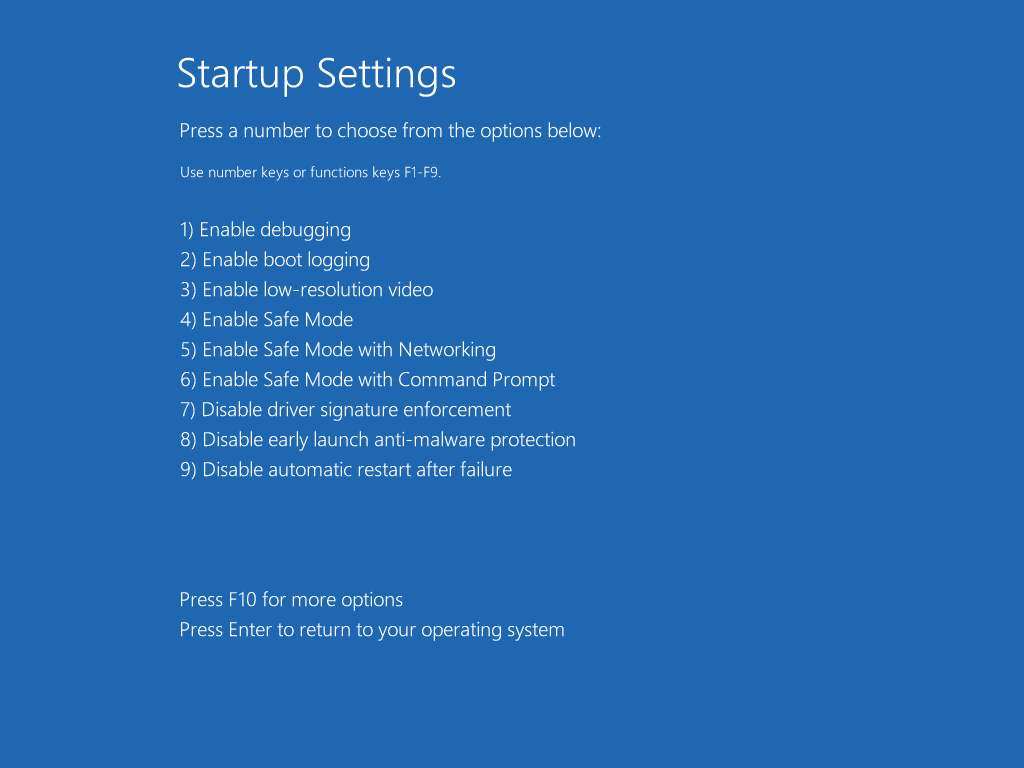
Paso 3: Abre el Explorador de archivos. Haz clic con el botón derecho del ratón en Este equipo y elige Propiedades.
Paso 4: Haz clic en Ventana principal del Panel de control en la esquina superior izquierda de la ventana emergente. Luego, selecciona Programas y características en la siguiente ventana emergente.
Paso 5: Haz clic en Ver actualizaciones instaladas en la interfaz de desinstalación del programa.
Paso 6: Haz clic con el botón derecho del ratón en una actualización problemática para desinstalarla.
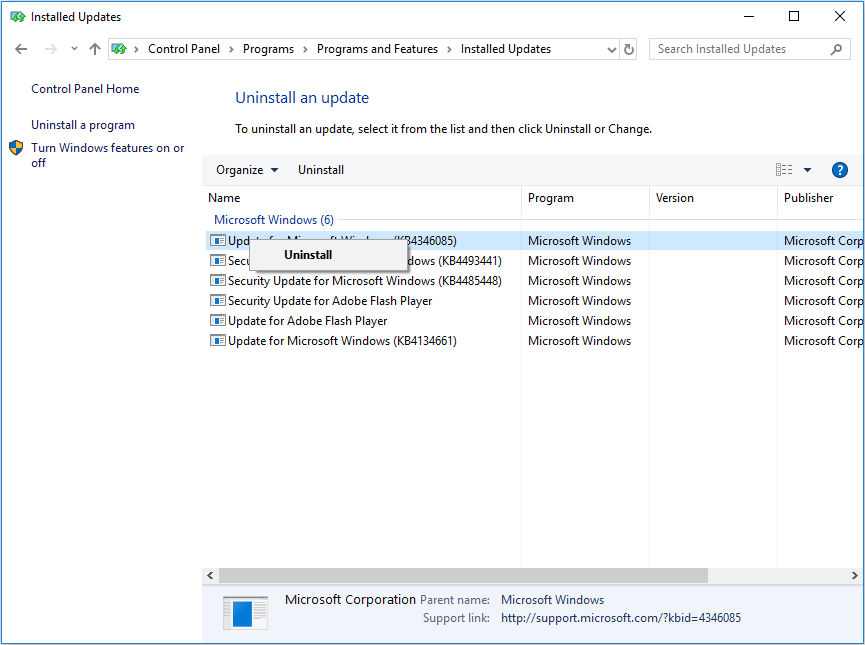
Método 8. Actualizar los controladores
Un controlador de dispositivo es un programa informático que permite al sistema operativo interaccionar con un dispositivo de hardware. El sistema operativo sólo puede controlar el funcionamiento del dispositivo de hardware a través de esta interfaz. Si los controladores de los discos duros no se instalan adecuadamente, no funcionarán correctamente.
Por lo tanto, puedes intentar actualizar los controladores de disco para corregir el error 0xc00000e9 de Windows 10. Este método está disponible cuando los usuarios pueden arrancar en el Modo a prueba de fallos. Puedes consultar el siguiente tutorial.
Paso 1: Presiona las teclas «Windows + X» y selecciona Administrador de dispositivos en el menú emergente.
Paso 2: Expande el directorio de las unidades de almacenamiento y haz clic con el botón derecho del ratón en estos controladores de disco duro, uno por uno, para seleccionar Actualizar controlador.
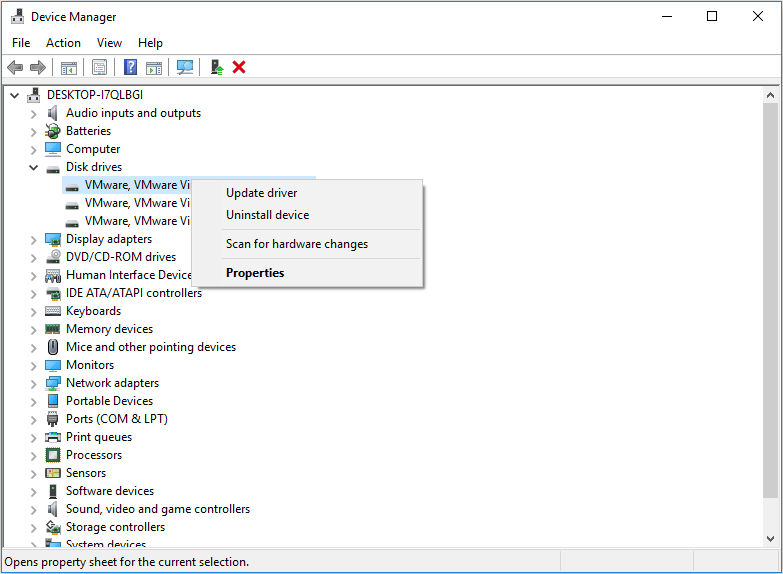
Paso 3: Selecciona Buscar automáticamente software de controlador actualizado en la ventana emergente.
Nota: Si Windows no puede encontrar un nuevo controlador, puedes encontrar un controlador adecuado en el sitio web del fabricante del dispositivo y seguir las instrucciones para realizar la operación.
Método 9. Restauración del sistema
La restauración del sistema puede revertir el estado de tu equipo al de un momento anterior con un punto de restauración creado anteriormente. Los puntos de restauración contienen archivos de sistema de Windows, aplicaciones instaladas, el Registro de Windows y la configuración del sistema. Puedes usarlos para eliminar los cambios problemáticos que hayas realizado en el equipo.
Esta característica no afectará a tus archivos personales, por lo que no causará pérdida de datos. Si encuentras que tus datos se pierden después de la restauración del sistema, probablemente se deba a errores de Windows.
Si el equipo no puede arrancar, no podrás restaurar desde un punto de restauración del sistema en Windows 10/8/7. ¿Cómo se puede restaurar el equipo a una fecha anterior desde el arranque? En este caso, debes ingresar a WinRE.
En este caso, tomaremos como ejemplo «cómo restaurar Windows 10 a una fecha anterior».
Paso 1: Navega a Solución de problemas > Opciones avanzadas > Restauración del sistema para restaurar el equipo a una fecha anterior en Windows 10.
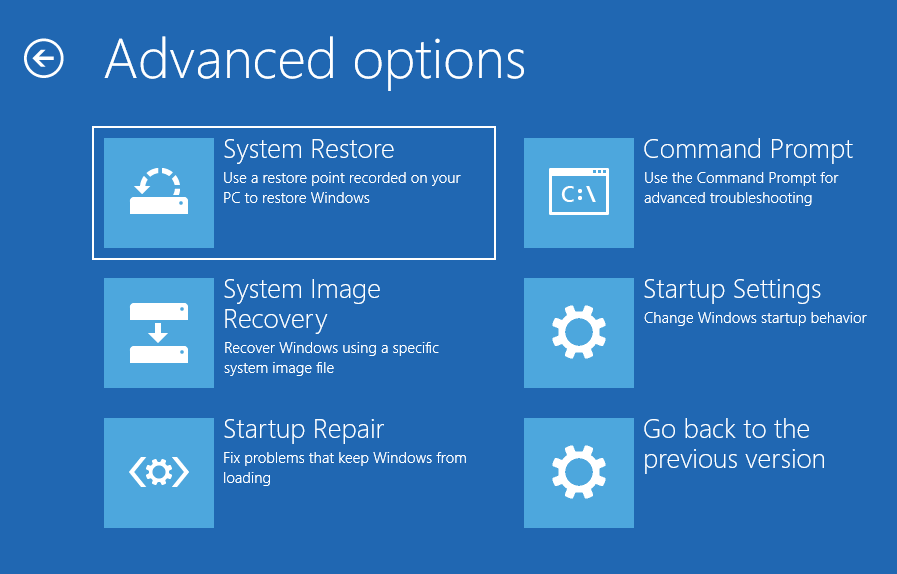
Paso 2: Selecciona una cuenta de administrador, introduce la contraseña y haz clic en Continuar.
Paso 3: A continuación, realiza una operación de restauración del sistema siguiendo las instrucciones para retroceder a una instancia anterior de Windows 10.
Método 10. Examina el equipo en busca de virus mediante una herramienta antivirus de arranque.
El código de error 0xc00000e9 puede estar causado por un virus. Si es así, puedes ejecutar un antivirus para solucionar este problema. Pero, ten en cuenta que un ataque de virus puede causar pérdida de datos. Primero debes recuperar los archivos importantes. Luego, deberías crear un disco antivirus de arranque y matar el virus según sus instrucciones.
Deberás descargar un programa antivirus adecuado en otro equipo, actualizar sus definiciones de virus e instalarlo o copiarlo en una unidad de arranque, como una unidad de memoria USB. La mayoría de las herramientas de virus incluyen una herramienta de rescate de inicio que te permite analizar el sistema desde un símbolo del sistema.