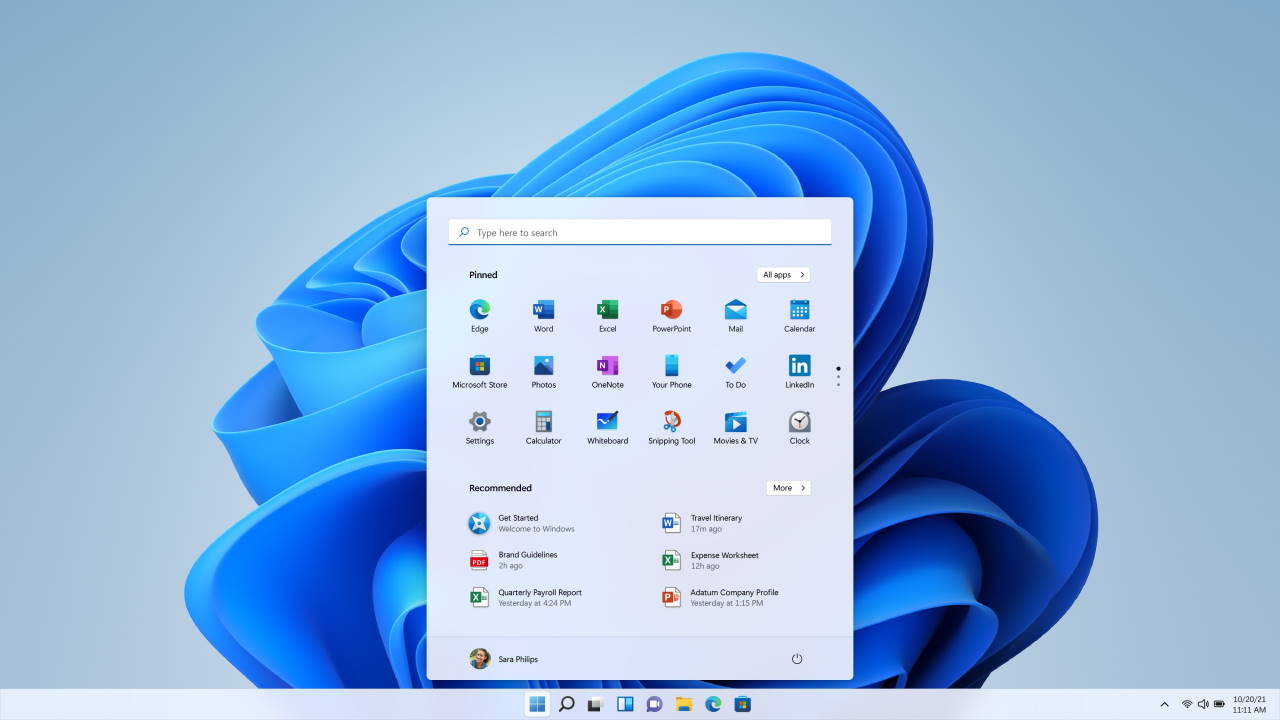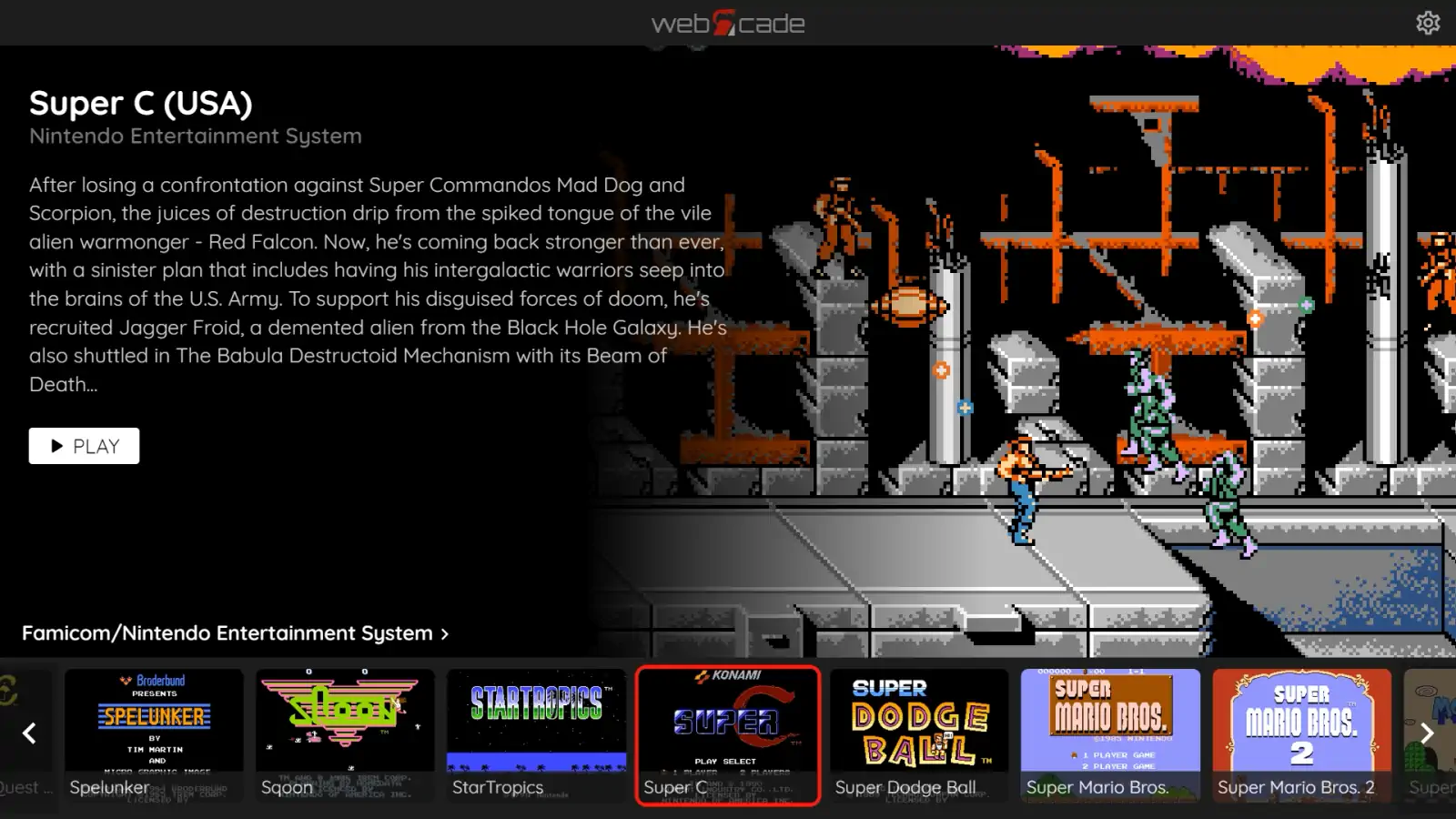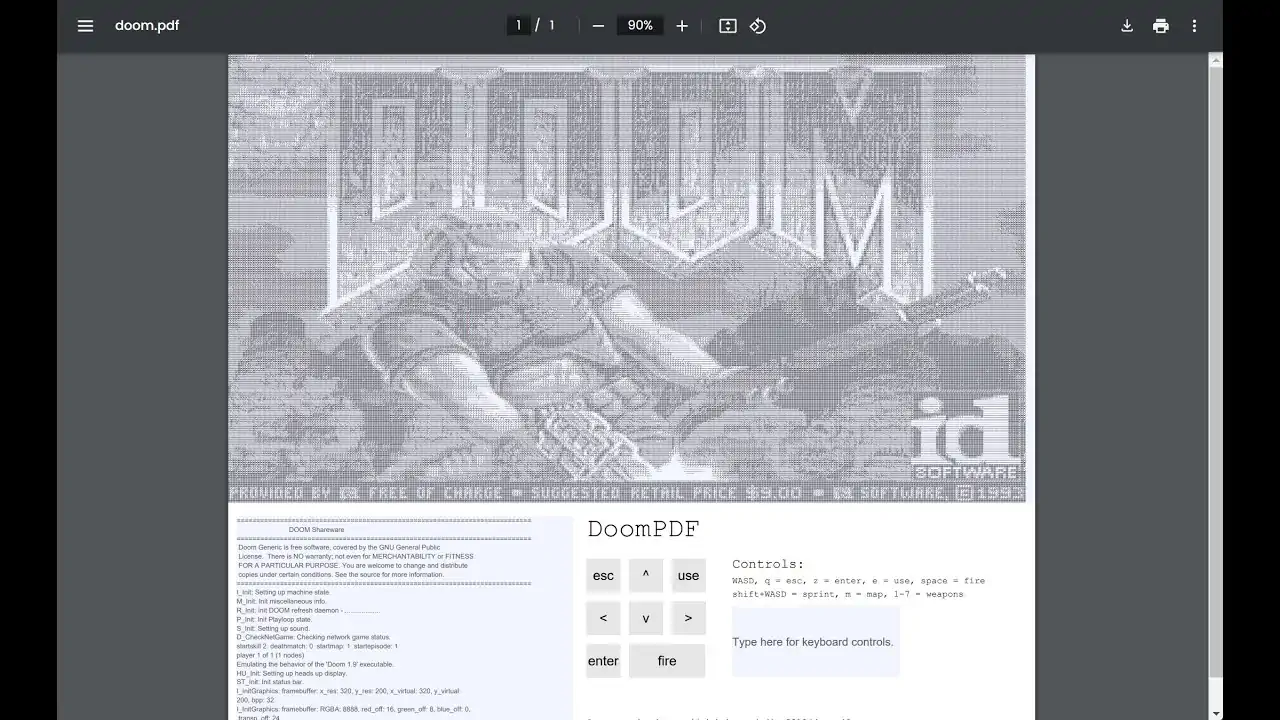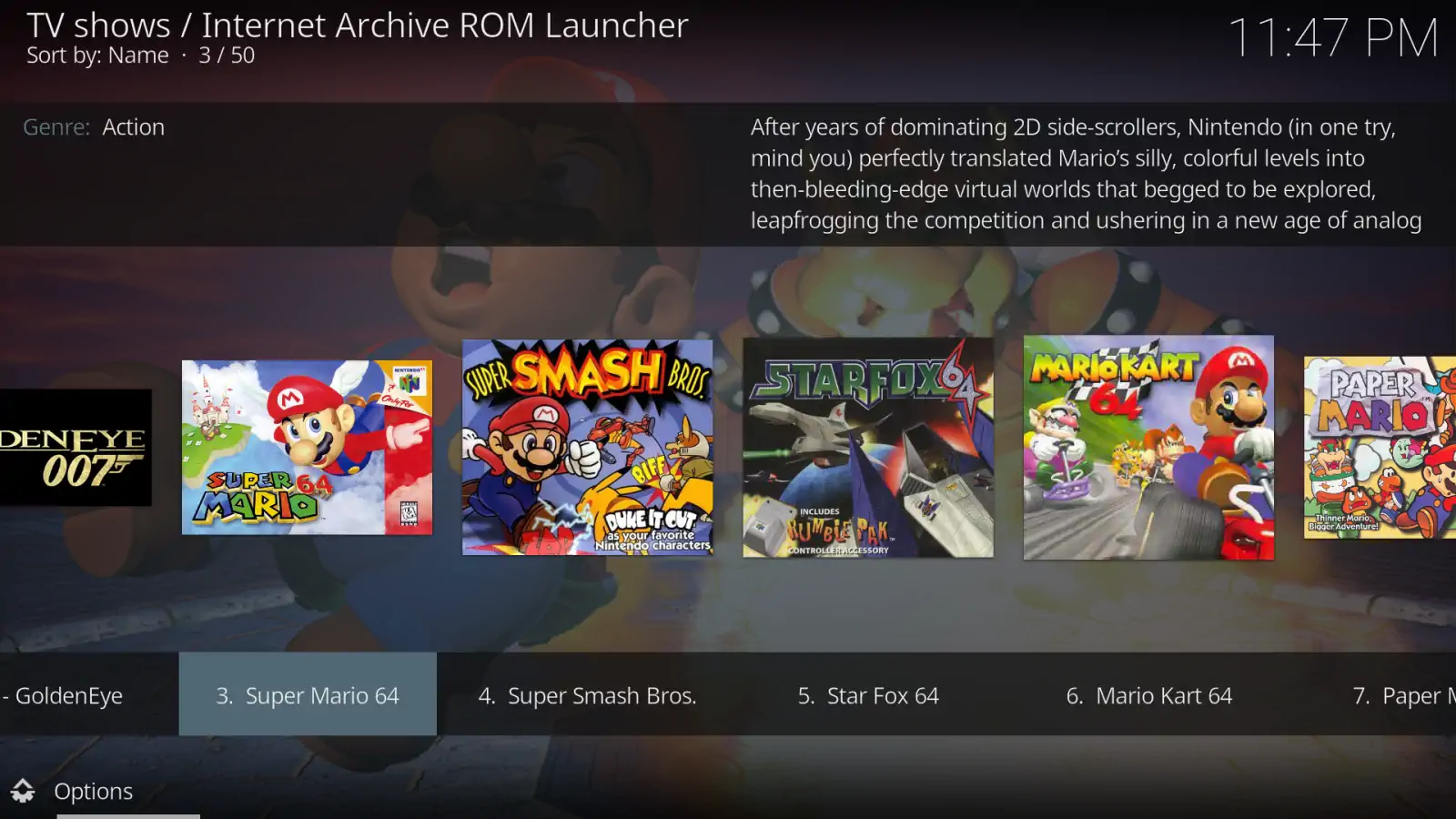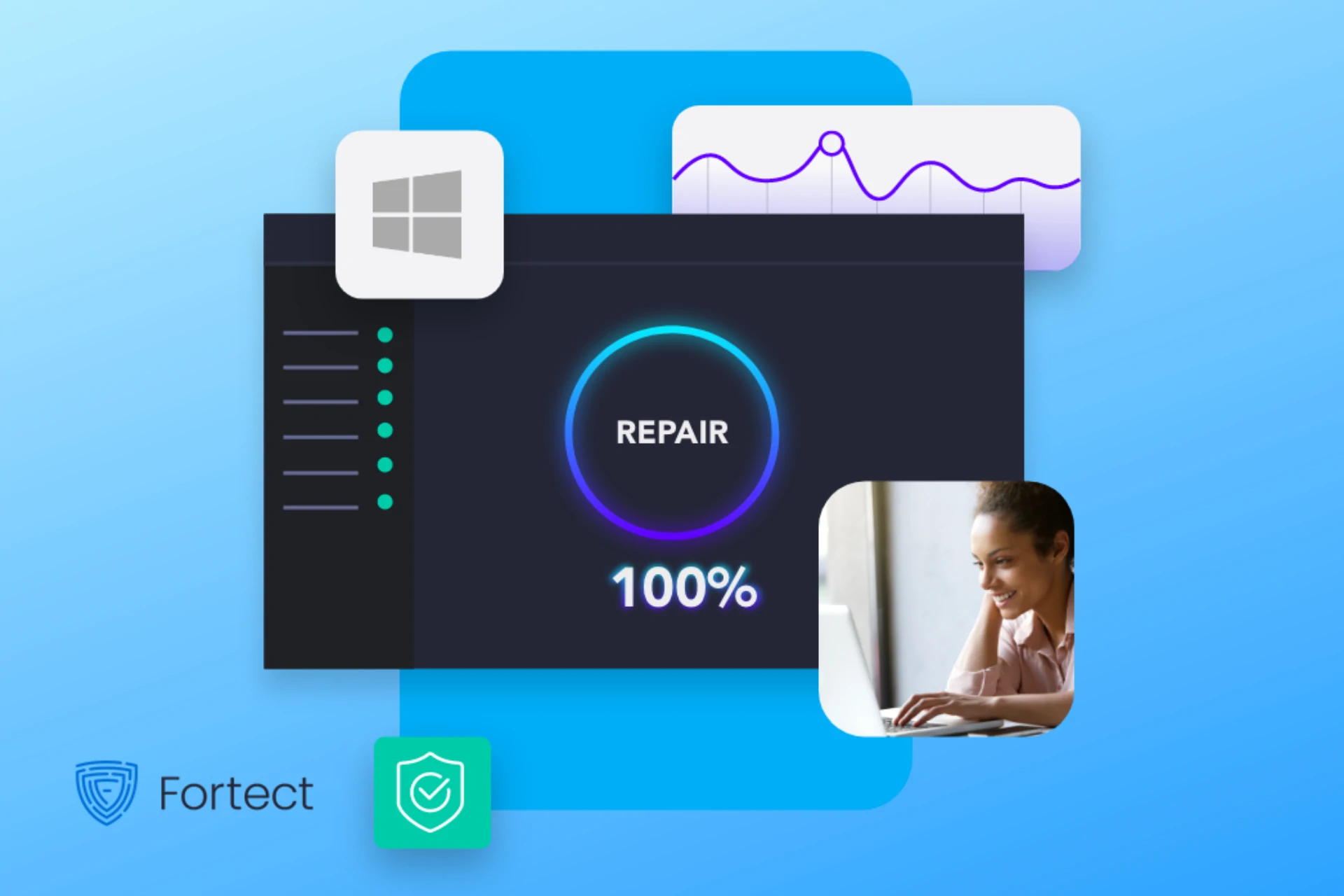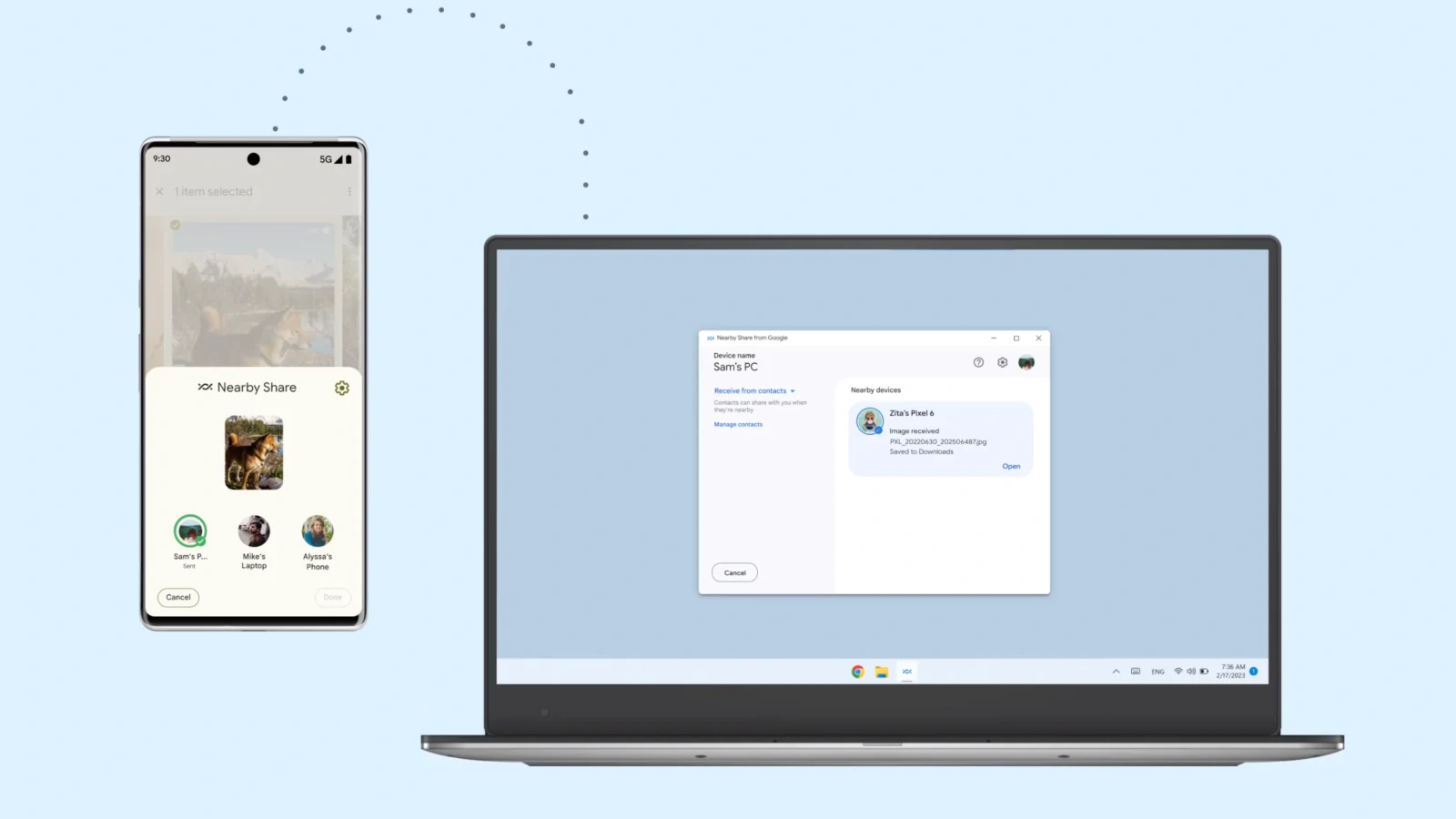El Editor de Directivas de Grupo («Group Policy Editor») es una parte importante del sistema operativo Windows y puede encontrarse en C:\Windows\System32. Se puede utilizar para cambiar y configurar la configuración de Windows sin editar el Registro de Windows.
A veces los usuarios obtienen un mensaje de error de que Windows no puede encontrar gpedit.msc. Este error puede deberse a varias razones. En este artículo discutiremos algunas de ellas y ofreceremos una solución a este problema.
Conceptos que conviene conocer
Antes de avanzar, vamos a asegurarnos de que entendemos algunos conceptos:
La directiva de grupo es una forma de configurar los parámetros de los equipos y de los usuarios de un equipo local o de un equipo unido a la red (mediante Active Directory). Se puede utilizar para configurar casi todos los aspectos del sistema operativo, incluyendo el software y la configuración de Windows, las políticas de red y de seguridad, etc.
El Editor de Directivas de Grupo es un gestor de configuración para Windows, que facilita la configuración de las políticas de grupo. Gpedit es como el Modo Dios de Windows, donde podemos configurar todas las opciones de Windows. Hacer cambios en la configuración del sistema utilizando el Editor de Directivas de Grupo es más fácil y menos arriesgado que configurar el Registro de Windows.
El comando gpedit.msc permite abrir el Editor de Directivas de Grupo en Windows. Al ir a Ejecutar -> gpedit.msc se abrirá el Editor de Directivas de Grupo Local.
La mayoría de las directivas de grupo locales requieren cambios en el Registro de Windows. En lugar de pasar por el Registro de Windows, el usuario puede configurar diferentes aspectos del sistema operativo Windows a través del Editor de Directivas de Grupo.
Solucionar el problema por el que Windows no encuentra ‘gpedit.msc’
Si el Editor de Directivas de Grupo no se encuentra o está corrupto en tu sistema, te dará el siguiente error:
Windows no puede encontrar ‘gpedit.msc’. Asegúrese de que ha escrito el nombre correctamente y vuelva a intentarlo.
Hay un par de razones por las que este error puede ocurrir:
- Estás ejecutando una edición de Windows que no incluye gpedit.msc
- gpedit.msc se ha corrompido o se ha eliminado de tu ordenador
Vamos a ver la solución para estos dos problemas:
Instalar gpedit.msc en Windows Home Edition
Windows Home Edition no incluye el Editor de Directivas de Grupo por defecto. Microsoft ha omitido la mayoría de las herramientas relacionadas con la red en la edición doméstica, y eso es comprensible, porque la mayoría de los usuarios domésticos sólo se conectarán a Internet de forma individual. No hay necesidad de establecer una red interna.
Sin embargo, el Editor de Directivas de Grupo Local no debería haberse eliminado, ya que también se ocupa de las directivas locales que se pueden aplicar al mismo equipo. La buena noticia es que Windows 10/11 Home Edition incluye la función de directiva de grupo en la instalación predeterminada, pero esta función está desactivada por defecto. Sólo tienes que habilitar la función para recuperar gpedit.msc.
Para confirmar que estás utilizando Windows Home Edition, sigue estos pasos:
- Abre el cuadro de diálogo Ejecutar pulsando la tecla Windows + R.
- Escribe winver y haz clic en Aceptar.
- Esto te mostrará la versión de Windows que estás ejecutando
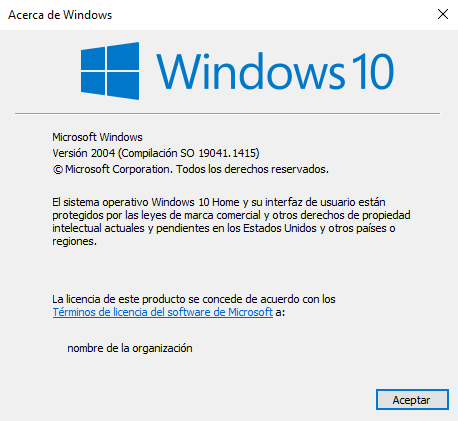
Alternativamente, si estás ejecutando Windows 11 o Windows 10, puedes utilizar el siguiente comando:
- Abre el cuadro de diálogo Ejecutar pulsando la tecla Windows + R.
- Escribe ms-settings:about y pulsa Aceptar.
- Puedes encontrar tu edición de Windows en Especificaciones de Windows.
Una vez que estés seguro de que estás ejecutando Windows 10 Home o Windows 11 Home Edition, sigue los siguientes pasos para instalar el Editor de Directivas de Grupo:
Ejecuta el Símbolo del sistema como administrador y copia/pega los siguientes comandos:
FOR %F IN ("%SystemRoot%\servicing\Packages\Microsoft-Windows-GroupPolicy-ClientTools-Package~*.mum") DO (DISM /Online /NoRestart /Add-Package:"%F")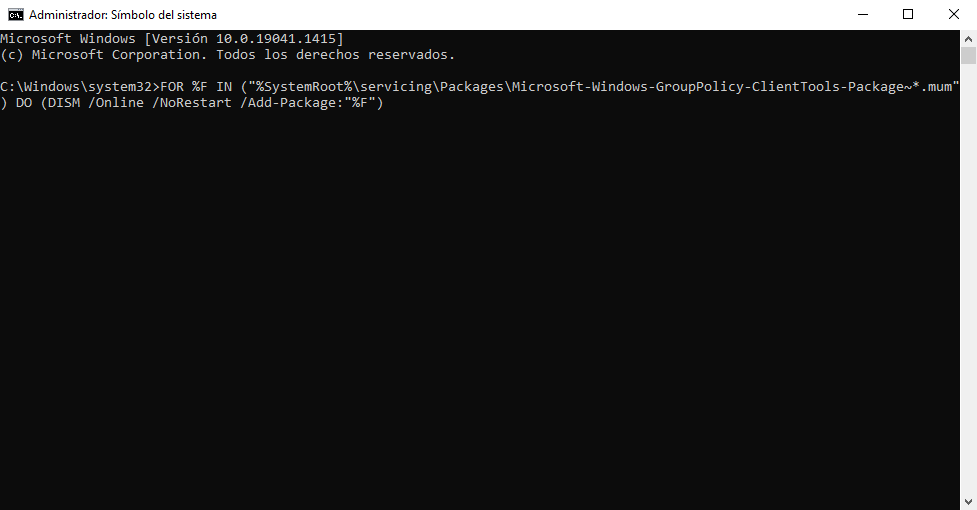
FOR %F IN ("%SystemRoot%\servicing\Packages\Microsoft-Windows-GroupPolicy-ClientExtensions-Package~*.mum") DO (DISM /Online /NoRestart /Add-Package:"%F")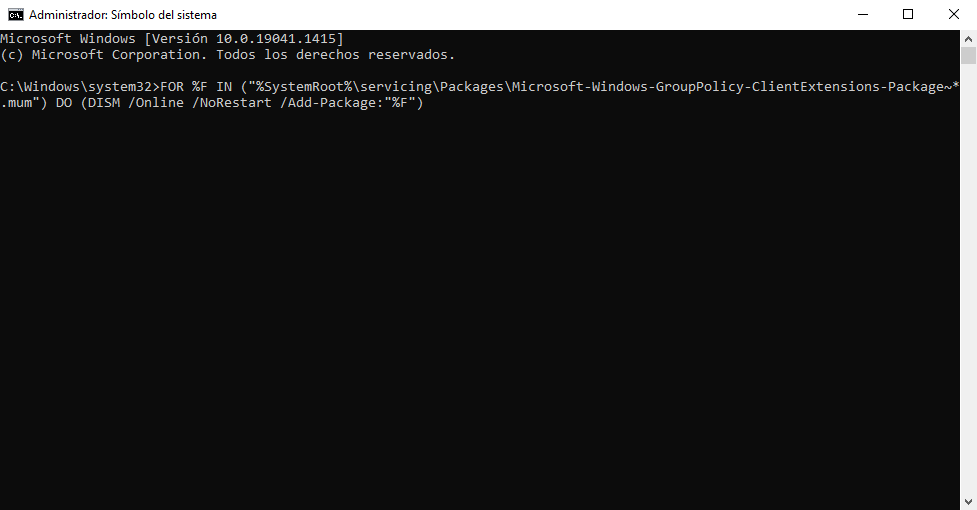
Estos dos comandos instalarán el Editor de Directivas de Grupo (gpedit.msc) en tu edición de Windows 10 Home/Windows 11 Home.
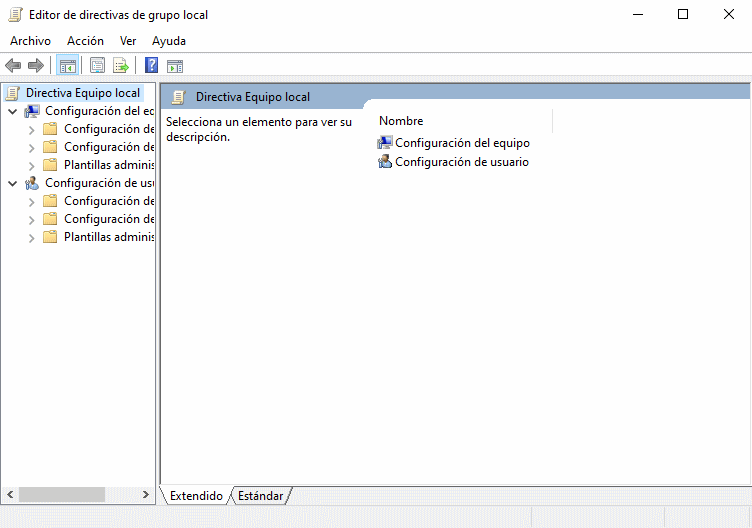
Reparar gpedit.msc dañado
Si estás ejecutando la edición Pro o Enterprise de Windows 10/11, deberías ejecutar gpedit.msc sin ningún error. Si todavía se producen errores al abrir gpedit.msc, debes asegurarte de que el archivo existe en C:\Windows\System32.
Si el archivo existe, significa que el archivo se ha corrompido y no se abre. Para reparar el archivo, tendrás que ejecutar un análisis SFC. Para ello, sigue los pasos que se indican a continuación:
- Abre el cuadro de diálogo Ejecutar pulsando simultáneamente la tecla Windows + R.
- Escribe
sfc /scannowy haz clic en Aceptar. - Completa el escaneo y esto debería reparar y restaurar los archivos del sistema.
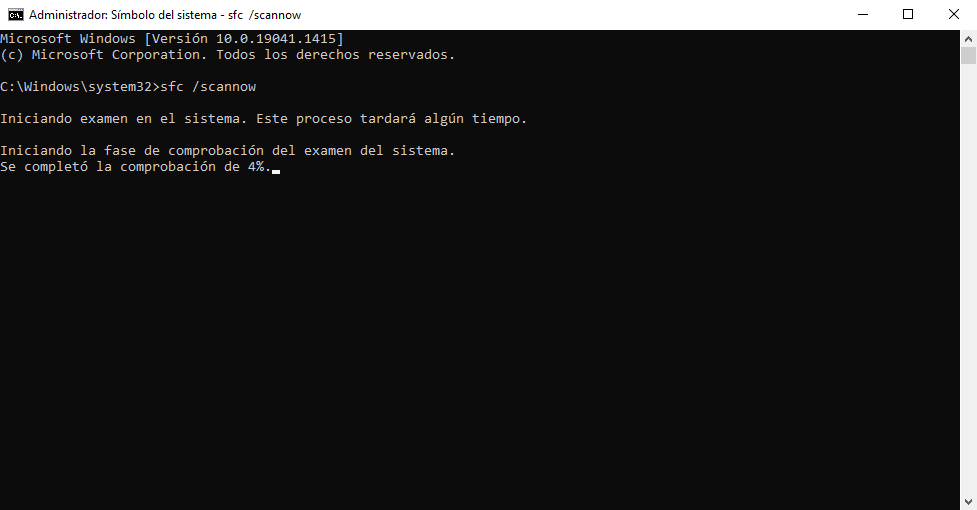
También puedes restaurar y reparar los archivos del sistema utilizando el siguiente comando (ejecuta el Símbolo del sistema como administrador)
DISM.exe /Online /Cleanup-image /RestorehealthSolucionar el mensaje «El administrador ha desactivado gpedit.msc».
Ten en cuenta que gpedit.msc sólo puede ser abierto y configurado por un usuario que sea miembro del grupo de administradores de tu ordenador local. Si eres un administrador y sigues recibiendo el error de que gpedit.msc ha sido deshabilitado por tu administrador, debes seguir los pasos que se indican a continuación para solucionar este problema:
En el Explorador de archivos, en el menú Ver -> Mostrar, asegúrate de que los archivos ocultos están seleccionados. (Esto es para Windows 11. Las versiones anteriores de Windows incorporan esta opción en Opciones de carpeta)
- Ve a la siguiente ubicación: C:\WINDOWS\system32\GroupPolicy\Machine
- Cambia el nombre de registry.pol por registry.bak
- A continuación, abre la siguiente carpeta: C:\WINDOWS\system32\GroupPolicy\User
- Cambia el nombre del archivo registry.pol por registry.bak
- Inicia cmd como administrador y ejecuta el siguiente comando:
gpupdate /forceEsto debería recrear los archivos de la directiva de grupo y restablecer gpedit.msc. Ahora si intentas abrir gpedit.msc, debería abrirse sin problemas.