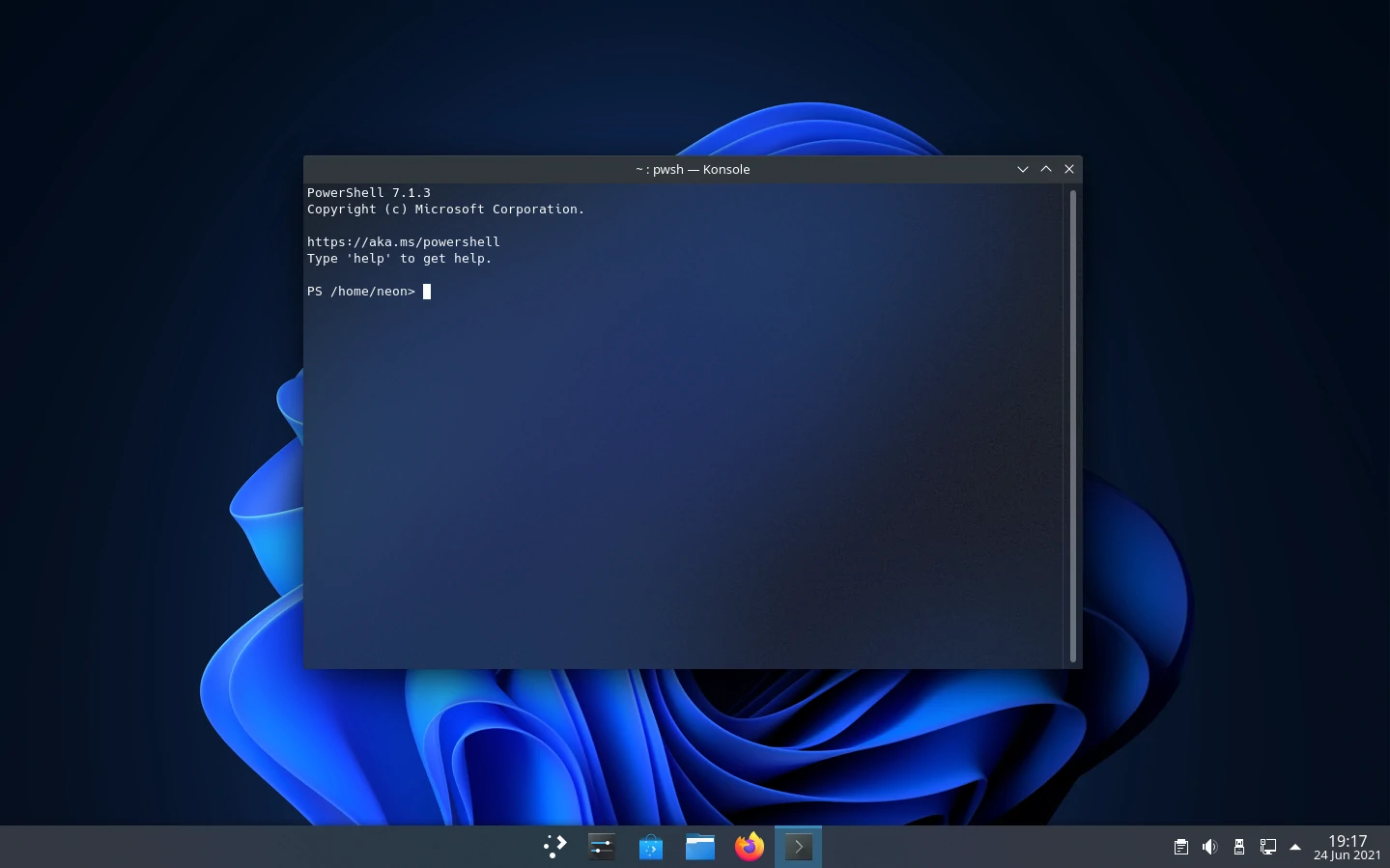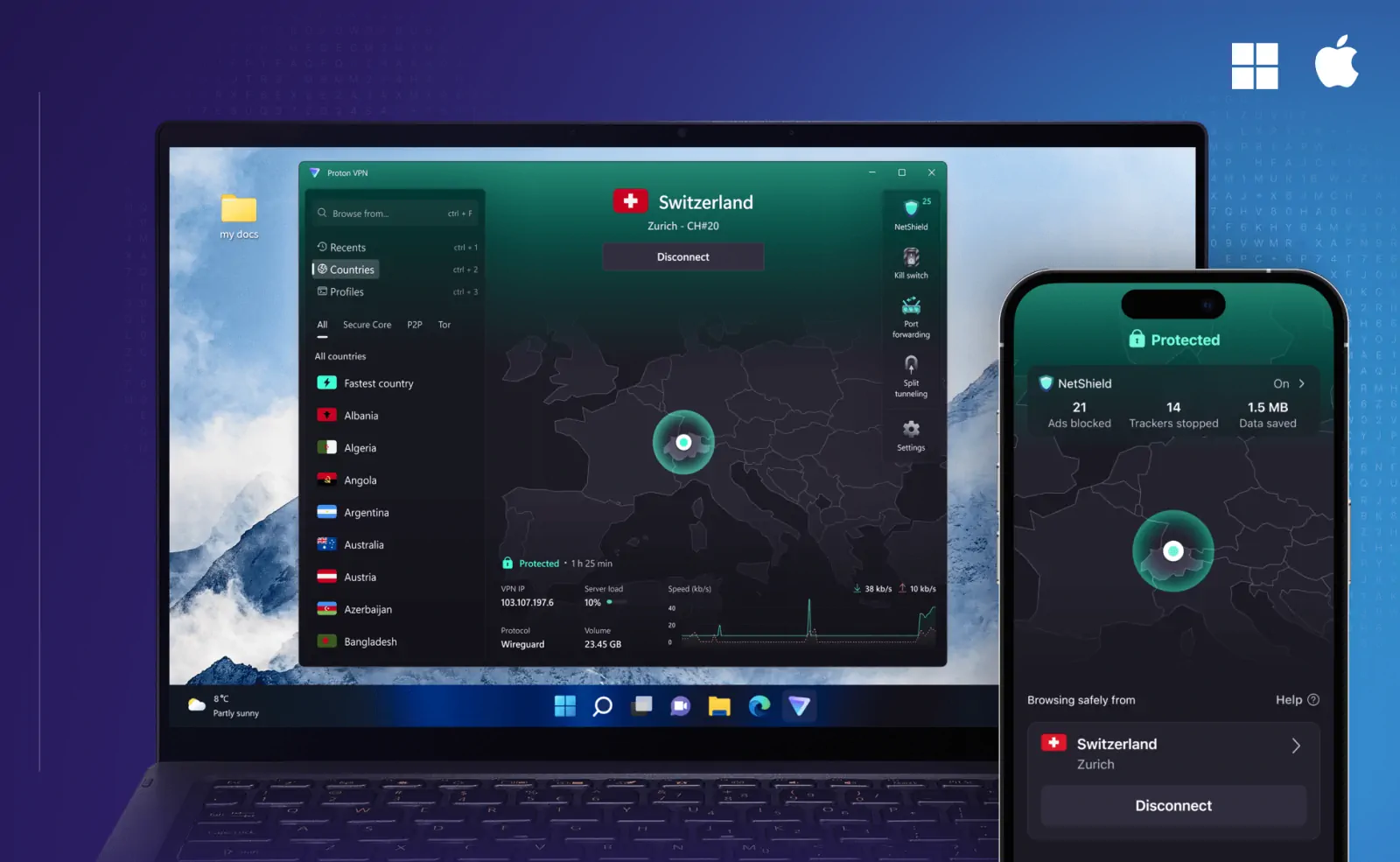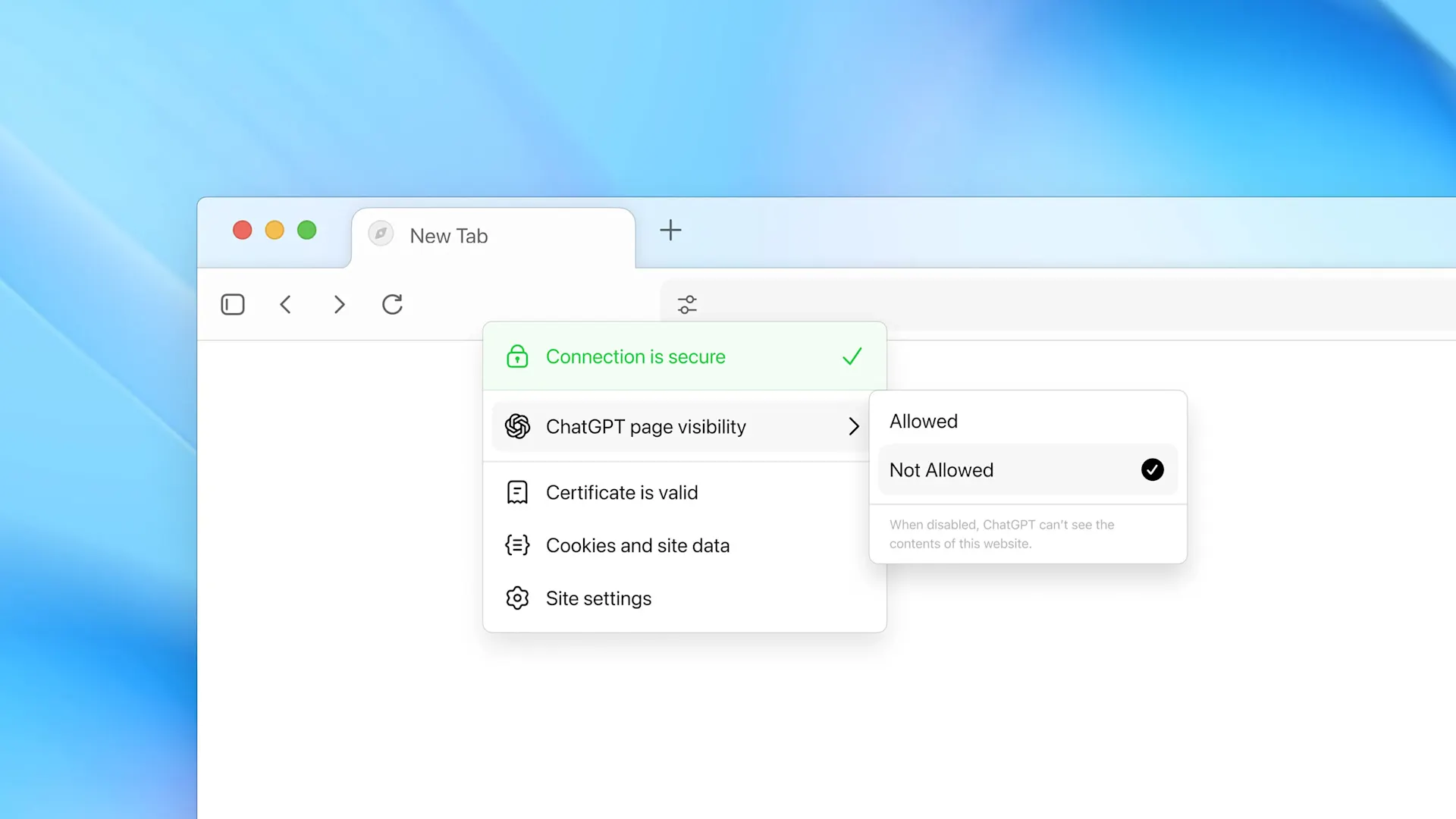Instagram hace que sea sorprendentemente difícil subir fotos desde tu PC de escritorio – no hay manera de hacerlo usando la aplicación oficial para Windows 10, o el sitio web de Instagram. Tampoco hay una aplicación Instagram para macOS.
Esto es una molestia, especialmente si deseas publicar fotos que has tomado con una cámara digital en lugar de con un teléfono inteligente, o si deseas editar tus fotos y vídeos mediante software de escritorio antes de cargarlos.
Afortunadamente, hay una forma práctica de evitarlo y subir fotos a Instagram desde tu PC o Mac. Todo lo que necesitas es una cuenta de Google y un programa gratuito llamado BlueStacks App Player.
1. Descarga BlueStacks App Player
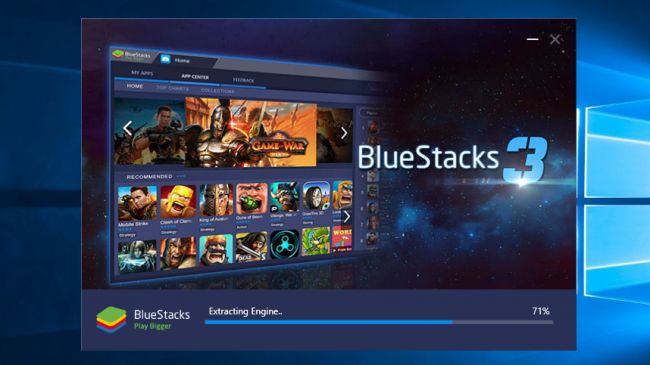
La aplicación Instagram para Android es fantástica, y puedes ejecutarla en tu escritorio utilizando el emulador gratuito de Android BlueStacks App Player, lo que te permite cargar fotos a Instagram desde tu PC o Mac.
Descarga e instala BlueStacks, luego espera unos minutos mientras el emulador arranca por primera vez. Descarta el tutorial con la cruz en la parte superior derecha, asegúrate de que se ha seleccionado el idioma correcto y pulsa el botón de flecha.
2. Accede a tu cuenta de Google
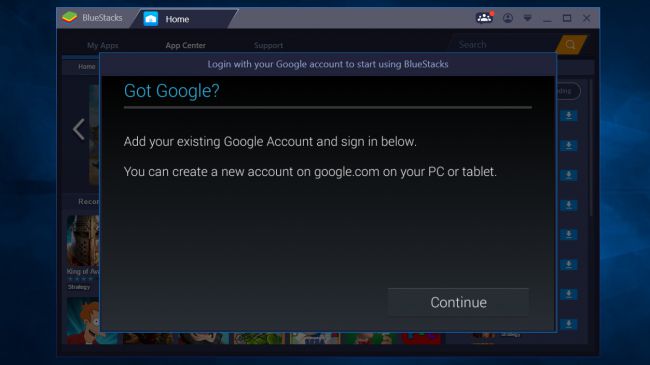
Haz clic en «Continuar» y, a continuación, inicia sesión con tu cuenta de Google. Revisa los términos del servicio y, si estás de acuerdo, haz clic en «Aceptar».
Las siguientes casillas de verificación son completamente opcionales; si sólo estás utilizando BlueStacks para cargar fotos en Instagram, no dudes en desmarcarlas todas. Haz clic en la flecha Siguiente y escribe tu nombre (sólo se usará para personalizar algunas aplicaciones).
3. Instalar la aplicación Instagram
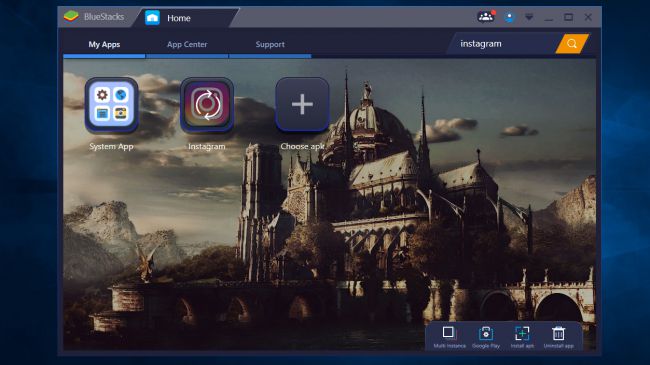
Ahora verás una versión de Google Play Store. Busca Instagram (la barra de búsqueda se encuentra en la parte superior derecha), selecciona la aplicación oficial cuando aparezca y haz clic en Instalar. La aplicación te pedirá acceso a la información, incluyendo tus contactos y ubicación. Si te parece bien, haz clic en’Aceptar’.
Después de un momento, el icono Instagram aparecerá en la pestaña Mis aplicaciones. Haz clic una vez para lanzarlo.
4. Cargar, aplicar filtros y compartir
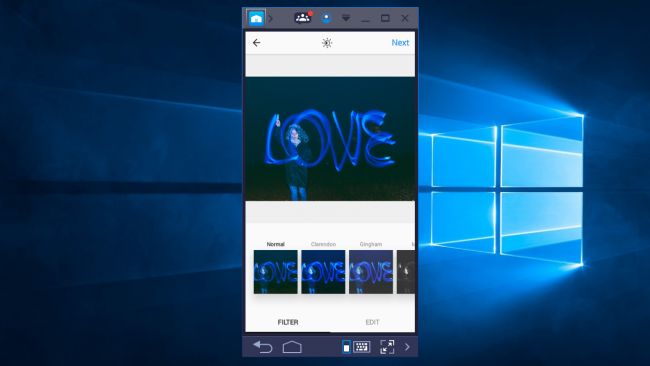
BlueStacks cambiará a el tamaño y la forma de un smartphone orientado verticalmente. Accede a tu cuenta Instagram con tus datos habituales (el enlace de acceso se encuentra en la parte inferior). Tu feed de Instagram aparecerá como si estuvieras en un teléfono.
Haz clic en el icono más (+) en la parte inferior y, a continuación, selecciona ‘Galería’. Haz clic en el menú desplegable ‘Galería’ en la parte superior izquierda y selecciona ‘Otro’, luego haz clic en ‘Seleccionar de Windows’. Busca la foto que quieres subir, selecciónala y haz clic en ‘Abrir’.
Ahora puedes recortar la imagen, añadir filtros y una leyenda, y compartirla con tus seguidores a través de todas las redes sociales habituales.