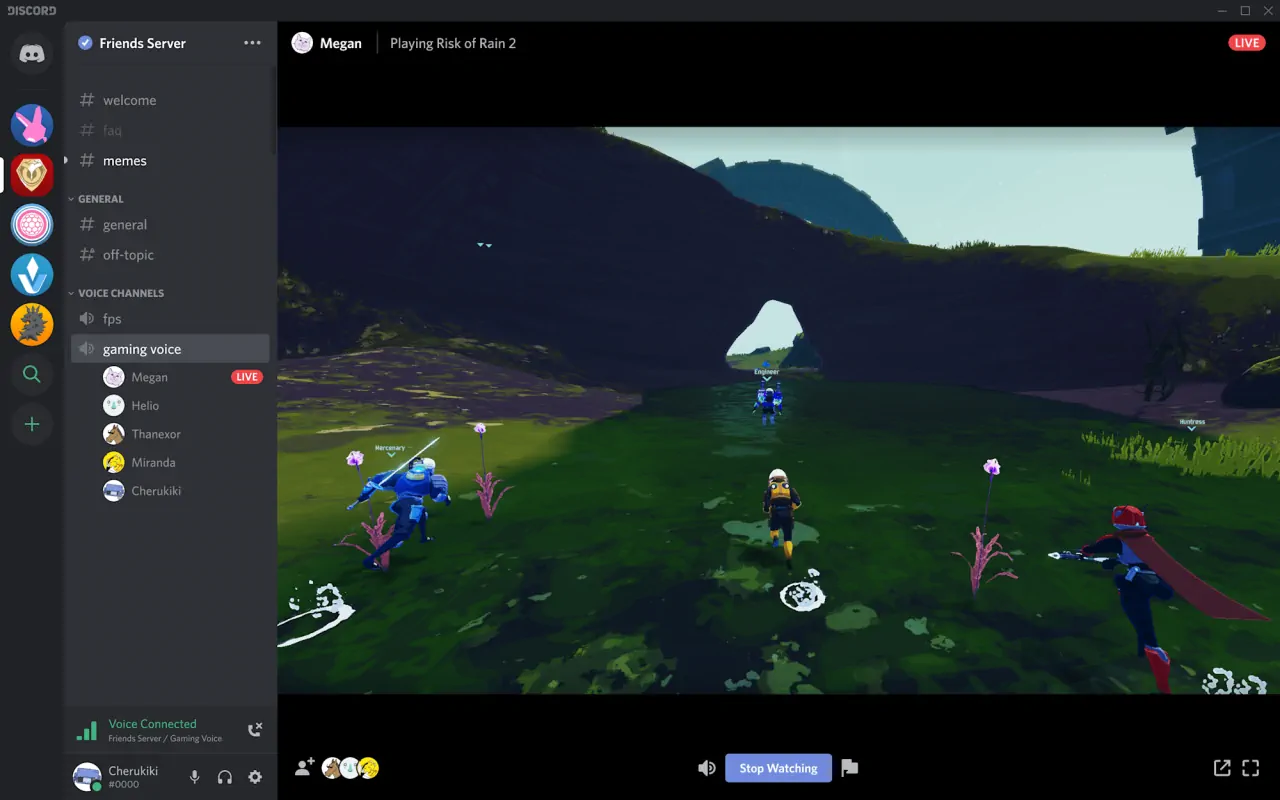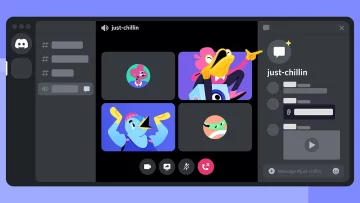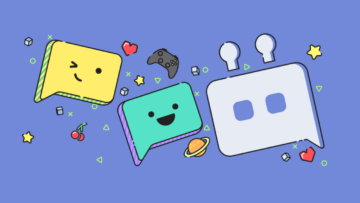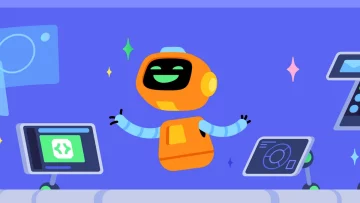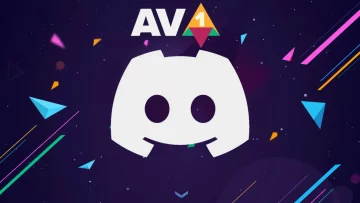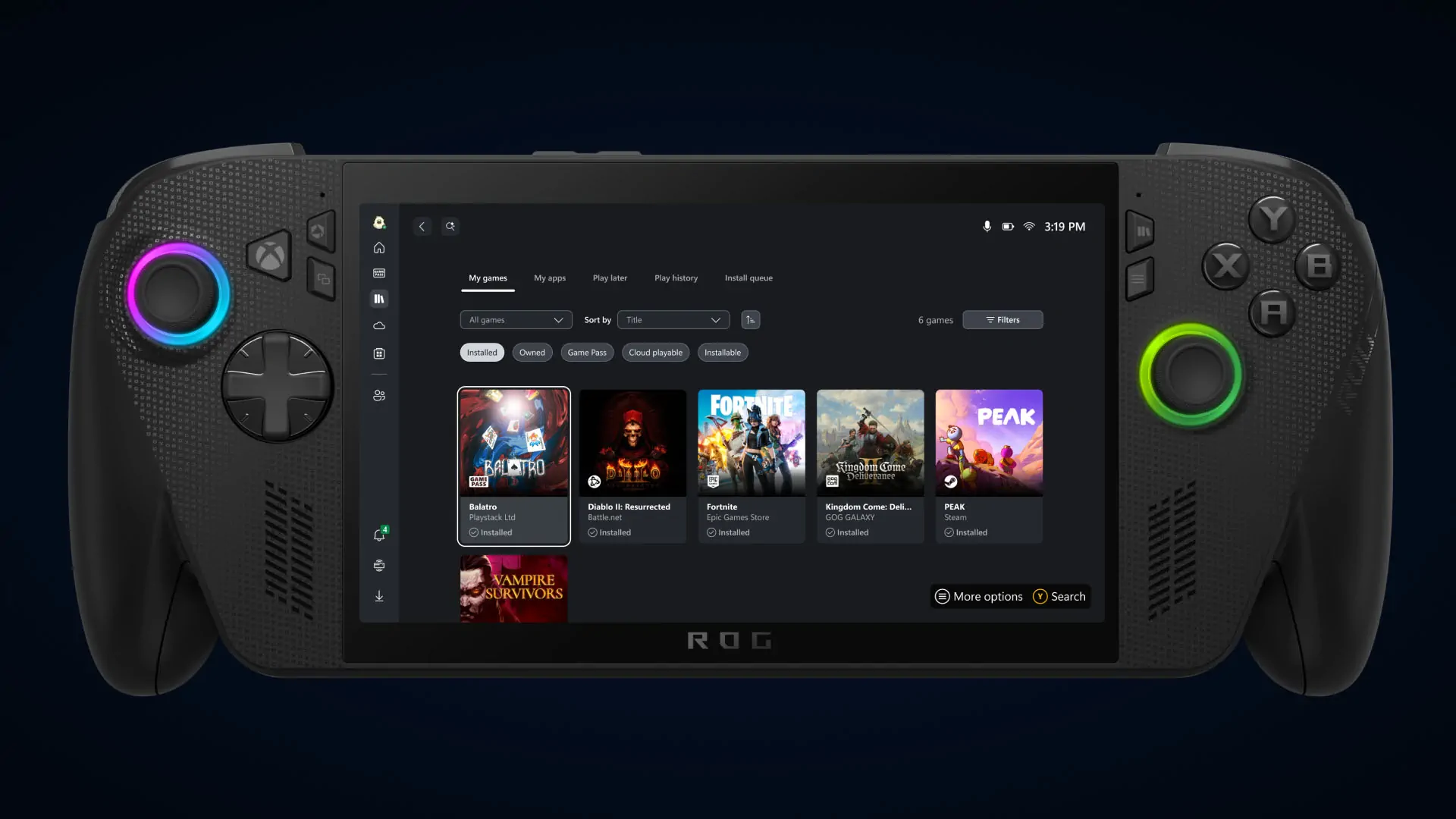- Puedes hacer una transmisión en Discord uniéndote a un canal de voz y haciendo clic en las opciones «Vídeo» o «Pantalla» que se encuentran en la parte inferior de la pantalla.
- Cuando transmites en Discord, puedes emitir vídeo desde tu cámara web o compartir lo que hay en tu pantalla.
No todos los streamers anhelan el protagonismo de una audiencia masiva en Twitch. De hecho, para muchos jugadores, la única audiencia que importa son sus amigos.
Aquí es donde entra Discord. Aunque Discord es conocido principalmente por sus chats de texto y de voz, también puedes utilizar los canales de voz de Discord para realizar transmisiones en directo.
Estas emisiones en directo te permiten transmitir tu voz, tu cámara web o la pantalla de tu ordenador a cualquier otra persona en el canal de voz. Es una forma estupenda de organizar una transmisión más pequeña para tus amigos, sin preocuparte de que haya extraños que puedan entrometerse.
Las únicas limitaciones son que la transmisión de la pantalla sólo puede hacerse desde las aplicaciones de escritorio de Windows y Mac, no desde las versiones para móviles o navegadores. Y si quieres transmitir el audio que se está reproduciendo en tu ordenador -como el sonido de un juego o un vídeo de YouTube, por ejemplo- tendrás que utilizar la versión de escritorio de Windows.
Por último, debes tener en cuenta que varias personas pueden transmitir en el mismo canal de voz a la vez. Así que si estás en un servidor popular, no te sorprendas si otros comienzan una transmisión mientras tú aún estás transmitiendo.
A continuación te explicamos cómo puedes iniciar tu próxima transmisión utilizando Discord.
Reglas para tu servidor de Discord: 3 plantillas para copiar y pegar
Cómo transmitir en Discord
Antes de nada, ten en cuenta que si utilizas un Mac, es posible que tengas que entrar en el menú de «Seguridad y Privacidad» («Security & Privacy») para dar permiso a Discord para grabar tu pantalla.
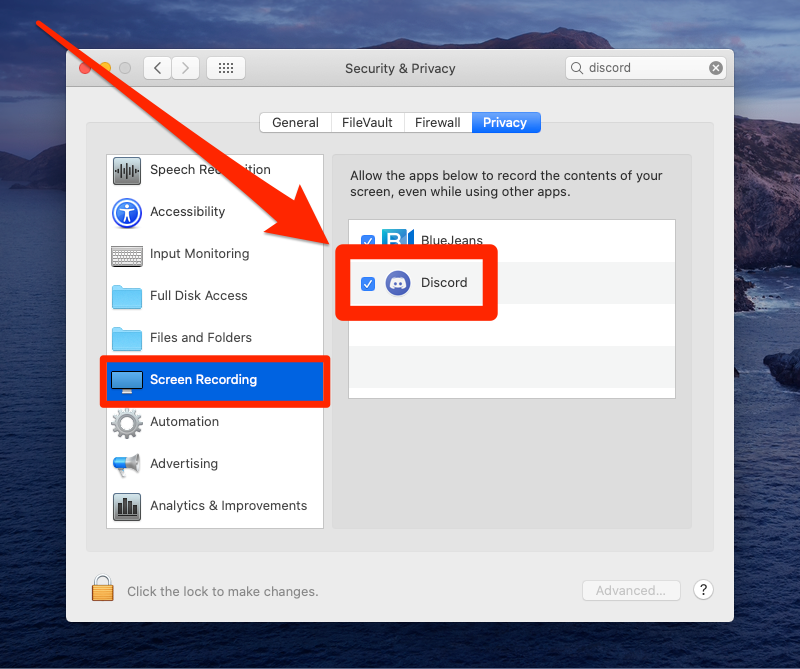
- Abre la aplicación Discord en tu Mac, PC o smartphone. Recuerda que tendrás que usar la app descargada e instalada, no el sitio web de Discord.
- Busca y únete a un canal de voz en el que puedas transmitir. La forma de saber si puedes transmitir es uniéndote al canal de voz y mirando si se puede hacer clic en «Vídeo» («Video») o «Pantalla» («Screen») en la parte inferior de la ventana. Si estás usando la aplicación móvil de Discord, sólo verás un icono que parece una cámara de vídeo.
- En la parte inferior de la aplicación de escritorio, verás las opciones de «Vídeo» y «Pantalla«. Elige si quieres transmitir un vídeo desde tu cámara web o compartir la pantalla de tu ordenador, y luego haz clic en la que quieras.
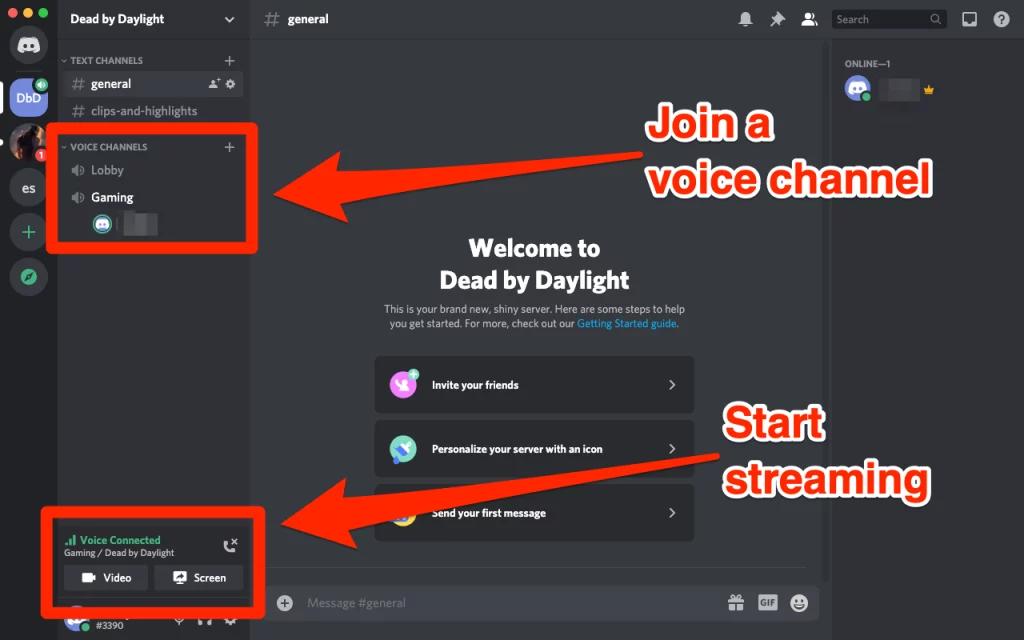
Si utilizas la aplicación móvil, sólo puedes tocar el icono de la cámara, que iniciará la transmisión desde la cámara de tu teléfono.
- Si haces clic en «Vídeo«, tu cámara web se encenderá (Discord podría pedirte permiso para usarla), y empezarás a transmitir inmediatamente. Puedes elegir la cámara adecuada en el menú de configuración de «Voz y vídeo» («Voice & video») de Discord.
- Si seleccionas «Pantalla» («Screen»), elige la ventana que quieres compartir. Puedes transmitir todo lo que hay en tu pantalla a la vez, o sólo ventanas específicas.
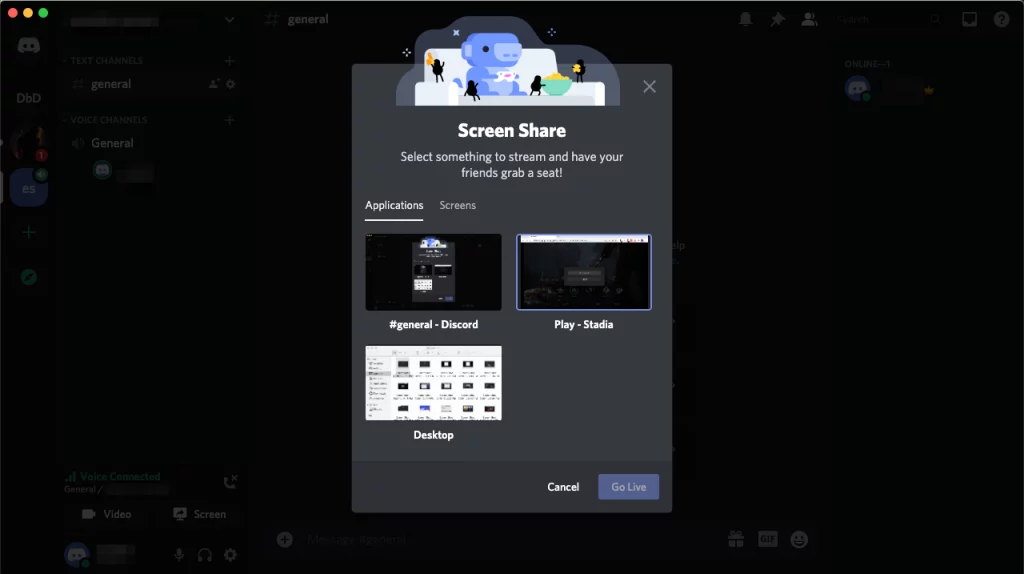
- Elige una resolución y una velocidad de fotogramas: cuanto mejor sea la resolución y la velocidad de fotogramas, más ancho de banda de Internet ocupará tu transmisión.
- Si estás transmitiendo desde un PC, también verás una opción de «Sonido«. Si lo haces, también podrás transmitir el sonido desde tu ordenador. La gente también podrá escuchar tu micrófono.
- Cuando estés listo para empezar a transmitir tu pantalla, haz clic en «Go Live«.
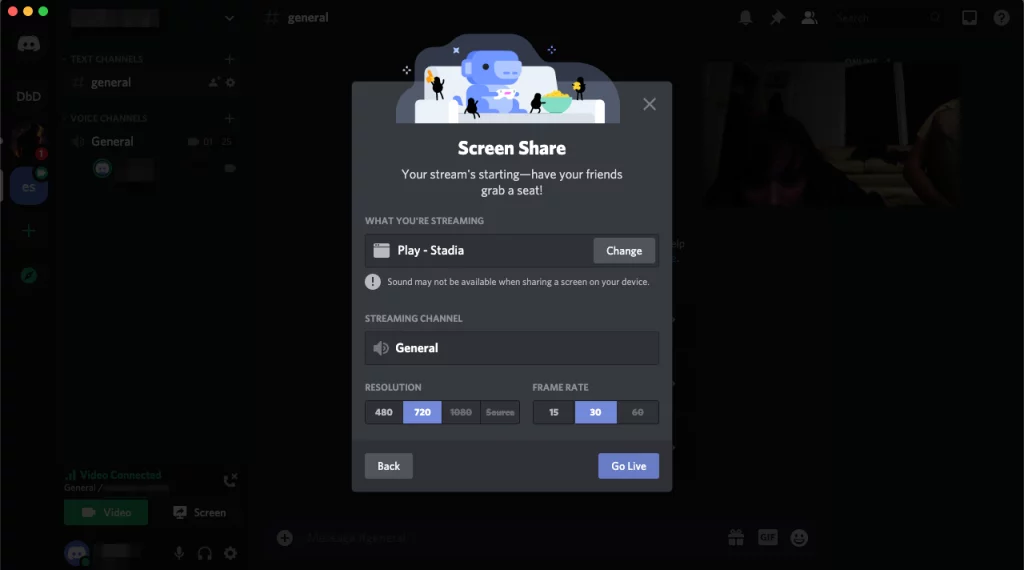
Ya está todo listo. Ahora sólo tienes que invitar a tus amigos al canal de voz, quienes podrán ver tu transmisión haciendo clic en tu nombre en la lista de personas en la llamada.