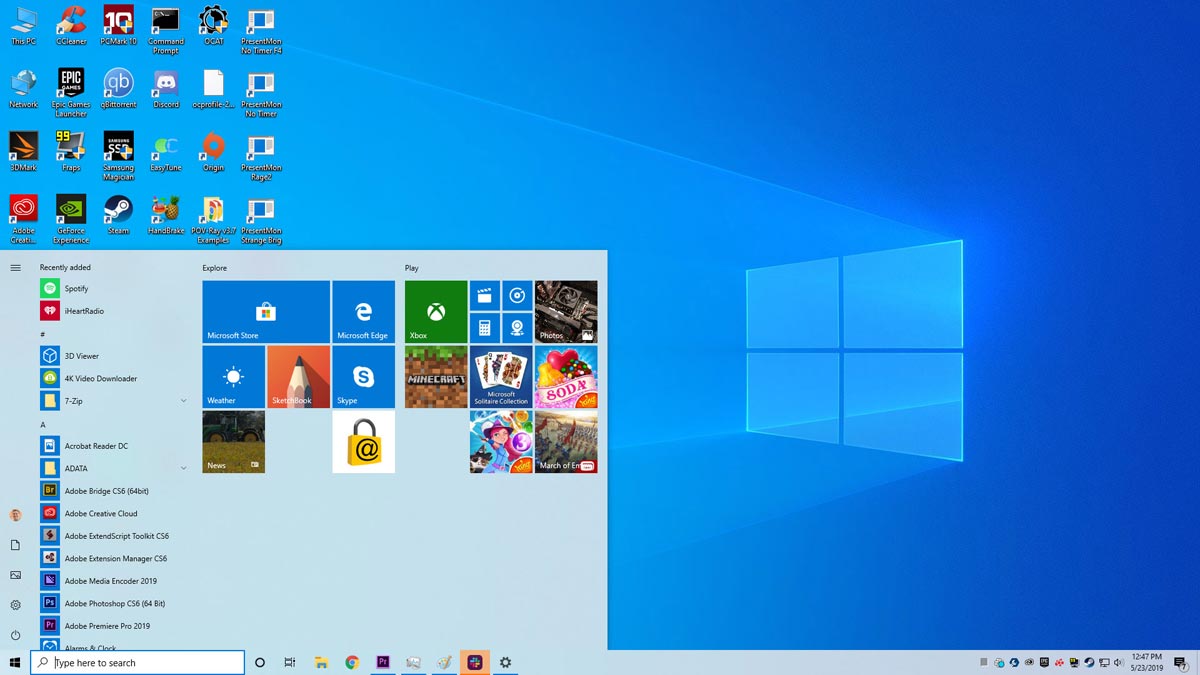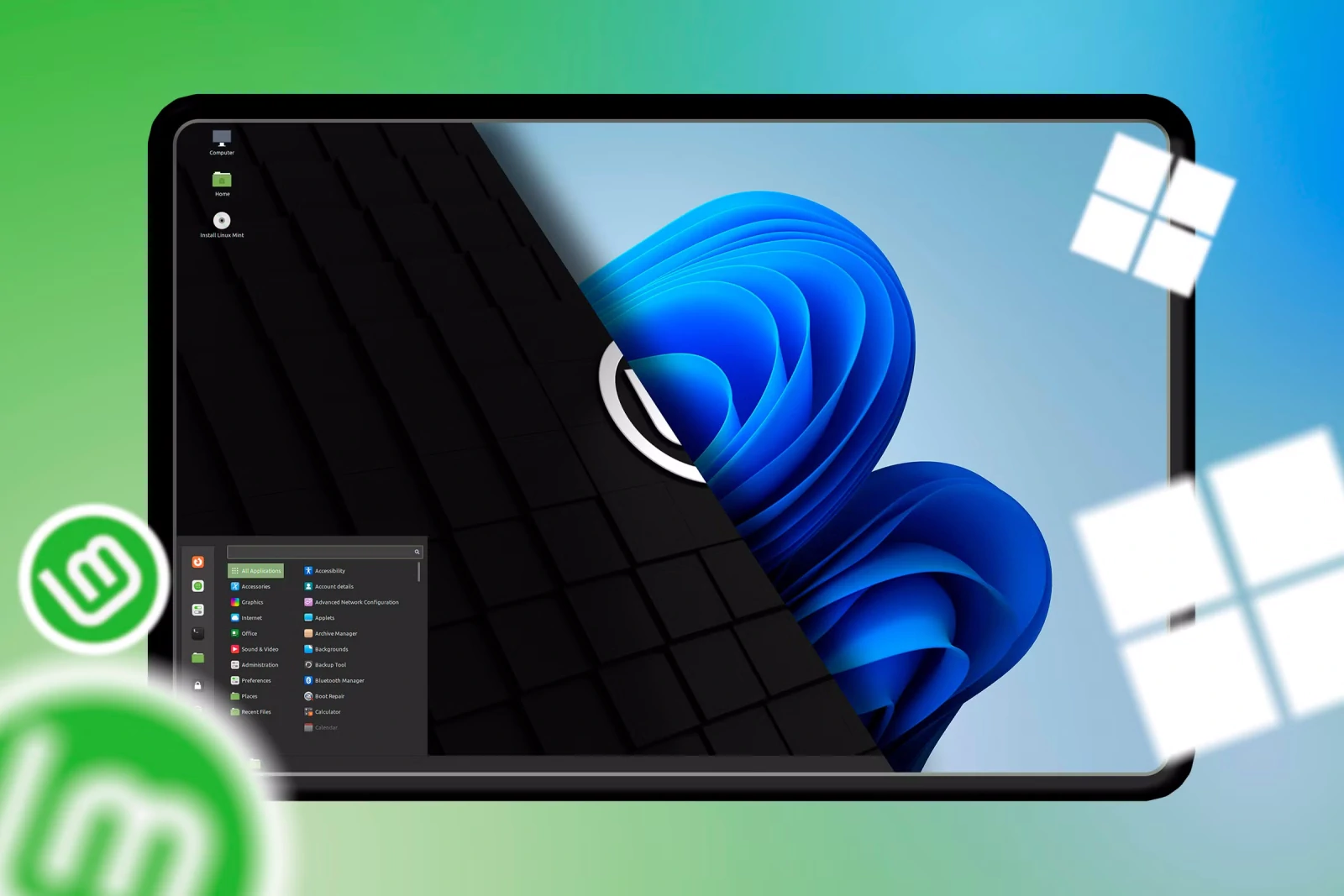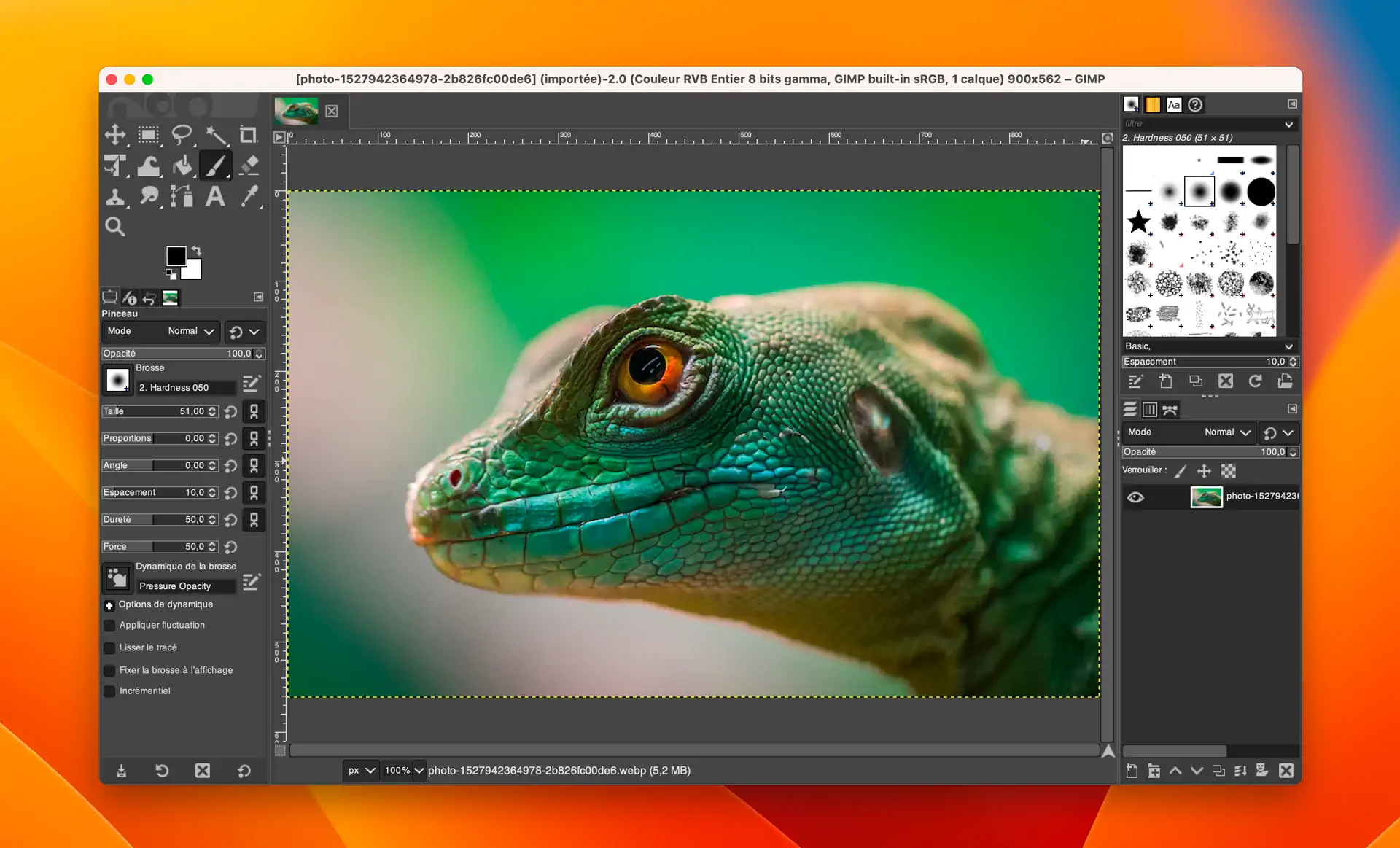La velocidad de la RAM afecta lo rápido que nuestro ordenador puede funcionar. Sin embargo, no mucha gente sabe cómo comprobar la velocidad de la RAM. ¿Sabes cómo comprobar la velocidad de la memoria RAM de Windows 10? Este post te mostrará tres métodos diferentes para comprobar la velocidad de la RAM en Windows 10.
RAM es la abreviatura de Random Access Memory. Es la memoria física operativa que utiliza el PC para almacenar temporalmente los datos del ordenador. La PC almacena todas las aplicaciones abiertas, los archivos y otros datos en la RAM para un acceso rápido.
Cuanta más RAM tengas instalada, más programas podrás ejecutar al mismo tiempo. Y la velocidad de la RAM también es vital. La velocidad de la RAM se mide en megahercios (MHz). Cuanto más rápida sea la RAM, más rápido podrán los ordenadores almacenar y recuperar los datos almacenados en la memoria local.
Muchos usuarios saben cómo comprobar cuánta RAM tienen en Windows 10, pero no saben cómo averiguar la velocidad de la RAM en Windows 10.
¿Cómo se puede comprobar la velocidad de la memoria RAM en Windows 10? Si no lo sabes, no te preocupes. El siguiente artículo te mostrará los pasos detallados para comprobar la velocidad de la RAM en Windows 10.
Comprobar la velocidad de la RAM a través del Símbolo del sistema
El Símbolo del sistema, también conocido como CMD, es un intérprete de línea de comandos disponible en los sistemas operativos Windows. Puede ayudar a los usuarios a resolver varios problemas de Windows mediante comandos. Sin embargo, muchos usuarios no saben que pueden comprobar la velocidad de la RAM a través del Símbolo del sistema.
El comando para comprobar la velocidad de la RAM es muy sencillo. Para comprobar la velocidad de la RAM mediante el Símbolo del sistema, sigues estos pasos:
- Paso 1. Escribe cmd en el cuadro de búsqueda de Cortana de Windows 10 y luego haz clic en la opción que mejor coincida con el Símbolo del sistema y pulsa la tecla Enter.
- Paso 2. Escribe el siguiente comando en la ventana del Símbolo del sistema y pulsa Enter. Esto es para comprobar la velocidad de la memoria RAM.
wmic memorychip get speed- Paso 3. Cuando el comando se ejecute con éxito, podrás obtener el resultado de la prueba de velocidad de la RAM.
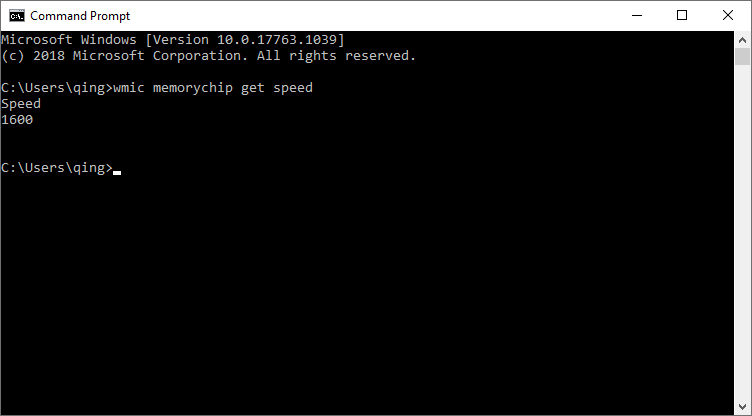
Comprobar la velocidad de la RAM a través del Administrador de Tareas
También puedes comprobar la velocidad de la RAM a través del Administrador de Tareas. El Administrador de Tareas te mostrará mucha información útil sobre la CPU, la RAM y la información de uso del disco. Si no sabes cómo comprobar la velocidad de la RAM a través del Administrador de tareas, puedes seguir estos pasos:
- Paso 1. Abre el Administrador de tareas en Windows 10. Para ello, haz clic con el botón secundario en la barra de tareas y selecciona Administrador de tareas para abrirla.
- Paso 2. Cambia a la pestaña de Rendimiento y selecciona Memoria en el panel izquierdo.
- Paso 3. Desde aquí, puedes ver la cantidad total de RAM que tienes instalada. El Administrador de tareas también te indica la velocidad, la ranura utilizada, el factor de forma, etc. Así que puedes comprobar que la velocidad de la RAM que aparece aquí es de 1600 MHz.
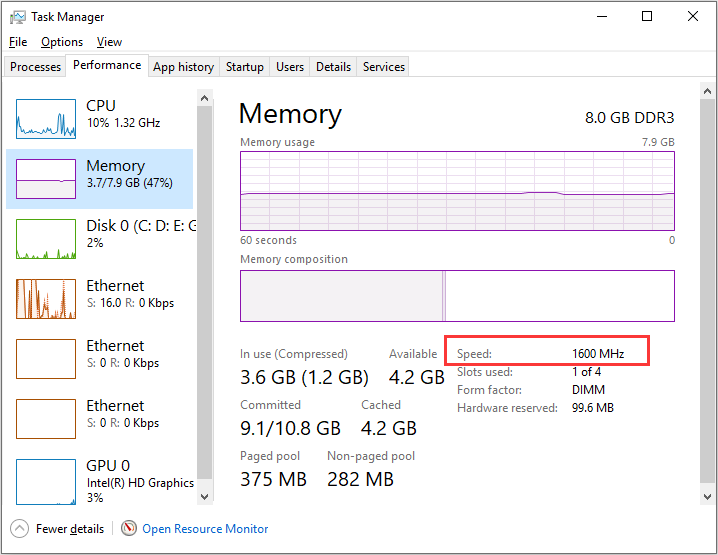
Ten en cuenta que el Administrador de tareas de Windows 7 no te muestra esta información útil. Si deseas comprobar la cantidad total de RAM en Windows 7, puedes ir a la página Panel de control > Sistema y seguridad > Sistema.
Si deseas comprobar la velocidad de la RAM en Windows 7, se recomienda descargar e instalar la utilidad de prueba de velocidad CPU-Z.
Comprobar la velocidad de la RAM a través de un programa de terceros
Windows 7 dificulta la visualización de la velocidad de reloj de tu RAM, por lo que para ello tenemos que recurrir a un programa de terceros: CPU-Z.
Para comprobar la velocidad de la RAM a través de un programa de terceros, sigue estos pasos:
- Paso 1. Instala CPU-Z y este ejecutará un análisis de tu sistema, y luego proporcionará mucha información útil, incluyendo la velocidad de la RAM.
- Paso 2. Haz clic en la pestaña Memoria para encontrar un montón de información sobre la memoria del equipo. La que buscas es la entrada superior: «Frecuencia de DRAM«.
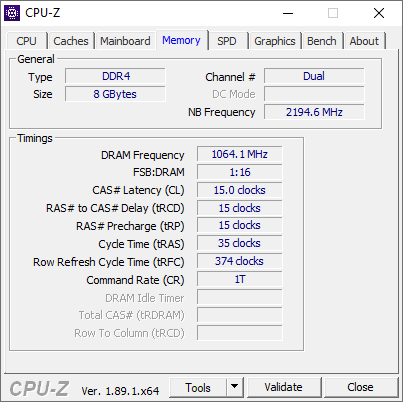
Como verás en nuestra captura de pantalla, nuestra RAM es de 1064MHz, pero debido a que es RAM DDR (Double Data Rate) multiplicamos esa cifra por dos para obtener una cifra final de 2128MHz.
Ahora deberías saber cómo comprobar la velocidad de la RAM en Windows 10. ¿Te ayudó este post? ¿Tienes mejores soluciones? Nos gustaría que lo compartieras con nosotros.