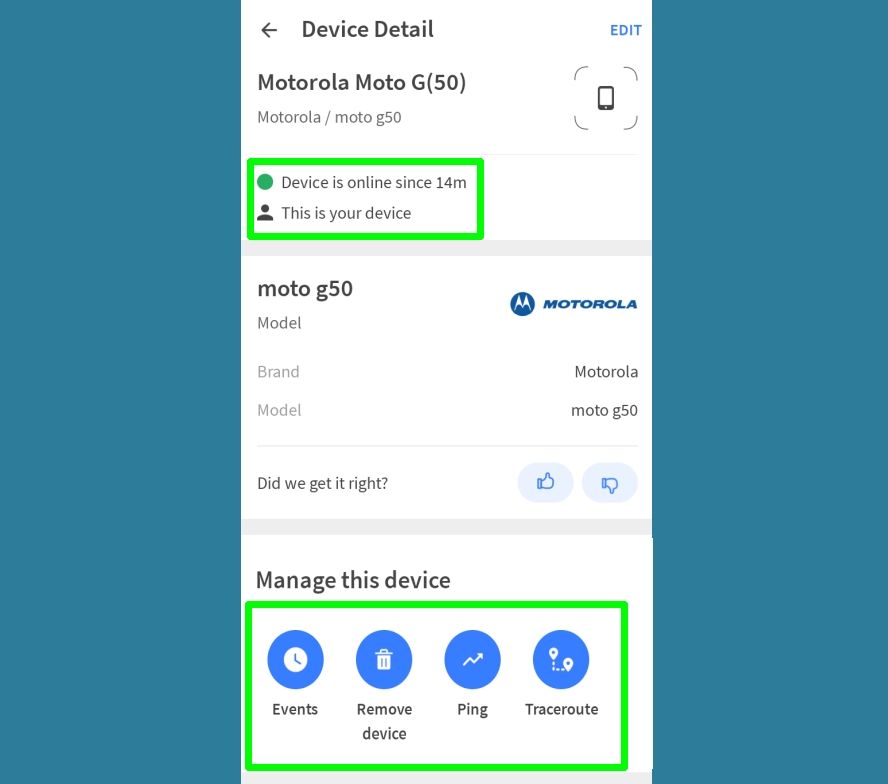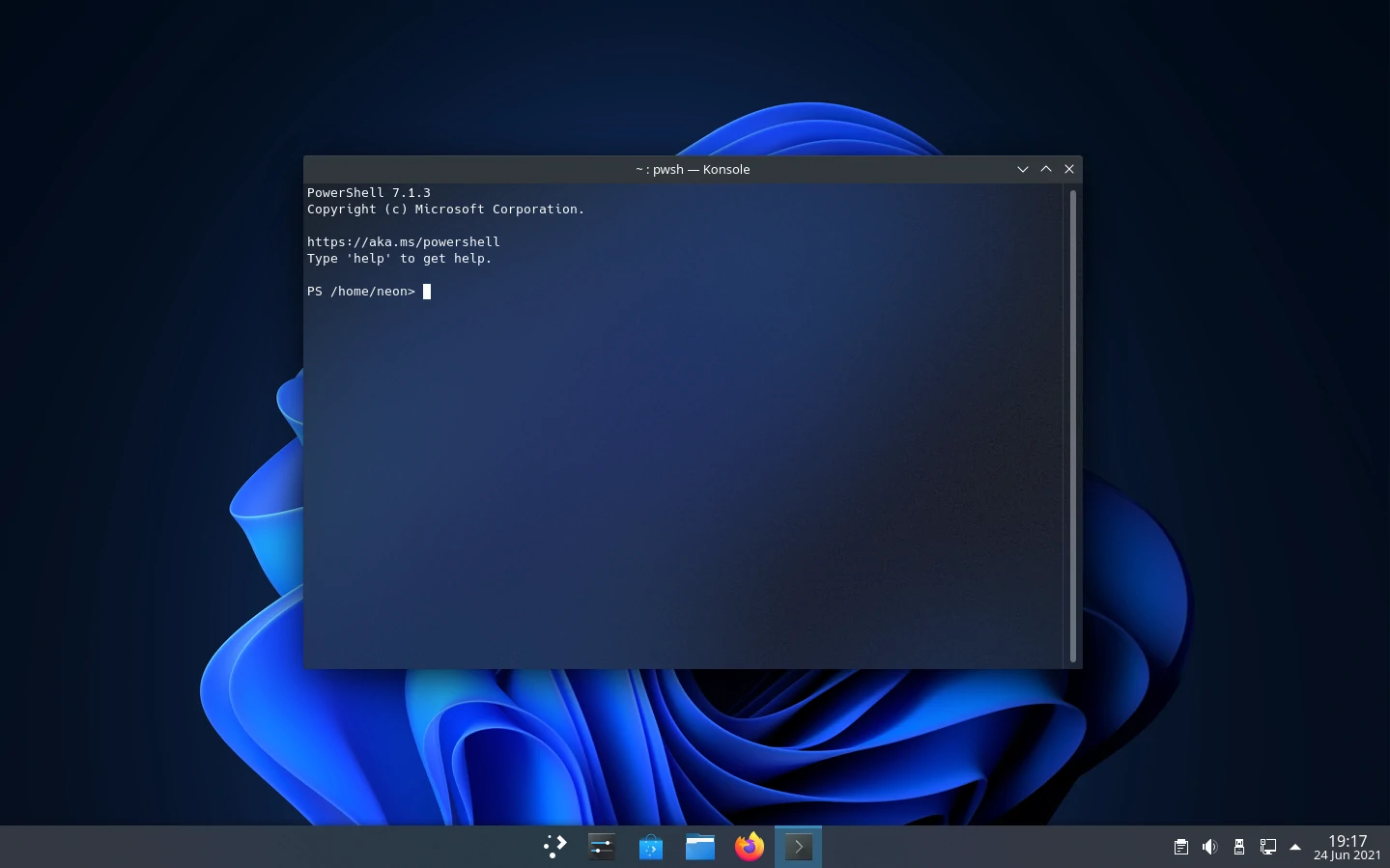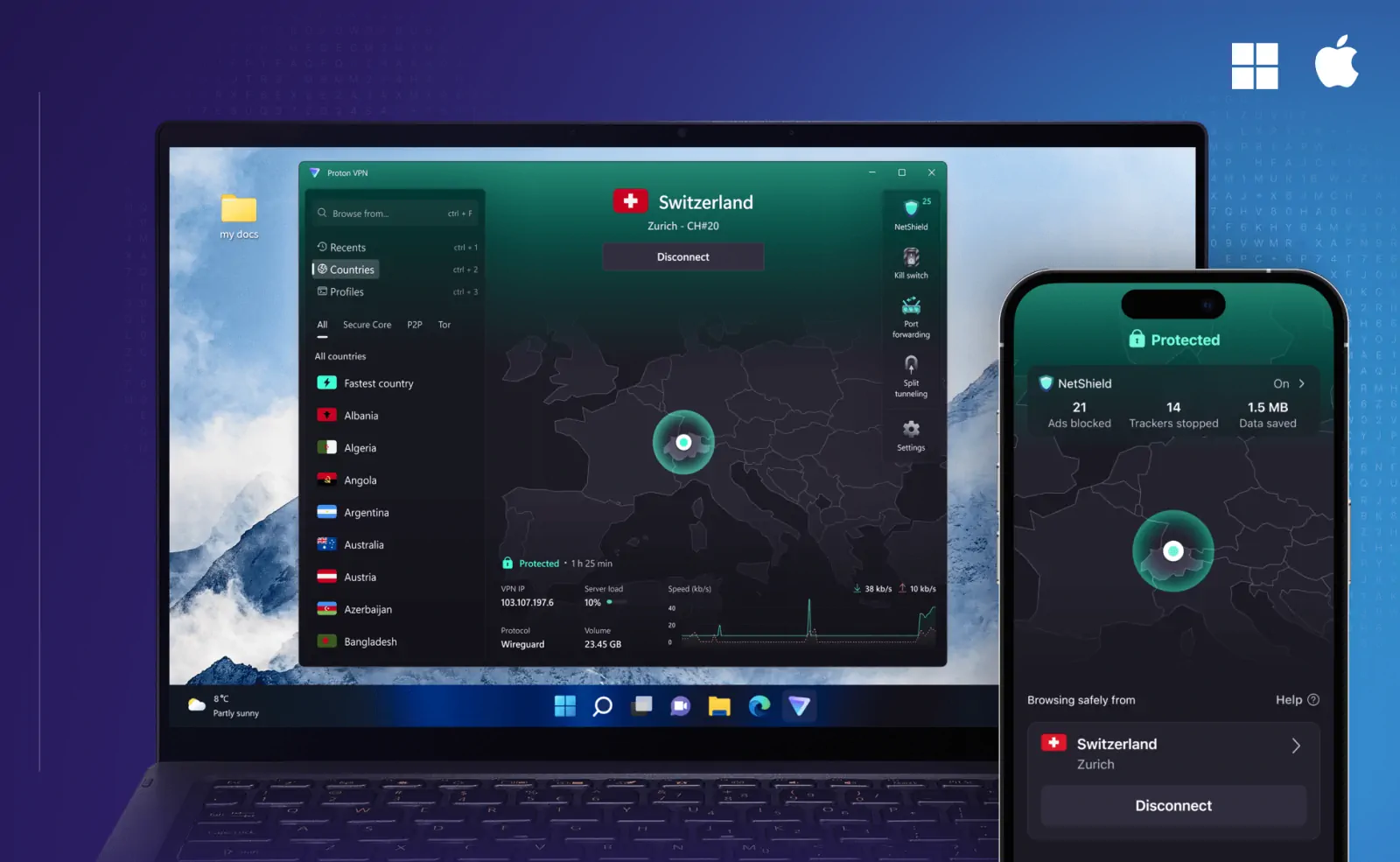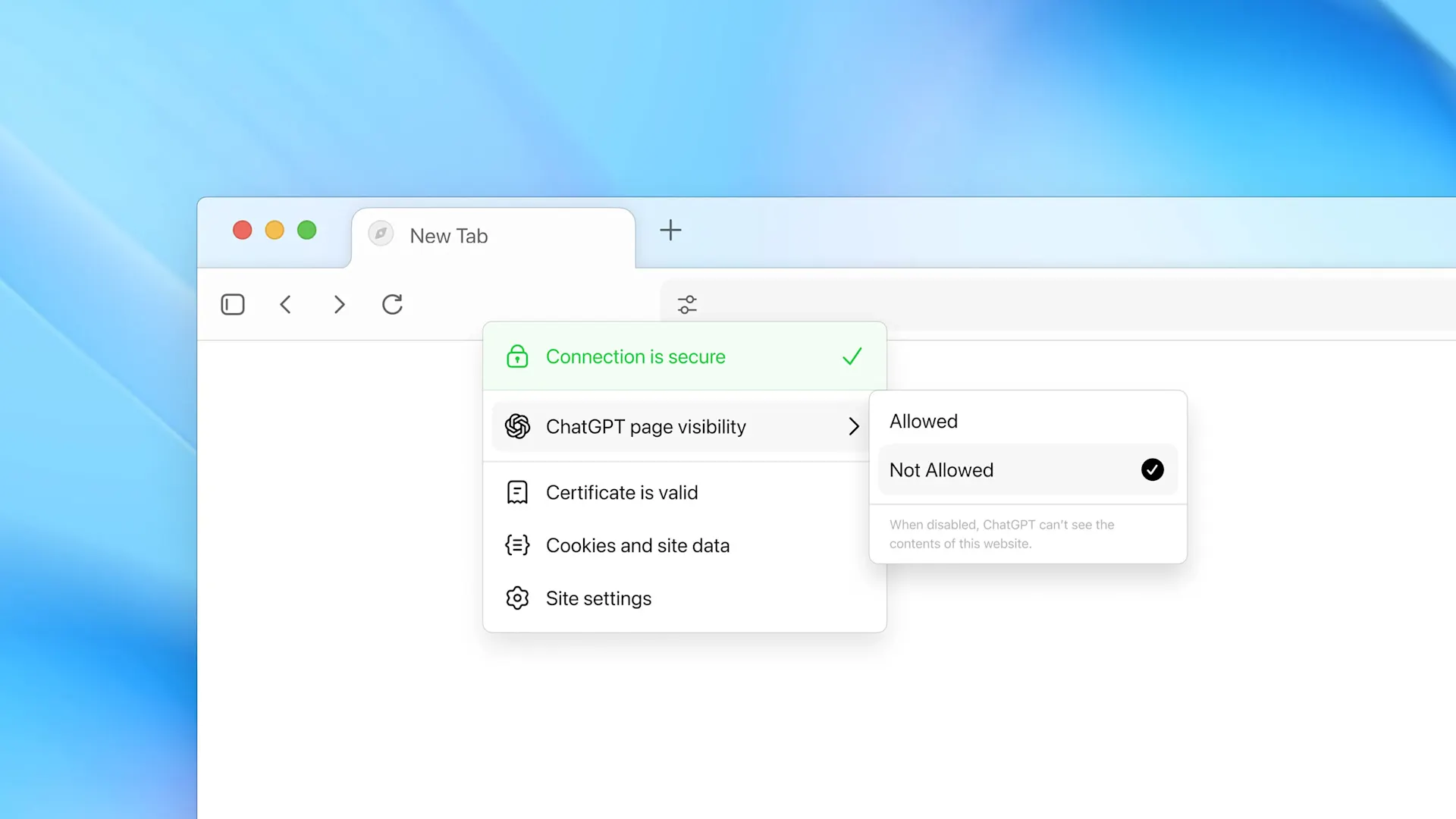Así es como puedes ver quién está usando tu red Wi-Fi sin tu permiso.
Conocer cómo ver quién está utilizando tu Wi-Fi te ayudará a identificar a los intrusos que se «cuelan» en tu red y obtienen Internet de forma gratuita. Este acceso no autorizado no sólo puede ralentizar tu conexión, sino que también supone un riesgo para la seguridad si el ladrón del Wi-Fi también consigue robar tus datos personales o infectar tu red con malware.
Cambiar la contraseña de tu Wi-Fi sacará a los vecinos gorrones y a otros intrusos de tu red, pero es una molestia innecesaria si en realidad no ocurre nada malo. Por esta razón, es útil supervisar tu Wi-Fi de cerca, para que puedas detectar actividades inusuales y detectar dispositivos sospechosos tan pronto como se conecten.
Hay varias herramientas gratuitas que te muestran quién está usando tu Wi-Fi en tiempo real, tanto para tu ordenador de sobremesa como para tu dispositivo móvil. En la siguiente guía te explicamos cómo utilizar dos de los mejores monitores de red disponibles en la actualidad, para que puedas atrapar a los ladrones de Wi-Fi en el acto.
De este modo, podrás cambiar la contraseña de tu Wi-Fi a través de la configuración de tu router o decirle a los intrusos que te pidan permiso para acceder a tu red en el futuro.
Cómo ver quién utiliza tu red Wi-Fi en un PC con Windows
Una de las formas más sencillas de controlar tu red Wi-Fi en tu PC con Windows es utilizar el programa gratuito Wireless Network Watcher. Creado por el prolífico desarrollador de software Nir Sofer, también conocido como NirSoft, esta sencilla herramienta te muestra exactamente qué dispositivos están actualmente conectados a tu red, para que puedas identificar rápidamente la actividad inusual y no autorizada. A continuación te explicamos cómo utilizarla.
- En primer lugar, descarga el programa gratuito Wireless Network Watcher de NirSoft. Encontrarás el enlace de descarga a unos dos tercios hacia abajo de la página web.
- Te recomendamos que elijas la opción «wnetwatcher_setup.exe«, aunque también puedes descargar la herramienta como archivo ZIP.
- Ejecuta el instalador para instalar Wireless Network Watcher en tu PC. Una vez completado el asistente de instalación, selecciona «Ejecutar NirSoft Wireless Network Watcher» y haz clic en Finalizar.
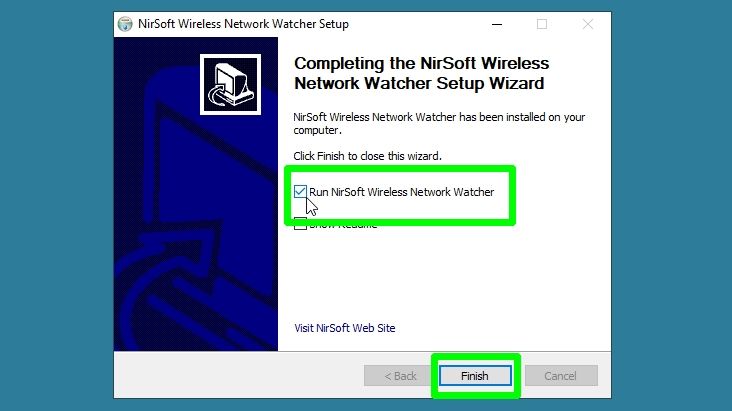
- Wireless Network Watcher comenzará inmediatamente a escanear tu red Wi-Fi y listará todos los dispositivos que detecte que están conectados.
- También puedes ejecutar un escaneo manualmente haciendo clic en el menú «File» («Archivo») y eligiendo «Start Scanning» («Iniciar escaneo»). Asegúrate de que tu ordenador está conectado a Wi-Fi y no a Ethernet antes de escanear.
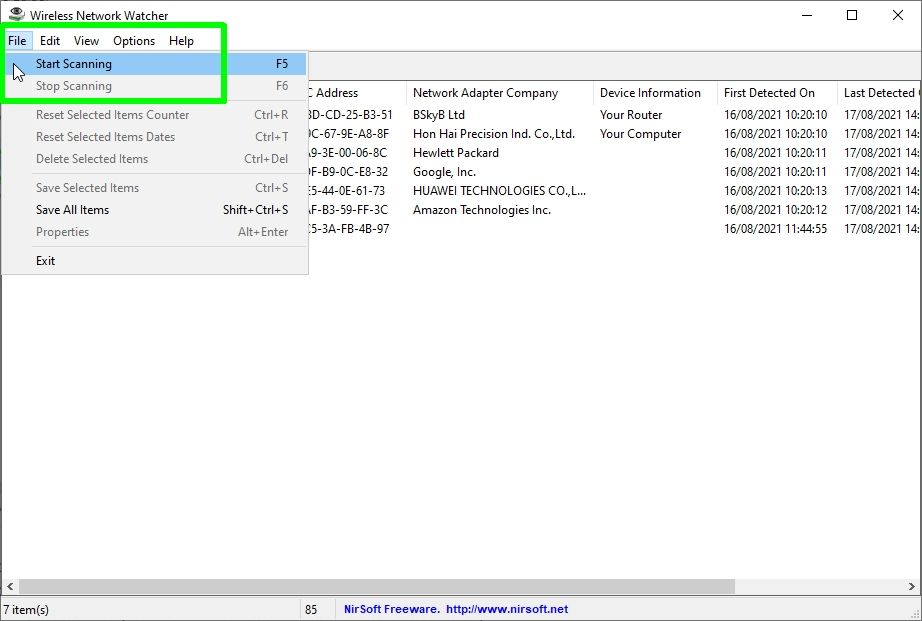
- Una vez finalizado el escaneo, podrás revisar los resultados de Wireless Network Watcher. Presta especial atención a las columnas «Device Name» («Nombre del dispositivo») y «Network Adapter» («Adaptador de red») para ver si hay algún dispositivo desconocido o no autorizado conectado a tu red.
- Haz doble clic en una entrada para ver más información sobre ese dispositivo en la ventana de Propiedades.
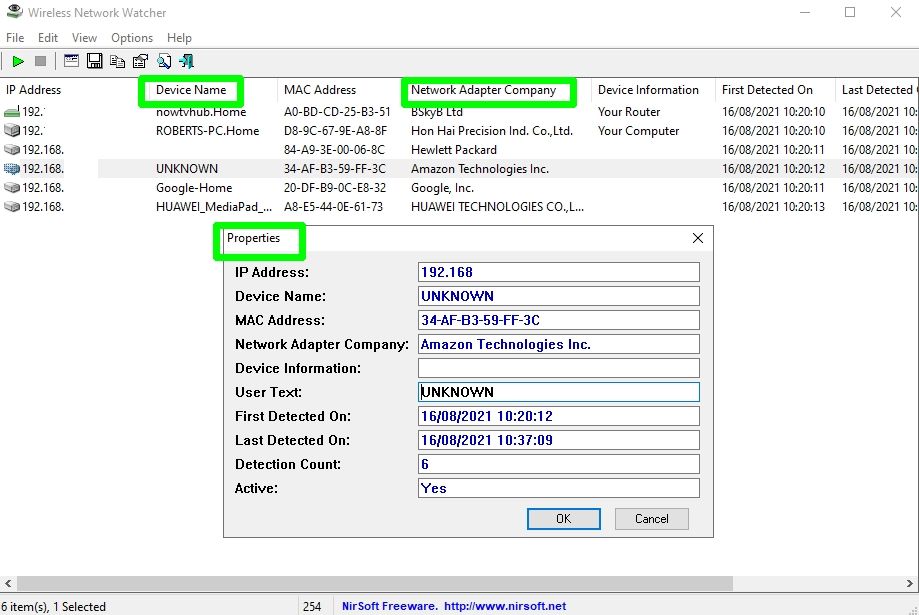
- Si lo deseas, puedes indicar a Wireless Network Watcher que emita un pitido cuando un nuevo dispositivo se conecte o desconecte de tu red Wi-Fi.
- Haz clic en el menú Opciones y selecciona «Beep On New Device» y/o «Beep On Disconnected Device«, para recibir alertas sonoras sobre la actividad Wi-Fi.
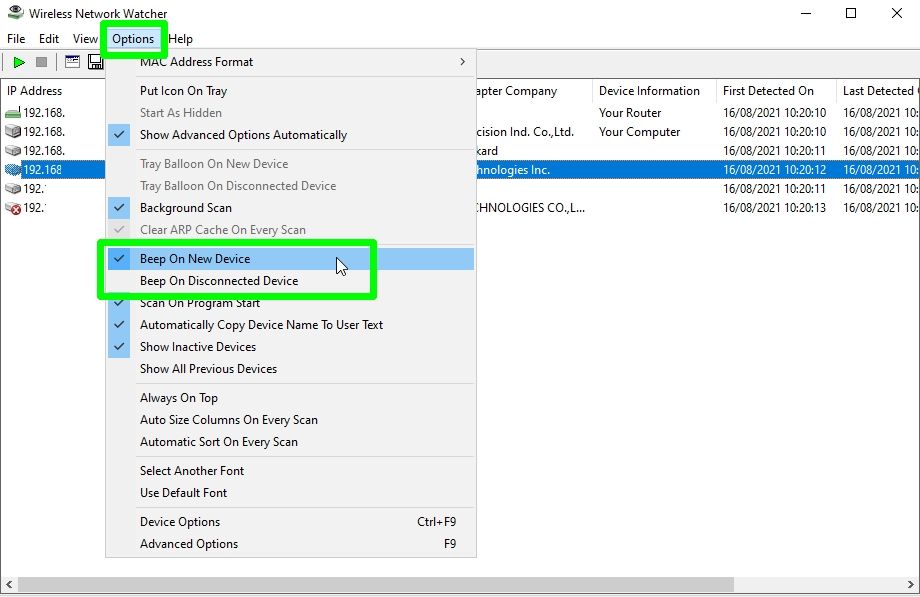
Cómo ver quién utiliza tu red Wi-Fi en Android e iOS
Si no estás cerca de tu ordenador, puedes controlar la actividad de tu red Wi-Fi desde tu teléfono o tableta utilizando una excelente aplicación gratuita llamada Fing.
Disponible para Android e iOS, este escáner de red proporciona mucha información útil sobre todos los dispositivos que están conectados a tu Wi-Fi, para que puedas detectar rápidamente a los intrusos. A continuación te explicamos cómo usar Fing.
- Instala Fing – Network Tools en tu teléfono o tableta Android desde Google Play Store, o instala Fing Network Scanner en tu iPhone o iPad desde Apple App Store. La aplicación es gratuita en ambas plataformas, aunque tiene compras opcionales dentro de la aplicación.
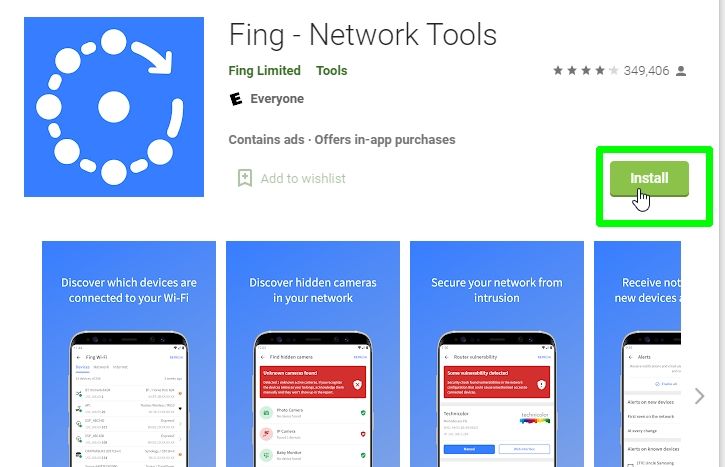
- Lanza la aplicación y pulsa Siguiente para empezar. Selecciona «Aceptar y continuar» para aceptar la política de privacidad de Fing y «Habilitar ubicación» para conceder a Fing acceso a la ubicación (lo que necesita para funcionar correctamente). Elige «Mientras la app está en uso» para limitar el acceso de Fing a la ubicación de tu dispositivo.
- Opcionalmente, puedes crear una cuenta con Fing, pero como no es necesario, simplemente toca «Lo pensaré» para omitir este paso.
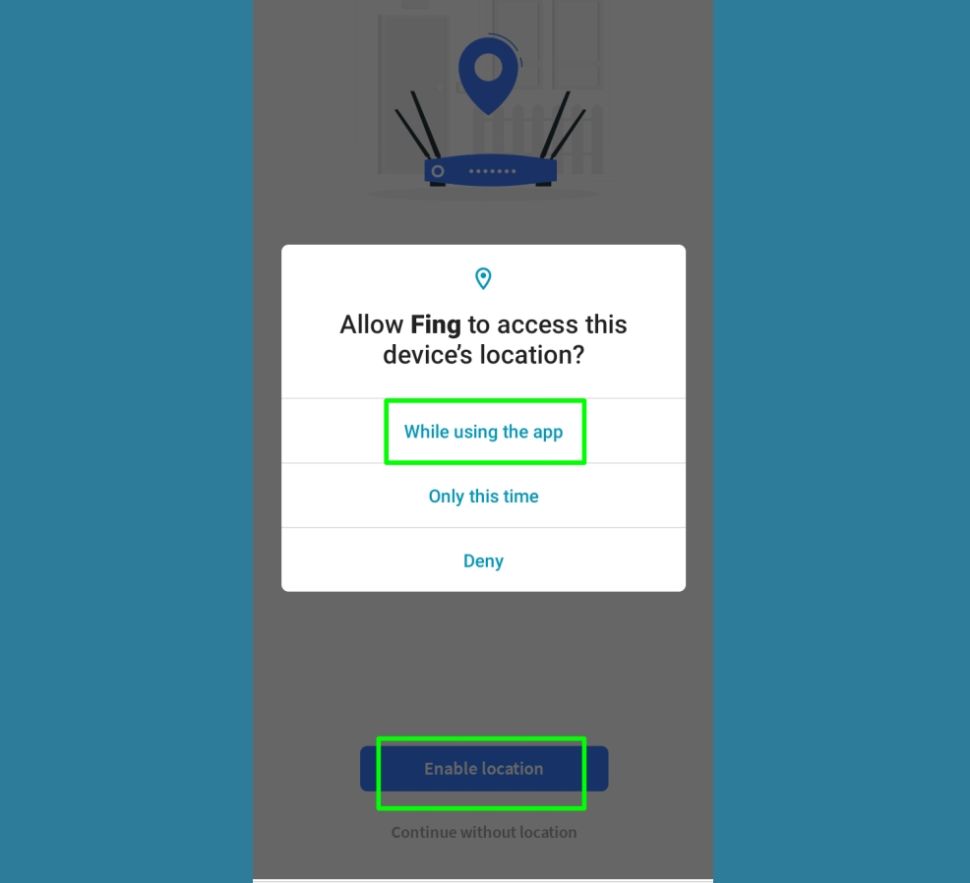
- Una vez que hayas terminado con las pantallas de configuración, Fing se abrirá y mostrará información sobre tu red Wi-Fi, incluyendo el nombre de la misma y el de tu proveedor de internet. Si no ves estos datos, asegúrate de que has activado el Wi-Fi en tu dispositivo Android o iOS.
- Toca el botón «Buscar dispositivos» para descubrir qué dispositivos están conectados a tu red.
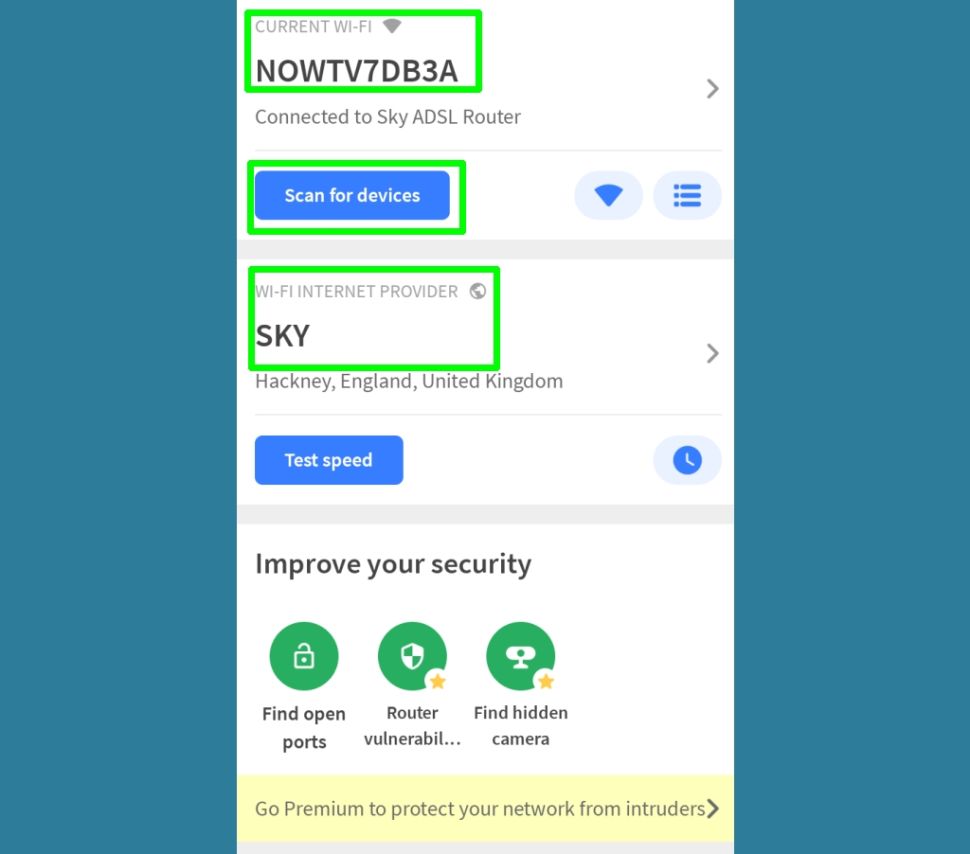
- Fing mostrará ahora una lista de todos los dispositivos que se encuentran actualmente en tu red Wi-Fi. Puedes ordenarlos por nombre, dirección IP, último cambio y otros criterios pulsando el icono «A-Z» en la parte inferior de la pantalla.
- Fing también te permite cambiar entre las vistas Estándar, Simplificada y Técnica pulsando el icono de tres bloques en la parte inferior de la pantalla.
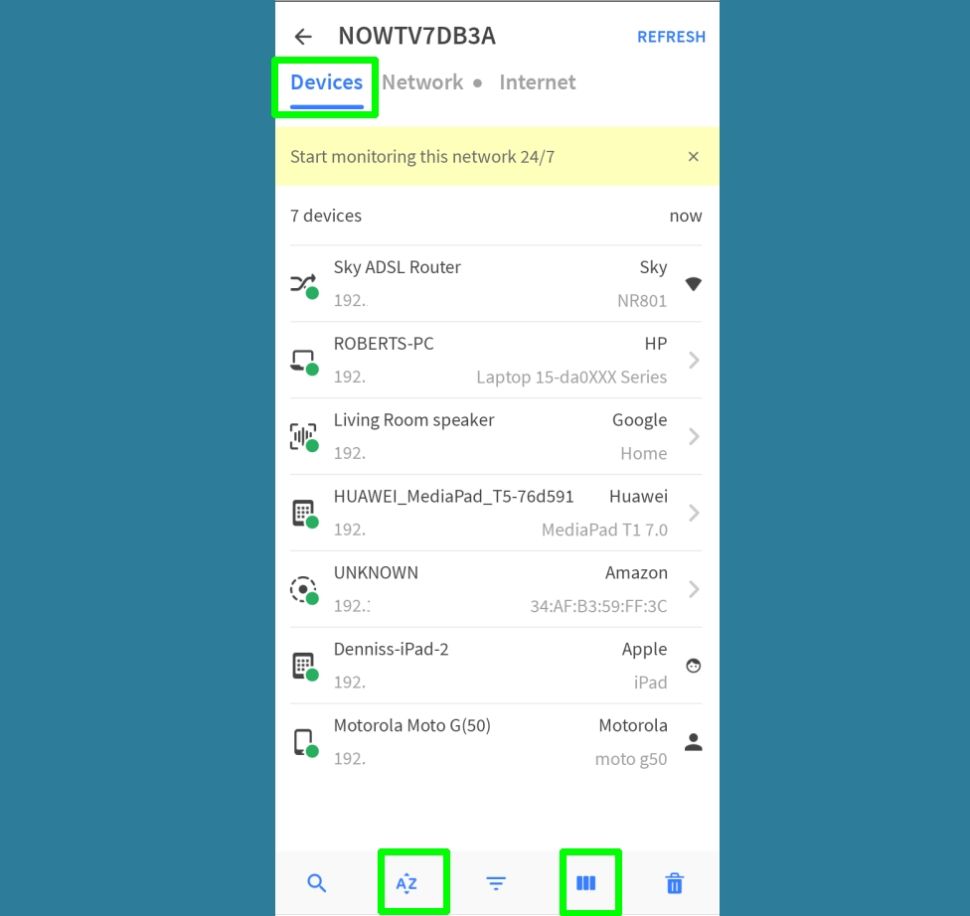
- Toca una entrada para obtener más información sobre ese dispositivo, incluida su marca y modelo, el tiempo que lleva conectado y su propietario.
- Para que un dispositivo deje de aparecer en Fing, desliza el dedo hacia abajo hasta la sección «Administrar este dispositivo» y elige «Borrar dispositivo«. Sin embargo, ten en cuenta que esto no lo desconectará de tu red.
- Pulsa «Eventos» para ver los detalles de la actividad de un dispositivo, pulsa Ping para comprobar su latencia (cuánto tardan los datos en viajar desde tu red hasta el dispositivo) y elige «Traceroute» para ver la ruta de la conexión del dispositivo a tu Wi-Fi.