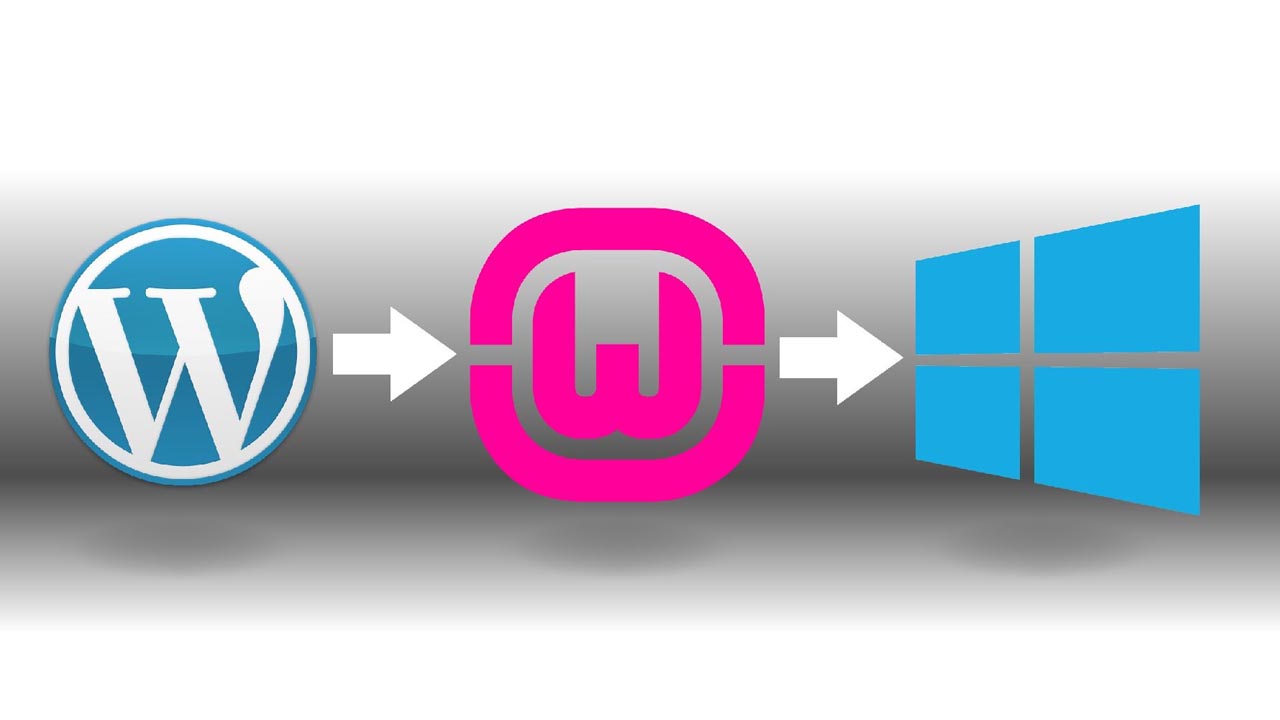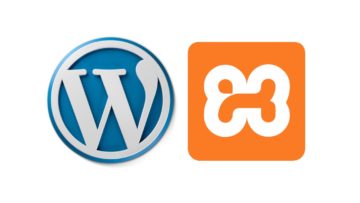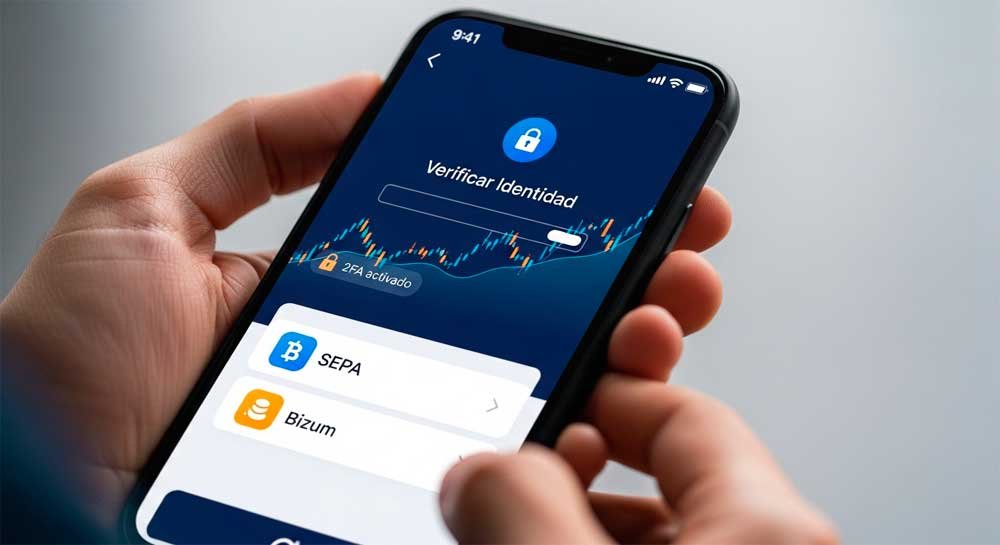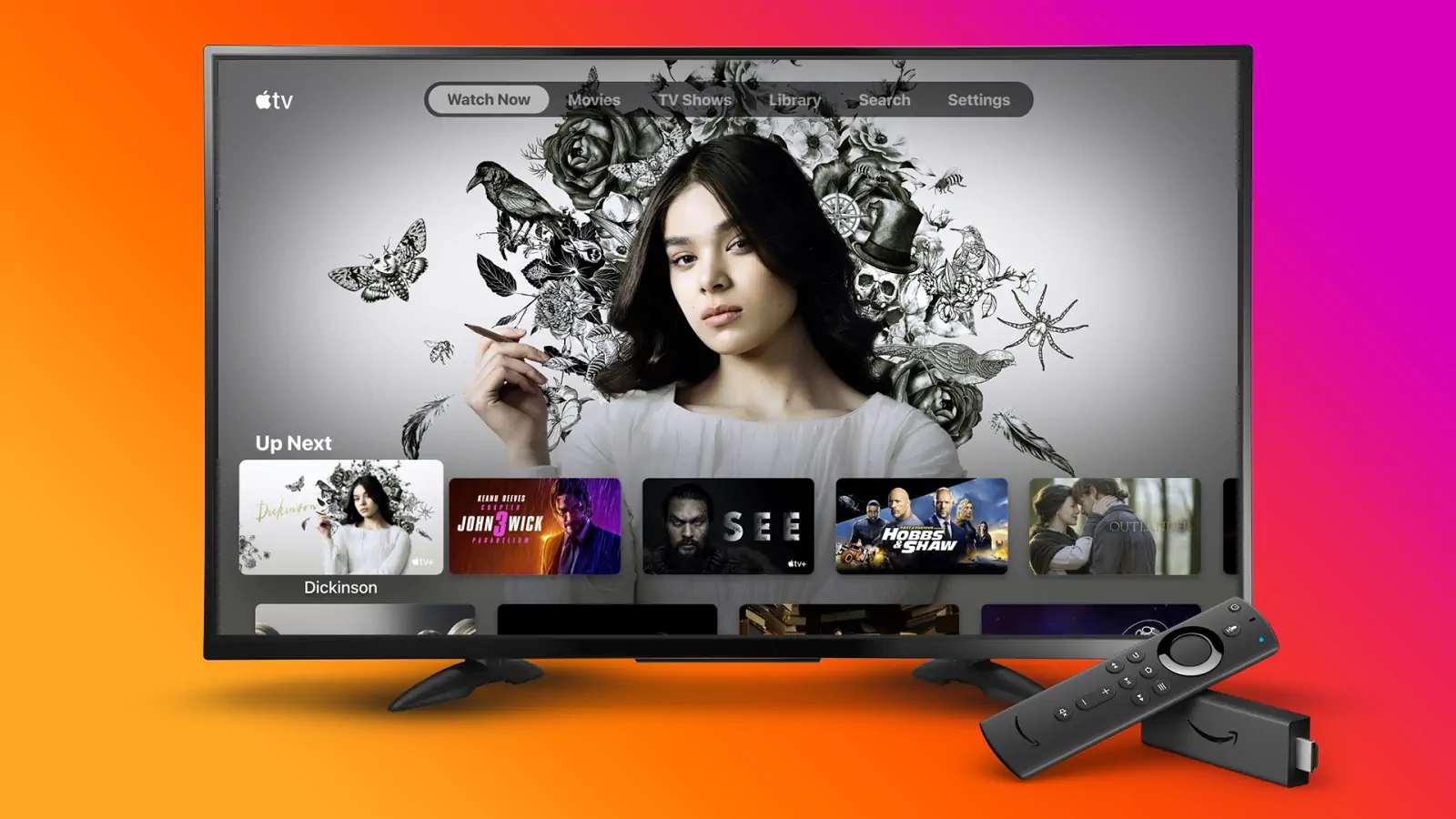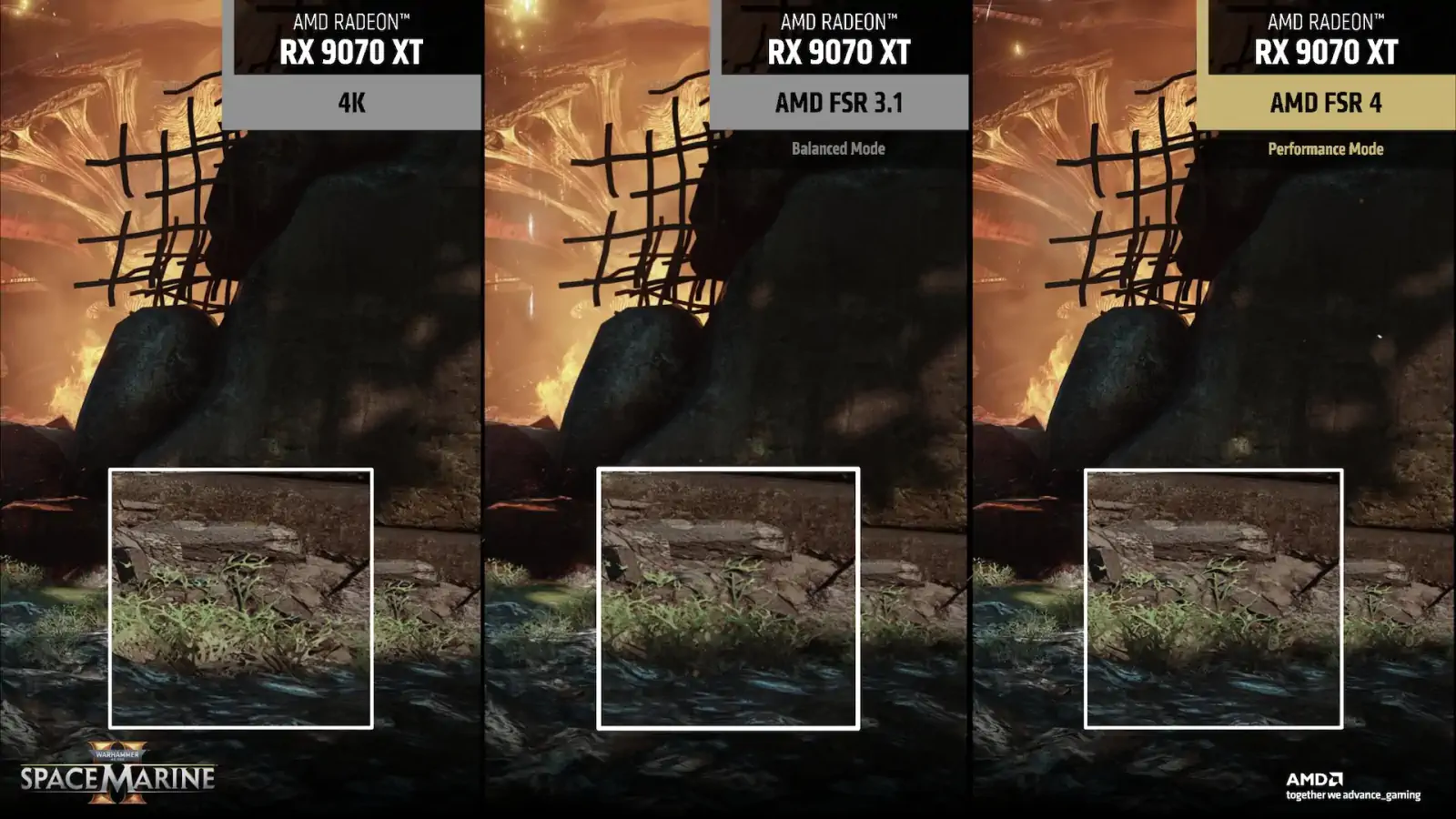A pesar de ser uno de los Sistemas de Gestión de Contenidos (CMS: Content Management Systems) más fáciles de usar disponibles, WordPress tiene su propio conjunto de errores con los cuales lidiar, la mayoría de los cuales surgen debido a problemas de compatibilidad. La solución es instalar un sitio local de pruebas de WordPress para Windows.
El tener una versión local para realizar pruebas te permitirá probar tu sitio sin miedo a que aparezcan errores en tus páginas en vivo, o peor aún, que se paralicen todas por completo. Afortunadamente, configurar un sitio local de pruebas de WordPress para Windows no es tan complicado como parece.
En este post, veremos por qué deberías utilizar un sitio de pruebas de WordPress, para ello te mostraremos cómo hacerlo en tres sencillos pasos.
¿Por qué usar un sitio de pruebas de WordPress?
Hay muchas razones para usar un sitio local de pruebas de WordPress para Windows, algunas de las cuales son:
- El uso de un sitio de pruebas local te ayuda a eliminar los problemas de compatibilidad entre tus temas, plugins y el núcleo de WordPress antes de que lleguen a tu sitio en vivo. Puedes crear fácilmente una copia de tu sitio, alojarlo localmente, realizar una ejecución de prueba y migrarlo de nuevo una vez que hayas terminado. El mismo principio se aplica para probar cualquier otro tema o plugin.
- Los sitios de pruebas locales son perfectos para desarrolladores o diseñadores web que quieren mantener su trabajo privado hasta que alcancen objetivos específicos. Así ahorras costos de hosting y eliminas el riesgo de que los clientes se escapen con tu trabajo.
- Si te agrada probar todas las cosas relacionadas con WordPress.
Con todo esto en consideración, es hora de explicar el proceso en sí.
Cómo configurar un sitio local de pruebas de WordPress para Windows
Hay tres pasos para poner en marcha tu propio sitio local de pruebas de WordPress para Windows.
Paso 1: Instalar WampServer
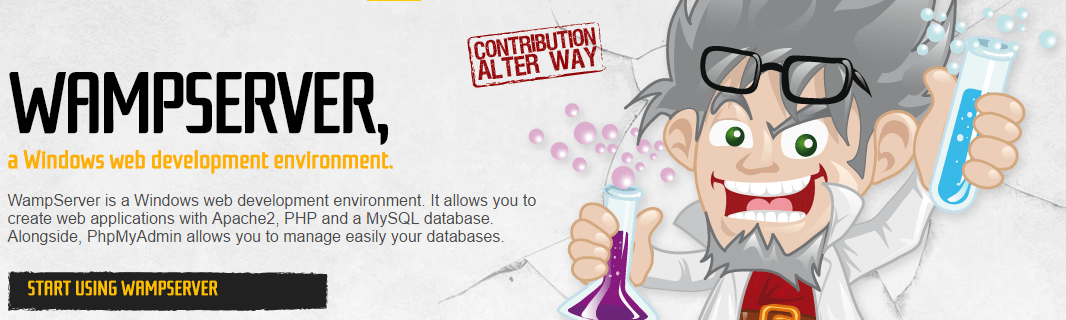
Este ingenioso software crea todo un entorno de desarrollo web en tu ordenador. La primera parte de su nombre significa Windows, Apache, MySQL y PHP (WAMP), una combinación que te permite ejecutar un servidor web local. Vamos a ver cómo funciona.
En primer lugar, descarga el instalador correspondiente para tu versión de Windows, ya sea de 32 o 64 bits, desde la página principal de WampServer:
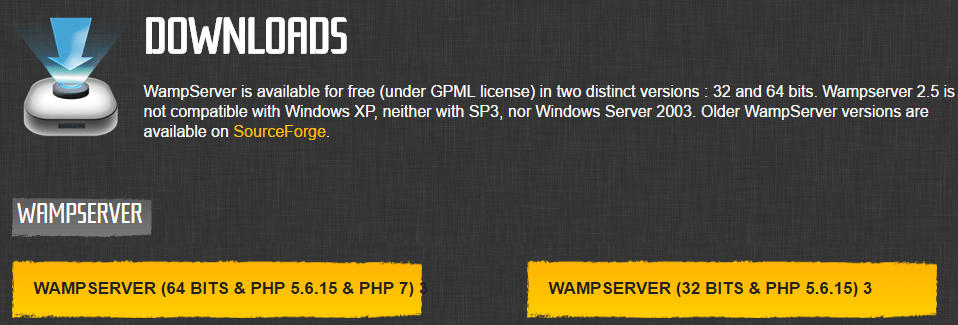
Cuando finalices la descarga, sigue el proceso de instalación. Continúa haciendo clic en Next (Siguiente) hasta que el instalador te pregunte si deseas cambiar el navegador predeterminado (por defecto es Internet Explorer). Busca el ejecutable para tu navegador de remplazo en la carpeta Program Files y a continuación repite el proceso (si lo deseas) cuando el instalador te pregunte acerca de tu editor de texto.
Una vez finalizada la instalación, ve a tu Menú Inicio y haz clic en Wampserver64 (o Wampserver32 dependiendo de tu versión). El icono de WampServer aparecerá en la bandeja del sistema. ¡Eso es todo por este paso!
Paso 2: Crear una base de datos para tu sitio WordPress
Echa un vistazo al icono de WampServer en la bandeja de tu sistema. El color rojo indica que tu servidor no se está ejecutando, el naranja significa que necesitas configurar tu servidor web Apache, y el verde significa que todo va bien.
Si tu icono es verde, puedes ir directamente a la creación de una base de datos en el paso tres. Asumiendo que tu servidor web Apache no está funcionando correctamente, lo más probable es que el culpable sea otra aplicación que utilice el mismo puerto. Para saber si este es el caso, haz clic con el botón derecho del ratón en el icono de WampServer y navega hasta Tools » Test Port 80. Deberías ver el siguiente error:
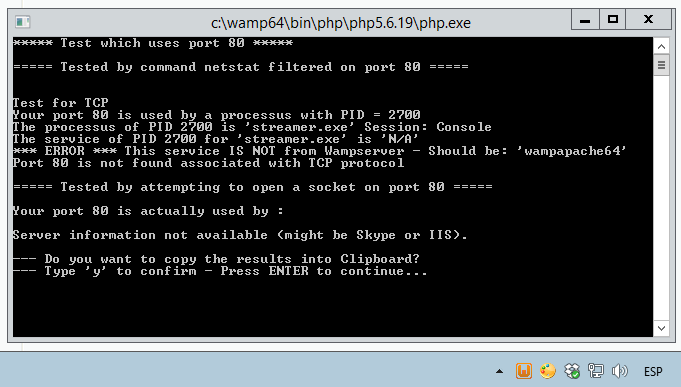
Cierra la pantalla de error y ve a Tools » Use a port other than 80. La aplicación te sugerirá un puerto disponible, haz clic en OK:
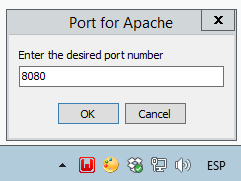
Tu icono debería ponerse verde inmediatamente. Si no es así, haz clic sobre él y selecciona Restart All Services (Reiniciar todos los servicios). Pruébalo yendo a la dirección de tu host local (por ejemplo, http://localhost:8080 or http://127.0.0.1:8080) usando tu navegador WampServer predeterminado. Para este tutorial, nos ceñiremos a http://localhost:8080, pero el tuyo puede variar dependiendo del puerto que estés utilizando.
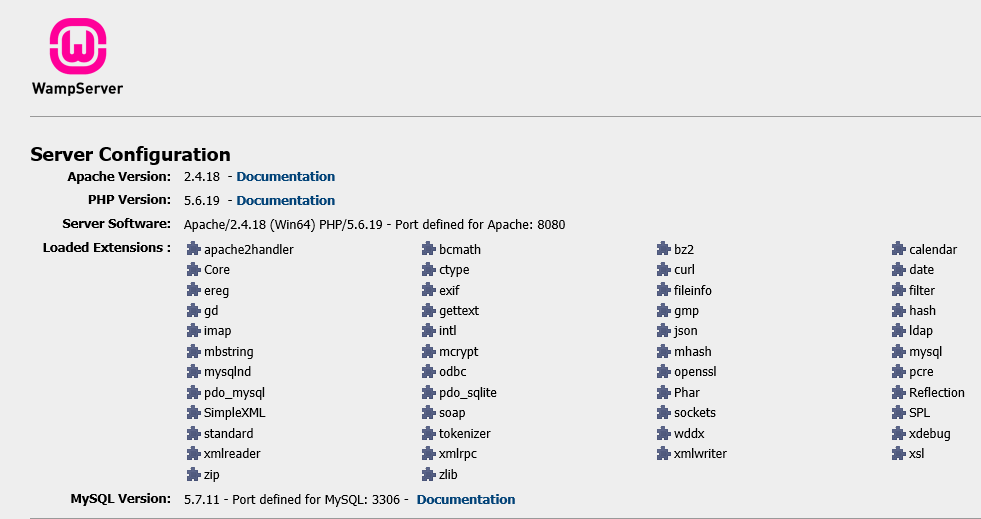
El siguiente paso es crear una base de datos para nuestra futura instalación de WordPress. Ve a la sección Tools (Herramientas) de la página de tu host local y haz clic en PHPMyAdmin:

En la siguiente pantalla, introduce root como nombre de usuario y deja la contraseña en blanco. Ve a la ficha Databases en la parte superior de la pantalla, introduce un nombre para la nueva base de datos y haz clic en Create (Crear):
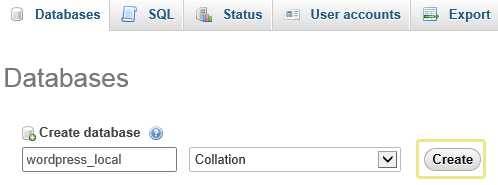
Ahora tienes una nueva base de datos lista para usar. Es hora de que WordPress funcione en este servidor local.
Paso 3: Instala WordPress en tu nuevo servidor
Para este paso, descarga la última versión de WordPress y extrae la carpeta wordpress. Puedes moverlo al directorio www de tu WampServer, o simplemente extraer la carpeta allí:
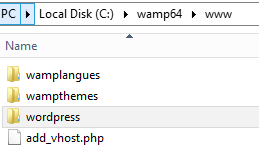
Tus archivos de WordPress deberían estar ahora en wamp64 > www > wordpress, aunque puedes nombrar esa última carpeta de la manera que gustes, nos quedamos con wordpress para simplificar.
Para comenzar la configuración de WordPress, ve a http://localhost:8080/wordpress/. Deberías ver la pantalla de selección de idioma del famoso instalador de WordPress:
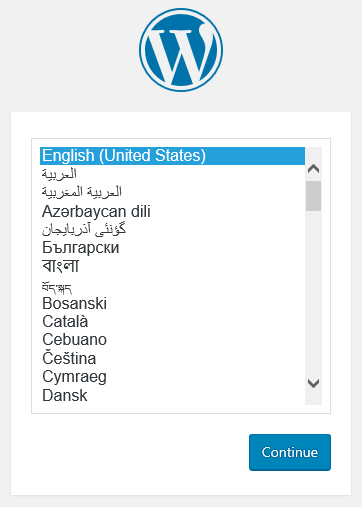
Selecciona el idioma elegido y haz clic en Continue (Continuar). Lee la información en la siguiente pantalla y haz clic en Let’s go! una vez que hayas terminado:
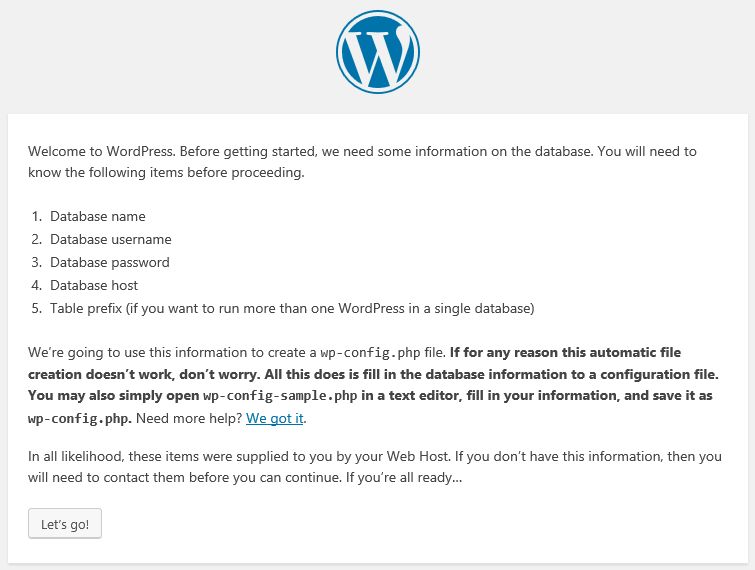
A continuación, introduce el nombre de la base de datos que acabas de crear, así como tu nombre de usuario y contraseña. Como en realidad no cambiamos la nuestra, simplemente escribe root en Username (nombre de usuario) y deja la contraseña en blanco. Modifica Table Prefix si lo deseas, pero no reemplaces el Database Host ya que podría causar problemas más tarde:
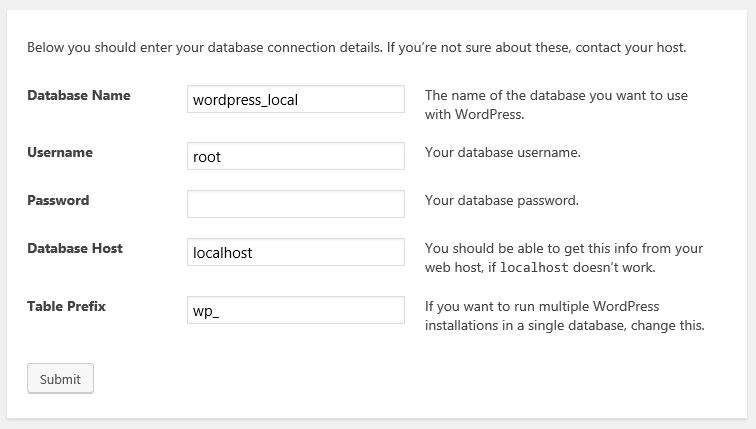
Normalmente, siempre debes (queremos resaltarlo) establecer un nombre de usuario diferente y una contraseña compleja, así como cambiar el prefijo de tu base de datos por razones de seguridad. Nos estamos saltando eso ya que estamos creando una instalación local para uso personal. Por último, rellena los campos de la última pantalla y habremos terminado:
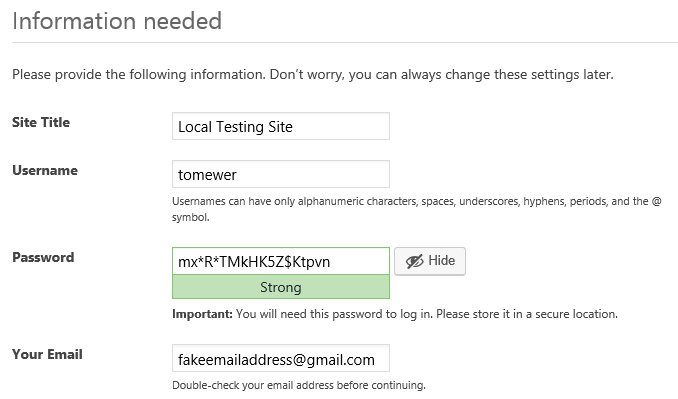
A continuación, serás re-direccionado a la pantalla de inicio de sesión de WordPress ubicada en http://localhost:8080/wordpress/wp-login.php escribe tus datos de ingreso e inicia sesión.
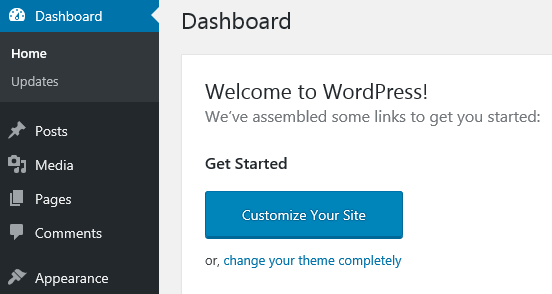
Y ya estás en tu nuevo sitio local de pruebas de WordPress para Windows.
Por supuesto puedes buscar un tema adecuado a tu nuevo sitio.
Conclusión
Configurar un sitio local de pruebas de WordPress para Windows puede sonar complicado, pero puede ahorrarte mucho tiempo y dolores de cabeza a largo plazo. Afortunadamente, sólo se necesitan tres pasos para ponerlo en marcha:
- Instalar WampServer.
- Crea una base de datos para tu sitio local.
- Instala WordPress en tu nuevo servidor local.