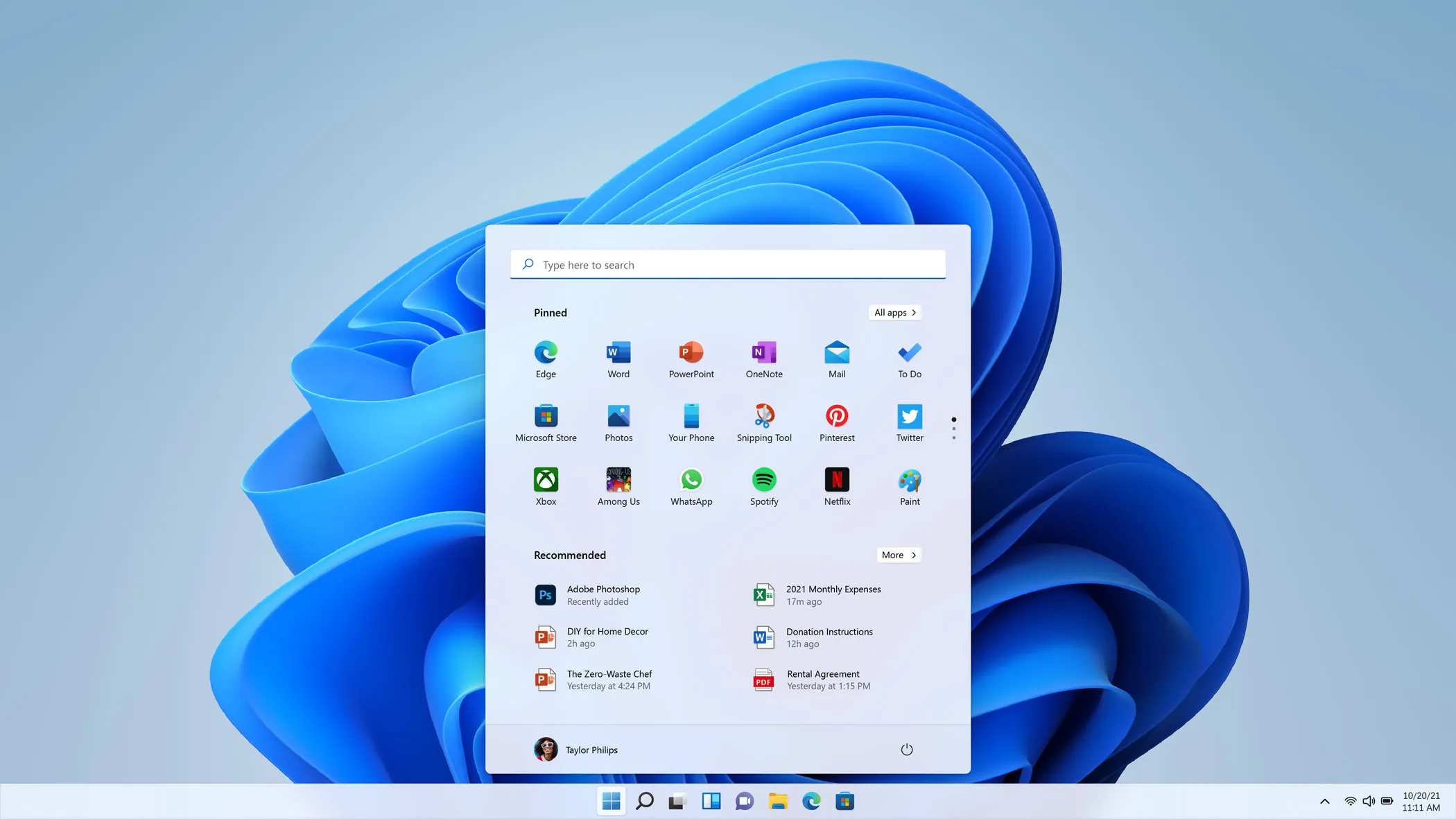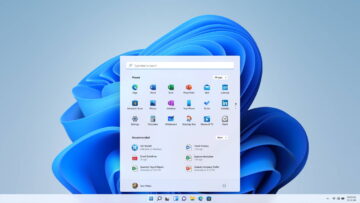El término «debloat» hace referencia al proceso de eliminar de Windows 11 aquellas aplicaciones y servicios innecesarios que no consideres necesarios, que sean invasivos o que, de algún modo, estén malgastando recursos del sistema.
Desafortunadamente, incluso si se realiza una instalación limpia, Windows 11 todavía viene con un montón de software y servicios que pueden ejecutarse continuamente en segundo plano, malgastando los recursos del sistema y la vida de la batería y recopilando datos de uso (telemetría) sin una opción para desactivarlos.
Aunque podrías pasarte horas intentando averiguar qué cosas puedes eliminar e incluso más tiempo recurriendo a comandos de PowerShell, una herramienta conocida como «JunkCtrl» facilita la depuración rápida de Windows 11. Esta herramienta está disponible a través de GitHub, y se trata de un sencillo programa para desinstalar muchos componentes innecesarios de Windows 11, incluidos aquellos que no están disponibles a través de la página de configuración «Aplicaciones instaladas».
Cómo crear tu propia ISO ligera de Windows 11 con Tiny11 Builder
A continuación, te explicamos los pasos que debes seguir para hacer que Windows 11 sea lo más ligero posible, eliminando los componentes que no necesites.
Nota importante: Dado que se trata de una aplicación de terceros que realizará cambios en el sistema, se recomienda crear una copia de seguridad del sistema en caso de que algo vaya mal y tenga que volver atrás. Utiliza la herramienta y las instrucciones bajo tu propia responsabilidad.
Cómo eliminar el bloatware de Windows 11
Para eliminar todas las aplicaciones basura de una instalación de Windows 11, sigue estos pasos:
- Abre el sitio web de GitHub.
- En la sección «Assets«, haz clic en la opción Junkctrl.zip para guardar el archivo.
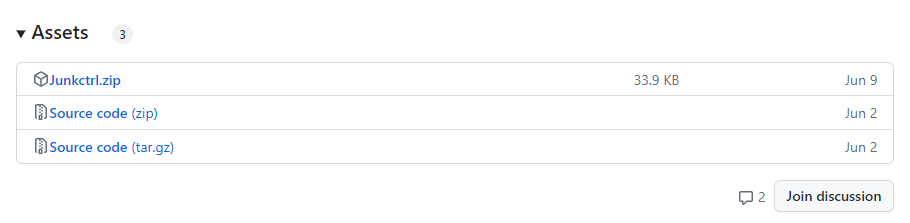
Nota rápida: es posible que el antivirus Microsoft Defender bloquee la descarga, por lo que tendrás que permitir el archivo desde la aplicación Seguridad de Windows manualmente.
- Abre el archivo descargado.
- Haz clic en el botón Extraer todo de la barra de comandos.
- Haz clic en el botón Extraer.
- Abre la carpeta Junkctrl descomprimida.
- Haz doble clic en el archivo Junkctrl.exe para iniciar la aplicación.
- Haz clic en la opción Más información y en el botón Ejecutar de todos modos (si procede).
- Haz clic en la opción «Skip and use Copilot«.
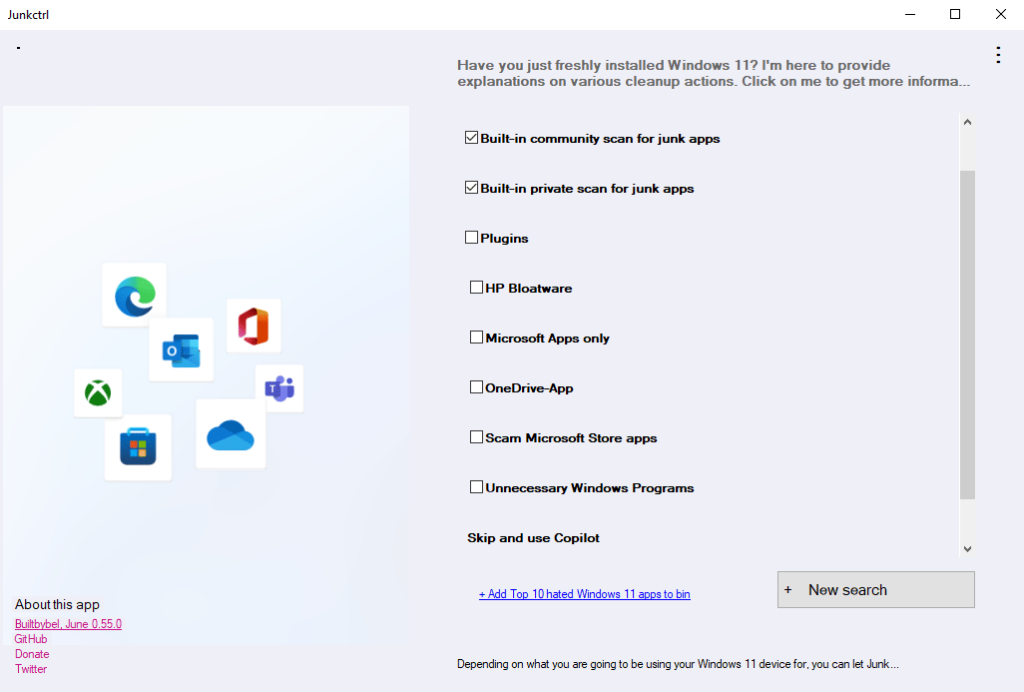
Nota rápida: Puedes marcar las opciones «Built-in community scan for junk apps» y «Built-in private scan for junk apps» y hacer clic en el botón «New search» para mostrar una lista de aplicaciones basura sugeridas que puedes eliminar.
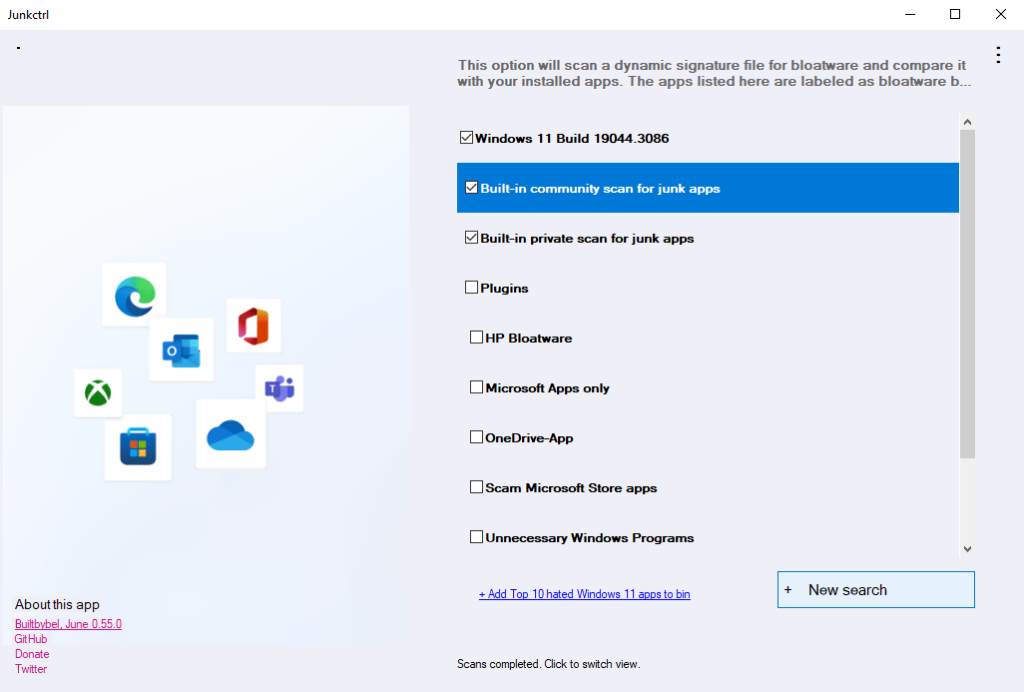
- (Opcional) Mantén pulsada la tecla «Ctrl» y selecciona cada aplicación que quieras eliminar.
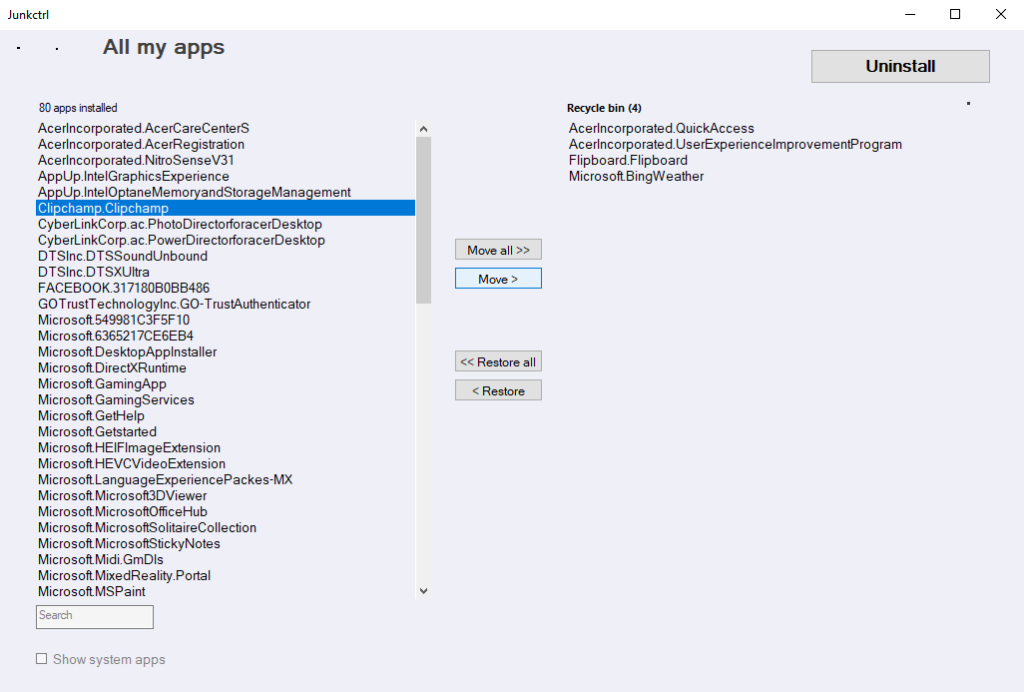
- Haz clic en el botón «Move» (Mover).
- (Opcional) Haz clic en el botón «Move all» para eliminar todas las aplicaciones.
- (Opcional) Marca la casilla «Show system apps» (Mostrar aplicaciones del sistema) para mostrar las aplicaciones del sistema, incluidas las aplicaciones que normalmente no puedes desinstalar de Windows 11, como Widgets, Your Phone, Xbox, etc.
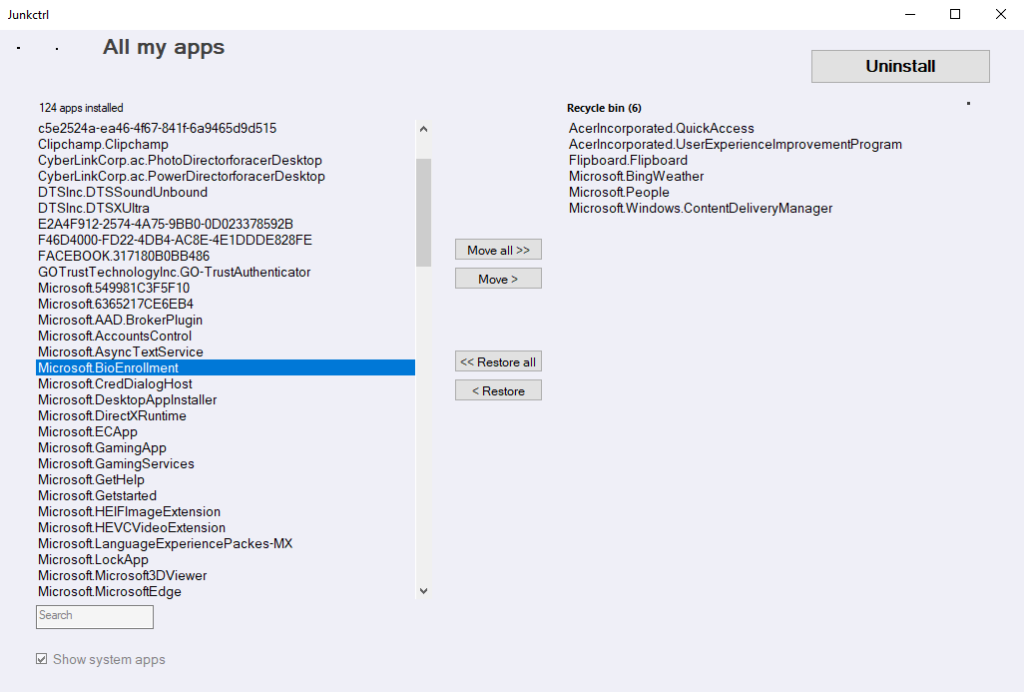
- (Opcional) Mantén pulsada la tecla «Ctrl» y selecciona cada aplicación que quieras eliminar.
- Haz clic en el botón «Move«.
- Haz clic en el botón «Uninstall » (Desinstalar).
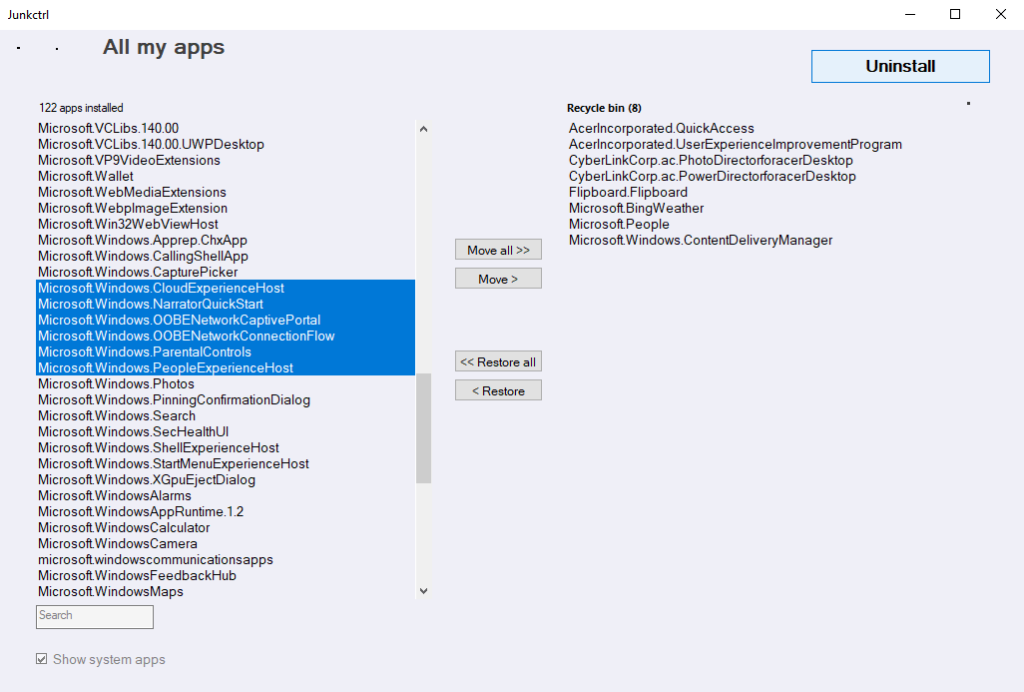
Una vez completados los pasos, la herramienta ejecutará los scripts necesarios para eliminar las aplicaciones y servicios seleccionados para depurar el sistema.
Aunque la herramienta funciona bien, no puede eliminar muchos componentes como Microsoft Edge, ya que son esenciales, y eliminarlos interrumpirá otras funciones que dependen de esos componentes.
La herramienta era conocida inicialmente como «ThisIsWin11» (TIW11), luego el nombre cambió a «LoveWindowsAgain», luego cambió a «Debloos», y ahora, debido a algunos conflictos con la Microsoft Store, ha sido renombrada a «JunkCtrl». Esta guía se ha actualizado para reflejar el último cambio de nombre y las nuevas funciones.