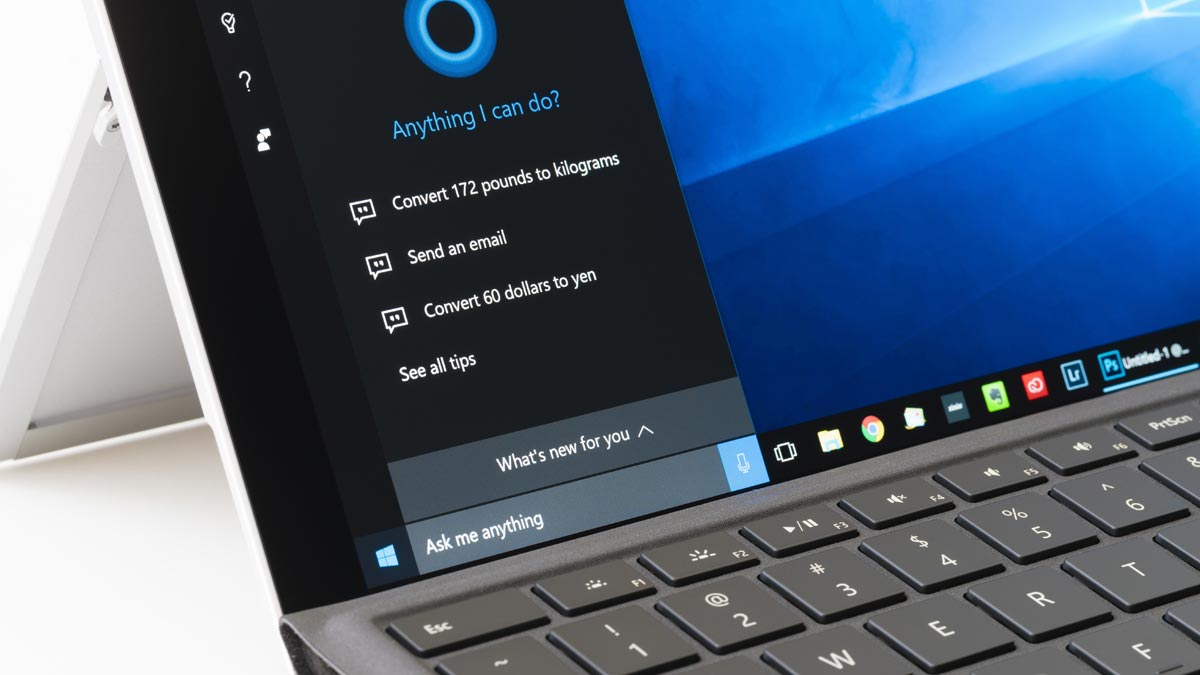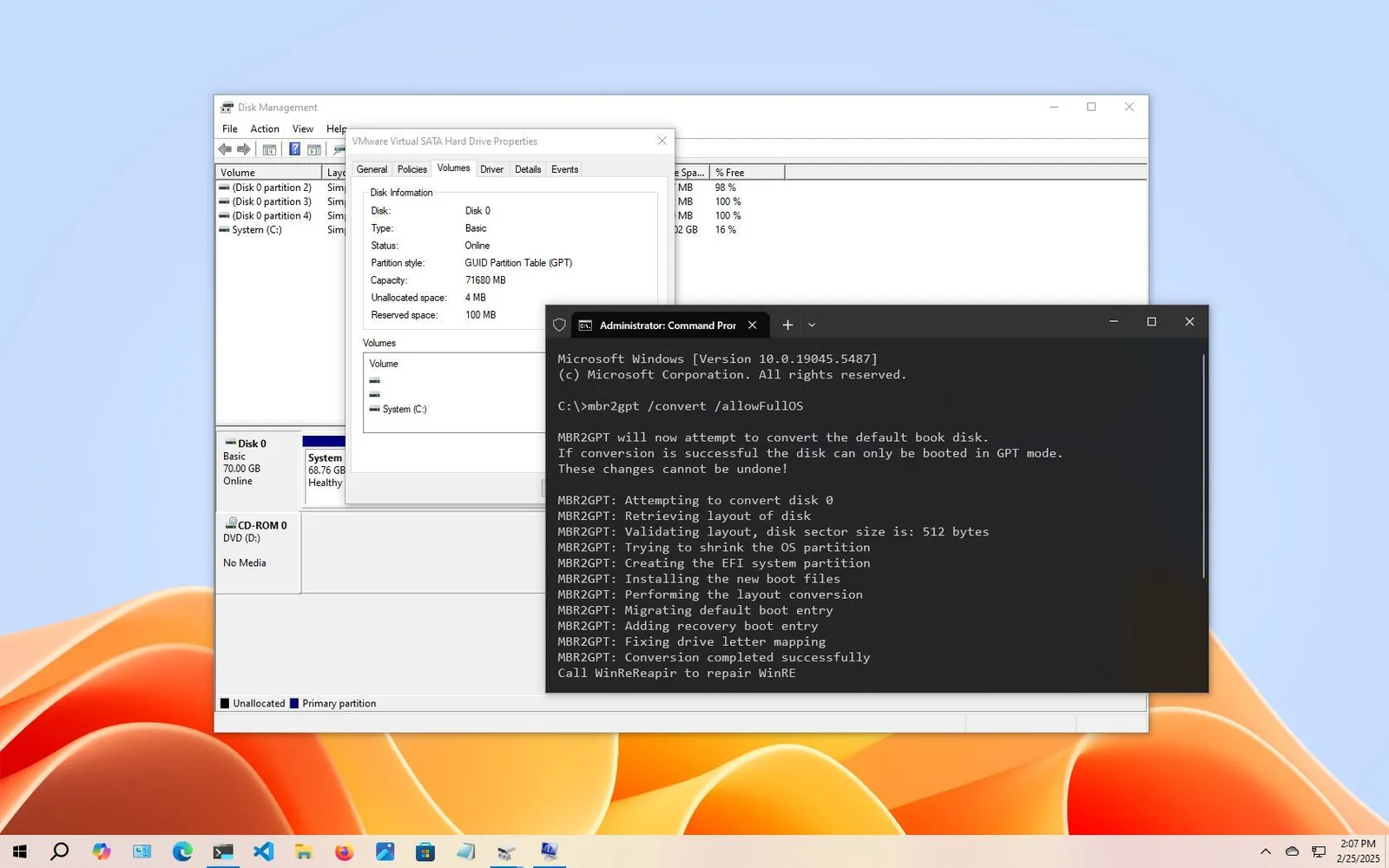Un error en la Búsqueda de Windows 10 está causando que se muestren resultados en blanco tanto en el Menú de Inicio como en el Explorador de Archivos. Esto hace imposible buscar e iniciar una aplicación desde el menú de inicio.
A partir de hoy, los usuarios de Windows 10 de todo el mundo han descubierto que cuando intentan utilizar la Búsqueda de Windows desde el Menú Inicio para buscar un archivo o una aplicación, los resultados aparecen en blanco.
Cómo arreglar el alto uso de disco de Microsoft Compatibility Telemetry
Este mismo comportamiento se produce cuando los usuarios intentan realizar una búsqueda en el Explorador de archivos, ya que éste también utiliza la función de búsqueda de Windows.
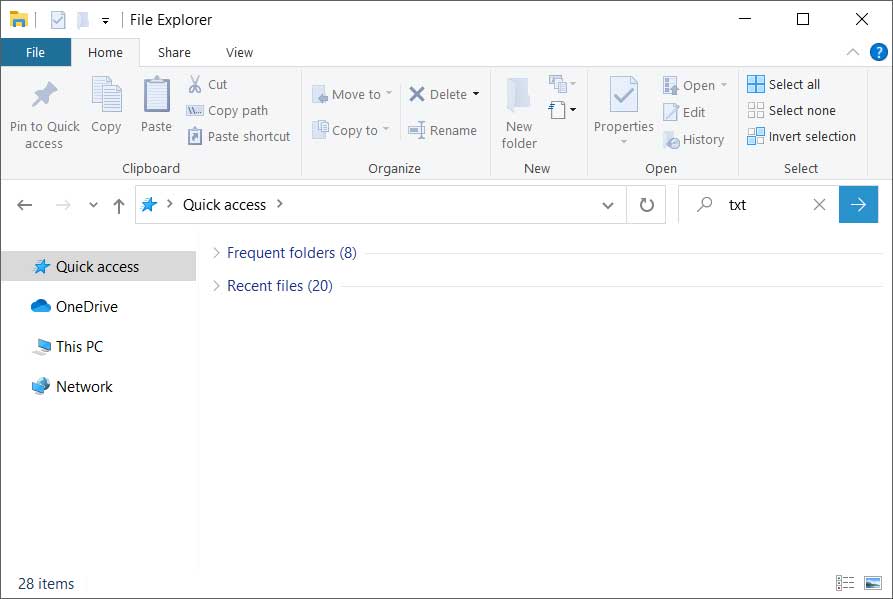
Este problema se debe a la integración de la búsqueda de Bing en la búsqueda de Windows y la única manera de solucionarlo en este momento es desactivando esta funcionalidad.
Si no utilizas la búsqueda a menudo o no consideras que este error sea un problema, se sugiere que esperes a que Microsoft envíe una solución que deshabilite la integración de Bing.
Cómo arreglar los resultados en blanco que se muestran en la búsqueda de Windows 10
Para deshabilitar la búsqueda de Bing en Windows Search necesitamos configurar los siguientes valores del Registro.
[HKEY_CURRENT_USER\Software\Microsoft\Windows\CurrentVersion\Search]
"CortanaConsent"=dword:00000000
"BingSearchEnabled"=dword:00000000A continuación te ofrecemos un método sencillo que puedes utilizar para añadir rápidamente estos valores al Registro, de modo que puedas hacer que la Búsqueda de Windows vuelva a funcionar.
Método 1: Usar el archivo de registro preconfigurado para desactivar la búsqueda de Bing
BleepingComputer ha creado un archivo de registro que puedes usar para importar los cambios requeridos en tu registro.
Para usar este archivo de Registro y desactivar la búsqueda de Bing, sigue estos pasos:
- Descarga disable-bing-search.reg a tu ordenador. Una vez descargado, haz doble clic en el archivo.
- Cuando hagas doble clic en el archivo, Windows 10 mostrará un mensaje UAC preguntando si quieres permitir que el Editor del Registro haga cambios en tu sistema. Haz clic en el botón Sí para continuar.
- Ahora se te mostrará un mensaje del Editor del Registro preguntándote si deseas continuar. Haz clic en el botón Sí para configurar los valores requeridos del Registro.
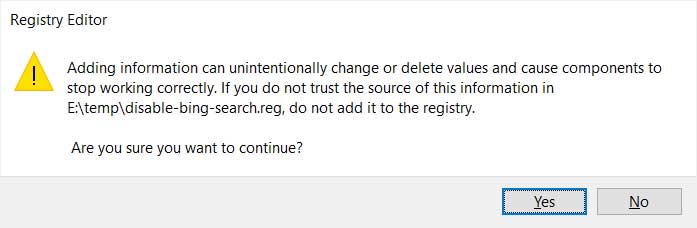
- Ahora deberás reiniciar el equipo o reiniciar el Explorador de Windows para que estos cambios surtan efecto y para que la Búsqueda de Windows vuelva a funcionar.
Método 2: Usar el Editor del Registro para desactivar la integración de Bing
Si no deseas utilizar el archivo de Registro preestablecido, puedes deshabilitar la integración de Bing con la Búsqueda de Windows a través del Editor del Registro.
- Como no se pueden lanzar programas a través de la Búsqueda de Windows, necesitamos lanzar el Editor del Registro a través del cuadro de diálogo Ejecutar:. Para ello, presiona la tecla Windows + la tecla R al mismo tiempo para abrir la ventana de diálogo Ejecutar: y luego escribe Regedit y presiona el botón Aceptar.
- Windows mostrará un mensaje UAC preguntando si deseas permitir que el Editor del Registro haga cambios en el sistema. Presiona el botón Sí para continuar.
- Navega hasta la clave HKEY_CURRENT_USER\Software\Microsoft\Windows\CurrentVersion\Search.
- Haz clic con el botón derecho del ratón en Search y selecciona Nuevo y luego Valor DWORD (32-bit) como se muestra a continuación.
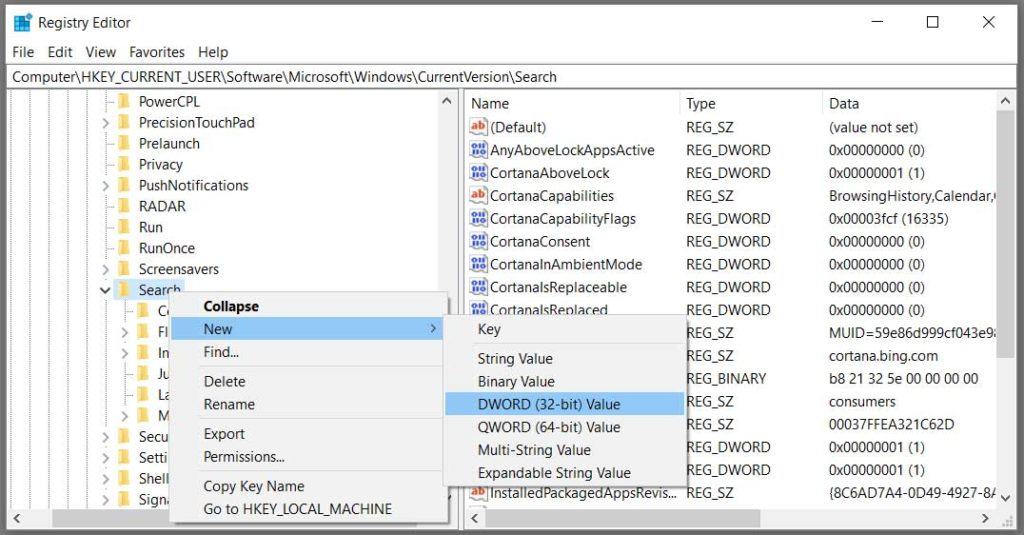
- Se te pedirá que introduzcas el nombre del nuevo valor. Escribe BingSearchEnabled y pulsa Enter en el teclado. Se creará un nuevo valor que debería establecerse automáticamente en 0. Si no, haz doble clic en BingSearchEnabled y establece el valor en 0 y luego presiona el botón Aceptar.
- Ahora busca dentro de la clave Search un valor llamado CortanaConsent. Cuando encuentres el valor, haz doble clic en él y ponlo a 0 y luego presiona el botón Aceptar para guardarlo. Si el valor de CortanaConsent no existe, créalo usando los pasos anteriores y establece su valor en 0.
- Cuando hayas terminado, deberías tener los valores CortanaConsent y BingSearchEnabled creados y establecidos en 0.
- Ahora puedes cerrar el Editor del Registro y reiniciar el Explorador de Windows o reiniciar tu computadora.
Independientemente del método utilizado, una vez reiniciado, los resultados de la búsqueda del Menú de Inicio y del Explorador de Archivos ya no estarán en blanco.
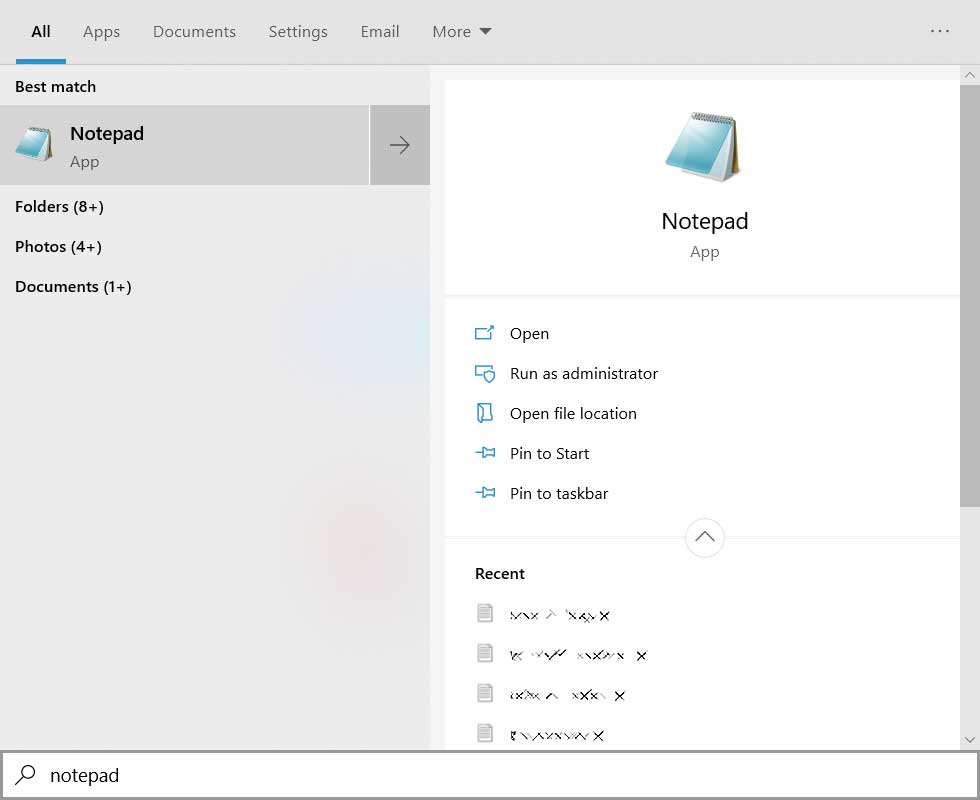
Habilitar la integración de Bing de nuevo
Una vez que Microsoft publique una solución, puedes habilitar la integración de Bing con Windows Search descargando el archivo de registro enable-bing-search.reg.
Este archivo de registro borrará el valor de BingSearchEnabled y establecerá el valor de CortanaConsent a 1 bajo la clave de registro HKEY_CURRENT_USER\Software\Microsoft\Windows\CurrentVersion\Search.
Una vez descargado, puedes hacer doble clic en el archivo para importar los cambios y luego reinicia Windows para habilitar Bing de nuevo.
Aunque te sugerimos que utilices el archivo del Registro preconfigurado para facilitar su uso y evitar errores, también puedes hacer estos cambios a través del Editor del Registro.