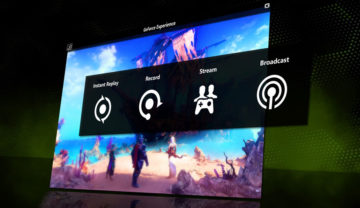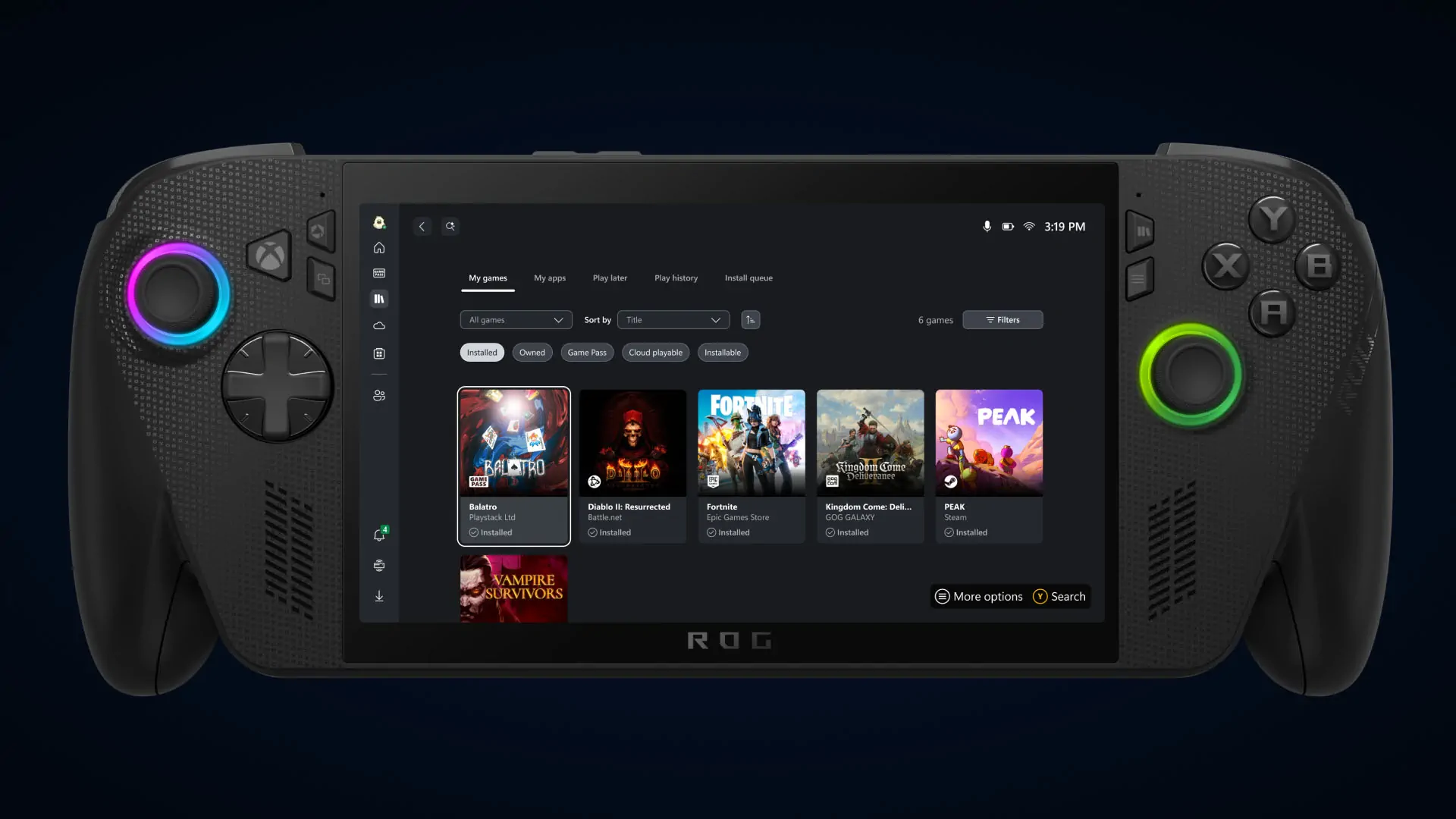Descubre los mejores programas gratuitos para grabar juegos en PC y transmitir gameplays en vivo. Desde OBS Studio hasta Nvidia ShadowPlay, encuentra herramientas fáciles de usar para capturar tus partidas en alta calidad. ¡Empieza hoy!
Si quieres grabar y transmitir en directo tus partidas, elegir los mejores programas para grabar juegos en PC es clave para obtener resultados profesionales sin complicaciones. Mientras que algunos creadores de YouTube y Twitch invierten en software premium, existen opciones gratuitas para grabar la pantalla que rivalizan con las de pago, ofreciendo calidad y versatilidad sin costo alguno.
Al seleccionar un programa gratuito para grabar gameplays en PC, hay aspectos cruciales a considerar. El software debe soportar grabaciones en alta resolución con una buena velocidad de fotogramas para garantizar videos fluidos y nítidos, esenciales para capturar cada momento de tus partidas.
Además, es importante que permita grabar durante períodos prolongados sin interrupciones y que no añada marcas de agua no deseadas, salvo que prefieras personalizar tus videos con tu propio sello. También debes evaluar si planeas transmitir en vivo o solo grabar, y si necesitas incluir comentarios en tiempo real para conectar con tu audiencia.
Por último, ten en cuenta que cualquier grabador de pantalla puede afectar el rendimiento del juego, aunque el impacto varía según la herramienta y tu hardware. A continuación, exploraremos las mejores opciones para que elijas la ideal según tus necesidades.
¿Cuál es el Mejor Programa para Grabar Juegos en PC?
OBS Studio se destaca como el mejor programa para grabar juegos en PC, ofreciendo una solución gratuita y versátil que hemos evaluado a fondo y recomendamos con confianza. Este software no solo captura todo lo que ocurre en tu escritorio, sino que también permite grabar desde tu cámara web para videos picture-in-picture y registrar audio de un micrófono con alta calidad. Con OBS Studio, puedes guardar tus grabaciones en el formato que prefieras o transmitir en vivo a través de plataformas como Twitch o YouTube, adaptándose a tus necesidades como creador de contenido.
Compatible con Windows 10 y 11, así como con macOS y Linux, OBS Studio lleva años siendo un referente entre los mejores programas para grabar gameplays en PC. Está disponible directamente en la Microsoft Store, lo que facilita su instalación en cualquier sistema Windows actual. Su flexibilidad, potencia y ausencia de costos lo convierten en la opción ideal tanto para principiantes como para streamers profesionales que buscan personalizar sus grabaciones sin limitaciones.
Comparativa de Programas para Grabar Gameplays
Antes de explorar cada herramienta en detalle, presentamos una tabla comparativa que resume las características clave de los 8 programas para grabar y transmitir gameplays. Esta tabla te ayudará a identificar rápidamente cuál se adapta mejor a tus necesidades, ya sea por su facilidad de uso, calidad de grabación o requisitos de hardware.
| Programa | Gratuito | Codificación | Resolución Máxima | Facilidad de Uso | Streaming | Compatibilidad |
|---|---|---|---|---|---|---|
| OBS Studio | Sí | CPU/GPU | 4K | Moderada | Excelente | Windows, macOS, Linux |
| FlashBack Express | Sí (limitado) | CPU | 4K | Alta | No | Windows |
| Streamlabs OBS | Sí | CPU/GPU | 4K | Alta | Excelente | Windows, macOS |
| Nvidia ShadowPlay | Sí | GPU (Nvidia) | 8K HDR | Muy alta | Bueno | Windows (Nvidia GPUs) |
| XSplit Gamecaster | Sí (limitado) | CPU/GPU | 4K | Alta | Bueno | Windows |
| Xbox Game Bar | Sí | GPU | 1080p | Muy alta | Limitado | Windows 10, 11 |
| AMD ReLive | Sí | GPU (AMD) | 4K | Alta | Bueno | Windows (AMD GPUs) |
| MSI Afterburner | Sí | CPU/GPU | 4K | Moderada | Limitado | Windows |
Los Mejores Programas para Grabar Juegos en PC
A continuación, te presentamos una selección de los mejores programas gratuitos para grabar y transmitir tus gameplays en PC. Estas herramientas, como OBS Studio, Nvidia ShadowPlay y Xbox Game Bar, ofrecen desde funciones básicas para principiantes hasta opciones avanzadas para streamers profesionales. Todas son confiables, fáciles de usar y compatibles con Windows, ideales para capturar tus partidas en alta calidad sin gastar un centavo.
1. OBS Studio
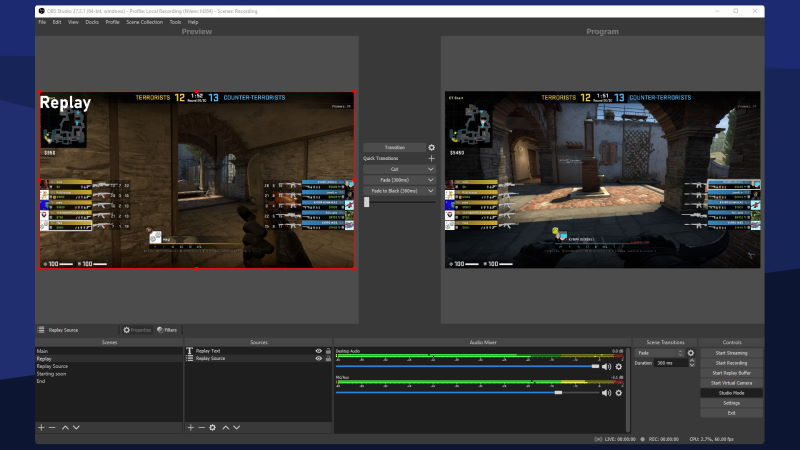
Si buscas un software de grabación de juegos gratuito, OBS Studio es sin duda el mejor grabador de pantalla gratuito para ti. A diferencia del popular FRAPS (que sólo te permite grabar durante 30 segundos a menos que hayas comprado una licencia, y aplica una marca de agua al material resultante), OBS Studio es de código abierto, y su uso es completamente gratuito y sin restricciones.
El software está disponible para Windows, Mac y Linux, y recibe actualizaciones periódicas de un entusiasta equipo de colaboradores.
OBS Studio admite tanto la transmisión como la grabación en alta definición, sin limitaciones en cuanto al número o la duración de tus creaciones. Puedes transmitir en directo a Twitch o YouTube gaming, guardar los proyectos y volver a ellos más tarde, o codificar tus secuencias en formato FLV y guardarlas localmente.
Como OBS Studio puede grabar directamente desde tu tarjeta gráfica, es capaz de capturar juegos que se ejecutan en modo de pantalla completa (muchos otros grabadores de pantalla sólo pueden grabar si el juego está en ventana), con teclas de acceso rápido personalizables para controlar la grabación. OBS Studio también puede aprovechar al máximo las CPU multinúcleo para mejorar el rendimiento y puede grabar a 60FPS (o incluso más).
Puede que te lleve un poco de tiempo configurarlo exactamente como quieres, pero el increíblemente potente OBS Studio es, con diferencia, el mejor grabador de pantalla gratuito para juegos.
Otras herramientas pueden ser más sencillas, pero si quieres capturar juegos o cualquier otra cosa en tu escritorio, no encontrarás una herramienta más flexible para esta tarea.
2. FlashBack Express
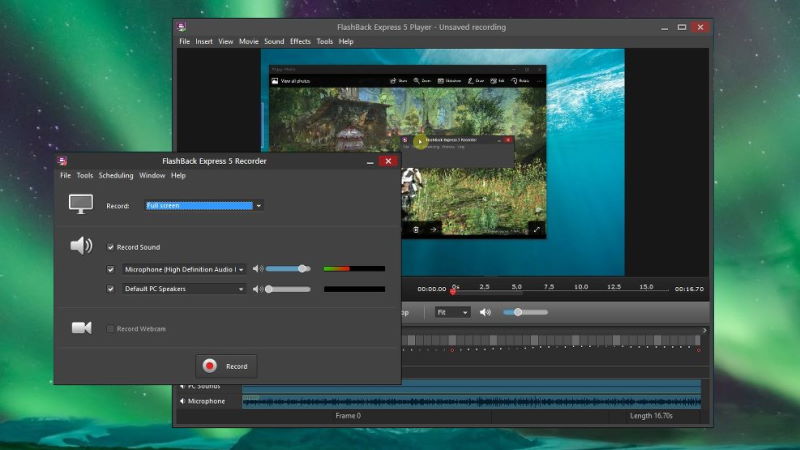
OBS Studio es nuestro software gratuito de grabación de pantalla favorito, pero Flashback Express le sigue muy de cerca. A pesar de ser una versión gratuita de un programa de pago, FlashBack Express es un grabador de pantalla gratuito para PC sin marcas de agua. Y no impone límites de tiempo.
La herramienta de captura de pantalla está repleta de funciones y herramientas que rivalizan con muchos programas de pago. Su interfaz es menos intimidante que la de OBS Studio, así que si nunca has utilizado un grabador de pantalla gratuito, es una excelente opción.
Puedes grabar desde toda la pantalla, una ventana, un área seleccionada o una cámara web. Una vez que hayas terminado, tu grabación aparecerá en un sencillo editor, donde podrás recortarla para adaptarla a tus necesidades, y luego exportarla a YouTube, a un servidor FTP o a tu PC.
Encontrarás una gran cantidad de configuraciones cuidadosamente diseñadas que harán que tus capturas de escritorio tengan un aspecto realmente profesional. La herramienta gratuita de grabación de pantalla para PC puede ocultar automáticamente las contraseñas introducidas en la pantalla, sustituir el fondo de pantalla por uno plano, ocultar los iconos desordenados del escritorio y resaltar el puntero del ratón para que sea más fácil de seguir. También hay un modo de juego dedicado que te permite definir el número de fotogramas grabados por segundo.
No hay límite en la duración de las grabaciones, a menos que decidas establecer uno, lo que puede ser útil si existe la posibilidad de que dejes la grabadora en marcha accidentalmente. También puedes elegir dividir las grabaciones largas en trozos, lo cual es muy útil para evitar la creación de archivos enormes y difíciles de manejar. Además, tus grabaciones no llevarán marca de agua.
Tras una reciente actualización, Flashback Express puede exportar en formatos WMV, AVI y MP4, lo que elimina la necesidad de un conversor de vídeo independiente, y ya no requiere una clave de licencia gratuita para su activación: basta con instalar el software de grabación y ya estarás listo para empezar a capturar secuencias.
El desarrollador de FlashBack, Blueberry Software, también ha lanzado el software gratuito de grabación de juegos FBX. Este grabador permite capturar tomas en alta definición durante los juegos, con aceleración por hardware para tarjetas AMD y Nvidia, y para CPUs Intel.
3. Streamlabs OBS
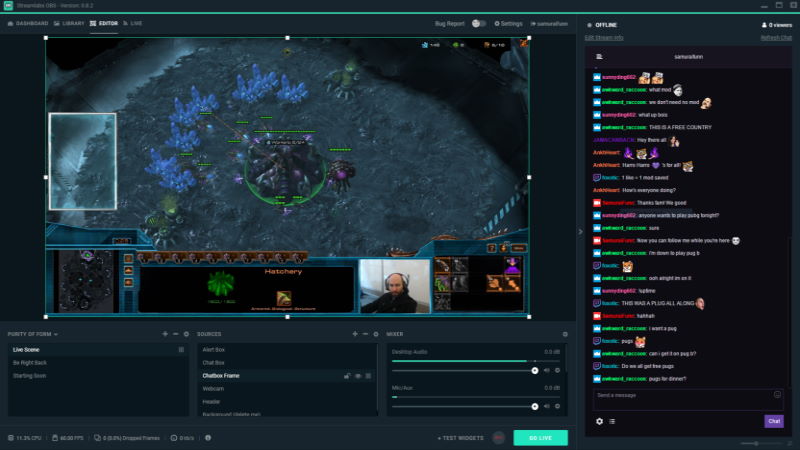
Streamlabs OBS es una de las mejores alternativas a OBS Studio, ya que ha sido desarrollado a partir del núcleo principal de OBS. La principal diferencia es que viene con una interfaz más fácil de usar, aunque sigue siendo una herramienta muy potente.
Al igual que OBS Studio, Streamlabs también te ofrece la capacidad de transmitir el contenido en múltiples plataformas, de forma simultánea. Las plataformas más comunes soportadas aquí son Twitch, YouTube Gaming y Facebook.
También en este caso, se trata de un programa completamente gratuito y de código abierto. Eso significa que hay muchas contribuciones de la comunidad, aunque no hay soporte técnico propiamente dicho.
Streamlabs afirma que ofrece un mejor rendimiento a través de la optimización automática, aunque la diferencia en las pruebas realizadas resulta insignificante.
Con una interfaz más limpia que la de OBS Studio, Streamlabs es una buena opción para los principiantes y los que hacen streaming por primera vez. Sin embargo, si ya estás contento con OBS Studio, no hay mucha ventaja en pasar de un programa a otro.
A medida que esta herramienta de transmisión y captura siga evolucionando, resultará interesante ver cómo se diferencia de OBS Studio en el futuro. Pero por el momento hay poca diferencia entre ambas.
4. Nvidia Shadowplay
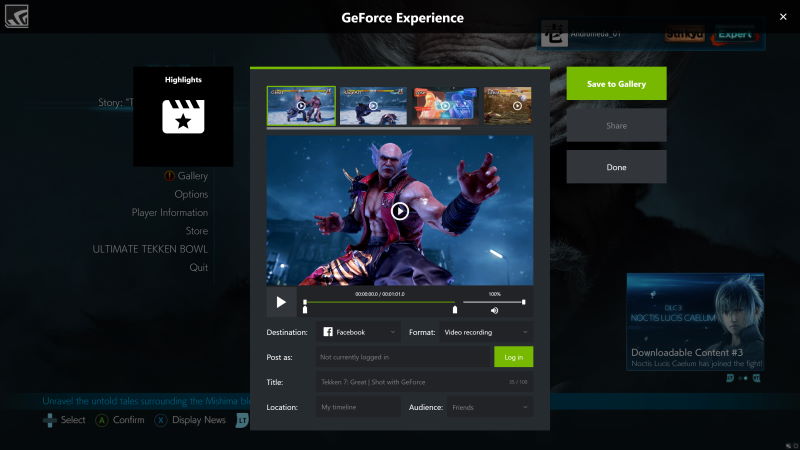
Si solo quieres jugar y capturar tus partidas sin complicaciones, Nvidia ShadowPlay sigue siendo una de las mejores herramientas gratuitas para grabar y transmitir gameplays. Ahora integrada tanto en GeForce Experience como en la nueva NVIDIA App, esta solución es ideal para usuarios de tarjetas gráficas GeForce que buscan simplicidad y rendimiento.
Es posible que ya te hayas topado con él, ya que viene incluido en las tarjetas gráficas GeForce. Y tiene una gran ventaja sobre la mayoría del software de streaming: codifica en la GPU y no en la CPU, lo que significa que tiene un impacto insignificante en el rendimiento.
Al igual que Xbox Game Bar, puede capturar los últimos minutos de juego con una tecla de acceso directo, y puede resaltar automáticamente los momentos clave, como eliminaciones impresionantes o jugadas ganadoras.
Sin embargo, Shadowplay es mucho menos flexible que OBS Studio. No hay superposiciones ni escenas de varias fuentes, sólo el juego en sí.
Esto lo hace perfecto para aquellos que sólo transmiten partidas de juego cortas – ciertamente hace el trabajo. Pero si quieres crear algo más sofisticado, te conviene más OBS Studio, sobre todo porque puedes configurar esta herramienta para que utilice la codificación Nvidia NVENC.
En definitiva, las herramientas de grabación de vídeo y captura de pantalla de Shadowplay son excelentes, pero el streaming no es su punto fuerte.
5. Xsplit Gamecaster
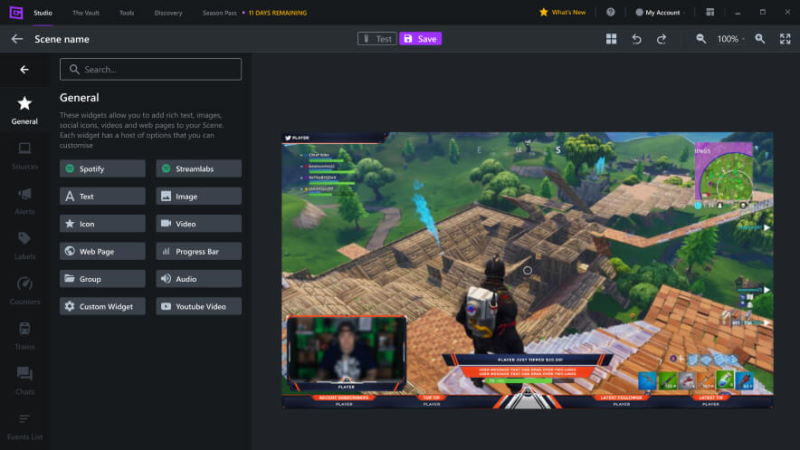
XSplit Gamecaster es una herramienta que te permite grabar tus mejores momentos de juego y transmitirlos a tus plataformas de vídeo favoritas con un solo clic.
Sin embargo, Xsplit Gamecaster no es como otros programas de streaming gratuitos. De hecho, se trata de una versión simplificada y gratuita de Xsplit Broadcaster.
Y eso le da a Gamecaster un aspecto más elegante, a la vez que se beneficia del excelente soporte en línea. Como contrapartida, varias funciones están bloqueadas tras un muro de pago. Por lo tanto, es un buen software de streaming gratuito para transmisiones básicas, pero ese «gratis» conlleva algunas limitaciones.
A diferencia de la alternativa de pago de Xsplit, Gamecaster ofrece una interfaz más simplificada. Soporta la transmisión a Twitch, Mixer, YouTube y Facebook, y nos pareció increíblemente fácil de usar. Basta con iniciar el juego y pulsar un atajo de teclado para que aparezca la superposición y comience la transmisión.
El mayor inconveniente es que las transmisiones a 720p o más llevarán una marca de agua de Xsplit. No es lo ideal si quieres que tu transmisión tenga un aspecto profesional.
A pesar de que se encuentran en muchos de los mejores programas de streaming gratuitos, tendrás que pagar por herramientas más avanzadas, como el chromakeying (pantalla verde), el chat de Twitch en el juego, la compatibilidad con consolas a través de una tarjeta de captura y los logotipos personalizados.
El uso comercial también requiere una licencia aparte.
6. Xbox Game Bar
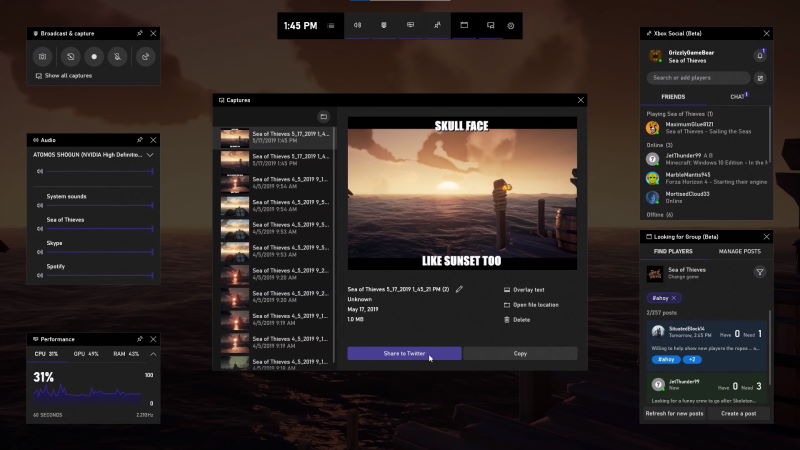
Si quieres grabar algo de inmediato y sin apenas configuración, la función integrada de grabación de juegos de Windows 10 puede hacerlo en un santiamén. Solo tienes que pulsar Windows+G cuando estés en un juego y verás la Barra de juegos de Xbox (Xbox Game Bar). Para grabar el juego, basta con pulsar el botón de grabación: así de fácil. Incluso puedes habilitar la grabación en segundo plano en los ajustes de Windows, lo que te permitirá captar un momento genial que haya ocurrido en los últimos 30 segundos si no se te ocurrió pulsar el botón de grabación con antelación.
La Barra de juegos de Xbox en Windows 10 consiste en una superposición con varios widgets que ayudan a grabar el juego. Puedes utilizar estos widgets para capturar imágenes o grabar la pantalla, y pueden fijarse o moverse como quieras. Si consigues dominarlos todos, tendrás una gran herramienta de juego a tu disposición.
Aunque puedes activar muchas de las funciones de la Barra de juegos desde sus distintos paneles y widgets, la forma más rápida de hacerlo es a través de los atajos de teclado. Hay una serie de atajos predeterminados, pero puedes cambiarlos según tus preferencias si lo deseas.
Algunos de los atajos de teclado son Win+G para abrir la superposición de la barra de juego, Win+Alt+R para iniciar o detener la grabación, Win+Alt+G para capturar los últimos 30 segundos de juego y Win+Alt+Print Screen para hacer una captura de pantalla.
Sin embargo, hay quienes consideran que el rendimiento de Xbox Game Bar no es muy bueno y tampoco tiene tantas opciones de configuración como las herramientas de terceros. Pero si lo que buscas es un poco de práctica o quieres algo rápido y fácil, la Barra de juegos de Xbox puede ser todo lo que necesitas.
7. AMD ReLive
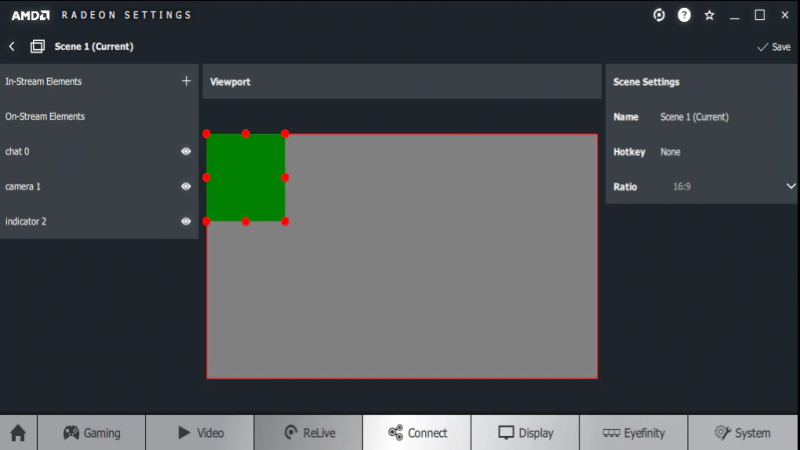
Si tienes una tarjeta gráfica de AMD, probablemente tengas instalado el software ReLive de AMD junto con tus controladores gráficos. Viene con su propia función de grabación de juegos incorporada, que puede transmitir a Facebook, Twitch, YouTube y otros servicios, incluyendo, incluso, una dirección de servidor personalizada. Además, está acelerado por hardware, lo que significa que no afectará al rendimiento de los juegos, y tiene un buen número de opciones para determinar la calidad del vídeo final.
Para grabar durante el juego, se puede acceder a Radeon Overlay pulsando Alt + R, o simplemente iniciar la grabación pulsando Ctrl + Shift + R.
Dentro de Radeon Overlay hay otras características, como la monitorización del rendimiento en vivo en el juego, que muestra una gran cantidad de datos para los fanáticos del hardware. También contiene un interruptor para Radeon Chill (el software superinteligente de AMD para el ahorro de energía y la refrigeración), así como controles para la velocidad de fotogramas y el color. Radeon Overlay está disponible tanto en el escritorio de Windows como en el juego.
Volviendo a ReLive, la función puede grabar el juego para la posteridad, transmitirlo al mundo o hacer una captura de pantalla. La transmisión de ReLive se integra con Twitch, YouTube y Facebook, así como con Stage Ten y Sina Weibo. Se trata de una amplia gama de plataformas de streaming online a las que acceder y que deberían cubrir las necesidades de la mayoría de la gente.
Puede que no funcione con todos los juegos -en particular, no es compatible con los juegos que utilizan OpenGL (aunque esto a veces se puede solucionar activando la captura de escritorio)- pero si tienes una tarjeta AMD, es una opción sólida que probablemente ya tengas instalada.
8. MSI Afterburner

MSI Afterburner no es exactamente un software de captura de juegos, pero al igual que GeForce Experience de Nvidia, es un programa popular que los entusiastas de los juegos pueden tener ya en su sistema.
Afterburner es principalmente una herramienta de overclocking para tarjetas gráficas -y no sólo para las de MSI- que viene con una segunda aplicación llamada RivaTuner Statistics Server. RTSS es una gran herramienta para limitar la velocidad de fotogramas de tus juegos si tu GPU está trabajando más de lo necesario. Juntas, estas dos piezas de software no sólo pueden overclockear y ajustar tu sistema, sino también grabar vídeos de captura de juegos.
En Afterburner 4.5.0 se llega a la configuración de captura de vídeo haciendo clic en el icono de la rueda dentada de configuración en el centro del panel principal. Luego, en la nueva ventana que se abrirá, puedes utilizar las flechas de desplazamiento en la esquina superior derecha para llegar a la pestaña de captura de vídeo. Por defecto, configuras tu propia tecla de acceso directo para iniciar la grabación, pero también puedes configurarlo para que grabe automáticamente cada vez que inicies una partida.
Hay muchos otros ajustes en este apartado. Por ejemplo, puedes cambiar los formatos de vídeo y contenedor, aunque tus opciones son limitadas. El formato de vídeo por defecto es MJPG, pero también hay VFW, NV12 y RTV-1. En cuanto al formato contenedor (el tipo de archivo para el vídeo) tus únicas opciones son AVI y MKV.
Puedes ajustar el tamaño de los fotogramas, la tasa de fotogramas (de 0 a 100), el límite de la tasa de fotogramas y dónde quieres guardar tus archivos. Para el audio puedes grabar tanto los sonidos del juego como tu propio micrófono.
Algunas de estas características son bastante comunes en otras suites, pero las herramientas más precisas, como el tamaño de los fotogramas y la elección de los formatos de compresión y contenedor, lo son menos.
Mejores programas para grabar juegos en PC: Conclusión
Grabar y transmitir tus gameplays en PC nunca ha sido tan accesible gracias a los mejores programas para grabar juegos en PC como OBS Studio, Nvidia ShadowPlay y Xbox Game Bar. Estas herramientas gratuitas ofrecen desde funciones básicas para principiantes hasta opciones avanzadas para streamers profesionales, permitiéndote capturar partidas en alta calidad sin costo. Ya sea que busques grabar en Windows 11, transmitir en Twitch o crear contenido para YouTube, hay una opción ideal para ti. Elige el programa que mejor se adapte a tu hardware y necesidades, y empieza a compartir tus mejores momentos de juego hoy mismo.
Programas para grabar juegos en PC: FAQ
¿Qué es OBS Studio?
OBS Studio es un programa gratuito y de código abierto para grabar y transmitir gameplays en PC. Permite capturar tu pantalla, cámara web y micrófono, ofreciendo opciones avanzadas como grabación en 4K, superposiciones y streaming en plataformas como Twitch o YouTube. Es compatible con Windows, macOS y Linux.
¿Cuál es la diferencia entre OBS Studio y Streamlabs OBS?
OBS Studio es un software de código abierto con funciones avanzadas y mayor personalización, ideal para usuarios técnicos. Streamlabs OBS, basado en OBS, ofrece una interfaz más amigable, integración directa con plataformas de streaming y herramientas para monetización, pero puede consumir más recursos y tiene menos flexibilidad.
¿Cuál es el mejor programa para grabar juegos en PC?
OBS Studio es el mejor programa para grabar juegos en PC por su versatilidad, grabación en alta calidad y compatibilidad con Windows 10, 11, macOS y Linux. Es ideal para grabar y transmitir, con soporte para cámaras, micrófonos y configuraciones personalizadas.
¿Qué programas usan los profesionales para grabar juegos?
Los profesionales suelen usar OBS Studio por su flexibilidad y calidad, Streamlabs OBS por su facilidad de uso y herramientas de streaming, o Nvidia ShadowPlay para grabaciones de alto rendimiento con GPUs Nvidia. La elección depende de las necesidades de personalización y hardware.
¿Cómo grabar gameplays en mi PC?
Para grabar gameplays en tu PC, descarga un programa como OBS Studio o Xbox Game Bar (integrado en Windows). Configura la fuente de captura (pantalla o juego), ajusta la resolución y comienza a grabar. Asegúrate de tener suficiente espacio de almacenamiento y un buen rendimiento de CPU/GPU.
¿Qué usan los streamers para grabar y transmitir juegos en PC?
Los streamers suelen usar OBS Studio por su personalización, Streamlabs OBS por su integración con plataformas como Twitch, o Nvidia ShadowPlay para grabaciones ligeras. Estas herramientas permiten capturar el juego, añadir superposiciones y transmitir en vivo con alta calidad.
¿Cómo grabar lo que hago en la pantalla de mi PC?
Usa programas como OBS Studio, FlashBack Express o Xbox Game Bar para grabar tu pantalla. Selecciona la pantalla como fuente de captura, configura la calidad y audio, y empieza a grabar. También puedes usar atajos como Win + Alt + R en Xbox Game Bar para grabaciones rápidas.
¿Cómo grabar la pantalla en Windows 11?
En Windows 11, usa Xbox Game Bar (Win + G) para grabar tu pantalla con el atajo Win + Alt + R, o descarga OBS Studio para opciones avanzadas. Configura la resolución y el audio, y guarda las grabaciones en tu disco duro. Ambas opciones son gratuitas y fáciles de usar.
¿Tiene Windows un grabador de pantalla incorporado?
Sí, Windows 10 y 11 incluyen Xbox Game Bar, un grabador de pantalla integrado. Actívalo con Win + G y usa Win + Alt + R para grabar juegos o aplicaciones. Aunque es limitado en resolución (hasta 1080p) y funciones, es ideal para grabaciones rápidas sin instalar software adicional.