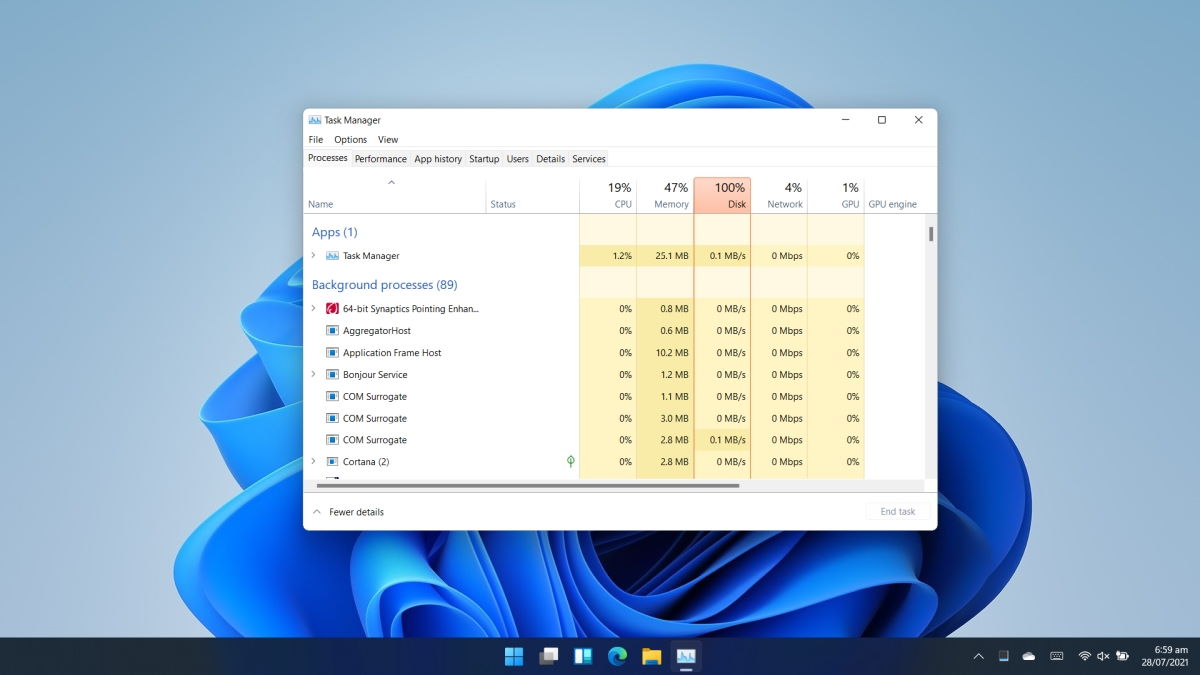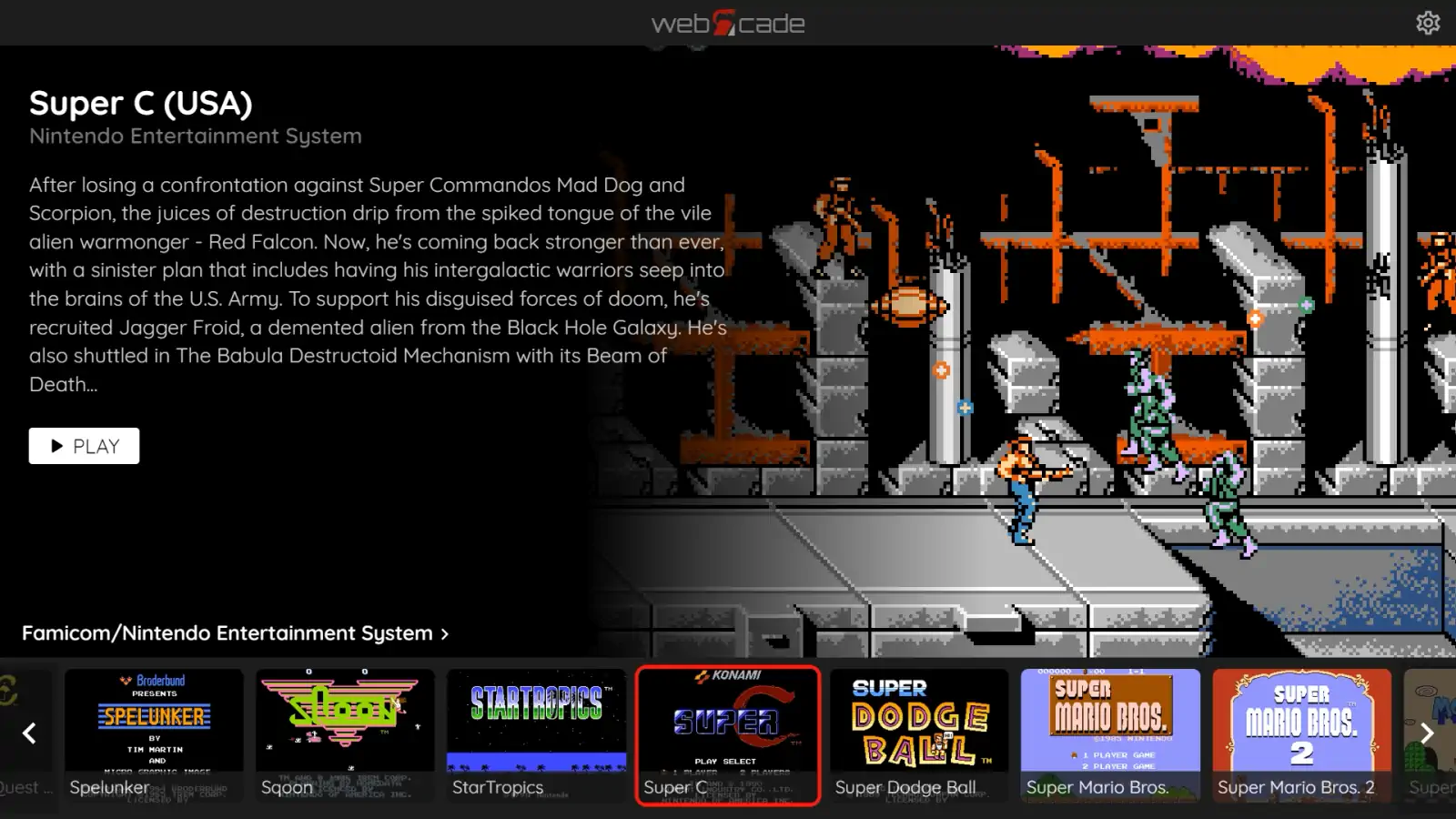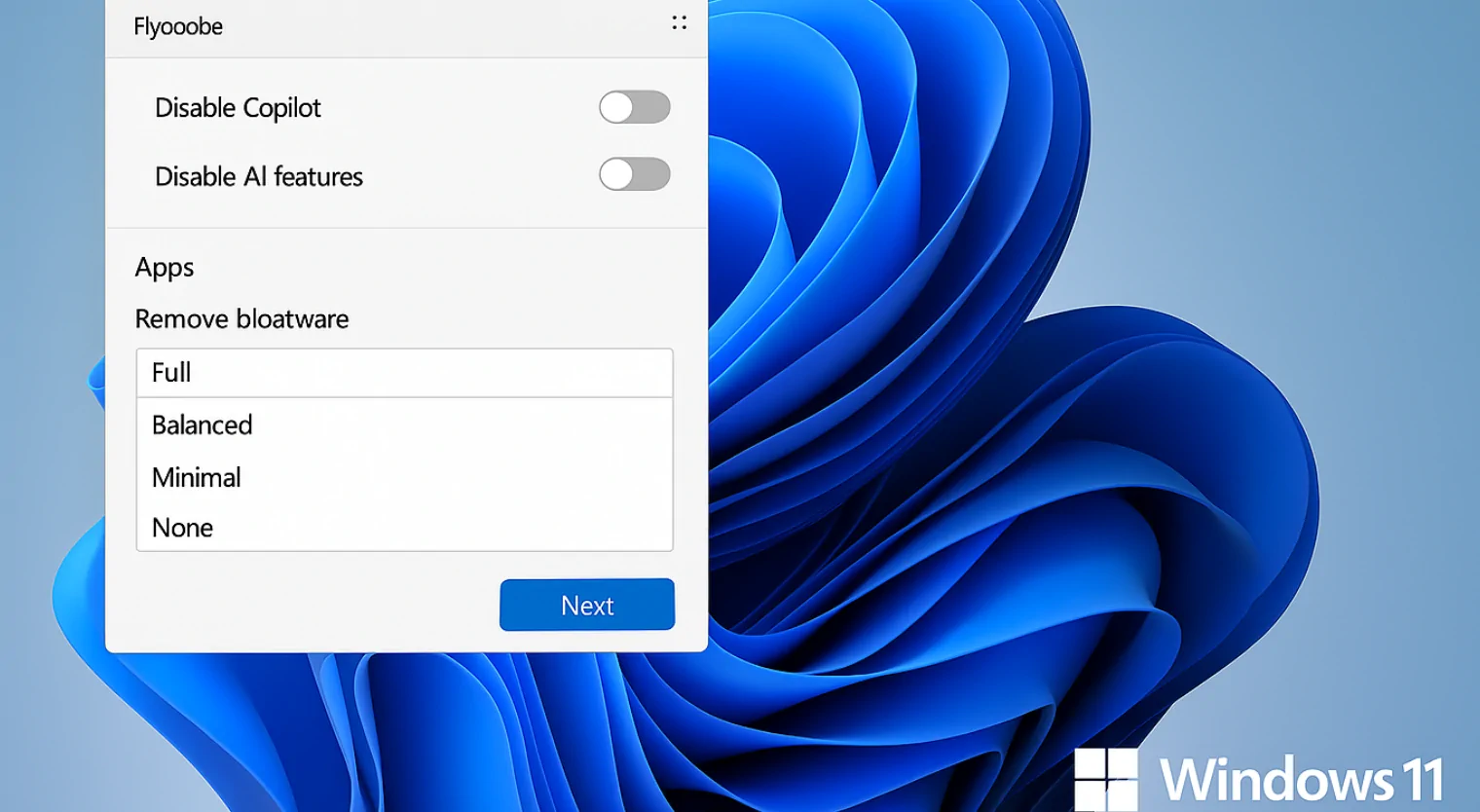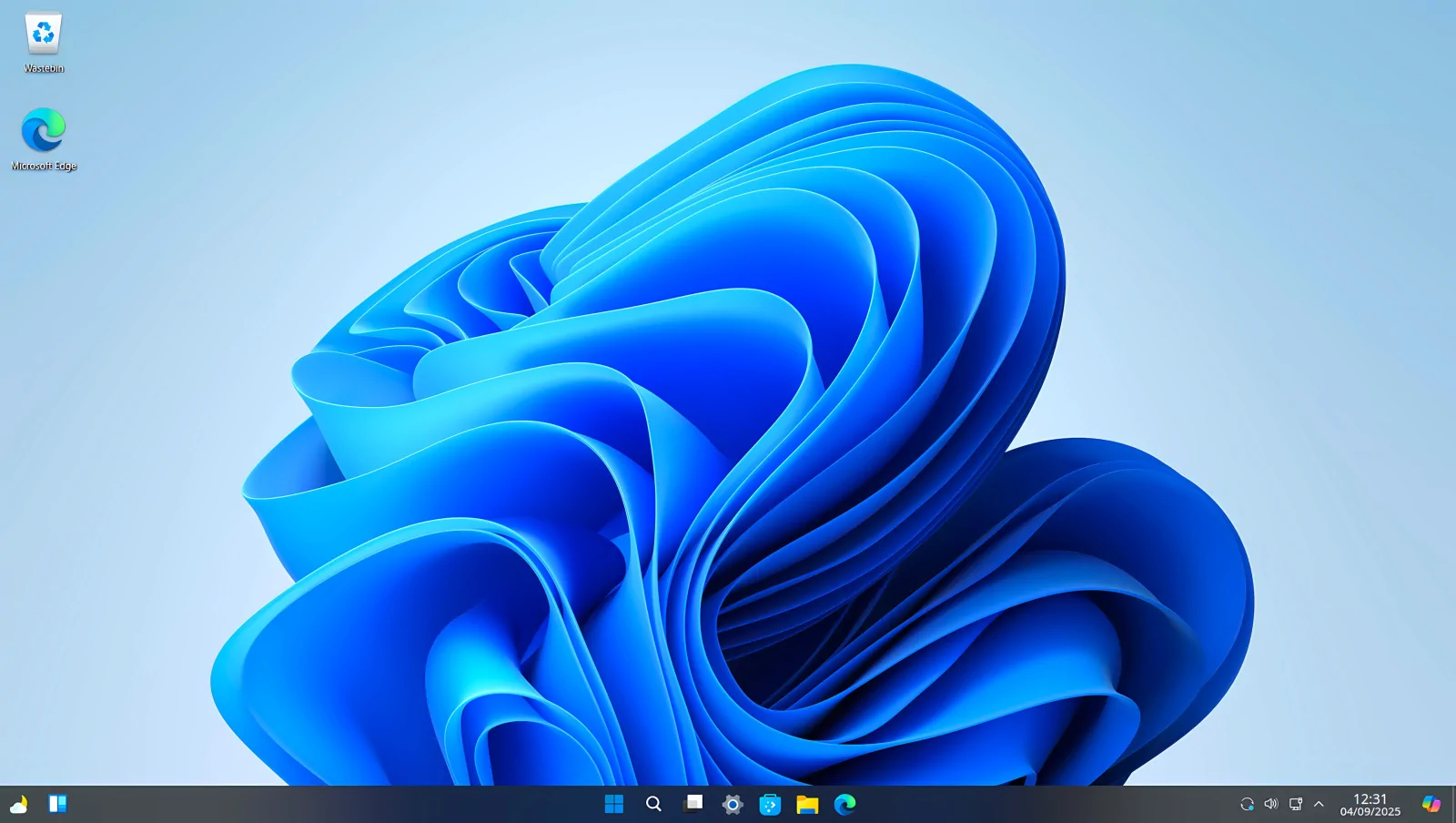A veces, al abrir el Administrador de Tareas en tu PC puedes ver varios procesos de Runtime Broker en ejecución. Esto puede parecer extraño ya que normalmente cada tarea se muestra sólo una vez. Incluso puede ser que te preguntes si los múltiples procesos de Runtime Broker son causados por un virus o algún tipo de error del sistema. A continuación, encontrarás las razones detrás de esta situación y los pasos a seguir en caso de que haya algo mal después de todo.
¿Qué es el Runtime Broker?
Runtime Broker es un programa central incluido en el sistema operativo Microsoft Windows. Existe desde el lanzamiento de Windows 8 y sigue funcionando con la versión actual.
Runtime Broker es un archivo relativamente pequeño que no ocupa mucho espacio en el disco, y normalmente su ejecución no supone un elevado consumo de CPU.
Su tarea principal es comprobar los permisos de las aplicaciones que forman parte de la Plataforma Universal de Windows (UWP) -antes conocidas como apps de la Windows Store-. No importa si es un PC, un smartphone o una tableta, Runtime Broker comprueba los permisos de las apps para cosas como mostrar consejos y notificaciones. Por lo tanto, puedes ver un proceso de Runtime Broker en tu Administrador de tareas cada vez que se ejecuta un programa UWP.
¿Es normal ver varios procesos de Runtime Broker en el Administrador de Tareas?
Esta pregunta es bastante popular entre los usuarios de PC. Hay múltiples discusiones en Internet relacionadas con el tema de los múltiples procesos del Runtime Broker.
Evidentemente, esto puede parecer sospechoso. Sin embargo, en la mayoría de los casos, no hay nada de qué preocuparse. La lógica detrás de esto es bastante simple: cada aplicación UPW que se ejecuta requiere que el Runtime Broker se ejecute al mismo tiempo.
Puedes comprobarlo tú mismo terminando uno de los procesos del Runtime Broker desde la lista del Administrador de Tareas. Lo más probable es que una de las aplicaciones UWP deje de ejecutarse en ese mismo momento.
Sin embargo, hay algunas situaciones en las que ver varias tareas del Runtime Broker indica que hay, de hecho, un problema con tu PC. Lo mismo puede ocurrir cuando veas múltiples procesos Yourphone.exe o HxOutlook.exe ejecutándose en segundo plano. Esto puede significar que, o bien hay algo malo con el proceso en sí, o bien tienes un malware disfrazado de archivo de Windows en tu ordenador.
¿Pueden los procesos múltiples del Runtime Broker ser causados por un virus?
Aunque no es tan común, es posible que quieras comprobar si uno de los archivos RuntimeBroker.exe es realmente un programa malicioso. Esto es lo que puede hacer para verificar si se trata de un proceso legítimo:
- Presiona Ctrl + Shift + Esc en tu teclado para abrir el Administrador de Tareas.
- Encuentra la línea Runtime Broker en la pestaña Procesos. Haz clic con el botón derecho del ratón sobre ella y selecciona «Abrir ubicación del archivo«.
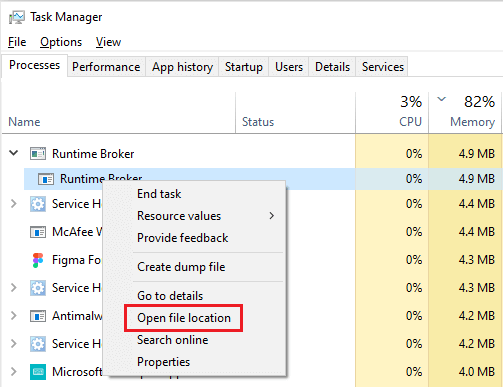
Dado que el Runtime Broker forma parte del sistema Windows, sus archivos deben estar en la carpeta principal del sistema. La ruta de acceso a la misma normalmente tiene el siguiente aspecto:
C:\Windows\System32\RuntimeBroker.exe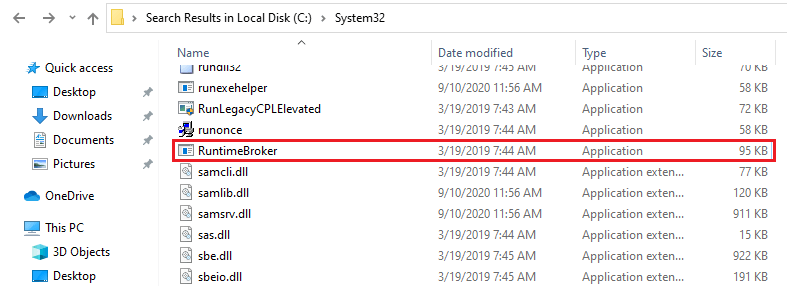
Cualquier cosa situada fuera de la carpeta System32 debería ser motivo de preocupación. En tal caso, puedes ejecutar tu programa antivirus y asegurarte de que detecta y elimina el archivo sospechoso. Además, como regla general, no instales aplicaciones de terceros desde sitios web que no sean de confianza, ya que puede resultar en aplicaciones de malware que se ejecuten en tu PC.
Corrección de errores del sistema asociados a múltiples procesos del Runtime Broker
Solución #1: Ejecutar el escaneo SFC
También puede suceder que ver múltiples tareas de RuntimeBroker.exe sea causado por ciertos errores del sistema. Si esa es la razón, es necesario realizar un escaneo del comprobador de archivos del sistema:
- Presiona Win + R para abrir un cuadro de diálogo Ejecutar.
- Escribe cmd y pulsa Ctrl + Shift + Enter en tu teclado para abrir el Símbolo del sistema como administrador.
- En la línea de comandos, escribe
sfc /scannowy presiona Enter – esto iniciará el escaneo SFC.
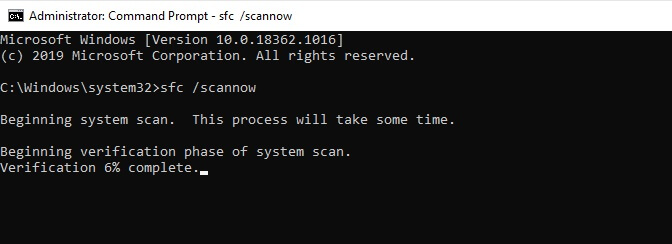
Cuando el escaneo se haya completado, verás un mensaje indicando si se ha detectado y eliminado algún archivo basura o corrupto.
Solución #2: Ejecutar el escaneo DISM
Si algunos errores no se han podido arreglar, prueba a ejecutar DISM después.
- Presiona Win + R para abrir un cuadro de diálogo Ejecutar.
- Escribe cmd y pulsa Ctrl + Shift + Enter en tu teclado para abrir el Símbolo del sistema como administrador.
- Escribe
DISM /Online /Cleanup-Image /ScanHealthy pulsa Enter para escanear el estado del sistema. Puedes copiar y pegar el comando para asegurarte de que se ha introducido correctamente.
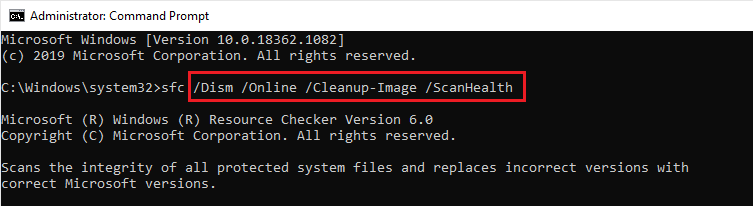
- Escribe
DISM /Online /Cleanup-Image /CheckHealthy pulsa Enter para comprobar el estado del sistema.
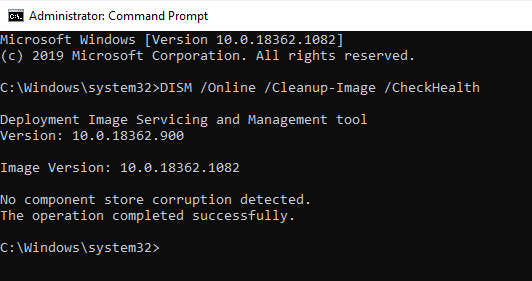
- Finalmente, escribe
DISM /Online /Cleanup-Image /RestoreHealthy pulsa Enter para restaurar la salud del sistema.
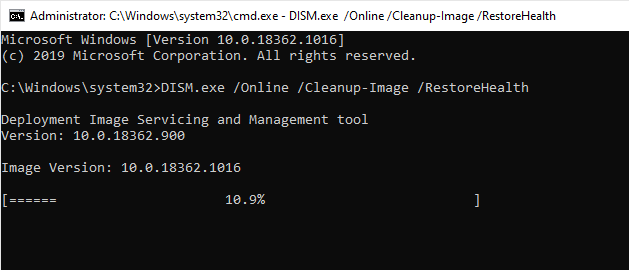
Los dos primeros comandos son opcionales – sólo asegúrate de terminar siempre la exploración con la restauración de la salud. La ejecución de DISM ayuda a gestionar los errores del sistema en muchos casos.
Realizar escaneos SFC y DISM también son útiles para resolver otros problemas en Windows, incluyendo el alto nivel de CPU del Explorador de Windows o cuando el Explorador de Windows está funcionando lento.