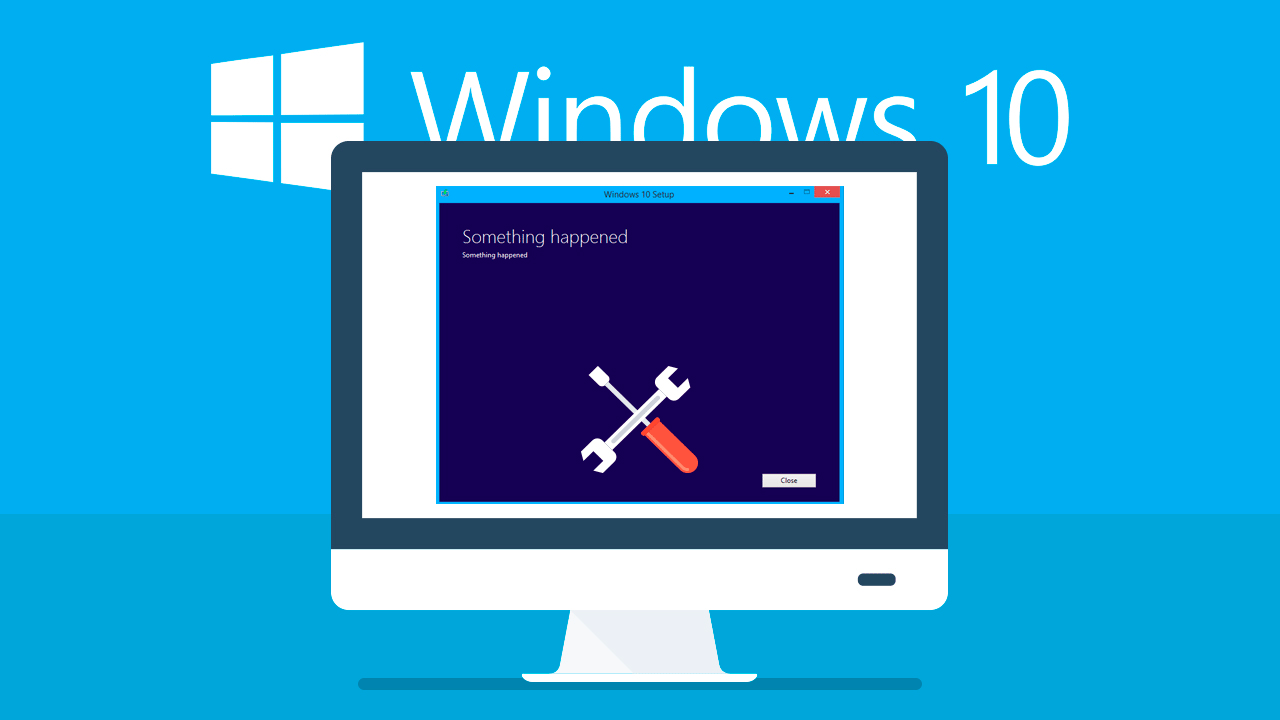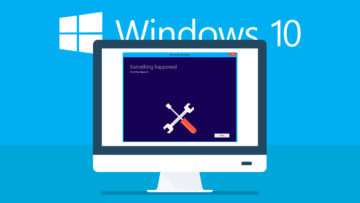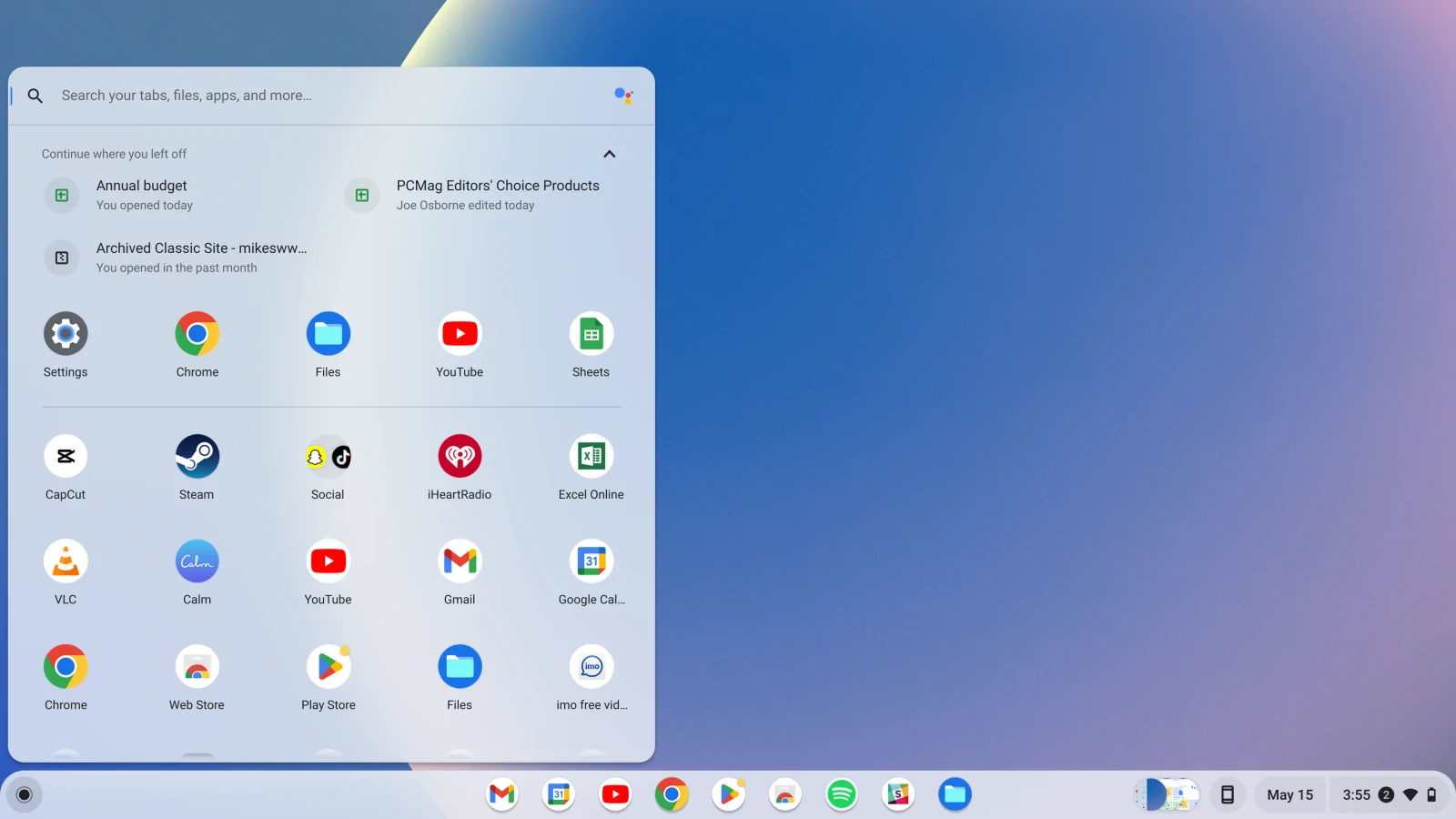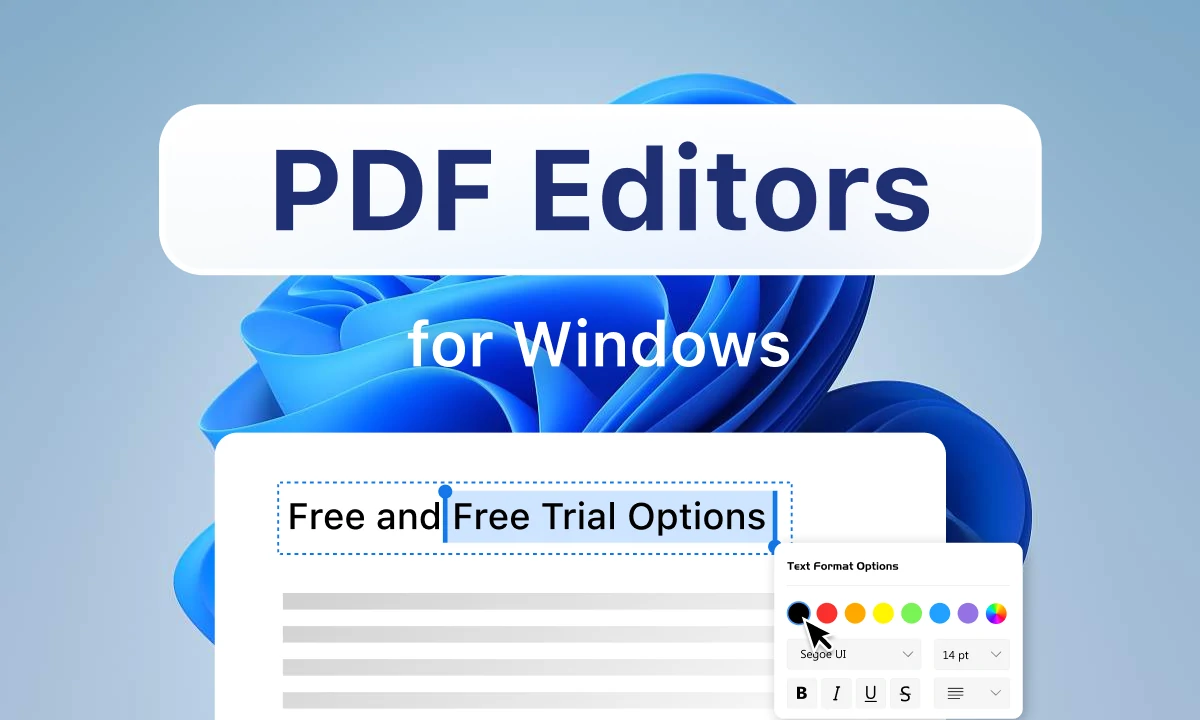Aunque se está mostrando como un buen sistema operativo (en línea con Windows XP y Windows 7), a veces un sistema Windows 10 comenzará a comportarse mal hasta el punto en que sea necesario repararlo. Esto a menudo toma la forma de un empeoramiento del rendimiento o la estabilidad y puede originarse por el daño, pérdida o corrupción de los archivos de sistema de Windows que normalmente se encuentran en la jerarquía de carpetas de C:\Windows. Cuando esto ocurra, los usuarios deberían seguir la siguiente rutina para ayudarles a volver a poner las cosas en orden.
La mayoría de estos enfoques funcionan con versiones anteriores de Windows (es decir, Windows 7 y 8), pero los consejos que aquí se ofrecen se centran en el sistema operativo de escritorio más reciente y mejor de Microsoft: Windows 10. La idea es intentar primero el paso inicial de la secuencia. Si eso no arregla lo que está dañado, avanza al siguiente paso. Sigue trabajando a través de los pasos en orden hasta que llegues al final, y estarás en condiciones a arreglar la gran mayoría de los problemas. (El único paso que queda en ese momento sería reemplazar el sistema en el que se está ejecutando el software, y eso está fuera del alcance de esta guía.)
La cantidad de tiempo y esfuerzo requerido para cada paso aumenta gradualmente. Algunos pasos incluyen trabajo adicional para restaurar el estado anterior de tu PC más o menos a donde estaba antes de dar ese paso. Por lo tanto, el consejo más importante que podemos dar a aquellos que deben aventurarse más allá del Paso 1 es éste: Realiza una copia de seguridad completa de tu sistema para proporcionar una fuente de archivos e información que de otro modo podría desaparecer. Ignora este consejo bajo tu propio riesgo.
Cada vez que realizas cambios importantes en un sistema Windows, como la instalación de un paquete de aplicaciones importante como MS Office o la realización de una actualización o reparación del sistema operativo, es una buena idea comenzar ese proceso con una copia de seguridad completa. Puedes utilizar la herramienta de copia de seguridad integrada de Windows, o puedes trabajar con cualquier número de excelentes utilidades de terceros (los expertos siempre recomiendan Macrium Reflect como una buena utilidad de copia de seguridad gratuita). Lo importante es utilizar una herramienta de copia de seguridad como una de las anteriores que crea una copia de seguridad de imagen de tu unidad de arranque/sistema. Esto te permitirá reescribir la unidad y restaurar el funcionamiento normal del sistema en caso de que ocurra algún problema con los cambios o reparaciones.
Paso 1: Uso de los comandos SFC y DISM para la reparación del sistema
Para citar a TechNet, el verificador de archivos de sistema (system file checker) «escanea y verifica las versiones de todos los archivos de sistema protegidos». Puede decirte si encuentra algo incorrecto si introduces SFC /scannow en la línea de comandos.
Debes ejecutar esta utilidad desde un Símbolo del sistema con permisos de administrador (pulsa la combinación de teclas: Windows + X y, a continuación, selecciona Símbolo del sistema (Admin) en el menú emergente resultante).
En el Símbolo del sistema, escribe el siguiente comando y pulsa Enter para ejecutar un análisis completo del sistema y hacer que el SFC intente realizar reparaciones:
sfc /scannow
Este comando tarda de 5 a 10 minutos en completarse, dependiendo del hardware de tu PC. Este comando también intenta reparar si encuentra algo que lo necesite. La Figura 1 muestra algunos resultados de muestra.
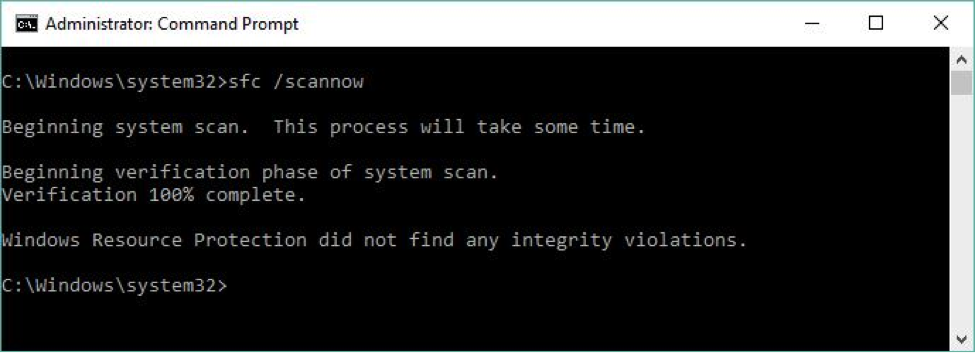
Si SFC determina que un archivo protegido está dañado o cambiado, toma una versión correcta del archivo de la carpeta C:\Windows\system32\dllcache y lo reemplaza con una copia válida. SFC puede incluso intentar reparar la caché de ese archivo si encuentra cambios o daños allí también. Consulta la referencia de TechNet sobre SFC para obtener información completa sobre este comando.
Sin embargo, como herramienta de reparación, SFC es bastante ligero. DISM es mucho más potente y capaz. DISM a menudo puede arreglar cosas que SFC puede detectar pero que no puede arreglar por sí mismo. DISM soporta una gran cantidad de funciones, con ajustes y parámetros a elegir, pero la sintaxis básica de reparación de archivos del sistema es razonablemente fácil (aunque a menudo requiere múltiples intentos antes de que pueda enderezar las cosas). A continuación se muestra una sintaxis básica de ejemplo (consulta la Referencia técnica de TechNet sobre DISM para obtener más información)
Analiza la imagen para comprobar si está dañada:
Dism /Online /Cleanup-Image /ScanHealth
Comprueba la imagen para ver si se ha detectado algún daño:
Dism /Online /Cleanup-Image /CheckHealth
Utiliza el argumento /RestoreHealth para reparar la imagen (Dism intentará conseguir archivos sanos de Windows Update a través de Internet):
Dism /Online /Cleanup-Image /RestoreHealth
Puedes especificar una nueva ubicación para los archivos sanos conocidos utilizando el parametro /Source junto a /RestoreHealth. Antes de poder usar los comandos de reparación, necesitarás una copia del archivo install.wim de otro equipo, un medio de instalación de Windows 10 o el archivo ISO de Windows 10:
Dism /Online /Cleanup-Image /RestoreHealth /Source:repairSource\install.wim
Nota: Recuerda reemplazar «repairSource» por la ruta a la fuente con los archivos sanos conocidos. Por ejemplo: D:\Sources\install.wim
Al igual que con SFC, también debes ejecutar DISM en una Ventana de símbolo del sistema con permisos de administrador. El comando /checkhealth simplemente comprueba la imagen en ejecución (eso es lo que /online le dice que haga) para ver si puede detectar algún daño o corrupción. Debido a que sólo verifica los hashes y firmas de los archivos, este comando se completa en menos de un minuto en la mayoría de los equipos. Lo bueno de /check es que no sólo te dice si encuentra daños, sino también si esos daños son reparables o no reparables. Si es reparable, puedes continuar con la opción /restorehealth (que se describe en el siguiente párrafo); si no es reparable, ve al paso 2.
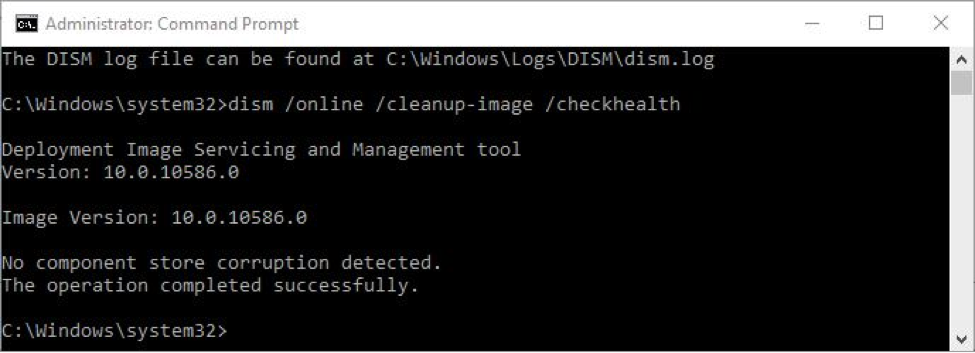
El comando /restorehealth puede ser difícil de usar. Debido a que realmente puede reparar la imagen de Windows, necesita una fuente desde la cual intentar tales reparaciones. Por lo general, puedes omitir la opción /source, pero si lo haces, el comando intentará tomar sus archivos de Windows Update a través de Internet. Esto puede o no funcionar, dependiendo de la configuración del firewall de tu red. Una apuesta más segura es apuntar a DISM hacia una fuente válida conocida de componentes de imagen de Windows en la máquina local (una ISO o imagen de instalación de Windows 10 válida, como se detalla más adelante). Puede ser un archivo de imagen de Windows (.wim) o una imagen comprimida de Windows (.esd, que se utiliza para la descarga electrónica de software de instalación de Windows).
Nota: si no estás seguro de como proceder, lo mejor es omitir el parámetro /source y permitir que Windows Update se encargue de suministrar los archivos sanos.
La sintaxis de los archivos de imagen es donde las cosas pueden ponerse interesantes. Para apuntar al archivo install.wim que aparece en una ISO de instalación de Windows 10 contenida en una unidad flash USB designada «L:«, por ejemplo, debes utilizar la siguiente especificación de origen:
Dism /Online /Cleanup-Image /RestoreHealth /Source:L:\sources\install.wim
O bien:
Dism /Online /Cleanup-Image /RestoreHealth /Source:WIM:L:\sources\install.wim:1
Para usar un archivo ESD, cambia los elementos wim a esd, como se muestra aquí:
Dism /Online /Cleanup-Image /RestoreHealth /Source:L:\sources\install.esd
O bien:
Dism /Online /Cleanup-Image /RestoreHealth /Source:ESD:L:\sources\install.esd:1
Si tienes dificultades para que esto funcione, intenta añadir el parámetro /limitaccess a tus cadenas de comandos.
DISM /Online /Cleanup-Image /RestoreHealth /Source:WIM:L:\sources\install.wim:1 /LimitAccess
Esto evita que DISM intente capturar archivos de origen de Windows Update, lo que a veces hace, incluso si apuntas a una fuente local.
Nota: la versión y el idioma de la imagen /source deben ser idénticos a los de la imagen a reparar. Esto a menudo significa usar la Herramienta de Creación de Medios para obtener el código fuente actual de la compilación más actualizada de Windows 10 (la ISO o imagen de instalación), y crear el medio o montar el archivo ISO para proveer a DISM de código fuente «sano» que le permita trabajar.
Puedes descargar la ISO para Windows 10 utilizando estas instrucciones:
- Visita la página de descarga de Microsoft Windows 10.
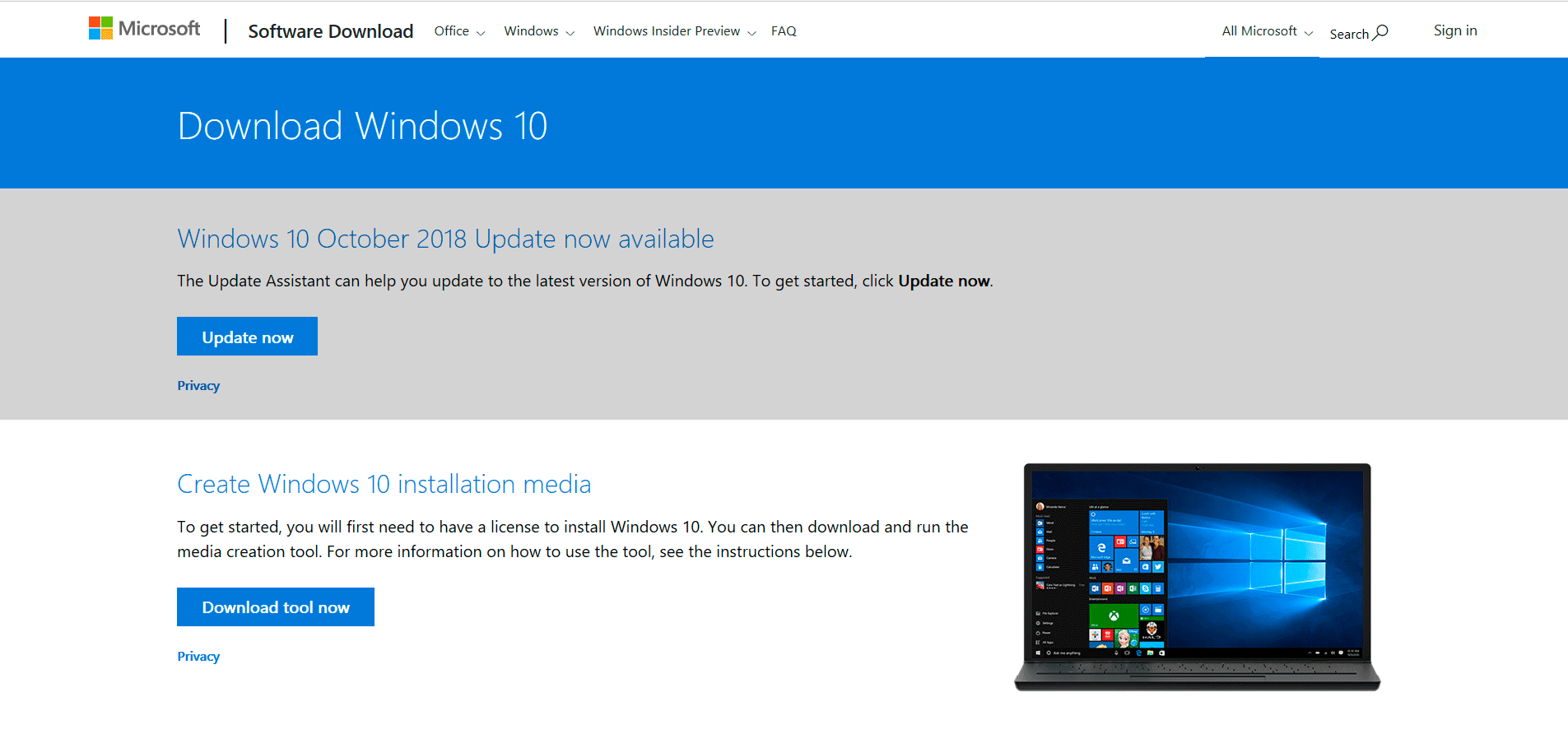
- Haz clic en el botón Descargar herramienta ahora.
- Haz doble clic en el archivo para ejecutar la Herramienta de creación multimedia.
- Sigue las instrucciones en pantalla para crear un archivo ISO con la misma versión y edición de la versión actual de Windows 10.
- Una vez finalizado el proceso, haz doble clic en el archivo para montar el ISO y anota la letra de la unidad, ya que necesitarás establecer la ruta de origen.
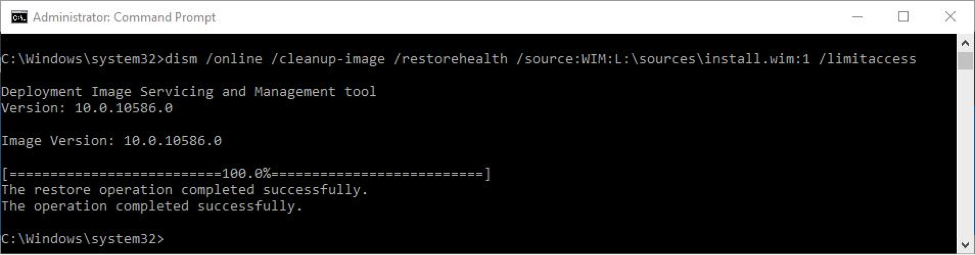
En nuestra experiencia, el 80 por ciento de todos los problemas se resolverán en este punto, por lo que las probabilidades de que no tengas que seguir adelante están a tu favor. Pero si DISM no puede o no quiere reparar tu imagen de Windows, avanza al Paso 2.
Paso 2: Intenta un punto de restauración reciente
Un punto de restauración es una instantánea del estado del sistema operativo de un PC con Windows desde un punto específico en el tiempo. Si está habilitada, la función Restaurar sistema de Windows puede crear y mantener puntos de restauración en tu nombre. Para ver si esta es una opción en tu equipo de destino, escribe «punto de restauración» en el cuadro de búsqueda de Windows 10 (Cortana). La ventana Propiedades del sistema se abrirá en la pestaña Protección del sistema (ver más abajo).
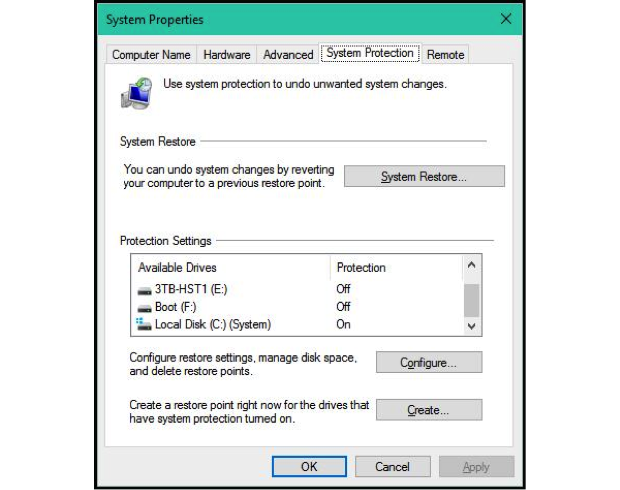
Para ver los puntos de restauración, debes trabajar con el Asistente para la restauración del sistema. Haz clic en el botón Siguiente en el primer panel del asistente para ver una lista de puntos de restauración disponibles. (Si no te gusta lo que ves o no ves algo antes de que se inicien los problemas en esta máquina, haz clic en la casilla «Mostrar más puntos de restauración» para obtener una lista completa de lo que está disponible). A continuación, haz clic en el punto de restauración al que deseas volver.
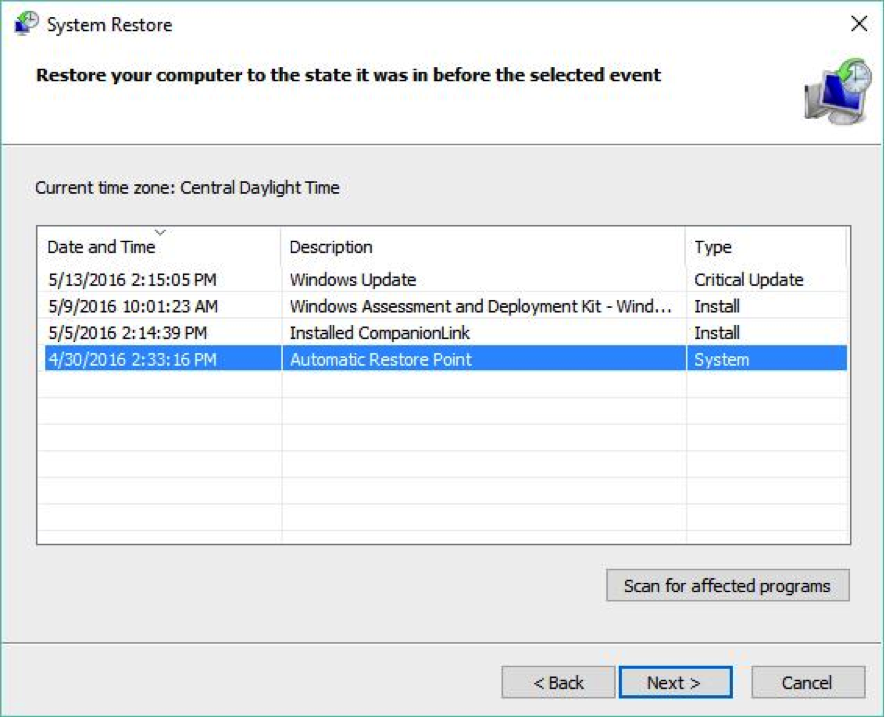
Al capturar la captura de pantalla de la Figura 5, elegimos el elemento más antiguo para mostrar lo que sucede cuando se rueda tan atrás en el tiempo. Si a continuación haces clic en el botón «Buscar programas afectados», los resultados muestran todo lo que se desharía restaurando tu PC a esa instantánea. En este caso, hay una larga lista de elementos a considerar (un examen más detallado muestra dos docenas de elementos, incluyendo programas, actualizaciones de Windows y controladores de dispositivos).
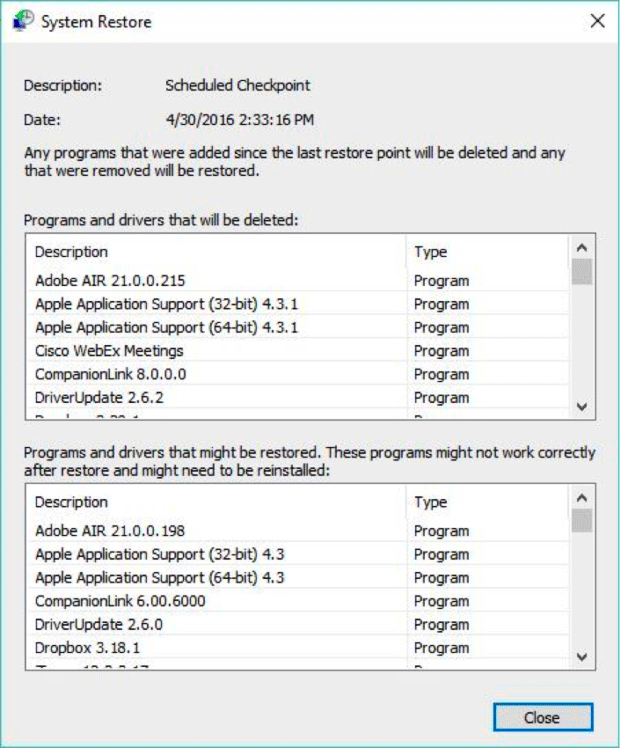
Normalmente se tarda entre 5 y 15 minutos en volver a un punto de restauración. La cantidad de esfuerzo adicional para ponerse al día depende del número de elementos de la lista que se muestra en la Figura 6. Esto puede tomar desde unos pocos minutos hasta una hora o más, dependiendo del tamaño y el alcance.
Paso 3: Actualización in situ a la versión actual de Windows 10
Esta es en realidad una característica muy agradable y consiste esencialmente en sobrescribir la instalación actual del sistema operativo con una nueva copia, sin alterar los archivos de datos, la configuración y las preferencias. Significa ejecutar el instalador de Windows 10 para la misma versión/construcción que se está ejecutando actualmente en el equipo desde el propio Windows 10. (Consulta la explicación sobre cómo utilizar la herramienta de creación de medios en el paso 1 para obtener más información sobre este tema.)
Necesitarás medios de instalación para la misma edición (Home, Pro, Enterprise o Education), idioma (es-MX para el español de México, por ejemplo) y build como la edición actualmente instalada. Del mismo modo, la versión también debe ser idéntica (ISO de 32-bits para una instalación de 32-bits; o bien una ISO de 64-bits para una instalación de 64-bits). Recomendamos construir un UFD instalable y de arranque (USB) para este propósito porque puede que lo necesites de nuevo alguna vez. Antes de iniciar este proceso, la mayoría de los expertos también recomiendan que desactives Fast Boot y Secure Boot en la configuración del firmware UEFI (si está activado).
Realizar una actualización in situ es fácil. Asegúrate de iniciar sesión en Windows 10 con una cuenta administrativa y, a continuación, deshabilita o desinstala cualquier software antivirus o de seguridad de terceros que pueda estar ejecutándose (cualquier cosa que no sea Windows Defender, en otras palabras). A continuación, ejecuta setup.exe desde el UFD, o desde el ISO montado, que debería residir en alguna otra unidad que no sea el dispositivo de sistema/arranque. Cuando el instalador de Windows se ponga en marcha, acepta los términos de la licencia, selecciona «Actualizar este PC ahora», permite las actualizaciones y haz clic en «Siguiente». Windows 10 toma las actualizaciones, cambia a la imagen del sistema operativo del instalador y se prepara para ejecutarse. A continuación, debes aceptar los términos de la licencia y permitir que el sistema operativo inicie la actualización in situ.
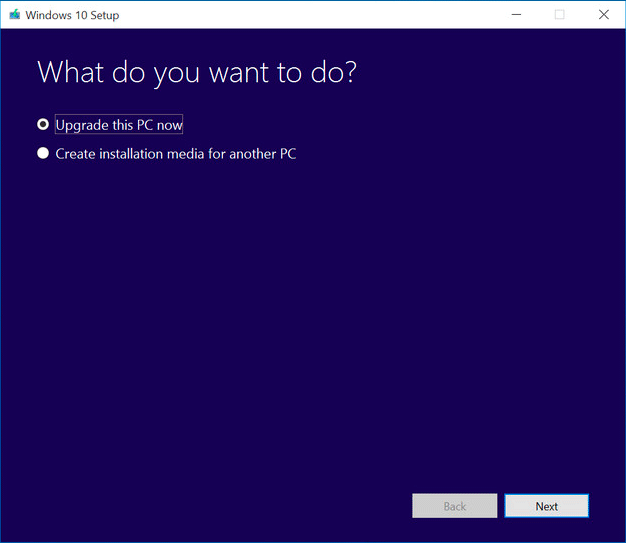
De forma predeterminada, el instalador guarda todos los archivos y aplicaciones personales en el equipo de destino. Esto es lo que deseas, por lo que no hay necesidad de entrar en la sección «Cambiar lo que se debe guardar» de la página «Listo para instalar». A medida que se ejecuta la actualización in situ, el indicador circular de progreso muestra que se trata de «Actualizar Windows», del 1 al 100 por ciento. Después de que esto se complete, te lleva a través de algunas pantallas de configuración adicionales donde tienes la opción de personalizar la configuración o tomar la ruta rápida hasta la finalización. Una vez que esto se haya completado, pasarás por una serie de pantallas de color a medida que el instalador da los últimos retoques a la actualización de Windows 10 in situ. Todo el proceso dura entre 10 y 30 minutos, dependiendo del hardware de tu PC. Deberás restablecer la conexión de red y configurar la zona horaria. ¡Eso es todo!
Paso 4: Restablecer este equipo
Se trata de un enfoque más draconiano para restaurar las operaciones, ya que devuelve el equipo a su imagen de recuperación incorporada. Para algo con la capacidad de cambiar tu PC tan completa y rigurosamente, es sorprendentemente fácil de hacer desde una cuenta administrativa. Haz clic derecho en el botón de inicio de Windows 10, y en el menú contextual, navega a través de Configuración -> Actualización y seguridad -> Recuperación y, a continuación, haz clic en el botón «Empezar» dentro de «Restablecer este equipo».
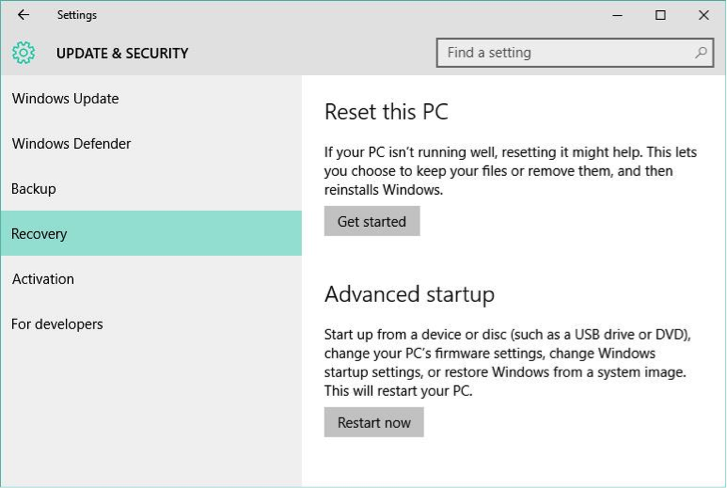
La siguiente pantalla que aparece te permite saber exactamente qué es lo que estás buscando, y por qué un restablecimiento se describe correctamente como «draconiano» en alcance e impacto.
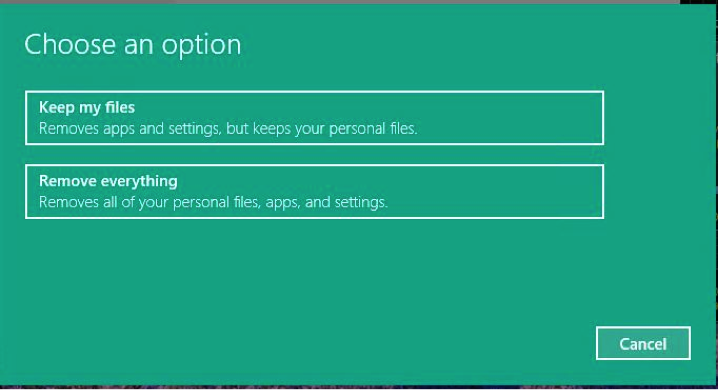
Comprende lo que esto significa: si restableces, pierdes todas las aplicaciones instaladas después de que el sistema operativo hizo su aparición inicial. Puedes decidir si deseas conservar o no tus bibliotecas de usuario (Documentos, Descargas, Imágenes, Música y Vídeos), pero todo lo demás desaparecerá. Francamente, no encontramos esto terriblemente útil excepto que es conveniente y no requiere medios suplementarios (como el UFD de instalación discutido en el paso anterior). Si ninguno de los pasos anteriores ha funcionado y realmente debes hacer un restablecimiento completo, nuestra recomendación es saltar al Paso 5 y realizar una instalación limpia de Windows 10 en su lugar. De cualquier manera, vas a tener que reinstalar todas las aplicaciones y programas. A estas alturas, es de suponer que ya has realizado una copia de seguridad, por lo que puedes restaurar fácilmente tus archivos personales luego.
Paso 5: Reinstalación limpia de Windows 10
Esto significa empezar de nuevo con una instalación de Windows completamente nueva. ¿Por qué podría ser necesario? Aparte de razones como la inestabilidad incurable del sistema, la infestación de malware o los problemas que tardan más tiempo en solucionarse de lo que vale la pena, puede ser deseable cambiar de la emulación de BIOS heredada al uso de UEFI disponible (esto debería acelerar el inicio del SO si dispones del hardware apropiado). También puede ser deseable limpiar la unidad de arranque/sistema para eliminar los elementos sobrantes de las versiones anteriores de Windows (particiones de recuperación, particiones OEM, etc.) y dejar que Windows 10 vuelva a empezar de nuevo con un borrón y cuenta nueva.
La buena noticia es que mientras tengas una llave de Windows 10 válida o ya hayas actualizado desde Windows 7 u 8.1, Microsoft reconocerá tu PC y le permitirá activarse sin necesidad de que tengas que volver a suministrar esa llave. Sin embargo, si tienes acceso a la clave, es una buena idea poner ese archivo en un UFD (USB de arranque de Windows 10) u otro medio de almacenamiento en caso de que se solicite. Esto rara vez sucede, pero si es necesario, es bueno tenerlo.
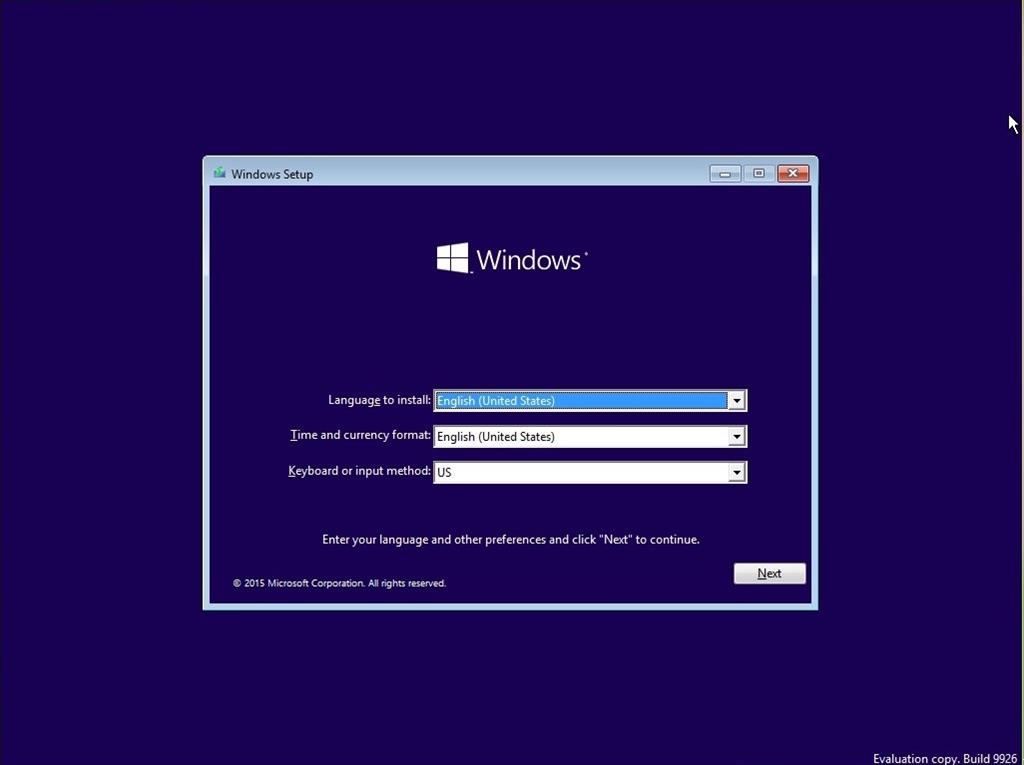
El proceso para realizar una instalación limpia es un 99% igual al de la actualización in situ desde el paso 3. Simplemente arranca desde tu UFD de instalación, selecciona Instalar ahora, acepta los términos de la licencia y elije la opción «Personalizado: Instalar sólo Windows (avanzado)» cuando se te presente. El resto de los detalles – realmente solo se trata de hacer clic en «Siguiente» en la mayoría de los pasos – están bien cubiertos en el tutorial de TenForums sobre este tema.
Cuando termines este proceso, empezarás de nuevo desde cero. Normalmente nos lleva toda una tarde trabajar todo el proceso cuando configuramos manualmente un nuevo PC, así que ese es el peor de los casos. Eso significa reinstalar Office más todas las aplicaciones y utilidades que utilizamos habitualmente en una máquina nueva. (Asegúrate de comprobar la gran utilidad de Ninite, que te permite crear un menú personalizado de aplicaciones y herramientas comunes que luego instalará en tu nombre.)