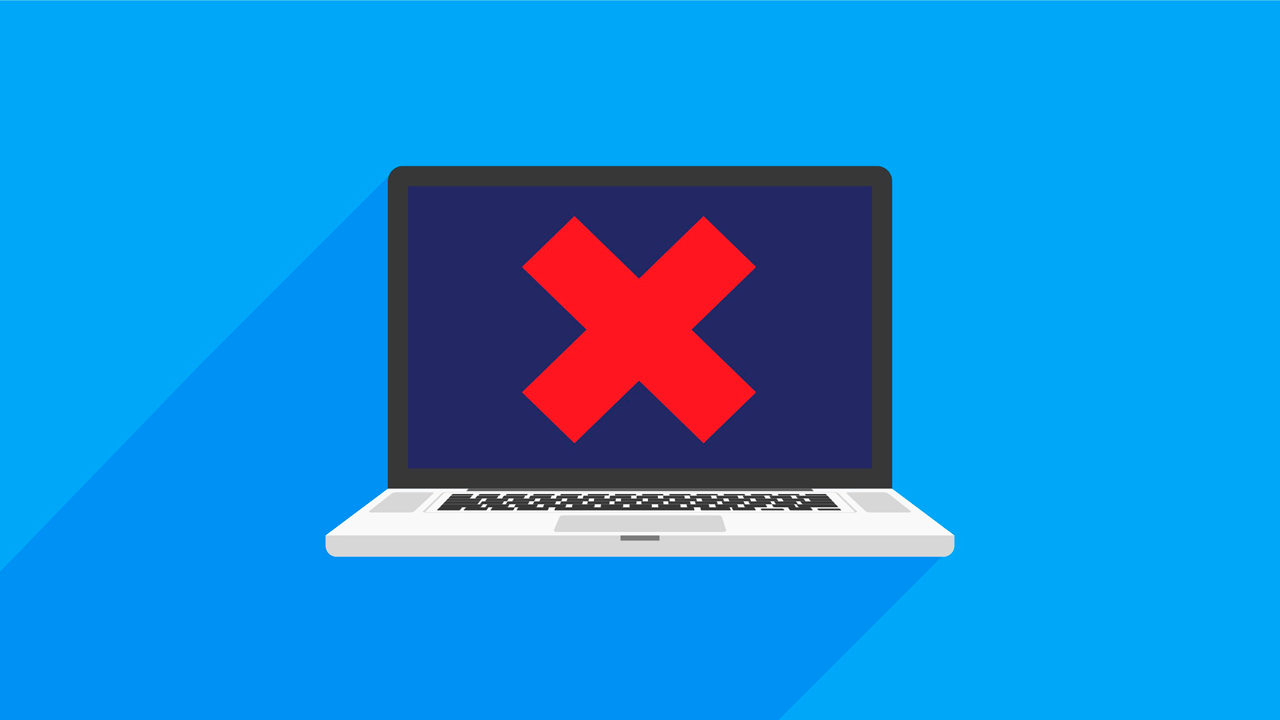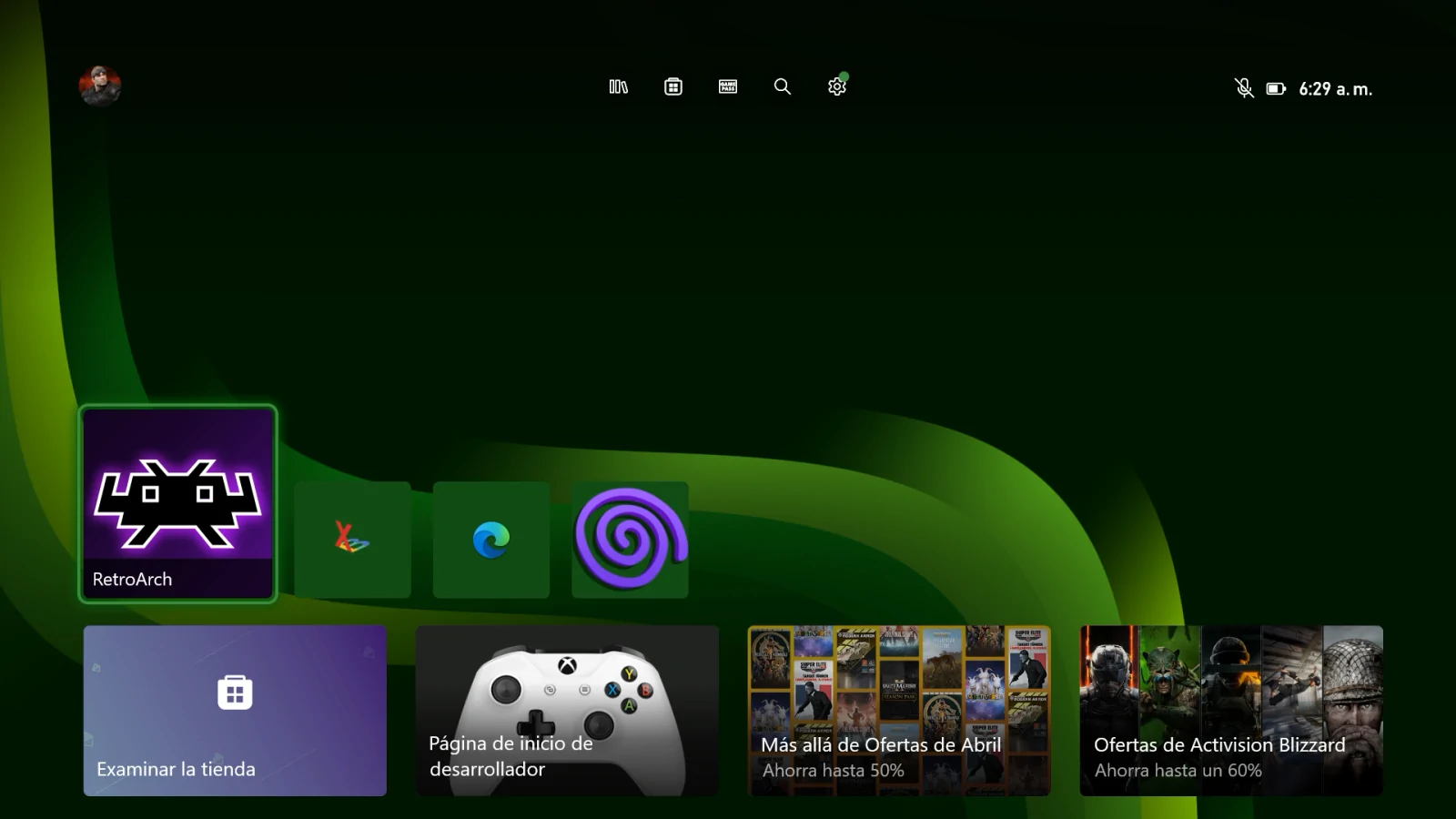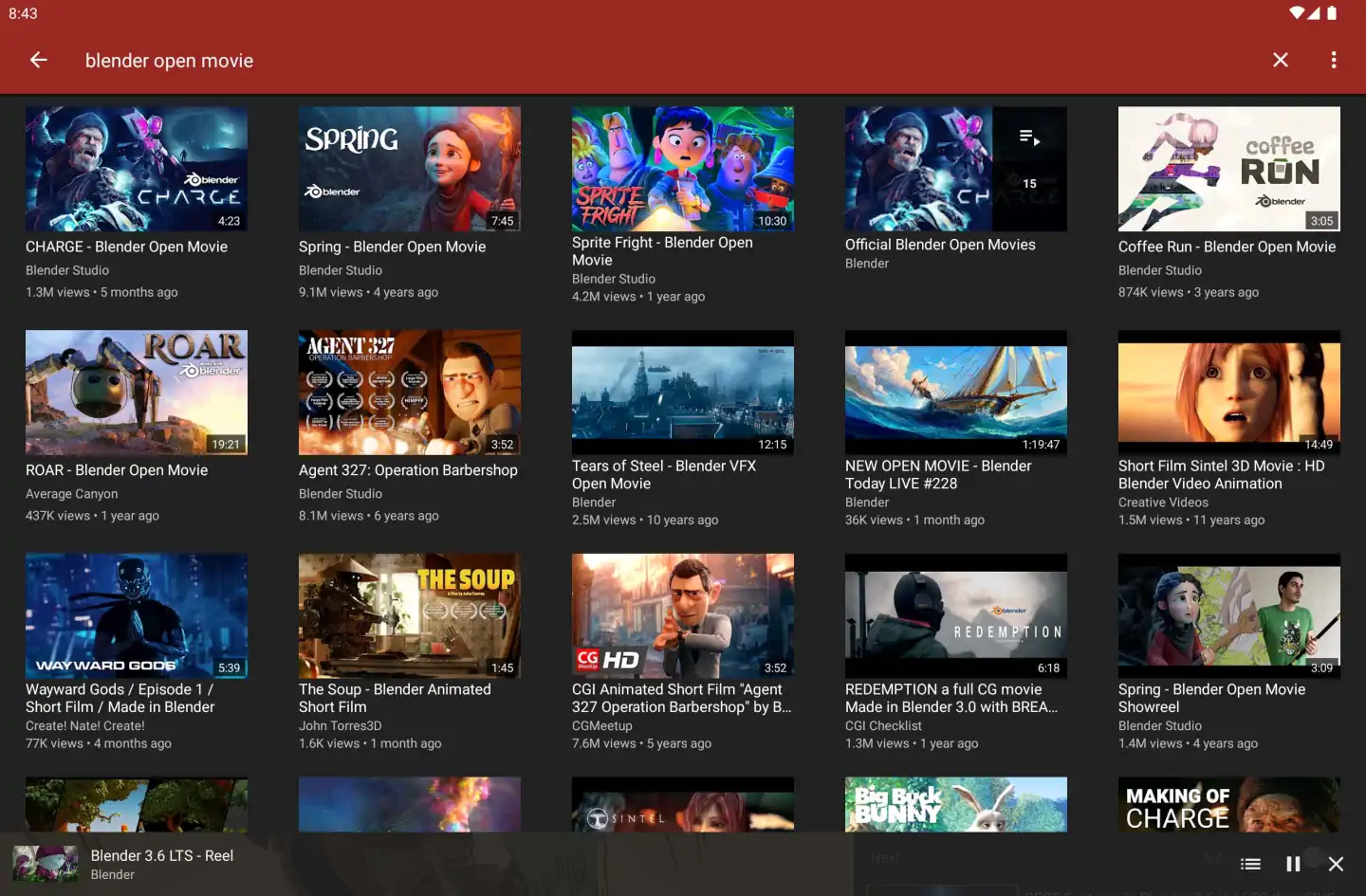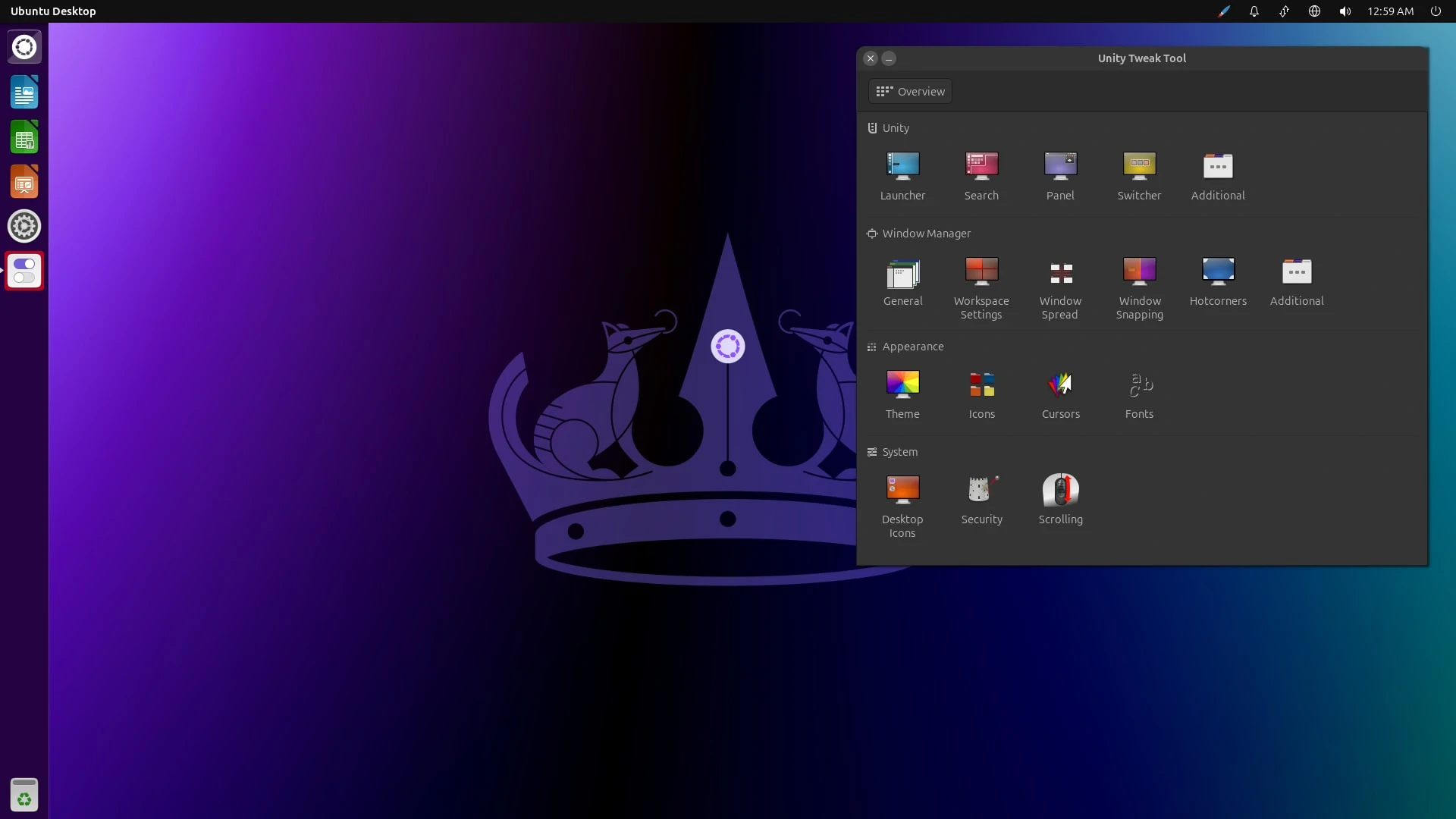En cuanto a los sistemas operativos, Windows 10 es robusto, maduro y pulido, pero a pesar de los esfuerzos de Microsoft, hay algunas molestias que no han sido (o no pueden) mejoradas todavía.
Las irritaciones persistentes pueden provenir de varias fuentes: preocupaciones de seguridad, la decisión de elegir la simplicidad por encima de la complejidad, un simple error de usuario o decisiones cuestionables de la interfaz. Afortunadamente, hay herramientas para casi todas las frustraciones comunes de Windows que se te ocurran. Aquí hay 10 de ellos.
Windows tiene muchas herramientas de solución de problemas incorporadas, pero pueden ser difíciles de encontrar y aún más difíciles de aprovechar de manera que te ayuden a resolver un problema.
Aquí te presentamos 10 herramientas básicas que vas a necesitar, tarde o temprano, no importa cómo uses o abuses de Windows 10. Son gratuitas, ya sea integradas en Windows, descargables desde Microsoft, o gratuitas de un tercero. Sobre todo, hacen el trabajo.. y lo hacen bien.
1. Administrador de tareas
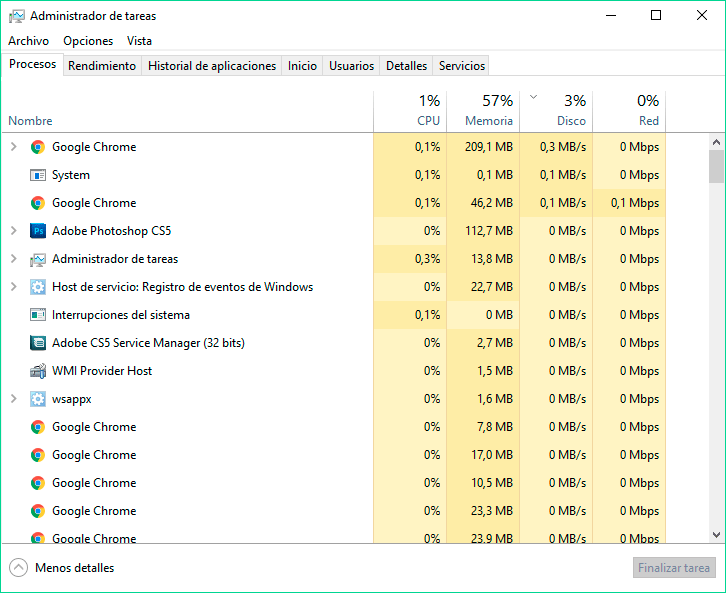
Windows tiene un puesto de comando secreto que puede ser invaluable en un abrir y cerrar de ojos, suponiendo que te familiarices con sus potentes funciones. Se llama Administrador de tareas y, para activarlo, solo haz clic con el botón secundario en el botón Inicio y selecciona Administrador de tareas, o bien presiona Ctrl-Alt-Del y elije Administrador de tareas. Si es la primera vez que «invocas al genio», verás una lista abreviada de programas. Haz clic en el botón Más detalles y se desplegará el poder de Taskman.
La pestaña Procesos del Administrador de Tareas te permite hacer lo siguiente:
Terminar un programa. Si, digamos, Edge se niega a detener un error bien conocido en la Actualización Aniversario de Win10, puedes finalizarlo aquí. No importa si tu problema es con una aplicación de la Plataforma universal de Windows (UWP) o una aplicación de Windows de escritorio. Haz clic en el nombre de la aplicación, haz clic en Finalizar tarea y ¡zap! Windows intentará apagar la aplicación sin destruir ningún dato. Si tiene éxito, la aplicación desaparece de la lista. Si no tiene éxito, te ofrece la opción de hacer un cierre forzado de la aplicación (llamado Finalizar ahora) o simplemente ignorar el apagado y permitir que la aplicación siga su camino alegremente.
Observa qué procesos están acaparando tu CPU. Hay una lista de componentes de programas -llamados procesos- y un ranking en tiempo real de lo que cada uno está consumiendo en el ordenador. Esa lista es invaluable si tu PC está trabajando sin parar y no puedes averiguar qué programa es el problema.
Observa qué procesos ocupan la mayor parte de tu memoria, impactan tu disco o se comunican a través de la red. A veces, es difícil saber qué programa tiene la culpa. El Administrador de tareas lo sabe todo, lo ve todo y lo dice todo.
En la ficha Rendimiento, puedes obtener gráficos de ejecución de la CPU, la memoria, el disco o el uso de la red. Son geniales e informativos, e incluso pueden ayudarte a decidir si necesitas comprar más memoria.
En la pestaña Historial de aplicaciones puedes ver qué aplicaciones UWP de Windows utilizan la mayor cantidad de recursos durante un período de tiempo específico. ¿Ha sido la cámara la que más tiempo ha ocupado en el PC durante el último mes? ¿Pinball?
La pestaña Inicio te permite desactivar los programas de inicio automático, pero hay una solución mejor llamada Autoruns, de la que hablaremos más adelante.
La pestaña Servicios te permite iniciar y detener servicios individuales, pero hay una forma más flexible de tomar el control de los servicios. Consulta la aplicación Servicios de componentes, de la que hablaremos más adelante.
Puedes pulsar o hacer clic en un encabezado de columna (como CPU, Memoria, Disco o Red) y el Administrador de tareas clasifica ese valor en particular. Para actualizar el informe, selecciona Vista, Actualizar ahora. Al iniciar nuevos programas, éstos aparecen en la lista Aplicaciones; los programas en segundo plano que traigan aparecen en la lista Procesos en segundo plano. Las aplicaciones universales se suspenden cuando no están siendo utilizadas, por lo que desaparecen de la lista del Administrador de tareas. Un vistazo a la pestaña Procesos te dará una buena idea de si algún programa está acaparando recursos – para uso de la CPU, memoria, acceso a disco o red.
2. Monitor de recursos
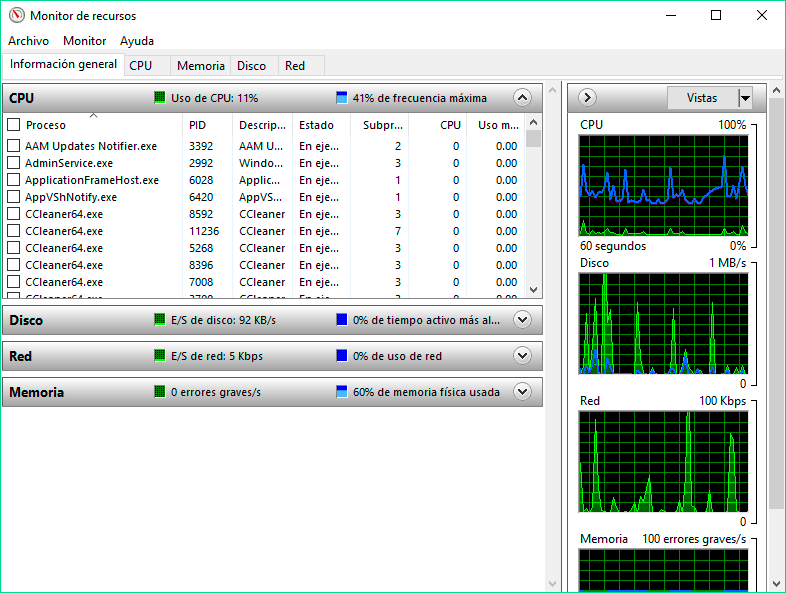
Si deseas ver información mucho más detallada, incluyendo la utilización de cada uno de los núcleos de una CPU multinúcleo, pulsa o haz clic en el enlace Abrir monitor de recursos en la parte inferior de la ficha Rendimiento del Administrador de Tareas. (También puedes escribir «Resmon» en el cuadro de búsqueda de Cortana.)
Las gráficas están codificadas por colores y, en algunos casos, son difíciles de interpretar:
En el gráfico CPU, la línea azul en la parte superior es la velocidad actual del procesador, expresada como porcentaje de la velocidad máxima (nominal) del procesador. La línea verde representa cuán duro está trabajando tu CPU.
En el gráfico Disco, la línea verde muestra la cantidad de datos que se están transfiriendo hacia o desde las unidades. La línea azul muestra el porcentaje de tiempo que el disco está ocupado, medido como un valor máximo en cada fracción de tiempo. Si la línea azul se mantiene en o cerca del 100 por ciento, es posible que tengas problemas con la unidad (en el Explorador de archivos, haz clic con el botón derecho del ratón en la unidad, selecciona Propiedades > Herramientas y en Comprobación de errores, haz clic en Comprobar). De lo contrario, estarás viendo un reflejo de versiones anteriores de Windows; no te preocupes.
En el gráfico de Memoria, ten en cuenta que una error grave es sólo una indicación de que Windows tuvo que ejecutarse en tu disco duro, para recuperar cosas que podrían haber sido almacenadas en la memoria. Si la línea verde se desplaza hacia arriba y hacia abajo cerca de la parte superior del gráfico y permanece así mientras esperas, considera añadir más RAM.
Hay dos trucos poco conocidos bajo la manga del Monitor de recursos. A la izquierda (ver captura de pantalla), puedes limitar los informes a procesos específicos. Por ejemplo, si marcas las casillas a la izquierda de los tres procesos de chrome.exe, los gráficos mostrarán lo que Chrome está haciendo con tu máquina. En segundo lugar, si tienes un archivo que ha sido bloqueado (normalmente está abierto en un programa en ejecución), puedes encontrar qué programa tiene una retención en el archivo. En Resmon, en la ficha CPU, copia el nombre del archivo en el cuadro Identificadores asociados y pulsa Enter. El programa aparecerá a la izquierda.
3. Explorador de procesos
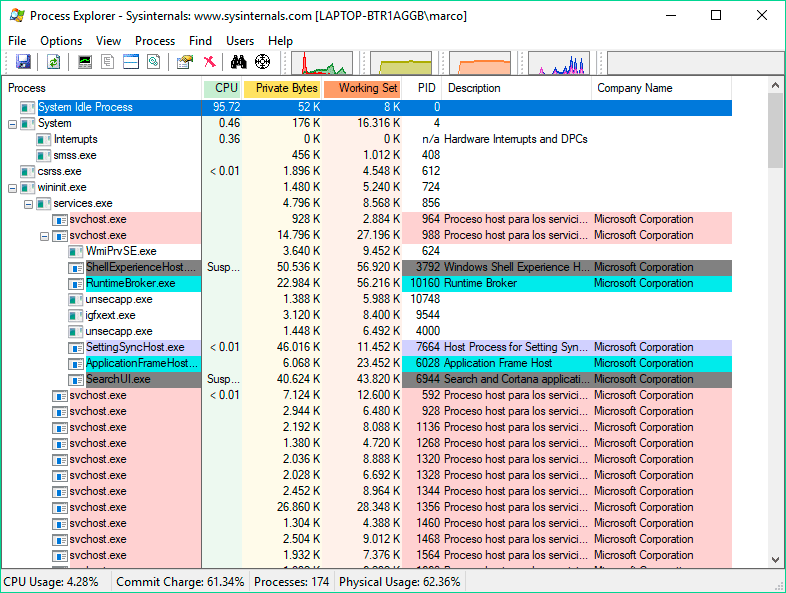
Si el Administrador de tareas no te dice todo lo que deseas saber y la vista limitada del Monitor de recursos de los archivos bloqueados te hace dudar, el Explorador de procesos te ayudará. Establece el estándar para monitorear absolutamente todo lo que se ejecuta en tu computadora.
Pasa el ratón por encima de un proceso, incluso un svchost genérico, y podrás ver la línea de comandos que lanzó el proceso, la ruta al archivo ejecutable y todos los servicios de Windows en uso. Haz clic con el botón derecho del ratón y podrás conectarte para obtener más información sobre el ejecutable.
Incluso puedes hacer clic con el botón derecho para enviar un hash del proceso a VirusTotal (una subsidiaria de Alphabet/Google), que te indicará si el programa ha sido marcado como infectado por algún fabricante importante de antivirus.
Process Explorer comenzó como un producto gratuito de una pequeña empresa llamada Sysinternals, que Microsoft compró en julio de 2006. Microsoft prometió que todos los productos gratuitos de Sysinternals seguirían siendo gratuitos. Maravilla de maravillas, eso es exactamente lo que pasó. Puedes obtener el Explorador de procesos, gratis, de Microsoft.
Para ejecutar el Explorador de procesos, descárgalo y, dentro del archivo Zip descargado, ejecuta procexp.exe. No hay necesidad de instalar nada. Para comenzar con el Explorador de procesos, consulta el foro de Windows Sysinternals.
4. Autoruns
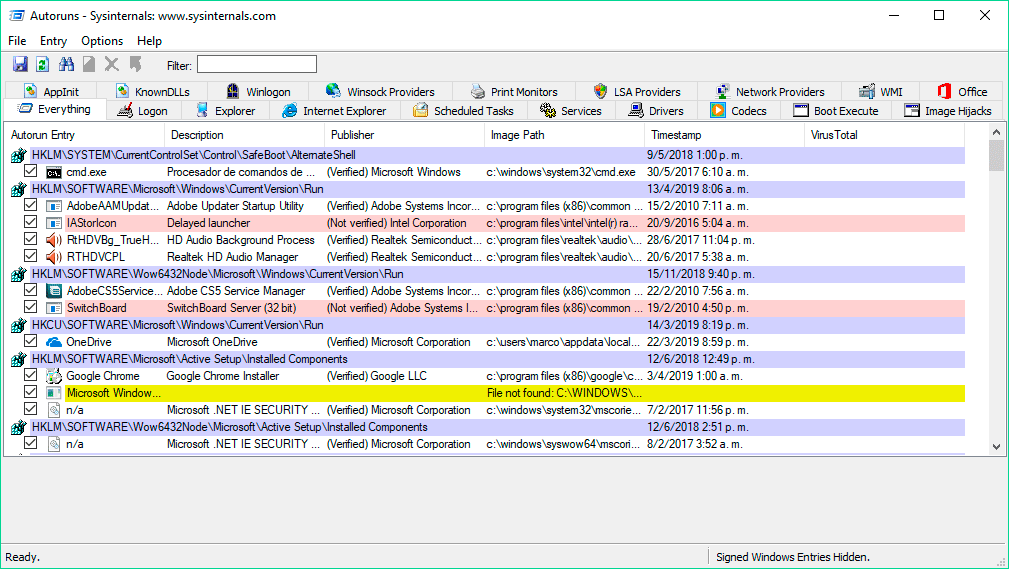
Sin duda debes saber que Windows ejecuta automáticamente ciertos programas cada vez que lo inicias y que esos programas pueden resultar irritantes a veces. La pestaña Inicio del Administrador de tareas, mostrada anteriormente, enumera tus aplicaciones de inicio, tus programas de ayuda y, a veces, programas problemáticos que utilizan trucos conocidos para ejecutarse cada vez que se inicia Windows. Desafortunadamente, los programas realmente malos a menudo encuentran maneras de esconderse, por lo que a menudo no aparecen en esta lista.
Microsoft distribuye un programa gratuito llamado Autoruns que se abre paso por todas las grietas de Windows, buscando programas que se ejecutan automáticamente (incluso programas de Windows). Al igual que Process Explorer, es un producto muy bien mantenido por el equipo de Sysinternals. Para que Autoruns funcione, descárgalo y ejecuta Autoruns.exe o Autoruns64.exe, sin necesidad de instalación.
Autoruns lista un enorme número de programas de arranque automático. Algunos aparecen en los rincones más oscuros de Windows. La lista Todo que se muestra en la captura de pantalla muestra cada uno de los programas de inicio automático en el orden en que se ejecutan.
Autoruns tiene muchas opciones. Puedes obtener una buena visión general en el blog de Microsoft: Ask the Performance Team. La opción que más utilizamos es la posibilidad de ocultar todos los programas de Microsoft que se inician automáticamente. Es muy fácil. Selecciona Opciones, Opciones de filtro y selecciona la casilla Suprimir entradas de Microsoft. El resultado es una lista limpia de todas las cosas ajenas a las lanzadas automáticamente por Windows.
Autoruns pueden suspender un programa de inicio automático. Si ves un programa que desees bloquear, deselecciona la casilla a la izquierda del programa y reinicia Windows. Si se desactiva un programa de inicio automático y el equipo no funciona correctamente, ejecuta Autoruns de nuevo y selecciona la casilla con facilidad.
¿Qué programas debes eliminar? Cualquiera que proporcione servicios que no quieras, aunque recomendaríamos no eliminar ningún proceso de Microsoft. Los realmente malos tienen varios nombres, que cambian de vez en cuando. Busca el verificador de actualizaciones de Apple, las utilidades que ya no necesites o quieras, y quizás las rutinas de sincronización para los servicios de datos en la nube que ya no utilices. Hemos visto restos de programas antivirus que habían sido borrados hace mucho tiempo, ayudantes de programas de juegos, herramientas de comunicación para sistemas de mensajería olvidados desde hace mucho tiempo, y mucho más.
5. Visor de eventos
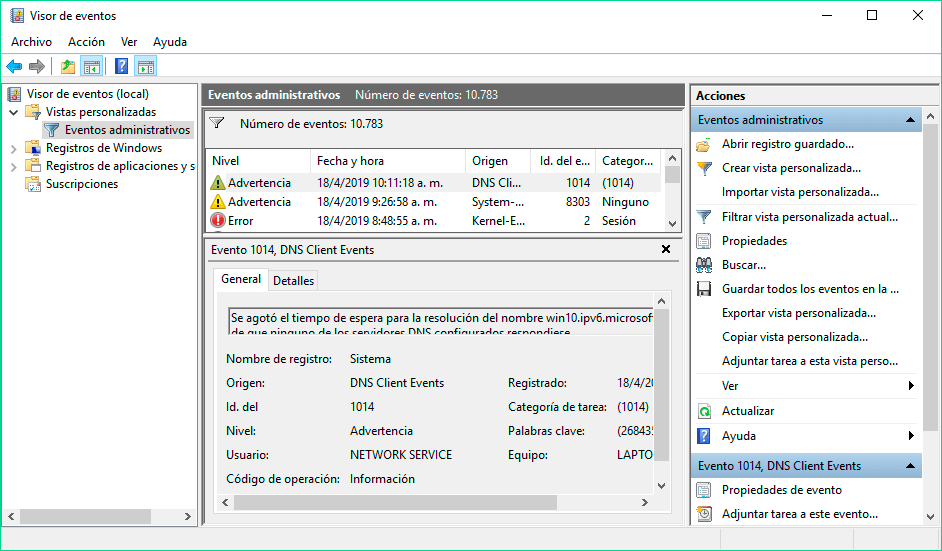
En su esencia, el Visor de eventos examina un pequeño puñado de registros que Windows mantiene en tu PC. Los registros son simples archivos de texto, escritos en formato XML. Aunque puedes pensar en Windows como si tuviera un archivo de registro de eventos, de hecho, hay muchos: Administrativo, Operativo, Analítico y de Depuración, además de los archivos de registro de la aplicación.
Todos los programas que se inician en tu PC publican una notificación en un registro de eventos, y todos los programas que se comportan correctamente publican una notificación antes de que se detenga. Cada acceso al sistema, cada cambio de seguridad, cada error del sistema operativo, cada fallo de hardware y cada problema del controlador terminan en uno u otro Registro de Eventos. El Visor de Eventos escanea esos archivos de registro de texto, los agrega, y pone una interfaz bonita en un conjunto voluminoso y aburrido de datos generados por la máquina. Piensa en el Visor de Eventos como un programa de reporte de base de datos, donde la base de datos subyacente es sólo un puñado de simples archivos de texto plano.
En teoría, los Registros de Eventos rastrean «eventos significativos». En la práctica, «significativo» es a los ojos del programador. Bajo circunstancias normales, pocas personas necesitan mirar los Registros de Eventos. Pero si tu PC comienza a fallar, el Visor de Eventos puede darte una idea importante de la fuente del problema.
Para iniciar el Visor de Eventos, haz clic con el botón derecho en el botón Inicio (o presione Windows + X) y selecciona Visor de Eventos. Una vez allí, a la izquierda, haz clic en Vistas personalizadas > Eventos administrativos. El resumen de Eventos Administrativos muestra los eventos que pueden despertar tu interés. En la captura de pantalla, llegamos a un evento que cerró Word. Si deseas perseguir el problema, no te molestes con el enlace a la Ayuda en línea del Registro de eventos en la parte inferior. En su lugar, anota el número de identificación y búscalo en EventID.net o Google. Es posible que puedan indicarte la información correcta o, al menos, traducir el ID del evento a algo que se parezca al español.
Otros registros de Windows que pueden ser de interés:
- Eventos de aplicación: Los programas informan sobre sus problemas.
- Eventos de seguridad: También conocidas como «auditorías», muestran los resultados de una acción de seguridad. Los resultados pueden ser exitosos o fallidos dependiendo del evento, como cuando un usuario intenta iniciar sesión.
- Eventos de instalación: Esto se refiere principalmente a los controladores de dominio, de los que no tienes que preocuparse.
- Eventos del sistema: La mayoría de los errores y advertencias que aparecen en el log de eventos administrativos proceden de eventos del sistema. Son informes de archivos de sistema de Windows sobre los problemas que han encontrado. Casi todos son autocurativos.
- Eventos reenviados: Éstos se envían a tu ordenador desde otros ordenadores.
Si estás intentando localizar un problema específico y observas un evento que puede estar relacionado con el problema, utiliza Google para ver si puedes encontrar a otra persona que haya tenido el mismo problema. El Visor de Eventos también puede ayudarte a resolver problemas de acceso a la red porque los programas de Windows que controlan la comunicación de red derraman una gran cantidad de detalles en los Registros de Eventos. Desafortunadamente, la traducción de los registros al español puede ser una tarea desalentadora, pero al menos puedes ser capaz de saber dónde ocurren los problemas, incluso si no tienes ni idea de cómo resolverlos.
6. Regedit
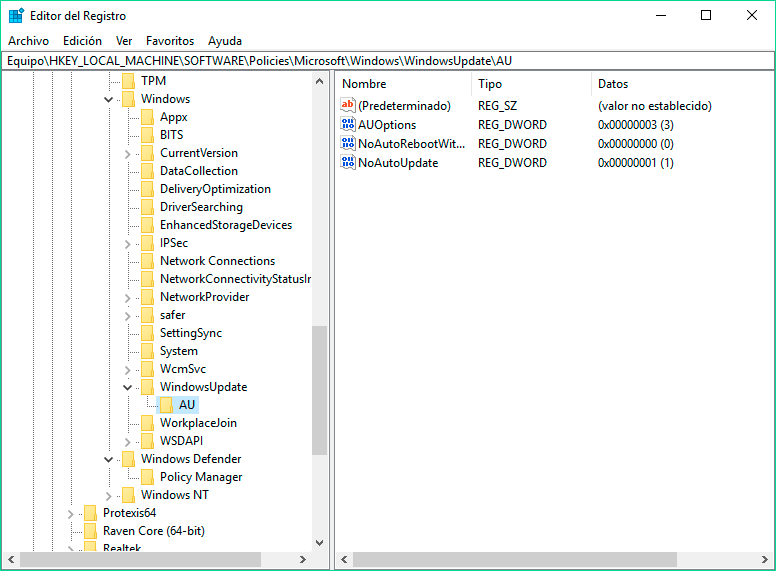
Como la puerta al Inframundo de Windows, el Editor de Registro debe estar inscrito con «Lasciate ogne speranza, voi ch’intrate» de Dante. El Registro es un lugar grande y espeluznante lleno de peligros y trampas ocultas. Si no tienes mucho cuidado, puedes hacer que Windows se estropee y no volver a funcionar nunca más. Al menos, eso es lo que algunos piensan. Personalmente, pensamos en el Registro como en un enorme gasto de tiempo. ¿Pero aterrador? Nah. Claro, hay que tener cuidado, pero si no se va por ahí cambiando todo lo que se ve, te puedes sumergir en el Registro y volver ileso.
¿El principal problema con el Registro? A medida que Microsoft mejora en el enfoque de sus opciones, y te da más control sobre las opciones que deberían ser controlables, el número de ajustes realmente útiles del Registro ha disminuido. Para la mayoría de la gente, el Registro es el último recurso para cambiar la configuración de las aplicaciones, no el propio Windows.
La peor parte del Registro es la pésima terminología. El Registro de Windows ha crecido de una manera increíble, y los términos que (podría decirse) tenían sentido en los días de Windows 3.1 no significan nada ahora. Pero estamos atrapados con ellos.
Históricamente, Microsoft no ha puesto énfasis en mantener la consistencia dentro del Registro. Es como el armario de un adolescente: Nunca se sabe lo que se puede encontrar allí, y cualquier parecido con la organización es una coincidencia.
El Registro está organizado por claves, de la misma manera que tu disco está organizado en carpetas. Así como una carpeta puede tener otras carpetas y archivos dentro, las claves del Registro pueden tener otras claves y valores dentro. Así como el Explorador de Windows te ayuda a moverte de una carpeta de nivel superior a una carpeta de nivel inferior, y de una a otra antes de que finalmente encuentres el archivo que deseas, el Editor del Registro te ayuda a pasar de una clave de nivel superior a una clave de nivel inferior, y de una a otra, hasta que llegues a alcanzar el valor que buscas.
Del mismo modo que puedes agregar o eliminar carpetas en el Explorador de Windows, puedes agregar o eliminar claves en el Editor del Registro. Al eliminar una carpeta en el Explorador, se eliminan todos los archivos y carpetas dentro de la carpeta. Cuando borras una clave en el Editor del Registro, borras todas las claves y valores dentro de la clave.
Ahí es donde terminan las similitudes. Puedes mover una carpeta en el Explorador, pero no puedes mover una clave en el Editor del Registro. Y cuando borras una clave en el Editor del Registro, no hay Papelera de reciclaje que te ayude a recuperarte de tus errores. Después de borrar una llave, se va para siempre.
Casi todos los cambios que realizas en el Registro implican la modificación de valores -cambiando, añadiendo o eliminando valores- aunque de vez en cuando puede que necesites añadir una clave. Cada valor en el Registro tiene un nombre y datos.
Antes de cambiar una clave, es una buena idea exportarla. Tenlo a mano por si algo sale mal. (Puedes hacer doble clic en el archivo exportado para restaurar la configuración original). El procedimiento general es el siguiente:
- Asegúrate de saber exactamente lo que quieres cambiar y por qué. No es una buena idea saltar a través del Registro haciendo cambios simplemente para ver qué puedes romper.
- Abajo en el cuadro de búsqueda de Cortana, escribe regedit y pulsa Enter.
- A la izquierda, navega hasta la clave que deseas cambiar. Haz clic con el botón derecho en la clave y selecciona Exportar. En la parte inferior, haz clic en el botón marcado Rama seleccionada. En la parte superior, navega a una buena ubicación. Haz clic en Guardar. Obtendrás un archivo de texto en un formato particular -un archivo.REG- que puedes usar para restaurar la clave si algo sale mal rápidamente.
- Si el valor que deseas está en el Registro, haz doble clic en él y realiza los cambios, luego haz clic en Aceptar. Si necesitas agregar una clave, ve a la ubicación correcta y haz clic en Editar > Nuevo > Clave. Si necesitas agregar un valor, haz clic en Editar > Nuevo > Valor.
7. GPEdit
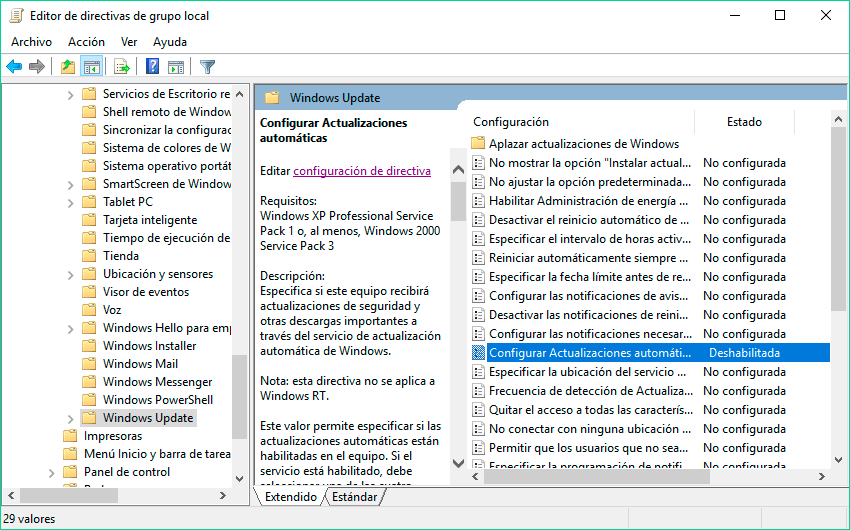
GPEdit, el editor de directivas de grupo de Windows, existe desde los días de Windows XP. Originalmente concebido como una vía para que los administradores gestionen la configuración de grupos de equipos, se ha convertido en una herramienta inestimable para controlar cómo se comportan los equipos Windows, tanto si están conectados a una red corporativa como si no. Puedes pensar en ello como una interfaz decente construida sobre las miles de configuraciones del Registro.
Un problema: GPEdit no se entrega con Windows 10 Home. De todas las quejas sobre las herramientas de solución de problemas en Windows, esa es la que más escuchamos. Desde Windows 7, GPEdit.msc está en las versiones Pro, Enterprise y Academic de Windows. No está en las versiones Home. Puedes encontrar instrucciones en toda la Web sobre cómo colocar GPEdit en un equipo doméstico Win10, pero si intentas conectarlo a un equipo doméstico, estás jugando con fuego, y probablemente se estropeará la próxima vez que actualices Windows (si no se descompones el equipo primero).
¿Por qué querrías GPEdit? Te da mucho más control, en comparación con la edición manual del Registro. Con GPEdit, es fácil decirle a Windows 10 que te notifique antes de descargar parches. En la actualización del aniversario de Win10 (versión 1607), hay dos configuraciones separadas de «Retrasar Actualizaciones de Windows» que te permiten especificar el número de meses que deseas esperar antes de instalar actualizaciones de características (máximo 180 días, ver captura de pantalla) y, por separado, actualizaciones de calidad (máximo 30 días).
En Win10 Pro, puedes diferir las actualizaciones en la aplicación Configuración: Inicio > Configuración > Actualización y seguridad > Opciones avanzadas, marca la casilla «Aplazar actualizaciones» en la actualización de otoño de la versión 1511, «Aplazar actualizaciones de funciones» en la actualización de aniversario de la versión 1607. (Somos conscientes de la terminología confusa, pero así es Windows.)
8. Servicios de componentes
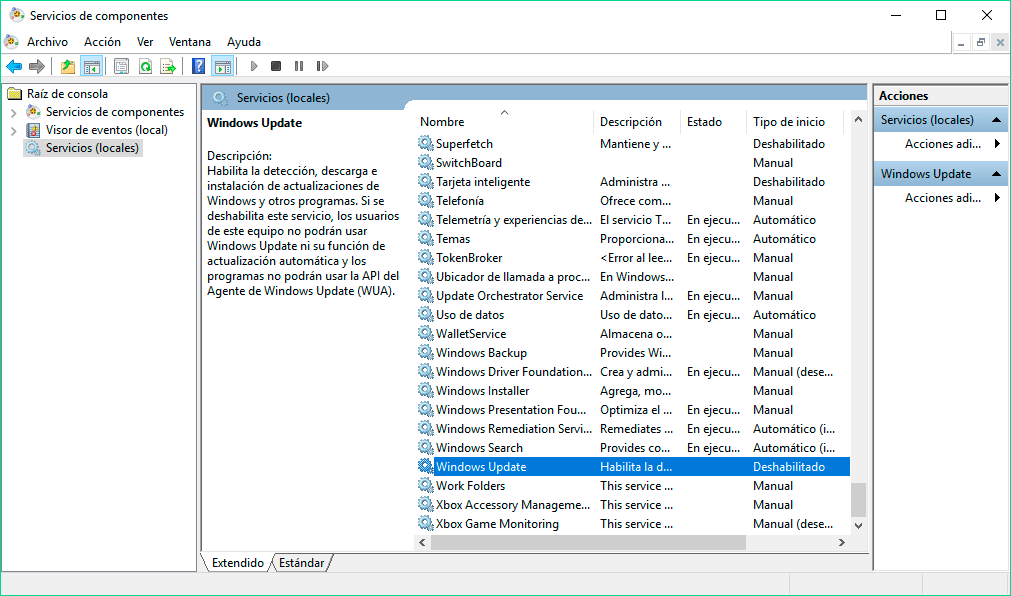
Hay una larga y sórdida historia de geeks bienintencionados que dicen a la gente que apague determinados servicios de Windows. Lo que comenzó como un hobby a tiempo parcial con Windows XP (¡desactiva un servicio y ahorra un milisegundo!) se convirtió en una dolorosa colección de medias verdades y máquinas descompuestas.
Desafortunadamente, particularmente con la insistencia de Microsoft en empujar los parches a medias en las máquinas Win10 Home, puedes encontrarte en la posición de querer apagar servicios específicos. Mucha gente piensa que necesitas Win10 Pro -y GPedit- para desactivar los servicios. No es así: Windows en sí tiene la capacidad, si sabes dónde encontrarla.
En el caso particular del servicio Windows Update, puedes llegar a la criatura haciendo clic en Inicio, Herramientas administrativas de Windows y, a continuación, Servicios de componentes. A la izquierda, haz clic en Servicios (Local), luego haz doble clic en Windows Update. El servicio de Windows Update (el programa que realmente ejecuta las actualizaciones) puede configurarse en Desactivado o Manual.
Muchas personas han informado de que la configuración de sus servicios de componentes se modificó en la actualización de Fall Update a la Anniversary Update. No te sorprendas si tienes que entrar y cambiar las cosas manualmente después de una actualización importante.
9. Historial de archivos
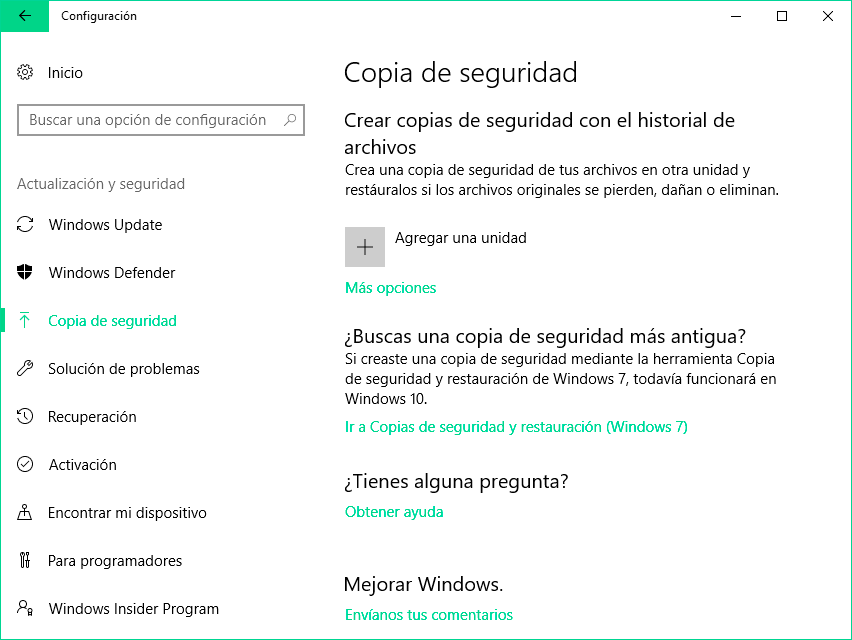
A menos que pongas todos tus datos -absolutamente todo- en la nube, uno de los primeros pasos al configurar una nueva PC con Win10 debe implicar activar el Historial de Archivos. El Historial de archivos de Windows no sólo realiza copias de seguridad de los archivos de datos, sino que también realiza copias de seguridad de muchas versiones de los archivos de datos y facilita enormemente la recuperación de la última versión y de varias versiones anteriores.
De forma predeterminada, el Historial de archivos toma instantáneas de todos los archivos de las bibliotecas (incluidas las bibliotecas Documentos, Fotos, Música y Vídeos), el escritorio, los datos de Contactos y los favoritos de Internet Explorer y Edge. No toma instantáneas de nada en OneDrive; ese es el deber de la nube. Las instantáneas se toman una vez por hora y se guardan hasta que la unidad de copia de seguridad se queda sin espacio.
Para usar el Historial de archivos, Windows exige que tengas un disco duro externo, un segundo disco duro o una conexión de red que lleve a un disco duro. Para empezar, conecta una nueva unidad externa al equipo y sigue las instrucciones, o ve a Inicio > Configuración > Actualización y seguridad > Copia de seguridad y selecciona Agregar una unidad. Si Windows puede encontrar una unidad de copia de seguridad adecuada, se te ofrecerá; de lo contrario, es posible que tengas que hacer clic en Más opciones, Usar ubicación de red y, a continuación, Agregar ubicación de red y apuntar a la unidad.
Para acceder a las versiones anteriores de un archivo, haz clic con el botón derecho en él y selecciona Propiedades > Versiones anteriores. Windows te lleva a través de una interfaz sencilla para encontrar y restaurar copias antiguas. Si deseas restaurar una carpeta completa, haz clic con el botón derecho en la carpeta y selecciona Versiones anteriores. Si esto no es suficiente, por ejemplo, has eliminado una carpeta entera: el Historial de archivos almacena copias de seguridad en la unidad de copia de seguridad bajo FileHistory\username\PC name\Data\C:(o la unidad que has respaldado)\Users\username.
10. Administración de discos
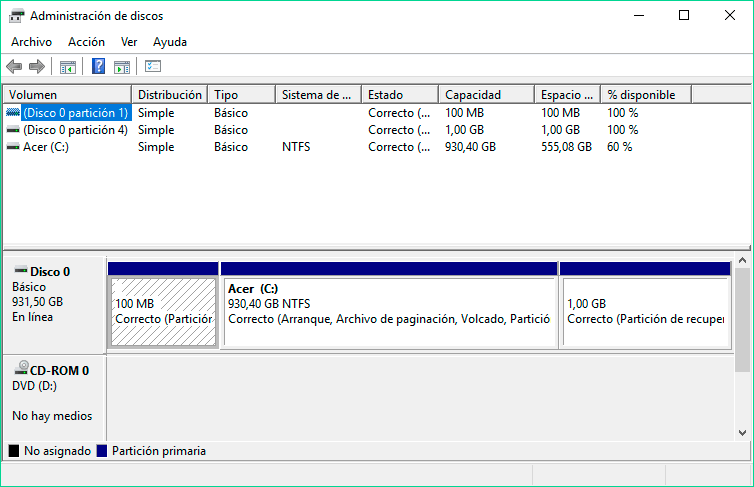
Si has instalado un nuevo disco duro en el equipo, es muy probable que hayas visto el programa de administración de discos. Si has jurado que las letras de unidad no funcionan correctamente o te has preguntado por qué han desaparecido grandes bloques de espacio de unidad, es probable que también hayas visto la Administración de discos.
Para ver lo que realmente está sucediendo con tus discos duros, haz clic con el botón derecho del ratón en Inicio (o Win-X) y selecciona Administración de discos. Verás una lista de todos tus volúmenes (unidades o particiones si has particionado una unidad, como en el caso del disco 0 en la captura de pantalla) en la parte superior, y una representación gráfica de los volúmenes en la parte inferior.
Haz clic con el botón derecho en una partición, ya sea en la parte superior o inferior, y podrás asignar una nueva letra de unidad, reducir o expandir un volumen, formatear, eliminar o agregar un volumen (partición) al espacio no asignado de una unidad. Aunque el repertorio de la Administración de discos no es tan sofisticado como el de muchos otros particionadores de terceros, es más que adecuado para la mayoría de las tareas normales del disco.
Bonus: SFC y DISM
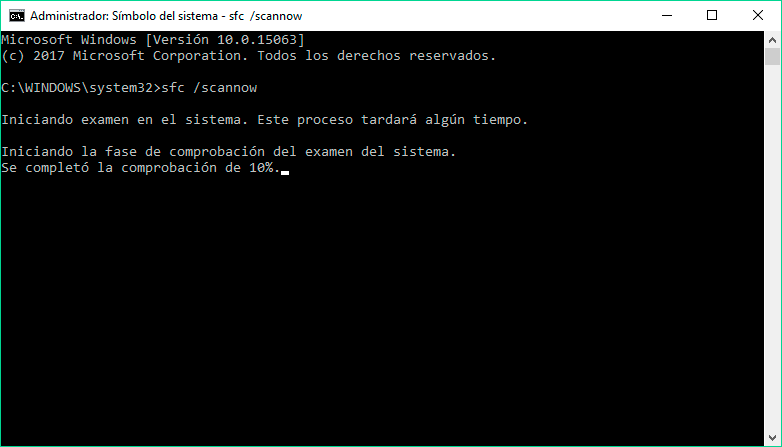
La ejecución de SFC y DISM parece ser la sugerencia de todos para los problemas acumulativos de instalación de actualizaciones. Funciona sólo una pequeña fracción del tiempo, pero cuando lo hace, regresas del borde del desastre con pocas cicatrices para demostrarlo.
System File Check, mejor conocido como SFC, es un programa de Windows 10 que analiza los archivos del sistema, buscando ver si alguno de ellos está corrupto. Hay formas de ejecutar SFC – con comandos – para decirle a SFC que reemplace las versiones defectuosas de los archivos del sistema.
Si SFC no puede arreglarlo, una segunda utilidad llamada Deployment Image Servicing and Management (DISM) profundiza aún más. Microsoft recomienda que ejecutes ambos, en orden, independientemente de la «suciedad» desenterrada por SFC.
A continuación se muestra cómo ejecutar los comandos SFC y DISM:
Paso 1: Haz clic con el botón derecho del ratón en Inicio y elije «Símbolo del sistema (administrador)».
Paso 2: En el Símbolo del sistema (con privilegios elevados) escribe sfc /scannow (sí, hay un espacio entre «sfc» y «/scannow»). Presiona Enter y espera a que finalice. Puede tardar media hora o más.
Paso 3: Si SFC informa de que «Windows Resource Protection no ha encontrado ninguna violación de integridad», entonces no estas de suerte, sea cual sea el problema que tengas, no fue causado por archivos de sistema de Windows revueltos. Si SFC te informa de que «Windows Resource Protection encontró archivos corruptos y los reparó», es posible que estés de suerte, ya que el problema puede haberse solucionado. Si, por otra parte, SFC te informa de que «Windows Resource Protection encontró archivos corruptos pero no pudo solucionar algunos de ellos», tendrás que reparar los archivos dañados manualmente.
Paso 4: No importa lo que haya pasado con sfc /scannow, ejecuta DISM. De nuevo, haz clic con el botón secundario en Inicio y selecciona «Símbolo del sistema (administrador)».
Paso 5: En el Símbolo del sistema (con privilegios elevados), escribe DISM /Online /Cleanup-Image /RestoreHealth (de nuevo, lleva espacios antes de todas las barras oblicuas). Presiona Enter y déjalo correr, media hora, una hora, lo que sea necesario. Si DISM encuentra algún archivo de sistema corrupto, lo corregirá.
Paso 6: Reinicia y comprueba si tu sistema ha sido corregido.
El resultado de los escaneos se coloca en el archivo C:\NWindowsLogsCBSCBS.log. (CBS son las siglas de Component Based Servicing.) Es posible que desees crear un zip de ese archivo, en caso de que uno de los ayudantes de Microsoft necesite echarle un vistazo.
Bonus: Reset Windows Update Tool
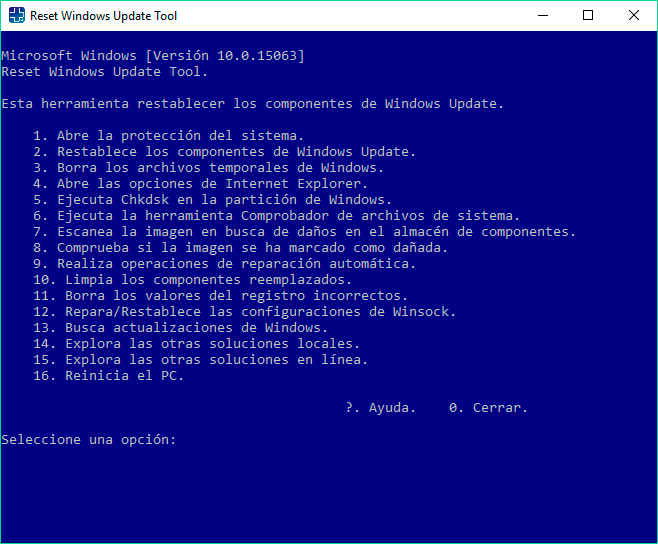
Si Windows Update no funciona correctamente y los últimos parches no están instalados en el sistema, puedes instalar manualmente uno de los muchos paquetes de actualizaciones disponibles en línea que combinan las últimas actualizaciones en un único archivo de instalación. Pero esto no resolverá el problema a menos que desees instalar manualmente las actualizaciones cada vez que se publiquen.
Microsoft ahora ofrece su propia herramienta para resolver problemas de actualización de Windows. La herramienta Reset Windows Update Tool es una herramienta gratuita de resolución de problemas que la empresa actualiza periódicamente. Es compatible con todas las versiones de Windows a partir de XP.
Descarga aquí la herramienta para restablecer Windows Update.
Encontrarás el archivo «wureset.zip» de 1065kb en tu carpeta Downloads. Selecciona el fichero, pulsa el botón Extraer todo y, a continuación, selecciona Extraer.
Ahora ejecuta el archivo wureset_x64 (o x86) con derechos de administrador haciendo clic con el botón derecho del ratón y seleccionando «Ejecutar como administrador».
Presiona «S» en el teclado cuando aparezca Control de cuentas de usuario, luego presiona 1 (para español) y presiona Enter.
Dentro del programa, pulsa «S» y luego Enter, y finalmente 2 seguido de Enter para «Restablecer los componentes de Windows Update».
La herramienta reiniciará Windows Update y reiniciará el servicio, lo que puede tardar unos minutos.
Wushowhide, HWInfo, Secunia PSI y más
Estos son nuestros 10 programas favoritos de solución de problemas, pero hay muchos más que puedes agregar a tu lista de Windows 10. En particular:
- Wushowhide te permite ocultar las actualizaciones de Win10 hasta que estés listo para instalarlas. El problema: tienes que esperar hasta que Windows Update diga que la actualización está lista antes de poder ocultarla.
- Secunia Personal Software Inspector (gratuito para uso personal) escanea tu ordenador y te indica si hay parches pendientes.
- HWiNFO te cuenta cada detalle imaginable sobre cada rincón de tu PC.