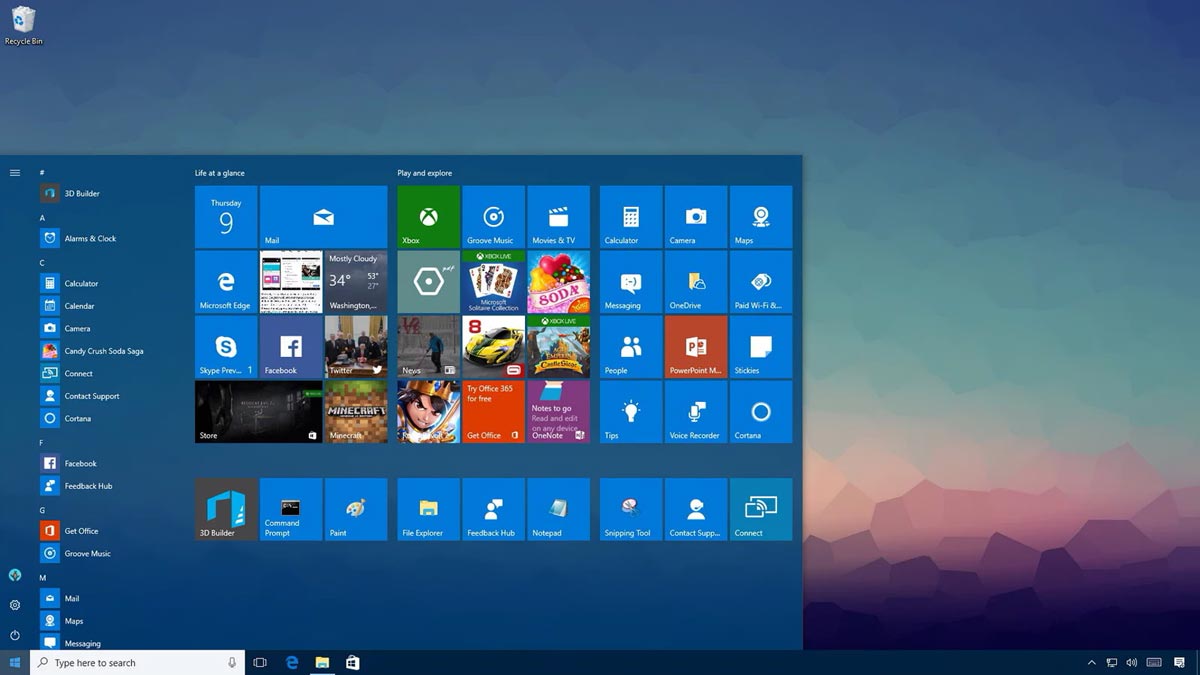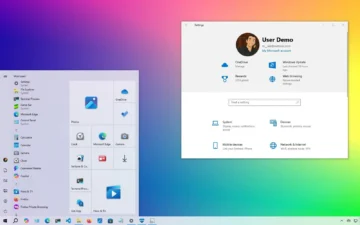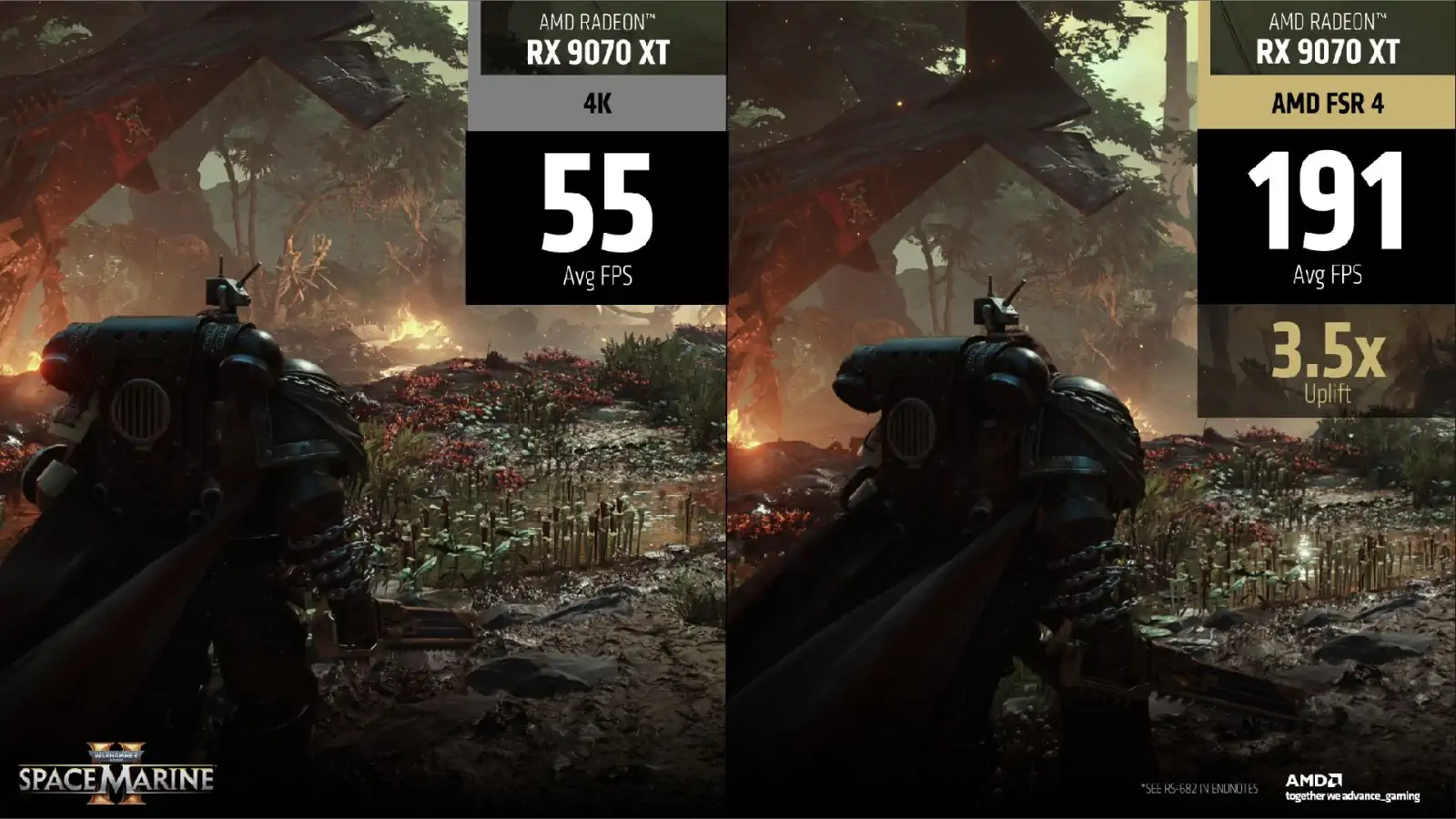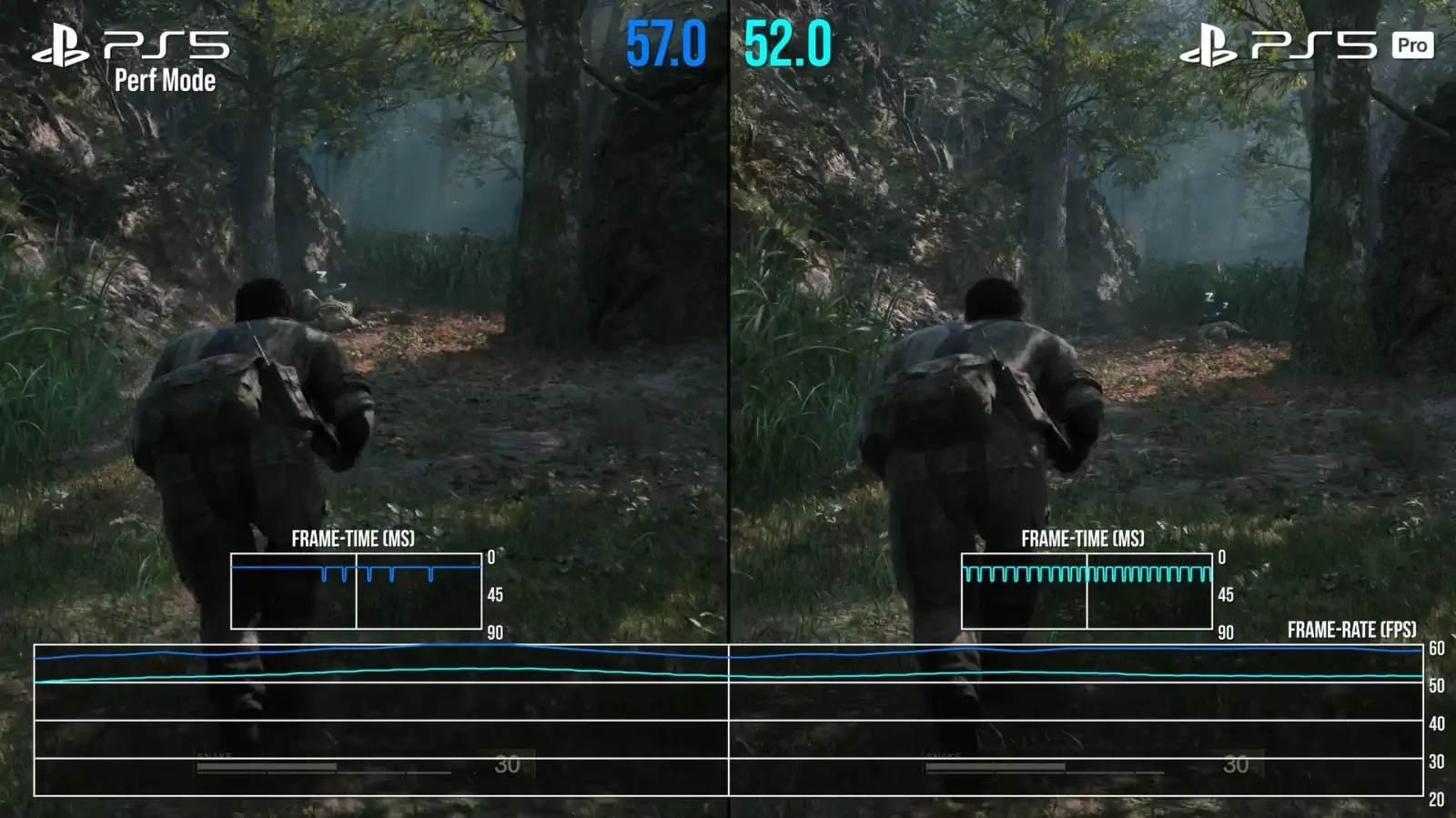Windows 10 nos trajo muchas características notables, incluyendo soporte para aplicaciones universales, inicio de sesión de reconocimiento de huellas dactilares y faciales, y una interfaz de usuario rediseñada. Pero en lo que respecta a los tiempos de arranque, las pruebas muestran consistentemente que es más lento que sus predecesores.
En estos días, tu disco duro es probablemente el mayor cuello de botella de tu ordenador. Una de las mayores mejoras que puedes hacer a tu ordenador es instalar una unidad de estado sólido, que tiene tiempos de lectura superrápidos que pueden acelerar considerablemente el arranque. Ciertamente no son actualizaciones baratas, ni tampoco carecen de sus propios requisitos de mantenimiento, pero si quieres acelerar tu ordenador y su tiempo de arranque, no puedes equivocarte instalando un SSD. La diferencia será impactante.
Cuando necesitas ponerte a trabajar inmediatamente, incluso 1 o 2 segundos pueden marcar la diferencia. La buena noticia es que hay muchos ajustes que puedes hacer para acelerar los tiempos de arranque de Windows 10 sin necesidad de actualizar tu hardware. Descubre los mejores de ellos a continuación.
1. Habilitar el inicio rápido
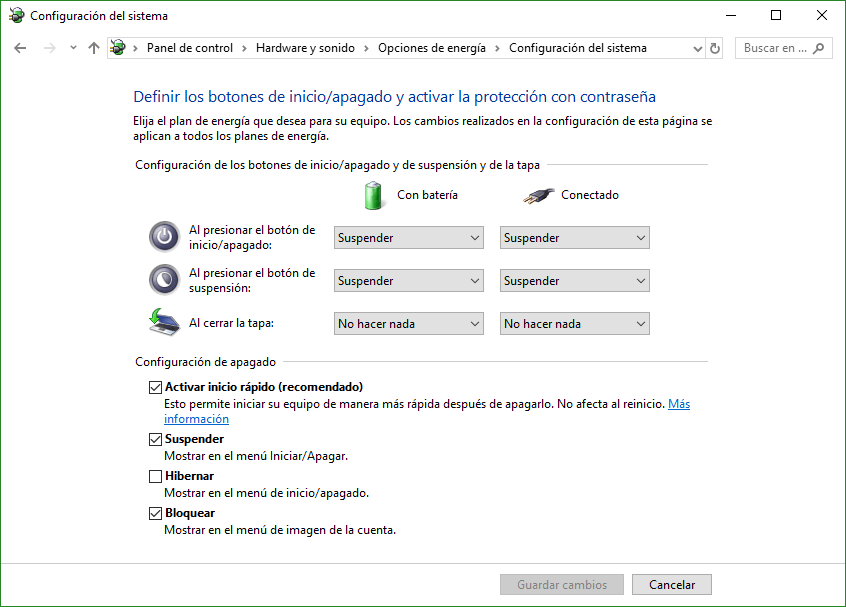
Windows 10 viene con un acelerador de inicio incorporado llamado apropiadamente «Inicio rápido«. No te entusiasmes todavía, ya que esto funciona sólo con los apagados, y sólo si tienes activada la opción de hibernación.
Esto se debe a que el Inicio rápido guarda los archivos esenciales del sistema de la misma manera que la hibernación, para que puedas cargarlos más rápidamente la próxima vez que inicies.
Para habilitar el Inicio rápido:
- Ve a Configuración > Sistema > Inicio y apagado
- Haz clic en Configuración adicional avanzada en Configuración relacionada
- Haz clic en Elegir lo que harán los botones de inicio / apagado, en la barra lateral izquierda
- Marca la casilla Activar el inicio rápido (recomendado) en la configuración de apagado
2. Deshabilitar programas del inicio de Windows
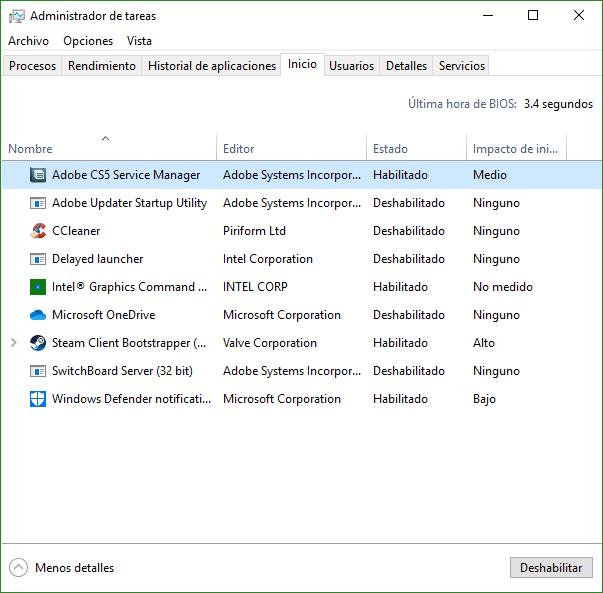
De manera predeterminada, Windows 10 carga muchos programas que tal vez no necesites. Si a esto se le agregan los programas que se instalan manualmente y que pueden ejecutarse automáticamente de forma predeterminada, el impacto en el inicio puede ser grande.
Para deshabilitar los programas no esenciales del inicio:
- Abre el Administrador de tareas usando el atajo de teclado Ctrl + Shift + Esc, o haz clic con el botón derecho del ratón en la barra de tareas y selecciona Administrador de tareas
- Haz clic en la pestaña Inicio
- Haz clic con el botón derecho del ratón en el programa no esencial y desactívalo
Nota: El Administrador de Tareas de Windows 10 muestra el «Impacto de inicio» de los programas. Para optimizar los tiempos de arranque, deshabilita todos los programas no esenciales de alto impacto.
3. Reduce los efectos visuales
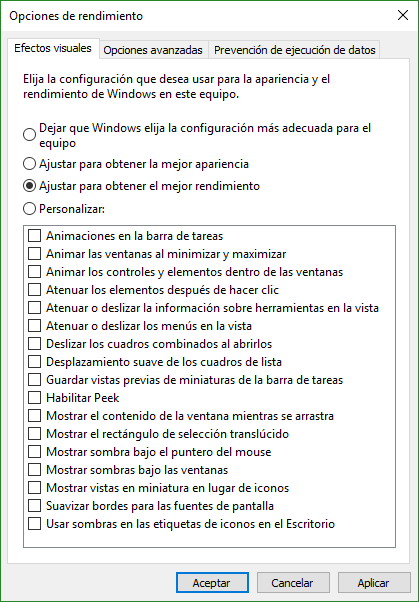
Si te gustan los muchos pequeños efectos especiales de Windows 10, esta configuración no es para ti. Pero si usas un equipo antiguo, tal vez quieras simplificar las cosas un poco, y una de las mejores maneras de hacerlo es prescindir de los efectos visuales.
Es sorprendentemente fácil:
- Escribe Panel de Control en el campo de búsqueda en la barra de herramientas.
- Haz clic en el Panel de Control en los resultados
- Haz clic en Sistema y seguridad > Sistema
- Ve a Configuración avanzada del sistema > Propiedades del sistema
- Haz clic en la pestaña Opciones avanzadas
- En Rendimiento, haz clic en Configuración
- Elije Ajustar para obtener el mejor rendimiento en la pestaña Efectos visuales
Nota: si hay algunos efectos especiales que te gustan especialmente, como los bordes lisos para las fuentes, elige Personalizar los efectos en su lugar.
4. Limpia tu disco
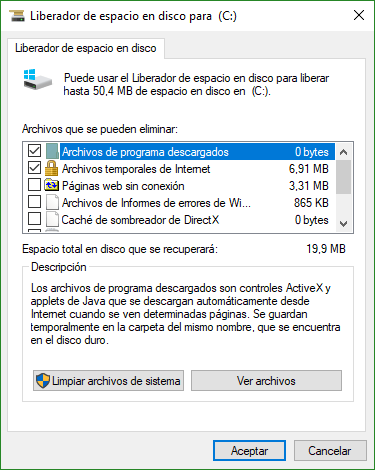
El uso regular de la utilidad de limpieza de discos incorporada puede mejorar aún más el tiempo de arranque de Windows. No esperes un gran impulso, pero ya que puedes liberar algo de espacio en el disco en el proceso, ¿por qué no hacerlo? El Liberador de espacio en disco (Disk Cleanup) limpia los archivos temporales y otros archivos no deseados que no necesitas y es una alternativa rápida a los muchos limpiadores de inicio más avanzados disponibles en Windows.
Cómo usarlo:
- Presiona la tecla de Windows
- Teclea «cleanmgr» para abrirlo.
- Elije los tipos de archivos que deseas eliminar
Nota: Para ahorrar algunos gigabytes de espacio, elije eliminar los archivos temporales, que pueden incluir tanto archivos de sistema como de programa. Sin embargo, no los perderás por mucho tiempo, ya que Windows suele empezar a recrearlos la próxima vez que inicies sesión.
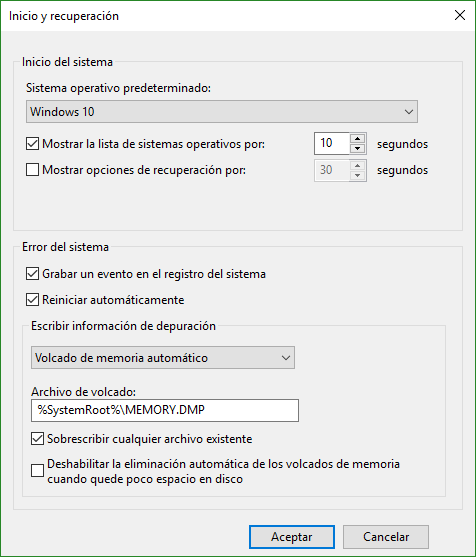
¿Notaste el menú de arranque al inicio, justo antes de que Windows 10 comience a cargarse? Entonces probablemente estés arrancando dos versiones de Windows o dos sistemas operativos diferentes.
Aunque necesitas esta pantalla para elegir tu sistema operativo, no tienes que esperar 30 segundos, que es la configuración predeterminada. Puedes reducir el tiempo de espera del menú de arranque y ahorrar 20 segundos o más en el arranque dual de Windows.
Cómo hacerlo:
- Presiona las teclas Windows + R
- Escribe SystemPropertiesAdvanced
- En Inicio y Recuperación, haz clic en Configuración
- Cambia el tiempo de visualización de la lista de sistemas operativos a 5 segundos
Nota: 5 segundos deberían ser suficientes para un arranque rápido, pero puedes elegir un intervalo más largo si eso lo hace más fácil.
6. Revisa tus opciones de energía
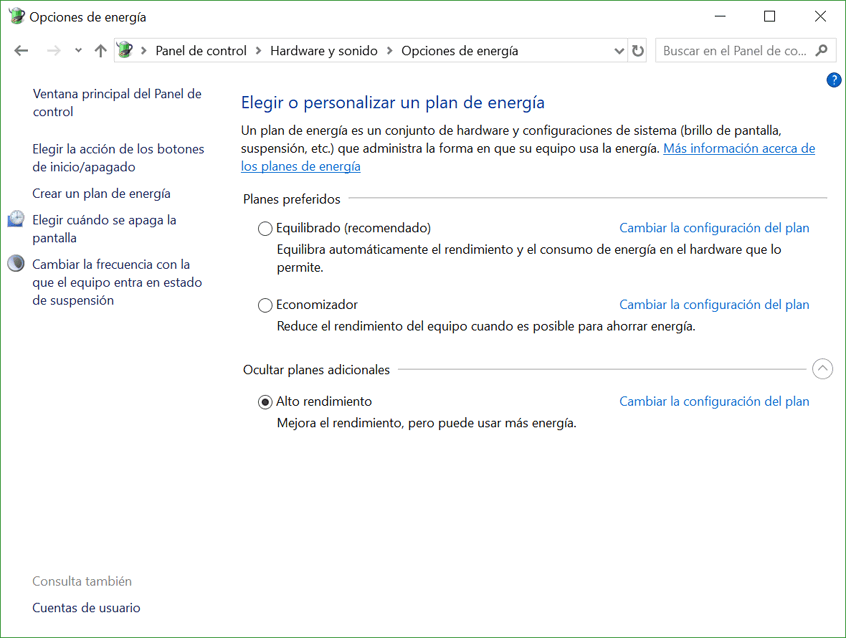
Los planes de energía son una característica útil para los usuarios de portátiles con Windows, pero si estás usando un PC de escritorio, puede que no necesites uno. Incluso si estás usando un portátil, puedes desactivar el plan de energía para acelerar el rendimiento del equipo y, por lo tanto, reducir el tiempo de inicio un poco más.
Así puedes cambiar el plan de energía:
- Escribe Panel de Control en el campo de búsqueda en la barra de herramientas
- Ve a Hardware y Sonido > Opciones de energía
- Haz clic en Elegir un plan de energía
- Cambia de un plan de ahorro de energía o equilibrado a un plan de alto rendimiento
7. Mantén tu disco duro en orden
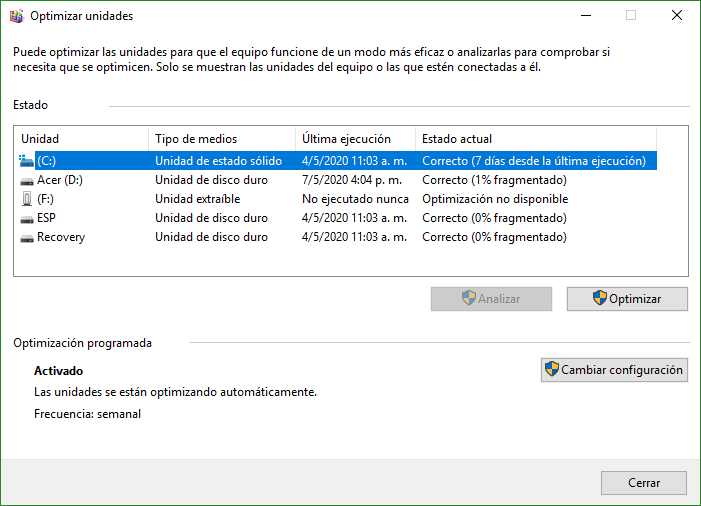
No es sólo la calidad de tu disco duro (y su velocidad de transferencia) lo que influye en el tiempo de arranque de tu sistema operativo, sino también su orden. Ya hemos hablado de la limpieza de los archivos temporales, pero la desfragmentación de los archivos también puede ser un problema, y se produce con el tiempo a medida que se utiliza el equipo.
Windows 10 desfragmenta automáticamente los archivos para ti cada semana o así, o al menos debería hacerlo. Sin embargo, si el equipo se está volviendo lento, es conveniente que se compruebe el nivel de fragmentación mediante la herramienta de optimización de disco integrada. Si más del 5-10% del disco está fragmentado, deberías desfragmentarlo.
Probablemente la forma más rápida de desfragmentar es la siguiente:
- Escribe «defrag» en la barra de tareas
- Abre la herramienta de optimización del disco
- Elige el disco duro donde está instalado Windows 10 y analízalo
- Haz clic en Optimizar para desfragmentarlo