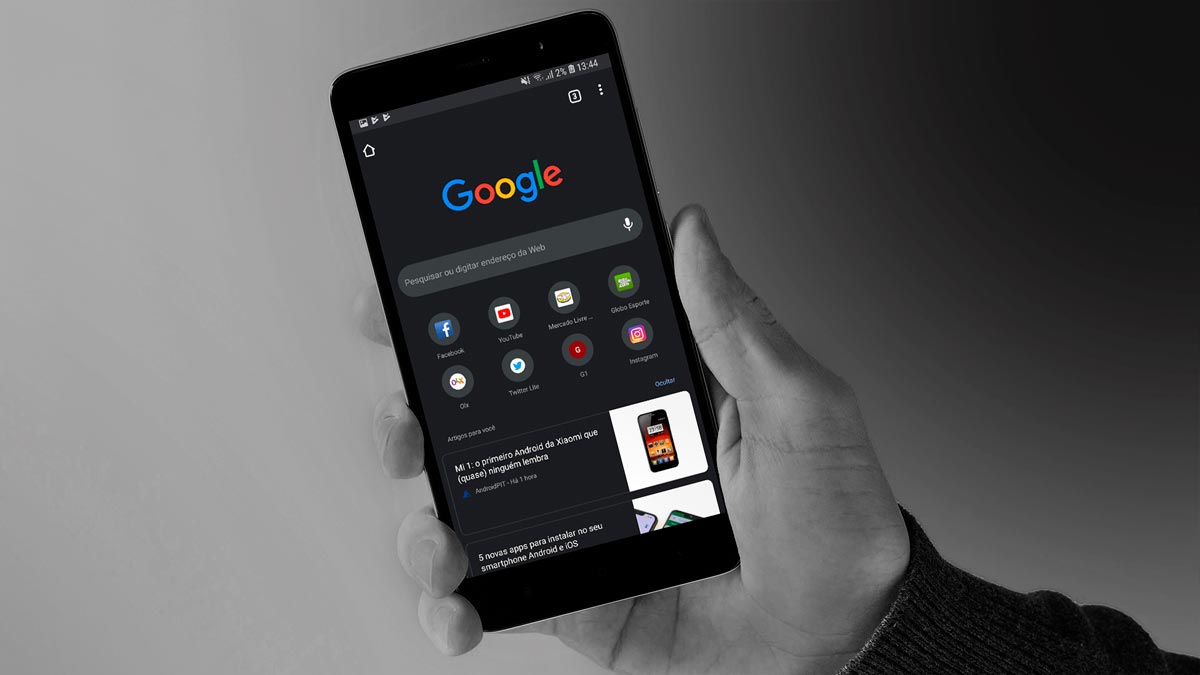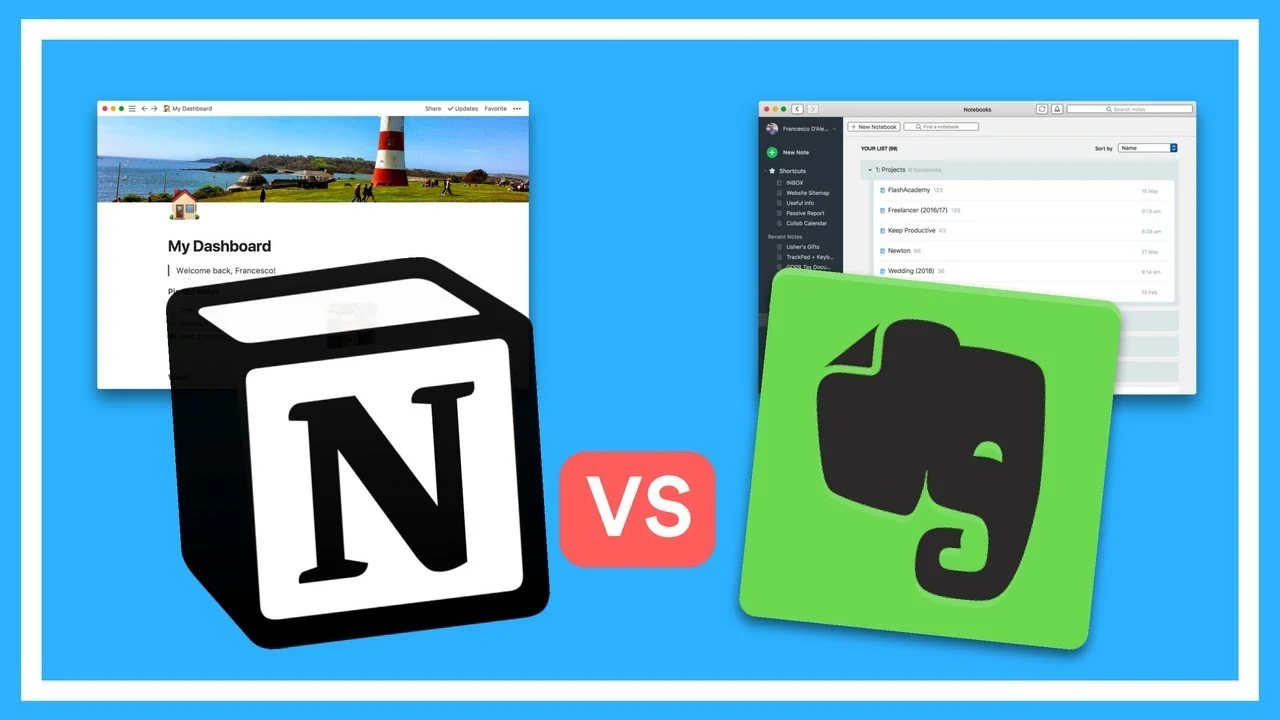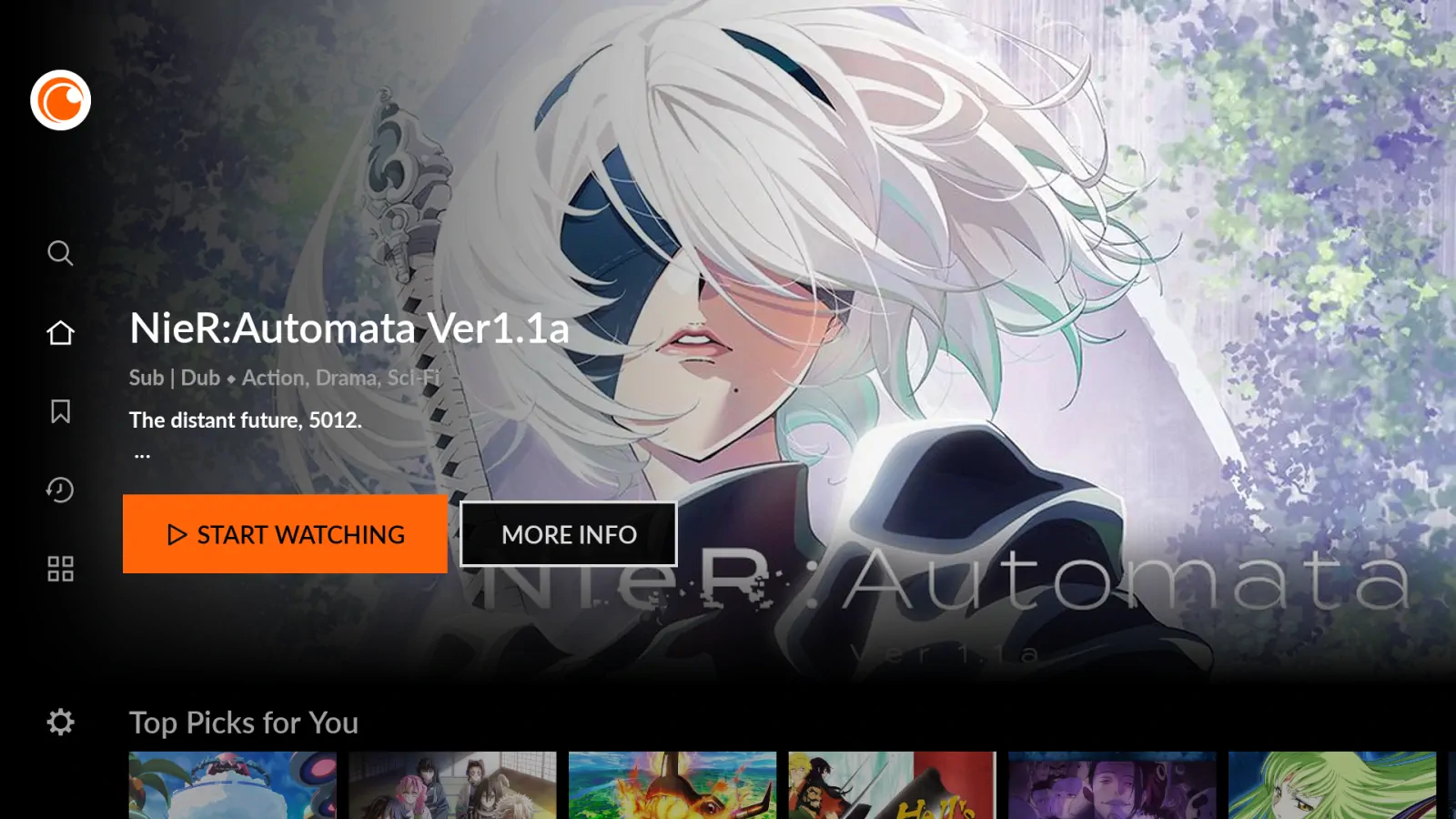Una de las grandes novedades de la actualización de Android 10 de Google, que ya está disponible en todos los dispositivos Pixel y en una lista creciente de otros teléfonos Android, es el tema oscuro.
Es esencialmente un modo oscuro para todo el dispositivo que invierte la paleta de colores de todos los menús y casi todas las aplicaciones nativas de Google, incluidos YouTube y Chrome. También funciona con algunas aplicaciones de terceros como Instagram y Reddit – por lo que es de esperar que la lista de aplicaciones soportadas también se amplíe con el tiempo.
Entonces, ¿por qué es tan importante? Dado que la pantalla es la mayor carga de batería de tu teléfono, una menor cantidad de luz te dará más tiempo entre una carga y otra. Google afirma que el tema oscuro puede «reducir el uso de energía en una cantidad significativa», dependiendo de la tecnología de la pantalla del dispositivo que estés usando.
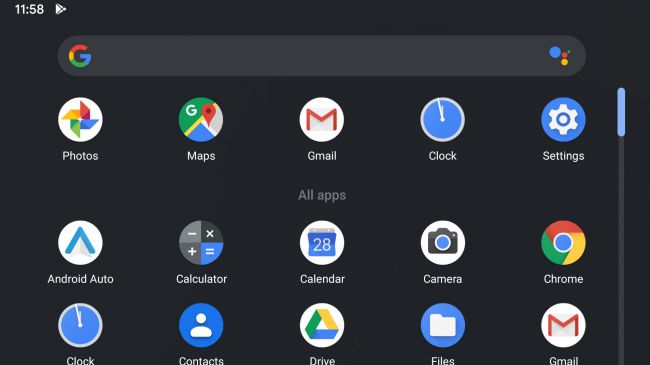
Google también dice que el tema oscuro mejora la visibilidad para los usuarios que son sensibles a la luz brillante, o aquellos con escasa visión. Además, generalmente es una buena práctica evitar una pantalla de teléfono deslumbrante en condiciones de poca luz y por la noche, por lo que puede valer la pena activarlo.
Por último, algunas personas simplemente prefieren un aspecto más oscuro para su teléfono, por lo que podrían optar por tenerlo funcionando todo el tiempo.
El tema oscuro es sólo una pequeña parte de Android 10, anteriormente conocido como Android Q. La actualización también añade navegación por gestos similar a la de iOS, controles de privacidad y un modo de enfoque que apaga las notificaciones.
Pero estamos aquí para enseñarte a usar el tema oscuro en tu dispositivo Android, y si sigues los pasos que se indican a continuación, podrás hacerlo con facilidad.
Cómo activar el modo oscuro de Android 10
Tienes tres maneras de habilitar el tema oscuro: las veremos todas a continuación, paso a paso.
Método 1: Cambiar la configuración del sistema
Puedes habilitar el tema oscuro directamente desde la configuración de tu sistema. Todo lo que tienes que hacer es tocar el icono de configuración – es el pequeño engranaje en la barra de notificación desplegable – y luego presionar la opción «Pantalla».
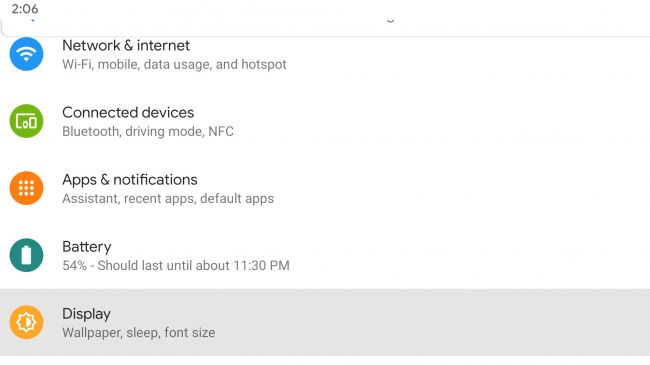
Ve a Configuración > Pantalla > Tema oscuro y enciéndelo.
Verás una opción para el Tema Oscuro: toca para activarlo y lo tendrás listo y funcionando.
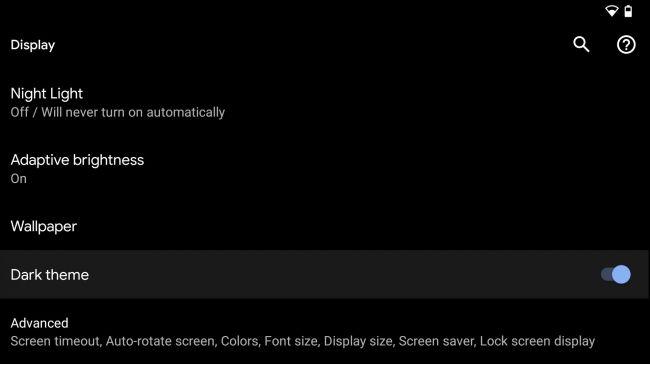
Método 2: Configuración rápida
Si no quieres desplazarte por tus ajustes cada vez que necesites el tema oscuro, hay una opción mucho más rápida que consiste en fijarlo a tu configuración rápida, que son las opciones que aparecen cuando presionas hacia abajo la barra de notificación.
Para añadir el tema oscuro a tu configuración rápida, pulsa la barra de notificación hacia abajo hasta que veas un conjunto de iconos. Es posible que tengas que pulsar dos veces hacia abajo de la barra de notificación: quieres que se vea como en la imagen de abajo. A continuación, toca el icono del lápiz en la parte inferior del cuadro. Esto abrirá un lote separado de iconos que puedes añadir a tu configuración rápida.
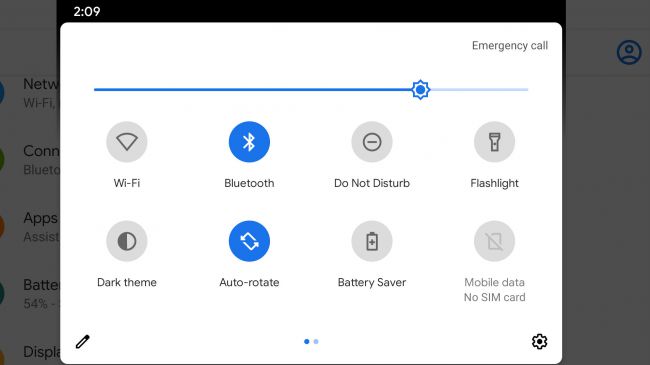
Mantén pulsado y arrastra el icono del tema oscuro hasta la bandeja superior, junto a los iconos de WiFi, modo avión y ahorro de batería, como se muestra arriba (el icono del tema oscuro es el que aparece en la parte superior derecha). Si lo sueltas cerca de la parte superior de la cuadrícula, también aparecerá en la barra de iconos más delgada que aparece la primera vez que arrastras hacia abajo la barra de notificación.
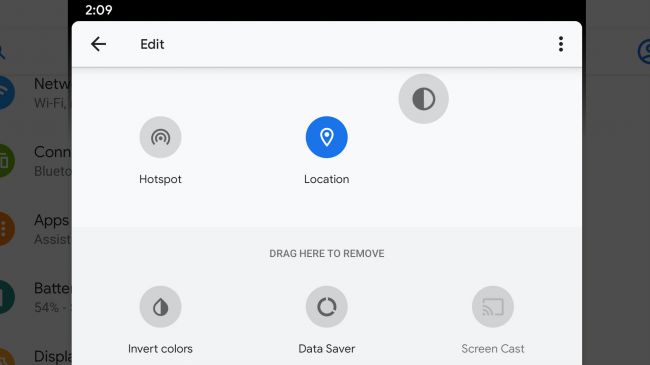
Presiona el botón Atrás para salir. Ahora puedes activar el tema oscuro bajando la barra de notificación y tocando el icono.
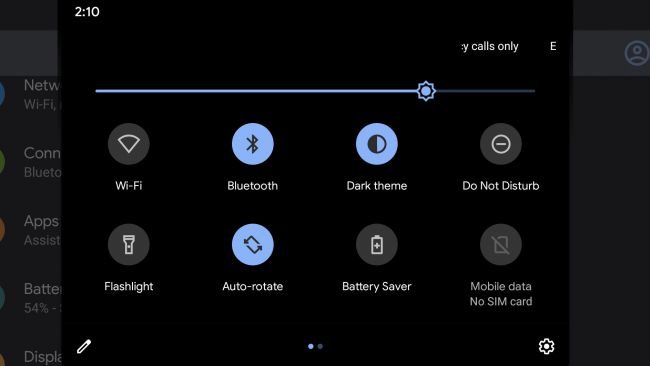
Método 3: Modo de ahorro de batería (sólo para teléfonos Pixel)
En los teléfonos Pixel, al seleccionar el modo de ahorro de batería en la barra de notificación desplegable, se activa automáticamente el tema oscuro.
Ten en cuenta que también estás activando todas las demás funciones de ahorro de batería, lo que significa que estás desactivando tu ubicación y algunos procesos en segundo plano, por lo que sólo quieres usar esto si te quedas sin energía.
Ahora que has activado el tema oscuro, puedes disfrutar de tu nuevo aspecto y, potencialmente, de la mayor duración de la batería. El tema oscuro se aplicará automáticamente a las aplicaciones nativas de Google, incluidos Gmail, YouTube y Google Photos.
También funcionará con un número creciente de aplicaciones de terceros, aunque algunas pueden requerir un paso más al final.