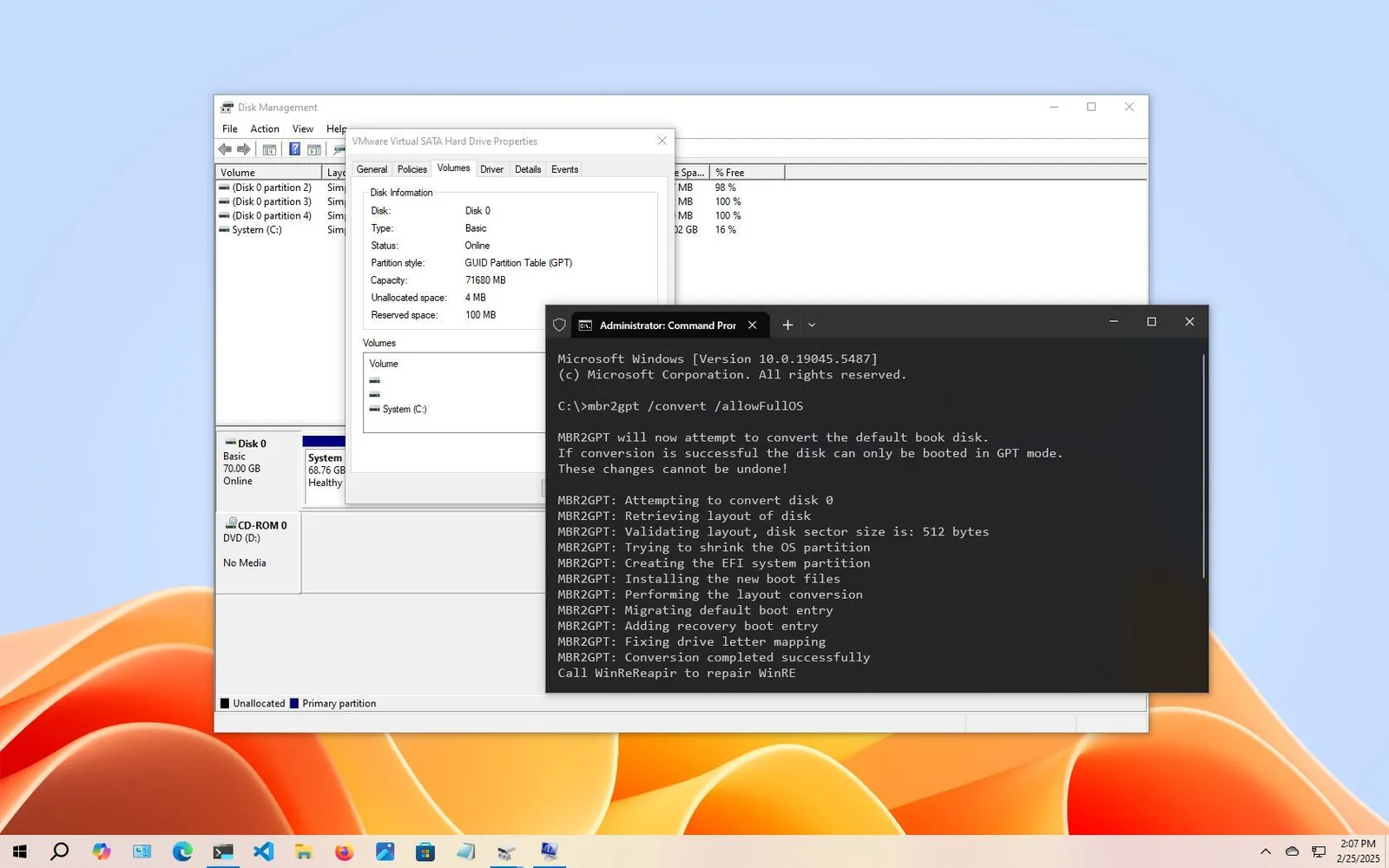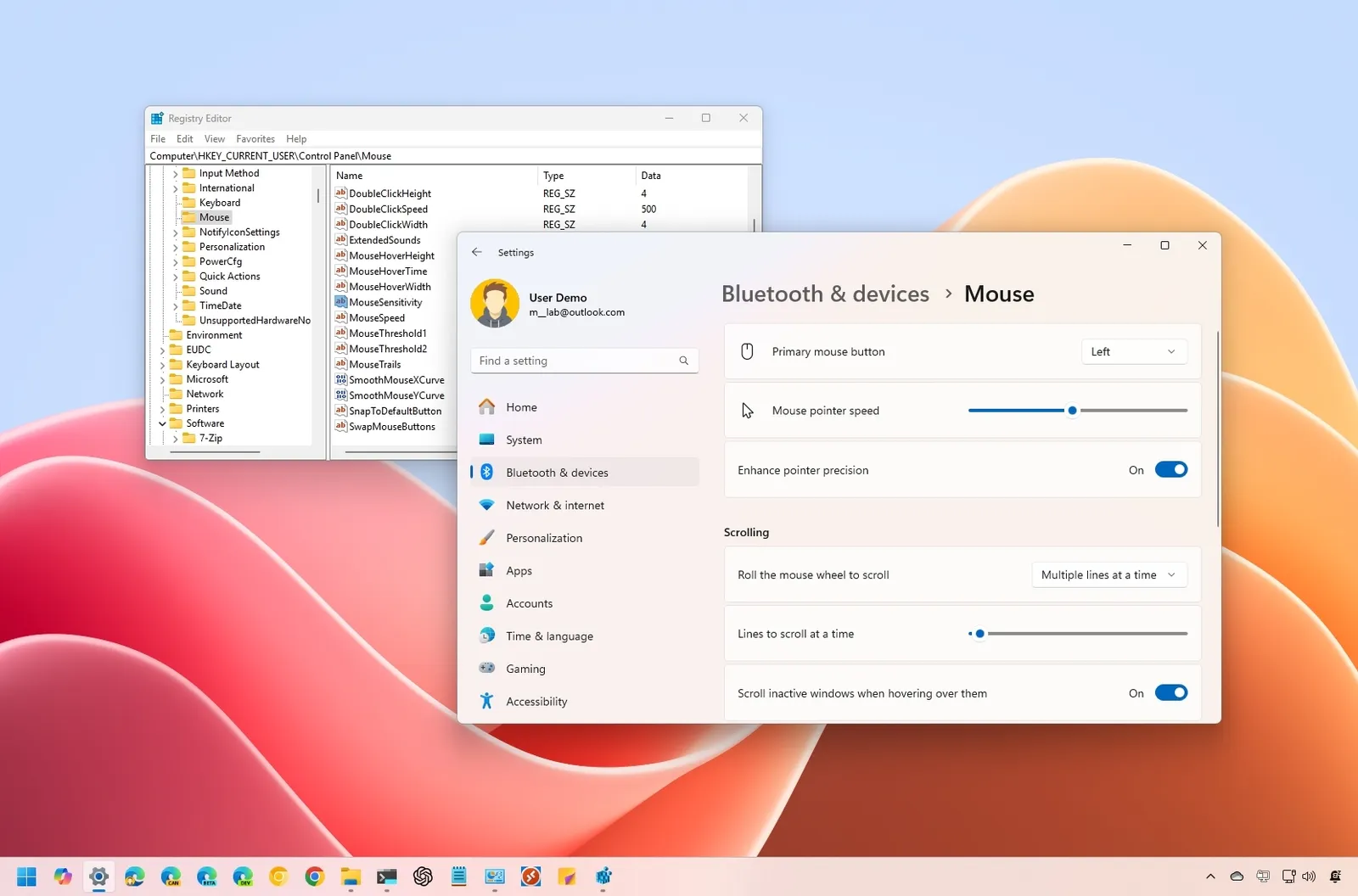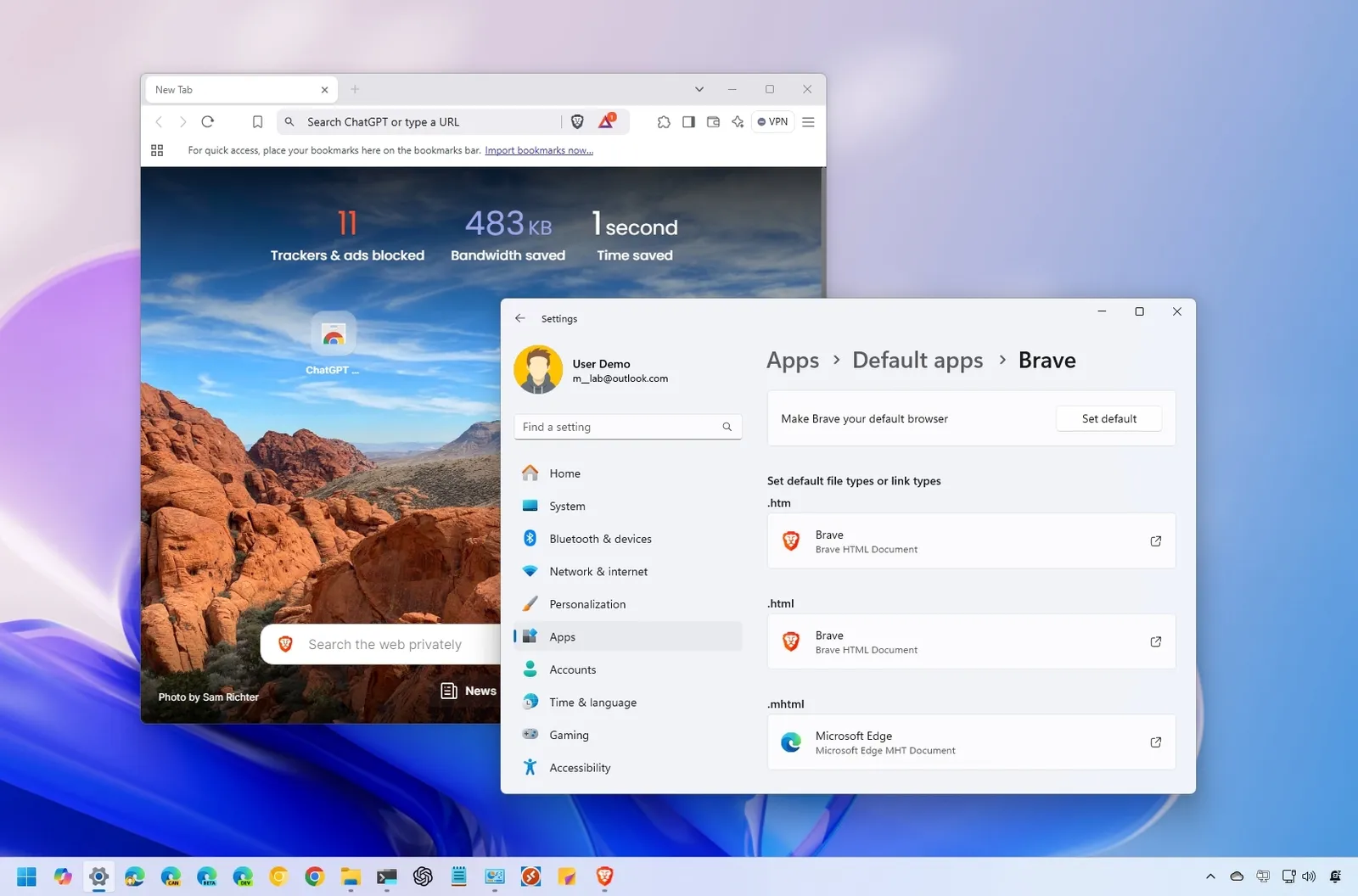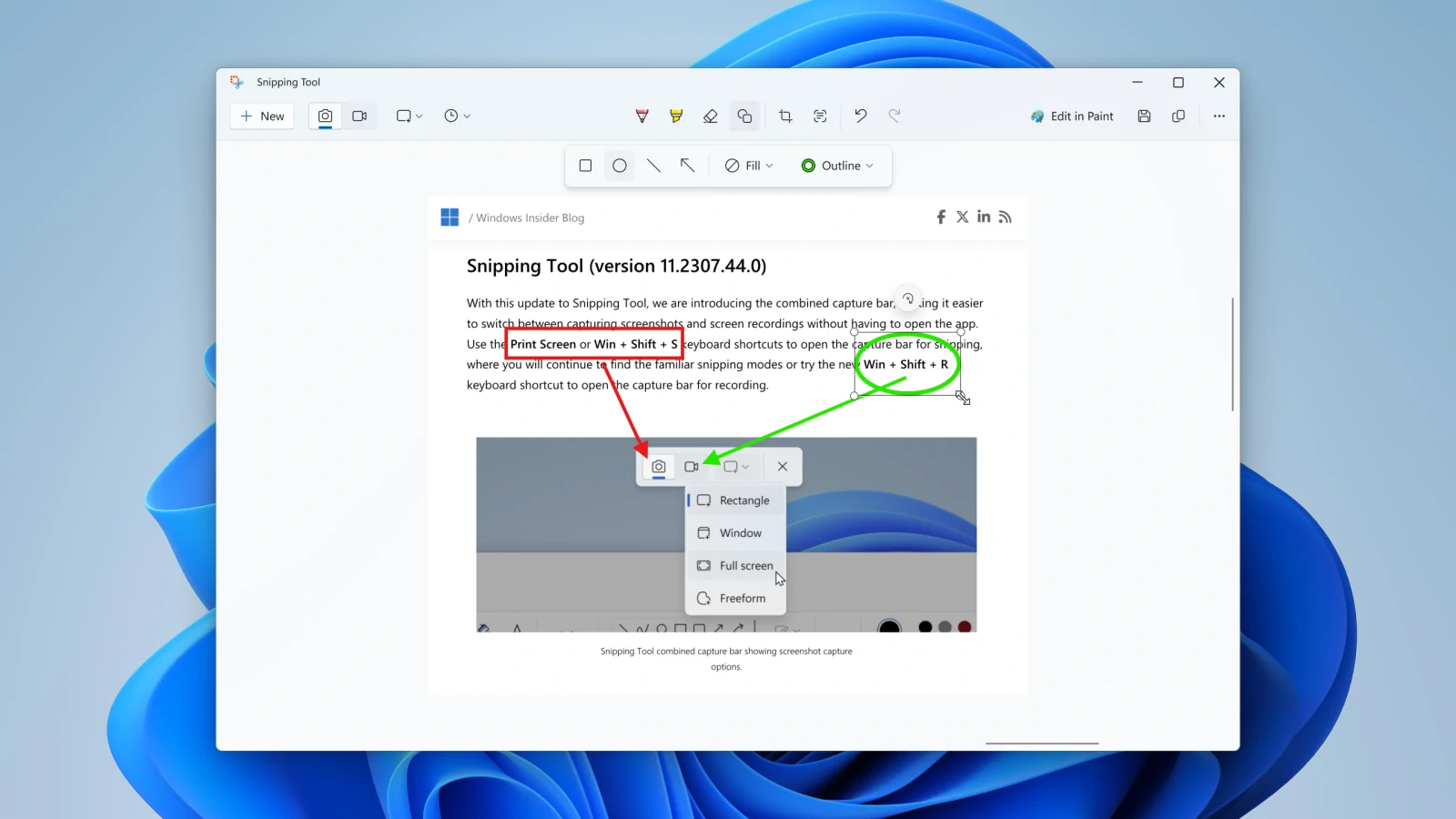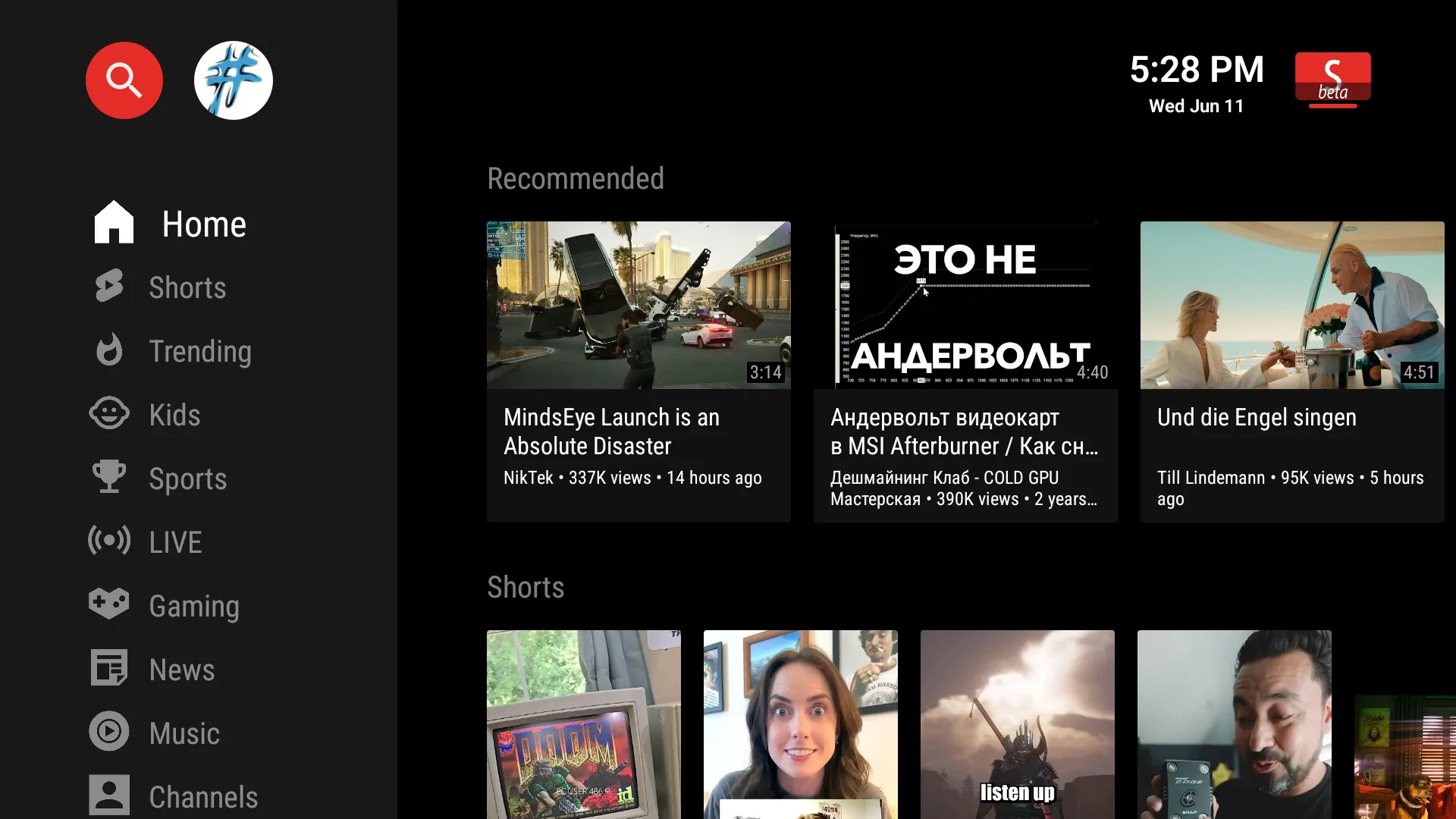Convierte tu disco de MBR a GPT en Windows 10 con MBR2GPT para usar UEFI sin perder datos. Guía práctica y sencilla.
Si estás considerando dar el salto de un sistema con BIOS tradicional a uno basado en UEFI, o necesitas preparar tu PC para actualizar de Windows 10 a Windows 11, estás en el lugar correcto. La Interfaz de Firmware Extensible Unificada (UEFI) no solo ofrece un arranque más rápido y mayor seguridad frente al obsoleto Sistema Básico de Entrada/Salida (BIOS), sino que también es un requisito para aprovechar al máximo las funciones modernas de Windows. Afortunadamente, no necesitas formatear tu disco ni reinstalar el sistema operativo: con la herramienta integrada «MBR2GPT» de Microsoft, puedes convertir tu unidad de un Registro de Arranque Maestro (MBR) a una Tabla de Partición GUID (GPT) en pocos pasos.
Este proceso es especialmente útil si tu equipo utiliza una partición MBR y deseas adoptar el estándar GPT, que soporta discos más grandes y mejora la gestión de datos. Aunque el cambio de BIOS a UEFI puede sonar intimidante, la utilidad MBR2GPT simplifica la transición sin poner en riesgo tus archivos o configuraciones actuales. En este artículo, te guiaremos detalladamente para que realices esta conversión de manera segura y eficiente, asegurándote de que tu PC esté listo para el presente y el futuro del sistema operativo de Microsoft.
Entendiendo BIOS y UEFI
BIOS es una pieza de código que reside en la placa base y que conecta el hardware y el software. Este código ha existido durante mucho tiempo, y aunque funcionaba bien, nunca fue diseñado para el hardware moderno, y tenía muchas limitaciones, incluyendo limitaciones a particiones menores de 2TB.
UEFI es el nuevo tipo de firmware diseñado para sustituir al antiguo formato BIOS. Introduce funciones adicionales, como la compatibilidad con particiones de más de 2 TB y tiempos de arranque, suspensión, reanudación y apagado más rápidos. Además, desbloquea nuevas funciones de seguridad disponibles en Windows 11 y Windows 10. Por ejemplo, «Secure Boot» es una función que puede proteger el proceso de arranque de un dispositivo frente a programas maliciosos, y ahora es un requisito previo para instalar Windows 11. «Device Guard» ofrece controles más avanzados para el acceso a las aplicaciones, y «Credential Guard» puede ayudar a prevenir los ataques «pass-the-hash».
En esta guía práctica, te guiaremos a través de los pasos necesarios a seguir para utilizar la herramienta de línea de comandos MBR2GPT de Microsoft y convertir una unidad de disco del formato de partición MBR al formato GPT, así como cambiar del modo BIOS al modo UEFI en tu dispositivo y habilitar Secure Boot correctamente.
Advertencia: Este es un proceso no destructivo, pero aún así se recomienda hacer una copia de seguridad completa de tu PC antes de proceder en caso de que algo salga mal y necesites recuperar tu configuración.
Cómo convertir una unidad de MBR a GPT en Windows 10
A diferencia de métodos antiguos que obligaban a respaldar datos y reinstalar Windows, la herramienta MBR2GPT simplifica el cambio de estilo de partición de forma rápida. Este proceso transforma la partición MBR en GPT añadiendo los componentes necesarios, sin alterar las particiones existentes ni tocar tus datos.
Lo ideal sería configurar tu equipo para usar UEFI desde cero e instalar Windows 11 limpio. Sin embargo, si ya tienes Windows 10 instalado y planeas actualizarlo, puedes convertir el disco para ajustar correctamente la configuración del firmware del sistema. Si no haces esta conversión, tu equipo podría no arrancar bien después del cambio.
Comprobar el estilo de partición MBR o GPT
Antes de realizar cambios en el sistema, comprueba la configuración actual para ver si el sistema está configurado como MBR o GPT siguiendo estos pasos:
- Abre el menú Inicio.
- Busca Administración de discos y haz clic en el resultado superior para abrir la herramienta.
- Haz clic con el botón derecho en la unidad (donde está instalado Windows 10) y selecciona la opción Propiedades.

- Haz clic en la pestaña Volúmenes.
- En el campo «Estilo de partición», si el campo indica «Tabla de particiones GUID (GPT)», la unidad no necesita conversión, pero si ves la etiqueta «Registro de arranque maestro (MBR)», tendrás que utilizar la herramienta de conversión.

- Haz clic en el botón Cancelar.
- Una vez completados los pasos, podrás cambiar el estilo de partición en el ordenador.
Además, si necesitas cambiar la partición, consulta el sitio web de soporte del fabricante de tu dispositivo para averiguar si el hardware incluye soporte para UEFI antes de utilizar estas instrucciones.
Método 1: Convertir el tipo de partición MBR a GPT desde el Entorno de Recuperación de Windows
Para convertir una unidad que utiliza MBR a GPT en Windows 10, sigue estos pasos:
- Abre Configuración.
- Haz clic en Actualización y seguridad.
- Haz clic en Recuperación.
- Haz clic en el botón Reiniciar ahora en la sección «Inicio avanzado».

- Haz clic en la opción Solucionar problemas.
- Haz clic en la opción Opciones avanzadas.
- Haz clic en la opción Símbolo del sistema.

- Selecciona tu cuenta de administrador e inicia sesión (si procede).
- Escribe el siguiente comando para validar los requisitos de la unidad y pulsa Enter:
mbr2gpt /validate
Consejo rápido: mbr2gpt.exe se encuentra en la carpeta «System32» dentro de la carpeta «Windows». Si deseas ver todas las opciones disponibles, utiliza el comando: mbr2gpt /?

- Escribe el siguiente comando para convertir la unidad de MBR a GPT y pulsa Enter:
mbr2gpt /convert

Nota rápida: La respuesta del comando en esta imagen indica que la conversión se ha completado con éxito, pero hubo un problema con el Entorno de Recuperación de Windows. Si esto ocurre, una vez que estés en el escritorio, ejecuta los comandos reagentc /disable y reagentc /enable desde el símbolo del sistema (admin).
- Haz clic en el botón Cerrar.
- Haz clic en la opción «Apagar el PC».
Una vez completados los pasos, la herramienta validará la unidad y creará una partición de sistema EFI (ESP). El proceso también insertará los archivos de arranque UEFI y los componentes GPT en la partición. La herramienta actualizará los datos de configuración de arranque (BCD) y añadirá la letra de unidad anterior a la unidad.
Método 2: Convertir el tipo de partición MBR a GPT con Windows en funcionamiento
Para evitar posibles problemas, la herramienta MBR2GPT debe utilizarse siempre desde el Entorno de Recuperación de Windows. Sin embargo, también puede ejecutarse cuando el sistema operativo está en funcionamiento.
Para convertir una unidad de MBR a GPT en Windows 10, sigue estos pasos:
- Abre Inicio.
- Busca Símbolo del sistema, haz clic con el botón derecho en el resultado superior y selecciona la opción Ejecutar como administrador.
- Escribe el siguiente comando para validar la unidad y presiona Enter:
mbr2gpt /validate /allowFullOS

- Escribe el siguiente comando para convertir la unidad a GPT y presiona Enter:
mbr2gpt /convert /allowFullOS

Una vez completados los pasos, la herramienta de línea de comandos reducirá el tamaño de la partición primaria y la cambiará de MBR a GPT.
Códigos de retorno de MBR2GPT
Si los procesos se completan con éxito, el código de retorno sería «0», pero si el proceso falla, puede que veas uno de estos 11 códigos de error:
| Return code | Description |
|---|---|
| 1 | El usuario canceló la conversión. |
| 2 | Error interno. |
| 3 | Error de inicialización. |
| 4 | Parámetros de línea de comandos no válidos. |
| 5 | Error en la geometría y disposición del disco seleccionado. |
| 6 | Uno o más volúmenes del disco están encriptados. |
| 7 | La geometría y la disposición del disco no cumplen los requisitos. |
| 8 | Error al crear la partición del sistema EFI. |
| 9 | Error al instalar los archivos de arranque. |
| 10 | Error al aplicar la distribución GPT. |
| 100 | Conversión exitosa, pero algunos datos de configuración de arranque no se restauraron. |
Información importante sobre MBR2GPT
La herramienta MBR2GPT se puede utilizar en un disco duro tradicional (HDD), una unidad de estado sólido (SSD) o una unidad NVMe M.2 con prácticamente cualquier versión de Windows 10, pero debes ejecutarla desde una instalación de Windows 10 (versión 1703 o posterior).
Cuando se trata de una unidad que utiliza cifrado de archivos con BitLocker, primero debes suspender el cifrado antes de seguir las instrucciones descritas.
Mientras que las unidades de tipo MBR pueden tener hasta cuatro particiones primarias, la unidad que quieres convertir solo puede tener tres particiones porque se necesita una asignación adicional para crear la partición UEFI.
Por último, Microsoft diseñó la herramienta para convertir unidades que ejecutan Windows 8.1, 7 o una versión anterior. Sin embargo, siempre puedes actualizar la instalación a la última versión de Windows 10 y luego utilizar la herramienta para convertir de MBR a GPT.
Cómo cambiar el modo de firmware de BIOS a UEFI
Después de convertir la unidad al tipo GPT, el ordenador dejará de arrancar hasta que cambies el tipo de firmware de BIOS a UEFI en la placa base.
Normalmente, este proceso requiere pulsar una de las teclas de función (F1, F2, F3, F10 o F12), la tecla «Esc» o la tecla «Supr» nada más arrancar el equipo. Sin embargo, como estas opciones son siempre diferentes, lo mejor es que consultes la página web de soporte del fabricante de tu dispositivo para obtener detalles más específicos.
Una vez dentro de la interfaz del firmware, dirígete al menú «Boot» (o «Arranque»). Busca una opción como «Boot Mode» o «Modo de arranque», que probablemente esté configurada en «Legacy» o «BIOS». Cambia esta selección a «UEFI», verifica que el orden de arranque incluya tu disco principal correctamente y luego guarda los cambios (usualmente con la tecla F10 o una opción como «Save and Exit»). Después de reiniciar, el equipo debería iniciarse sin problemas.
Además, si planeas actualizar el dispositivo a Windows 11 mientras estás en la configuración UEFI, abre la página de configuración de arranque o seguridad, activa la opción «Secure Boot», sal del firmware y guarda los cambios.
Comprobar el estilo de partición GPT
Para confirmar que el dispositivo está utilizando un estilo de partición GPT, sigue estos pasos:
- Abre Inicio.
- Busca Administración de discos y haz clic en el resultado superior para abrir la aplicación.
- Haz clic con el botón derecho en la unidad principal y selecciona la opción Propiedades.

- Haz clic en la pestaña Volúmenes.
- En el campo «Estilo de partición», la información debería ser ahora «Tabla de particiones GUID (GPT)».

Después de completar los pasos, si la partición se está ejecutando utilizando el estilo de partición correcto, sólo tienes que comprobar si el dispositivo utiliza el modo de firmware UEFI.
Comprobar el firmware UEFI
Para confirmar que el ordenador está en modo UEFI y que Secure Boot está activado, sigue estos pasos:
- Abre Inicio.
- Busca msinfo32 y haz clic en el resultado superior para abrir la aplicación Información del sistema.
- Haz clic en Resumen del sistema en el panel izquierdo.
- Comprueba el «Modo BIOS», que ahora debería ser UEFI.

- Comprueba la información de «Estado de arranque seguro», que ahora debería decir Activado.
Una vez completados los pasos, si la Información del sistema muestra el modo como «UEFI», habrás cambiado con éxito el tipo de firmware.