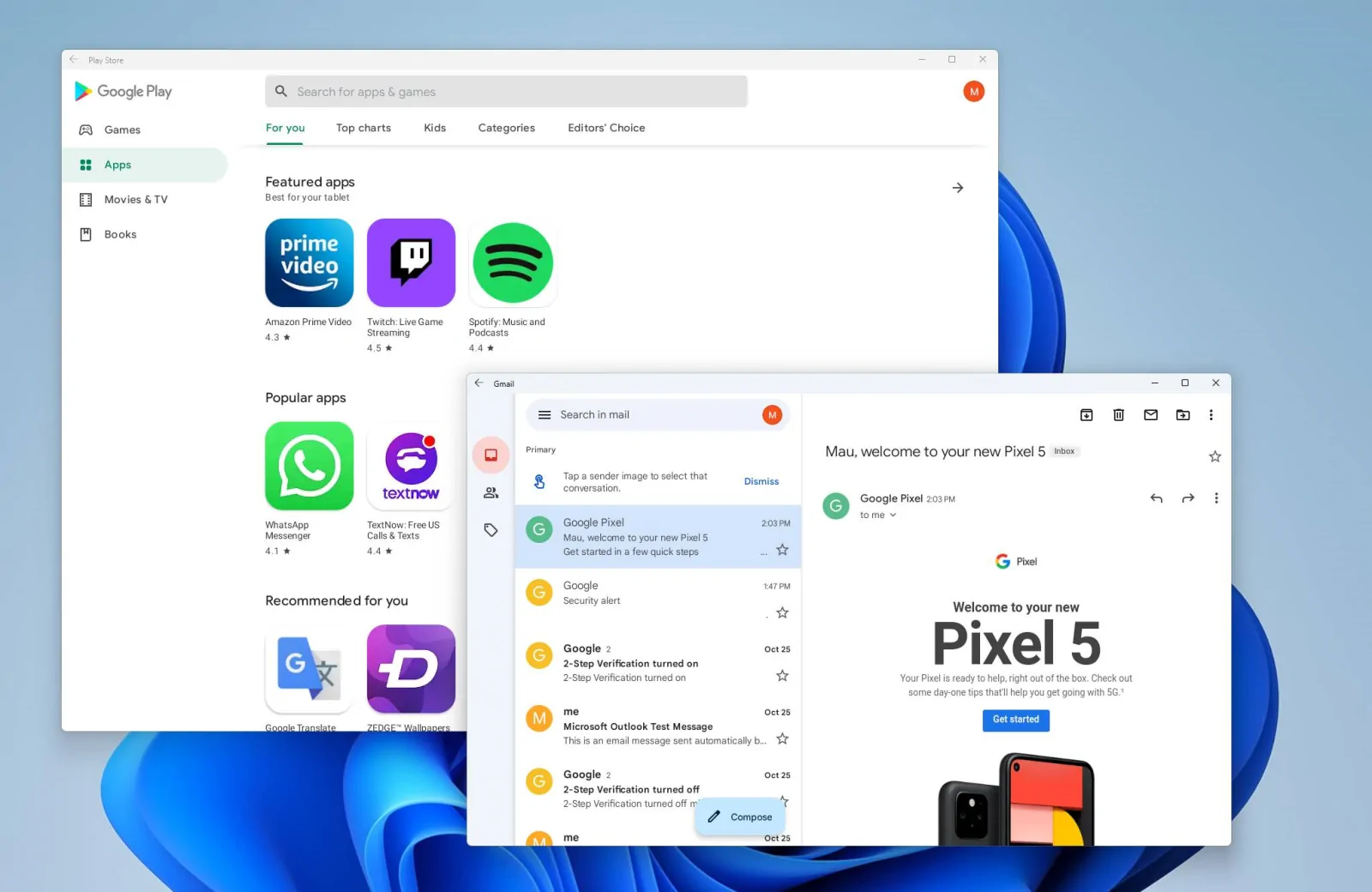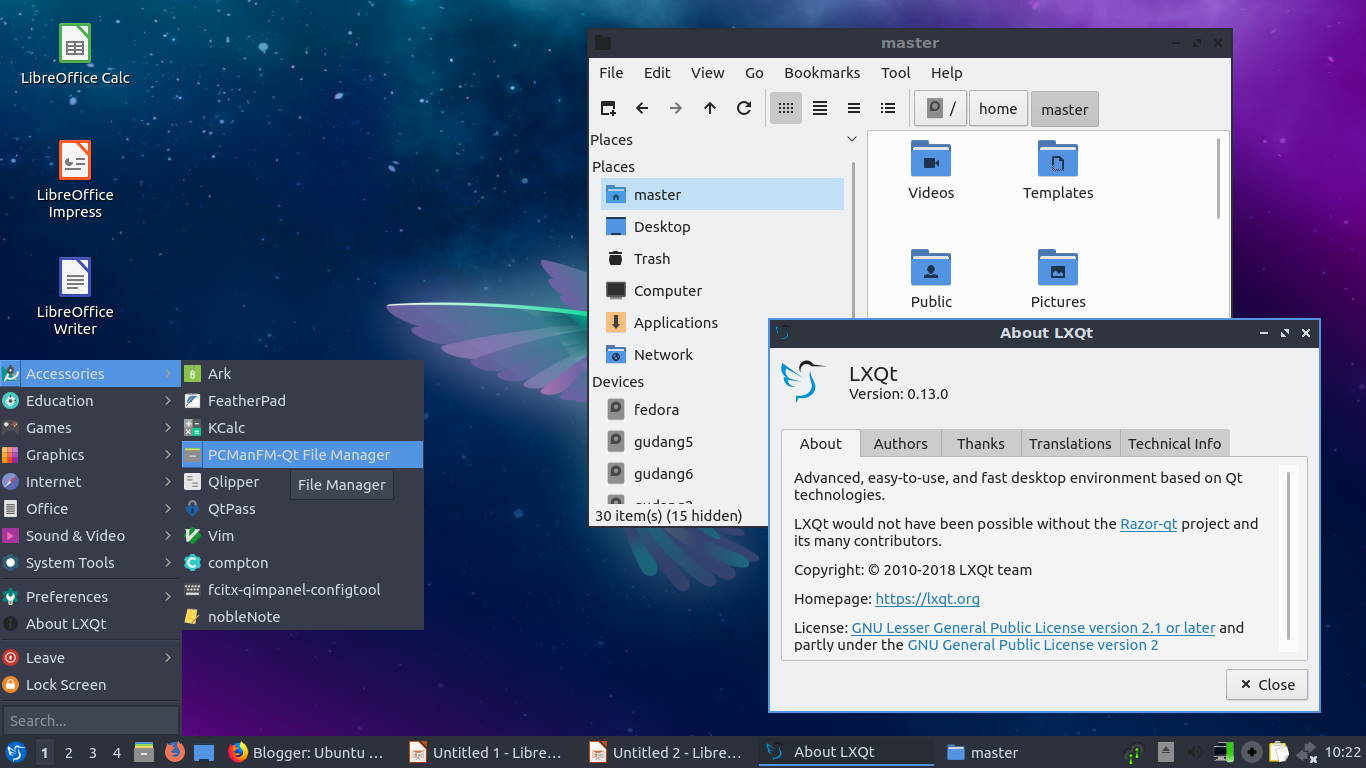¿Quieres disfrutar de las aplicaciones y juegos de Android en tu PC con Windows 11? En este artículo te explicamos paso a paso cómo instalar Google Play Store en Windows 11 y acceder a miles de opciones de entretenimiento.
Si has actualizado a Windows 11, es posible que hayas oído hablar de la emulación nativa de Android, que te permitirá ejecutar aplicaciones de Android en Windows 11 sin necesidad de instalar una aplicación de terceros. La función utiliza oficialmente la App Store de Amazon para aplicaciones Android, incrustada dentro de la Microsoft Store. Aunque la App Store de Amazon funciona bien, su selección de aplicaciones es mucho más limitada. Puedes cargar lateralmente archivos APK, pero muchas aplicaciones dependen de Google Play Services, lo que significa que simplemente no funcionarán. Para evitar todos estos problemas, aquí tienes una guía rápida sobre cómo instalar Google Play Store en Windows 11.
Una versión anterior de esta guía ofrecía una forma más sencilla de instalar la Play Store en Windows 11 utilizando GitHub Actions. Sin embargo, eso suponía una carga para la limitada cuota de recursos del proyecto original, que finalmente se agotó. Hemos renovado las instrucciones para el último metodo de instalación conocido, el cual lleva a cabo el proceso de compilación en tu propia máquina.
Para instalar Google Play Store en Windows 11, primero tienes que desinstalar Windows Subsystem para Android. A continuación, debes compilar e instalar el Subsistema de Windows para Android modificado en tu ordenador. Sigue leyendo para obtener instrucciones detalladas.
Cómo instalar Google Play Store en Windows 11
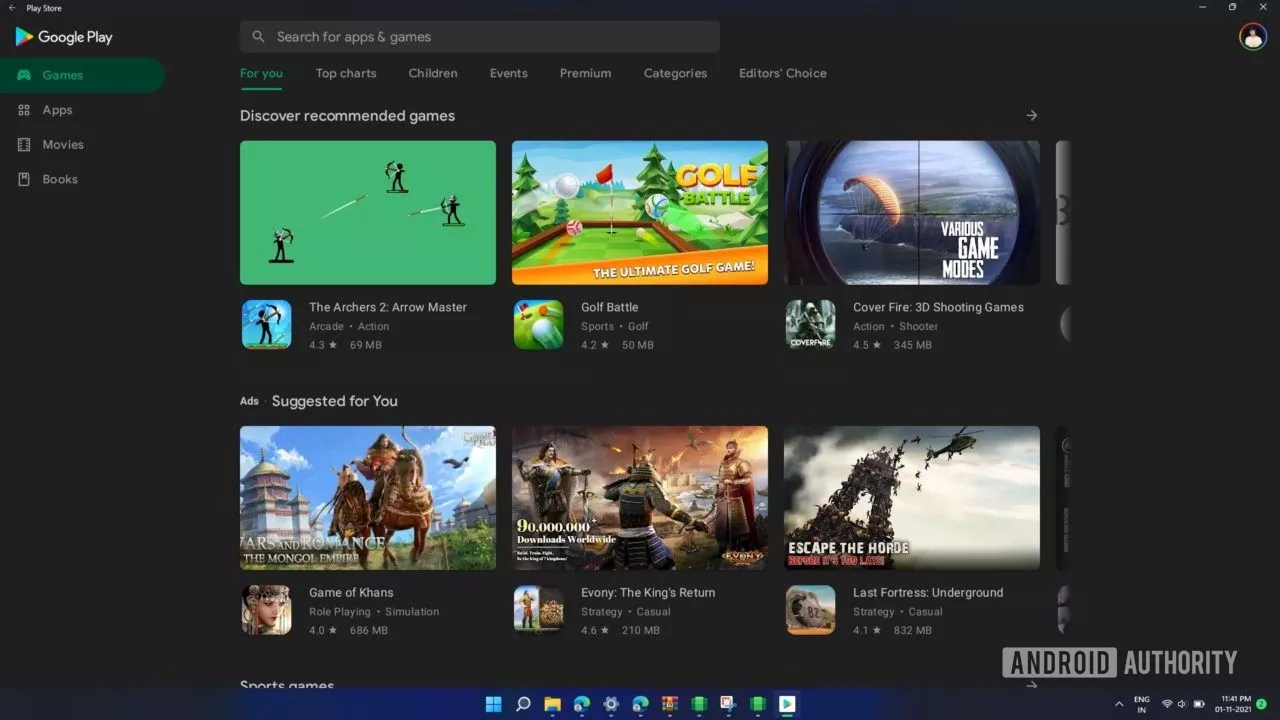
La instalación de Google Play Store en Windows 11 requiere seguir una gran cantidad de pasos. Muchos de estos pasos incluyen preparar tu sistema y los archivos del subsistema. Te llevará algún tiempo descargar todos los archivos necesarios, preparar el sistema y llevar a cabo el proceso de instalación final. Si quieres instalar algunas aplicaciones sencillas que no requieran los servicios de Google Play, puedes cargar los APK de forma lateral en el subsistema Android de Windows sin modificar, como se detalla en otra guía.
El siguiente método para instalar Google Play Store en Windows 11 es cortesía del proyecto MagiskOnWSALocal en GitHub. Ten en cuenta que deberás cumplir los requisitos mínimos del sistema y tener la última versión de Windows 11 para que funcione.
Nota: Este método funciona modificando el subsistema de Windows para Android y sustituyendo el kernel por uno modificado. Por lo tanto, este método es arriesgado y puede provocar la pérdida de datos. Quedas advertido.
Paso 1: Desinstalar Windows Subsystem para Android
Para que este método funcione, necesitarás desinstalar la versión actual de Windows Subsystem para Android (Subsistema de Windows para Android) en tu sistema Windows 11. A continuación te explicamos cómo hacerlo:
- Dirígete a la aplicación Configuración de Windows 11.
- Haz clic en la pestaña Aplicaciones del panel izquierdo y selecciona Aplicaciones y características en el menú de la derecha.
- Debería aparecer como la primera pestaña de la sección Aplicaciones.
Desplázate hasta Windows Subsystem for Android en la lista de aplicaciones. Haz clic en el menú de tres puntos y selecciona Desinstalar.
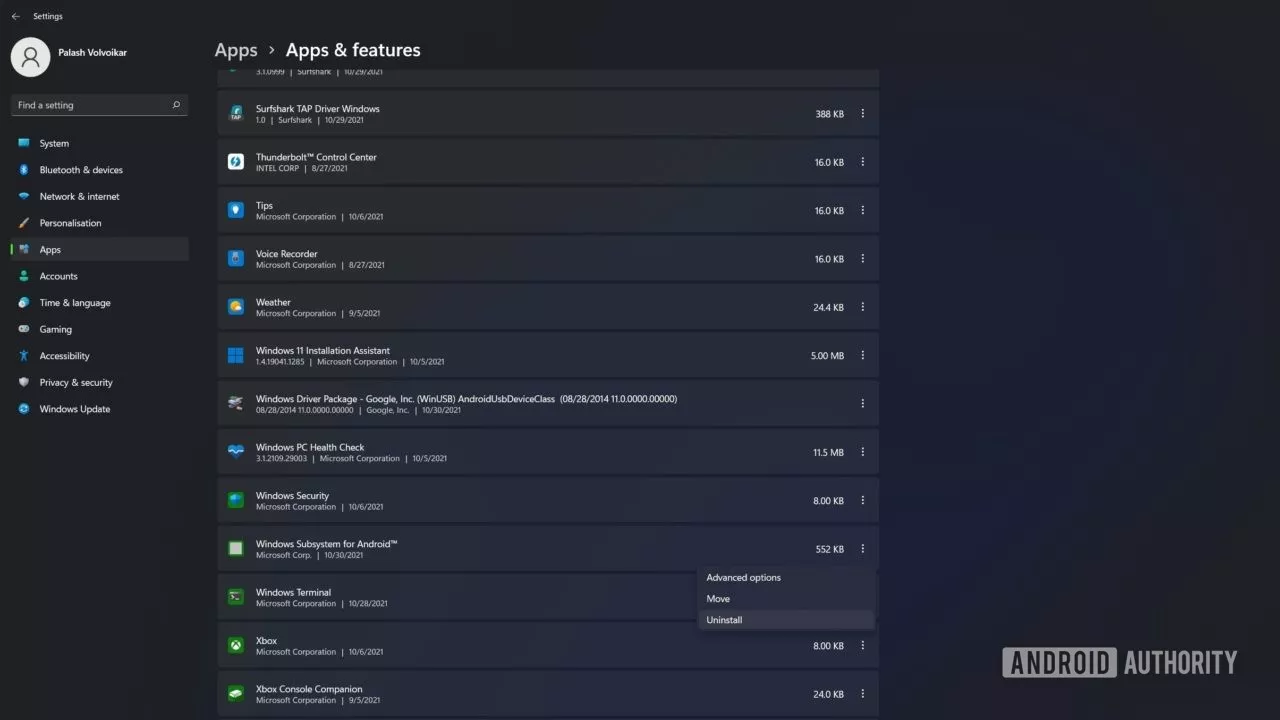
Paso 2: Obtener y empaquetar el Subsistema de Windows para Android modificado
Windows Subsystem for Android no incluye la Play Store por defecto, así que tendremos que crear e instalar una versión modificada nosotros mismos. Por suerte, la comunidad de código abierto ha creado un script que automatiza todo el proceso de modificación. Sin embargo, el script sólo funciona en una distribución Linux, por lo que no podemos ejecutarlo directamente en Windows. Pero no te preocupes: utilizando el Subsistema de Windows para Linux, podemos obtener la línea de comandos de Ubuntu en Windows 11.
Para empezar, ve a la página de Ubuntu en Microsoft Store y haz clic en Descargar. Una vez completada, aparecerá una ventana de símbolo del sistema. Introduce un nombre de usuario para tu instalación de Ubuntu y pulsa Enter. A continuación, se te pedirá que introduzcas una contraseña para esa cuenta. No tiene por qué coincidir con la contraseña de tu cuenta de Windows, pero no la olvides. La necesitaremos dentro de un rato.
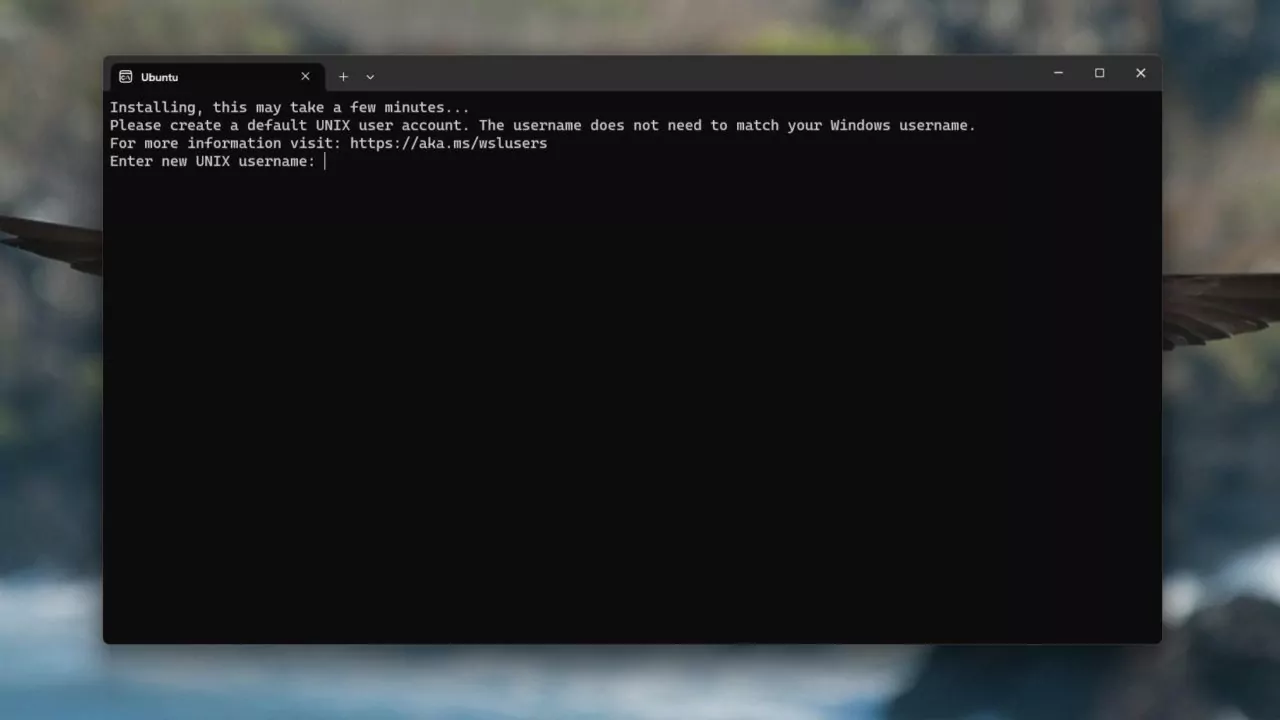
Eventualmente, verás el mensaje Instalación exitosa, seguido de una línea de comandos vacía esperando tu entrada.
Escribe: git clone https://github.com/LSPosed/MagiskOnWSALocal.git y pulsa la tecla Enter. Espera a que se complete la descarga.
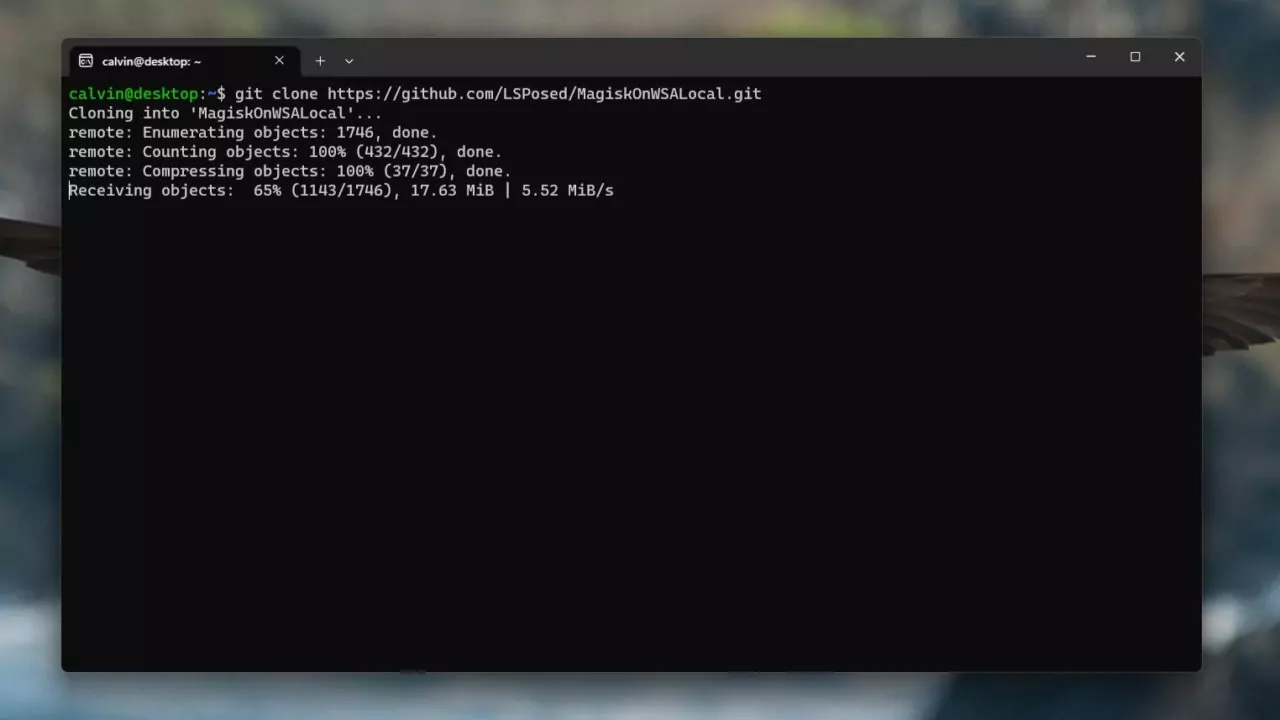
A continuación, tenemos que ir a la carpeta que acabamos de descargar. El script que necesitamos ejecutar está en el directorio scripts. Entra en él usando el comando cd MagiskOnWSALocal/scripts. Ahora estamos listos para ejecutar el script. Escribe ./run.sh y pulsa la tecla Enter para ejecutarlo. Se te pedirá que introduzcas la contraseña de tu cuenta Linux. La siguiente etapa consistirá en descargar aproximadamente 1 GB de archivos WSA.
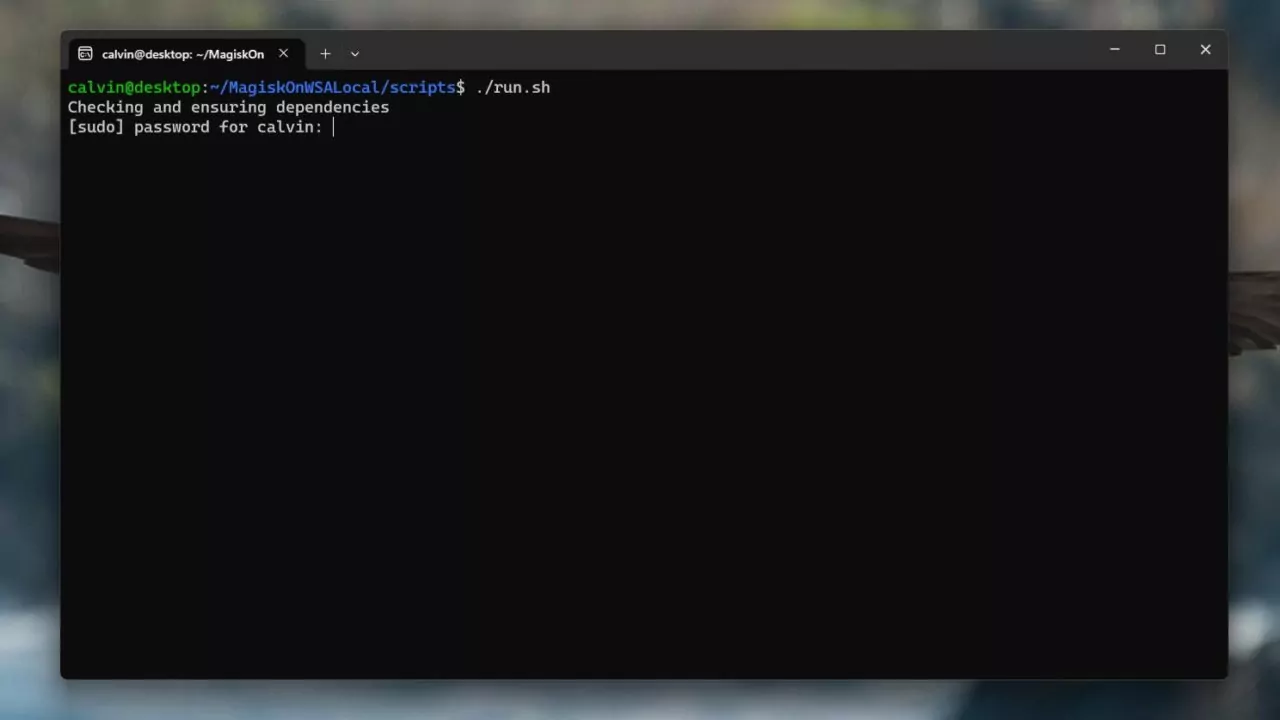
El script descargará todos los archivos necesarios y finalmente te presentará unas cuantas pantallas. Puedes utilizar los valores por defecto, simplemente pulsando Enter en cada pantalla hasta que llegues a la que te pide acceso root (Root solution). Selecciona None (Ninguno) en esta pantalla.
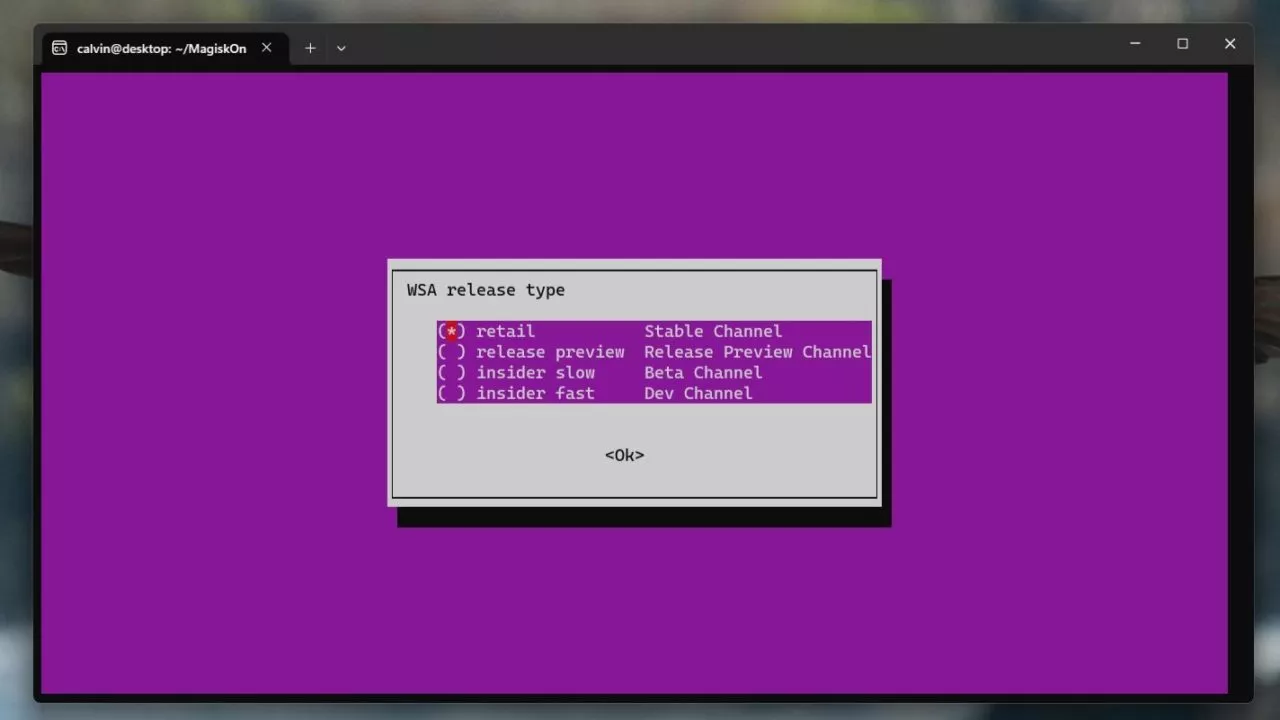
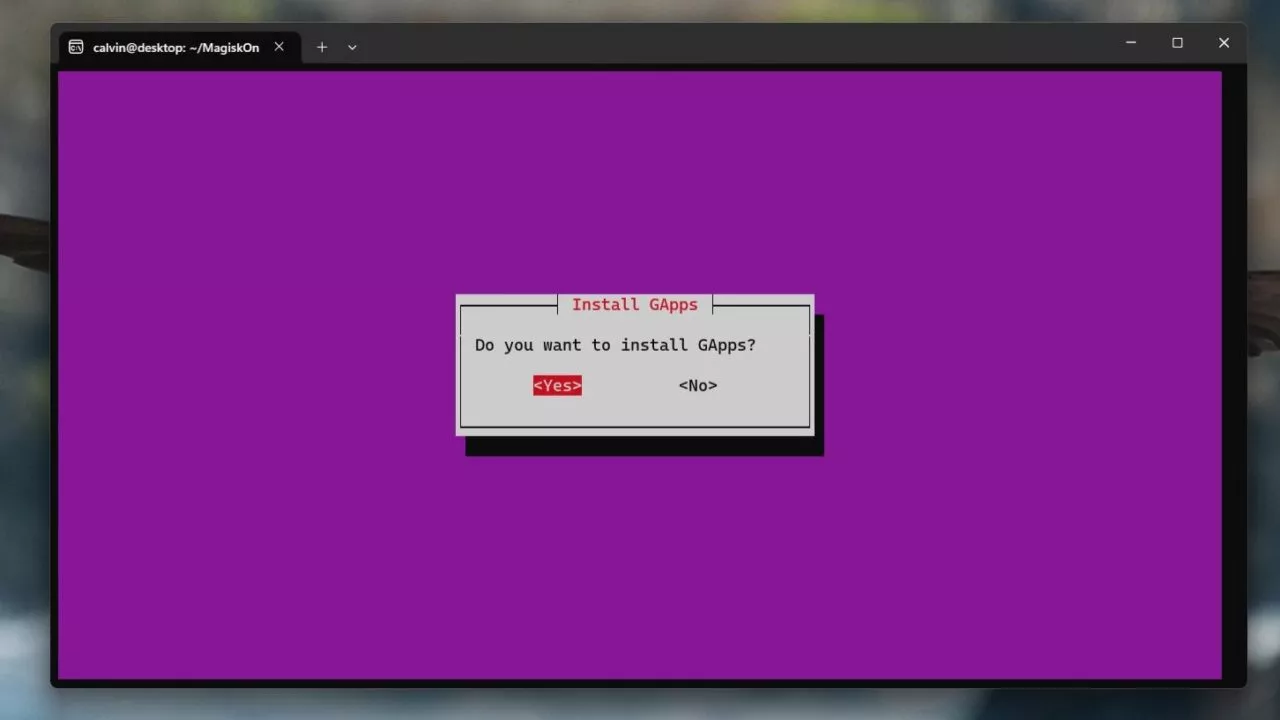
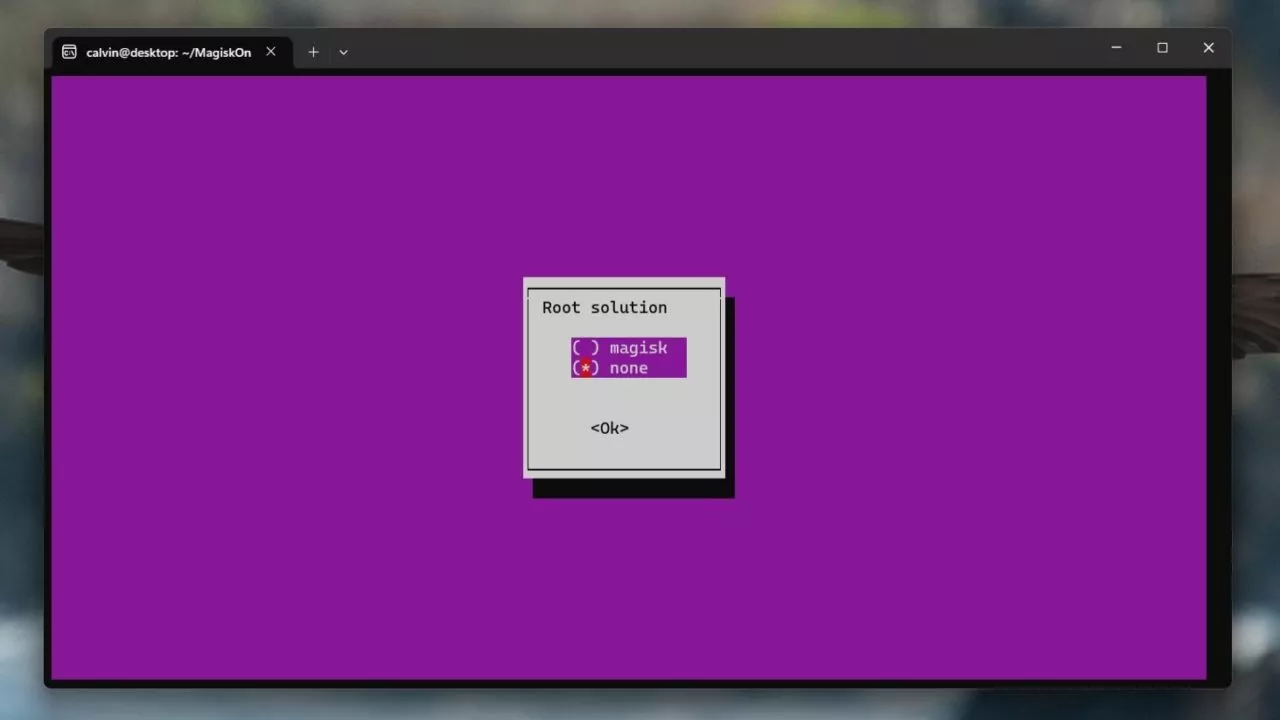
Tras el último mensaje, tendrás que esperar a que el script descargue los archivos necesarios y compile el subsistema de Windows modificado para Android.
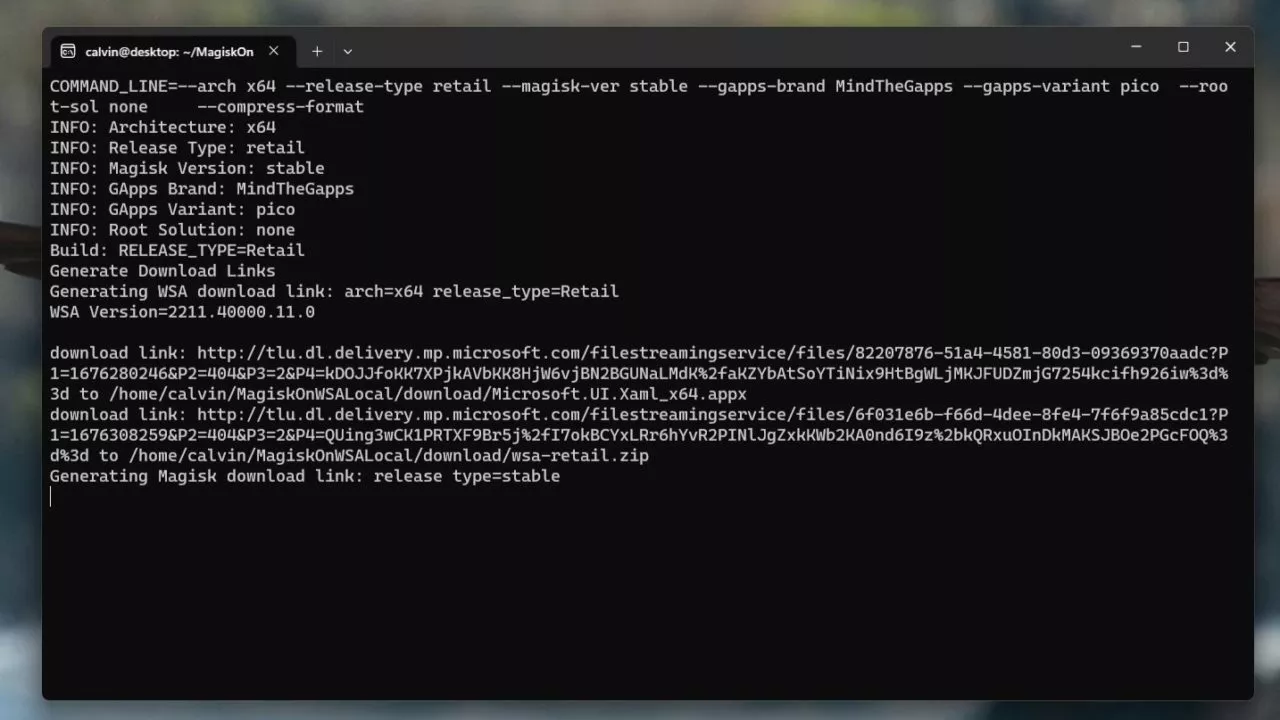
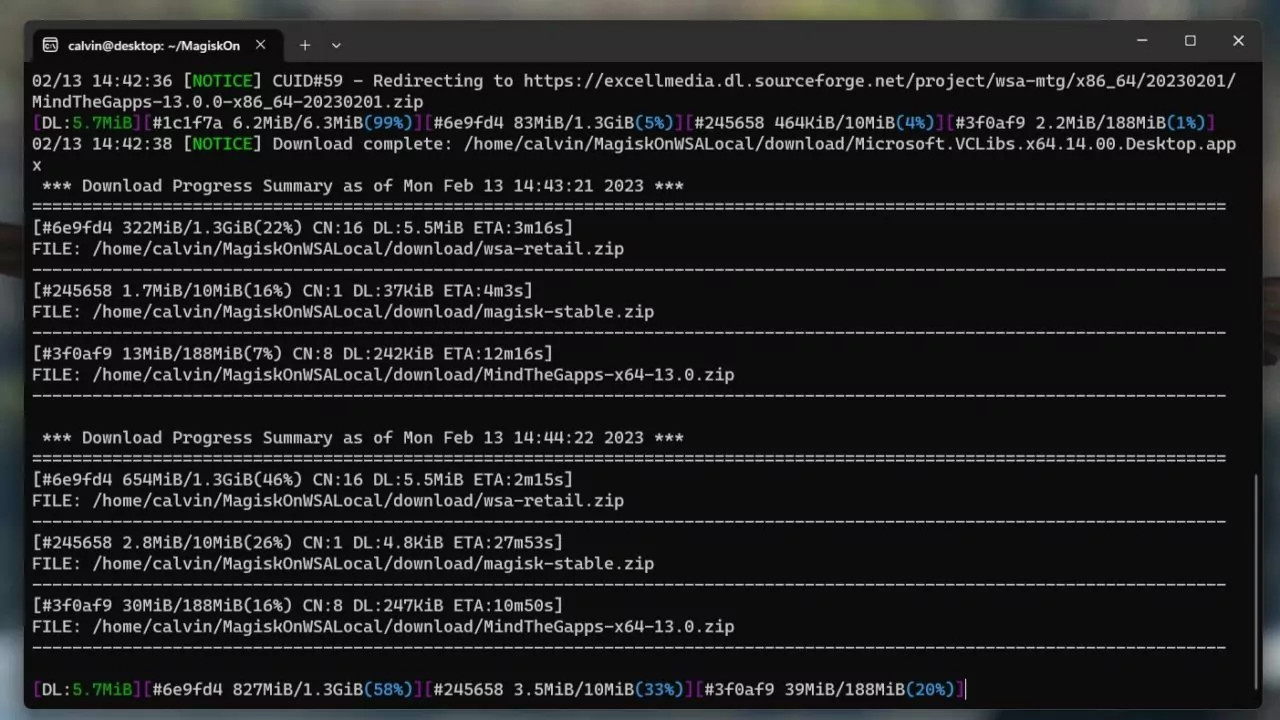
Una vez que haya terminado, volverá a aparecer una línea de comandos vacía. Ahora estamos listos para copiar e instalar esta versión modificada.
Paso 3: Instalar el Subsistema de Windows para Android modificado con Play Store
Ahora tenemos que navegar a la carpeta de salida en la carpeta principal MagiskOnWSALocal. Escribe cd ../output y pulsa Enter. Utiliza el comando ls para saber cómo se llama la carpeta de salida. Tendremos que copiar esto a la partición C: / en Windows para que podamos navegar a ella fuera de Linux.
Empieza escribiendo cp WSA y pulsa la tecla Tab para autocompletar el nombre de la carpeta. ¡No presiones Enter todavía! Termina el comando con el directorio de salida (nosotros creamos una carpeta llamada «temp») y -r como se muestra en la captura de pantalla de abajo. El comando final se verá así: cp WSA_2011… /mnt/c/temp -r
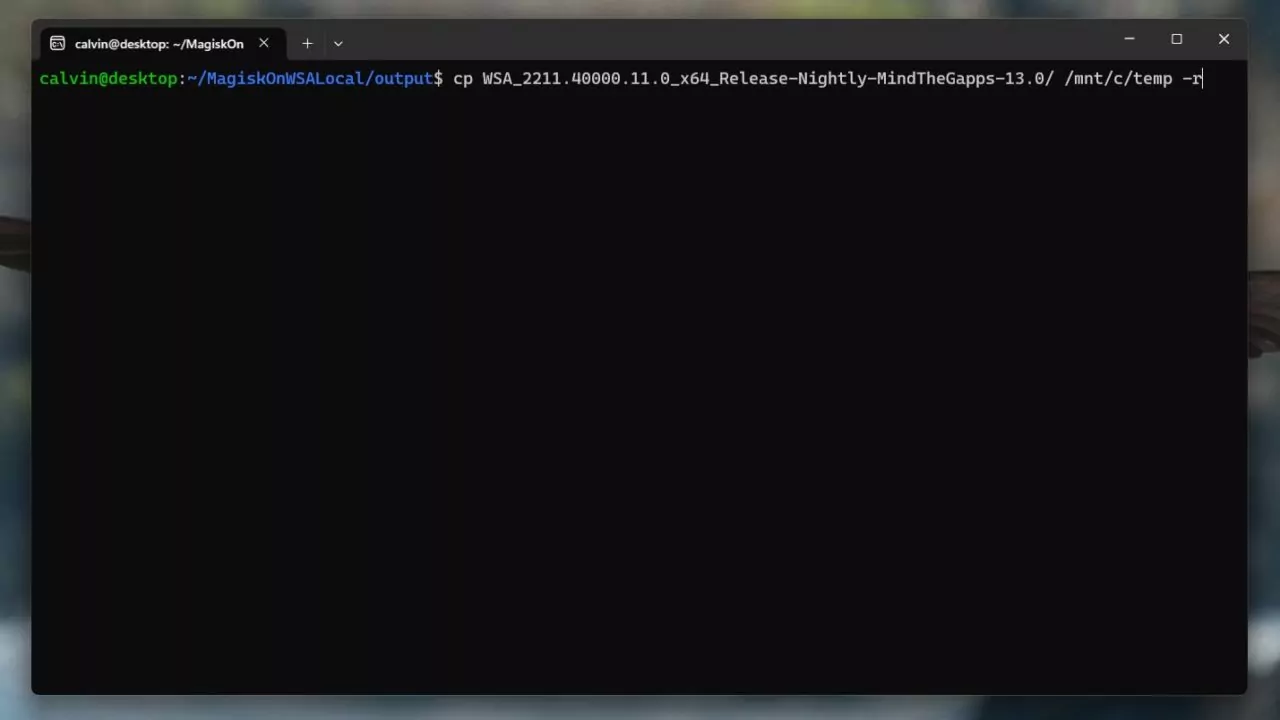
A continuación, navega hasta la carpeta del paso anterior y busca el archivo run.bat. Haz doble clic en este archivo y dale permisos administrativos cuando se te solicite.
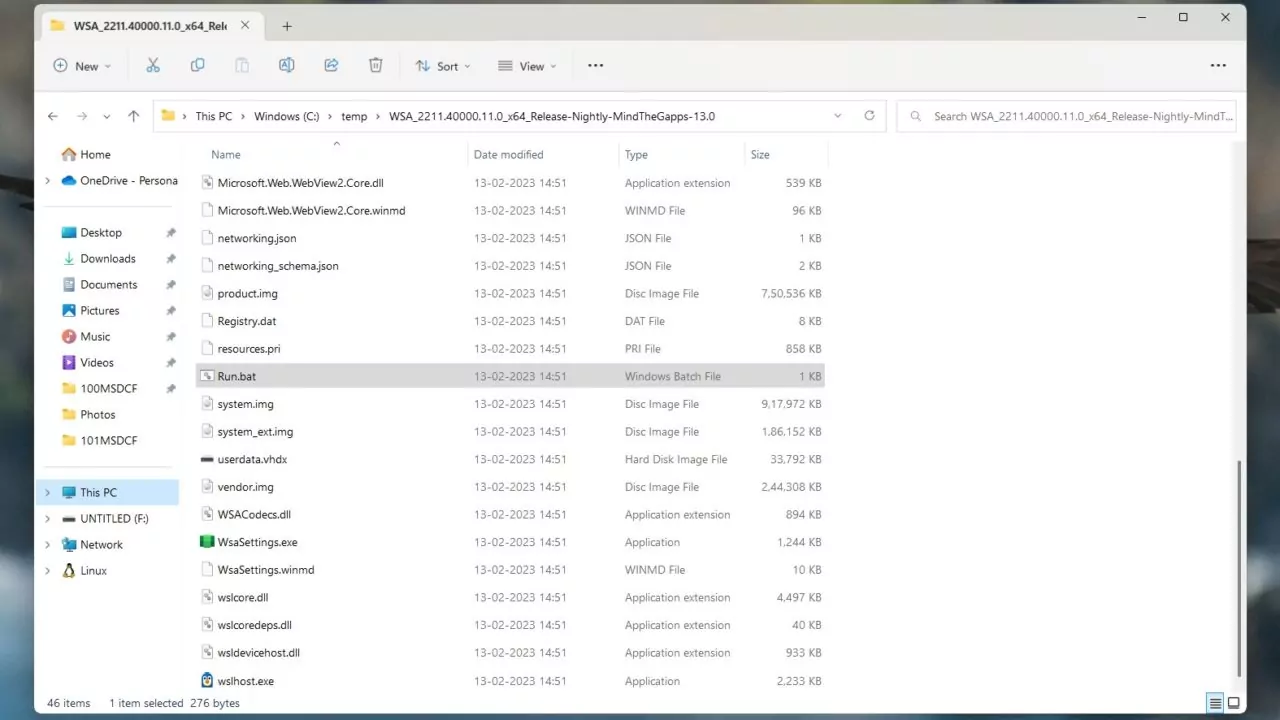
Uno o dos minutos después, la instalación debería haberse completado. La pantalla de inicio de Play Store aparecerá ahora en tu pantalla. Eso es todo – ¡hemos llegado al final!
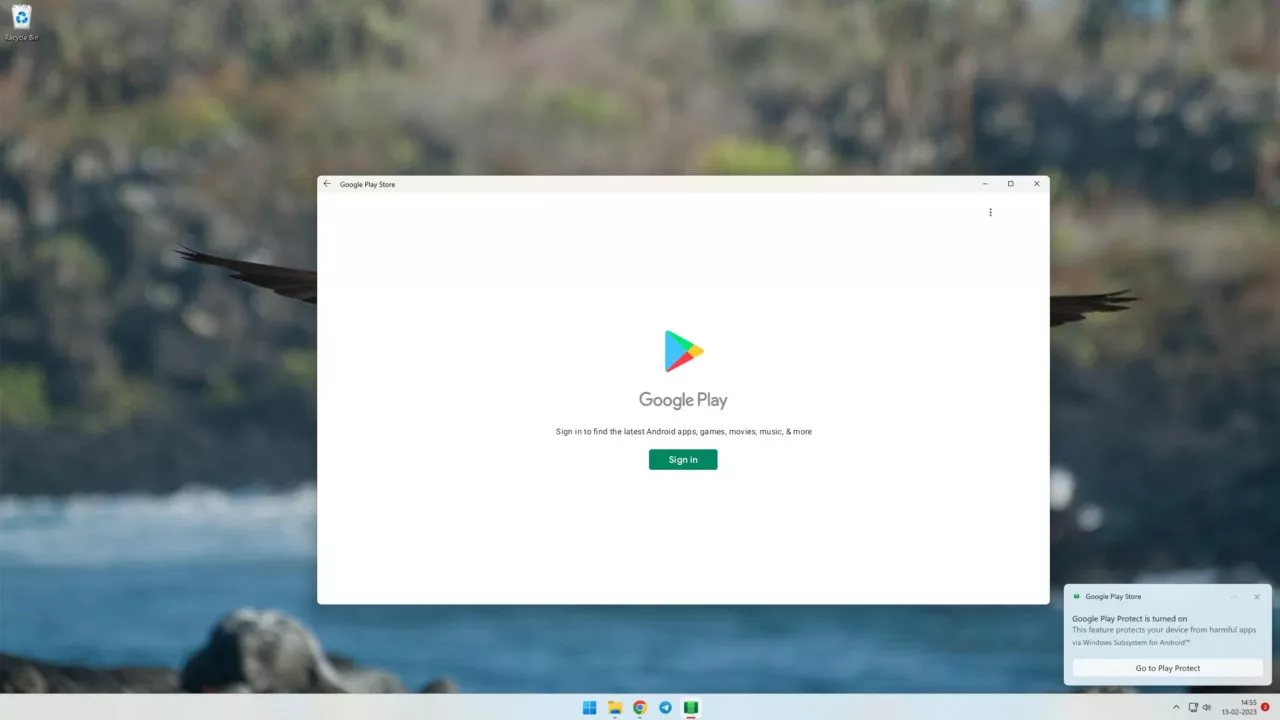
Paso 4: Limpieza
Ahora que hemos terminado de instalar la compilación modificada de Windows System para Android con la Play Store, podemos eliminar los archivos que descargamos anteriormente de GitHub. Introduce el siguiente comando en la línea de comandos de Ubuntu: rm -rf ~/MagiskonWSALocal.
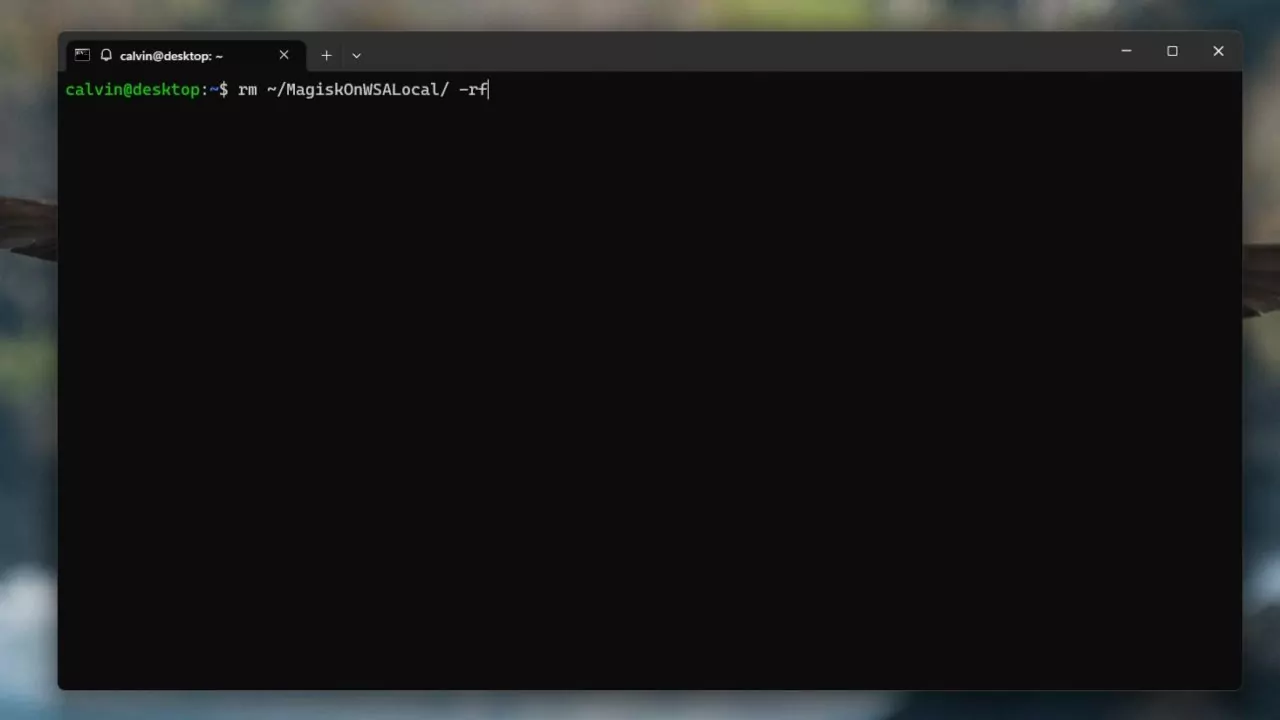
Y si no necesitas la línea de comandos de Ubuntu, también puedes desinstalarlo desde el panel de control de Windows. Sin embargo, no debes eliminar la carpeta que copiamos en la partición C:/ en la sección anterior.
Paso final: Uso de Google Play Store en Windows 11
El resto del proceso será similar al uso de Play Store en un teléfono o un emulador de Android. Simplemente busca una aplicación y descárgala. Ten en cuenta que se trata de una versión modificada, por lo que es probable que te encuentres con problemas. Sin embargo, no tuvimos problemas para descargar aplicaciones de chat como Telegram y WhatsApp en nuestro PC.