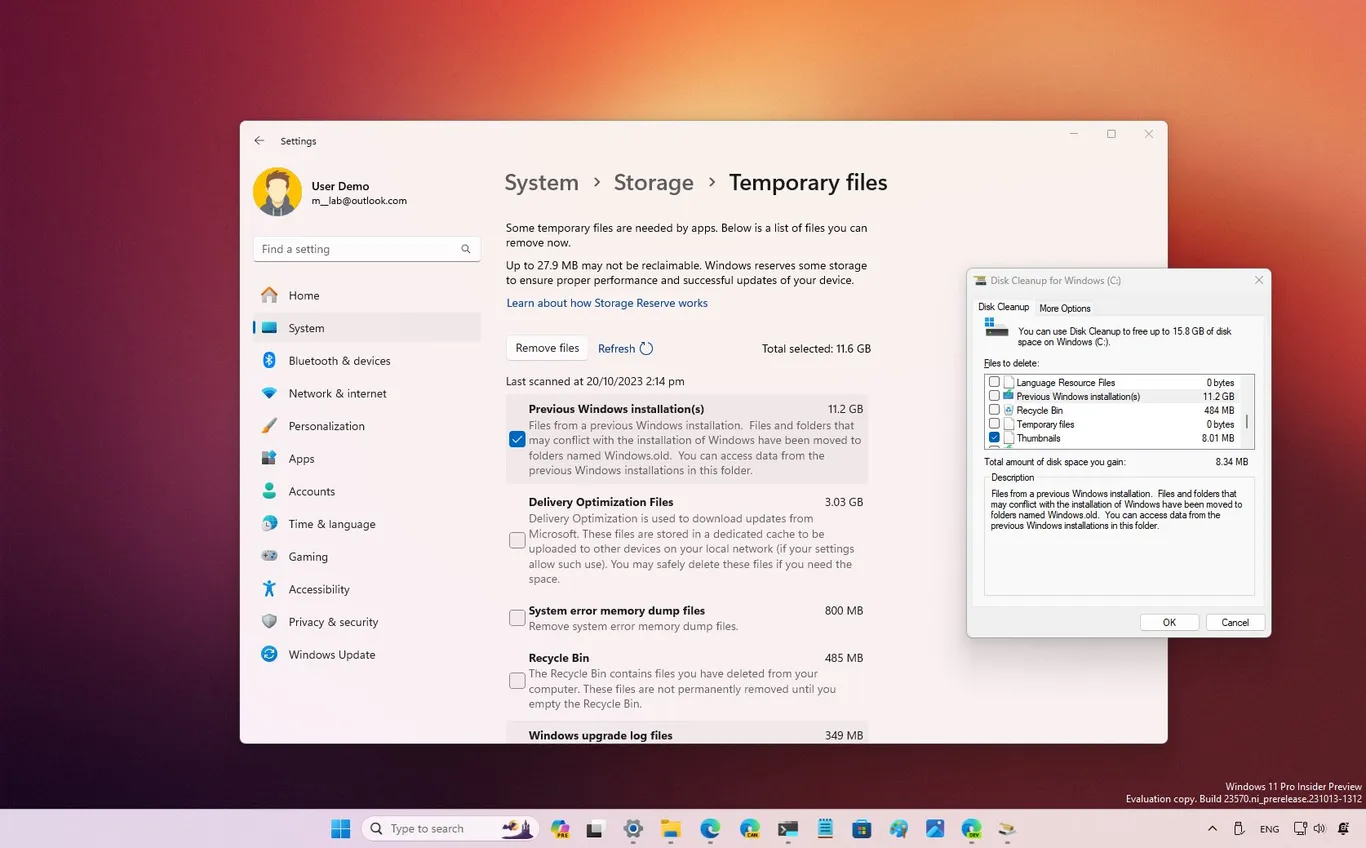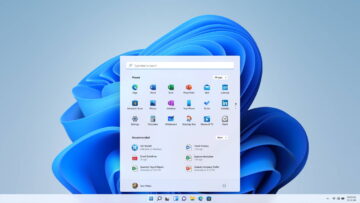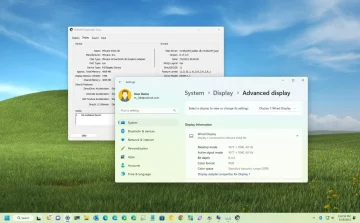Si has actualizado a Windows 11 desde una versión anterior, es posible que te hayas encontrado con una carpeta llamada «Windows.old» que ocupa mucho espacio en tu disco duro. Esta carpeta contiene los archivos de tu sistema operativo anterior, que se guardan por si acaso la actualización falla o tienes problemas de compatibilidad con Windows 11 y quieres volver atrás.
Sin embargo, si la actualización ha sido exitosa y no necesitas restaurar tu sistema anterior, puedes borrar la carpeta «Windows.old» para liberar espacio y optimizar el rendimiento de tu ordenador. Windows 11 te ofrece dos opciones para hacerlo de forma segura y sencilla, con las que puedes recuperar más de 12 GB de almacenamiento, según tu configuración previa.
En este artículo te explicamos cómo borrar la carpeta «Windows.old» en Windows 11 paso a paso y qué ventajas e inconvenientes tiene cada opción.
Cómo eliminar la carpeta Windows.old en Windows 11
Para recuperar espacio después de instalar Windows 11, sigue estos pasos:
- Abre Configuración (tecla Windows + i).
- Haz clic en Sistema.
- Haz clic en la pestaña Almacenamiento.
- Haz clic en la pestaña Archivos temporales de la derecha.
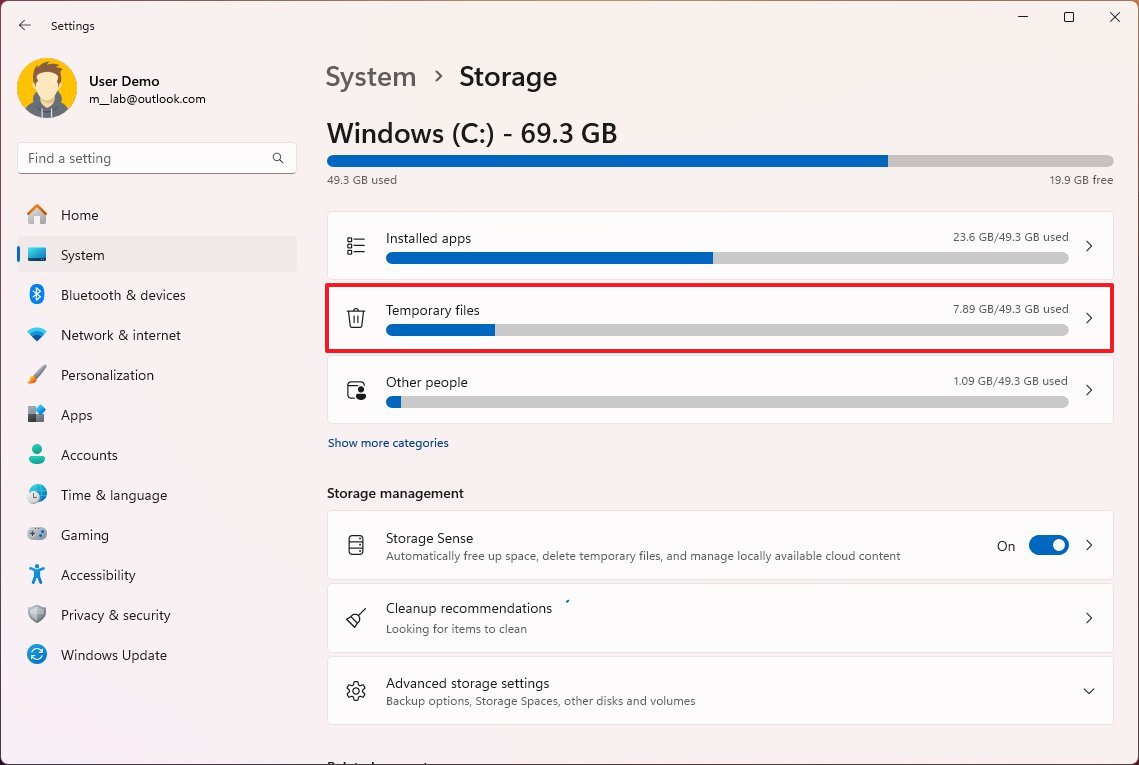
- Borra todos los elementos preseleccionados (si procede).
- Marca la opción «Instalaciones anteriores de Windows«.
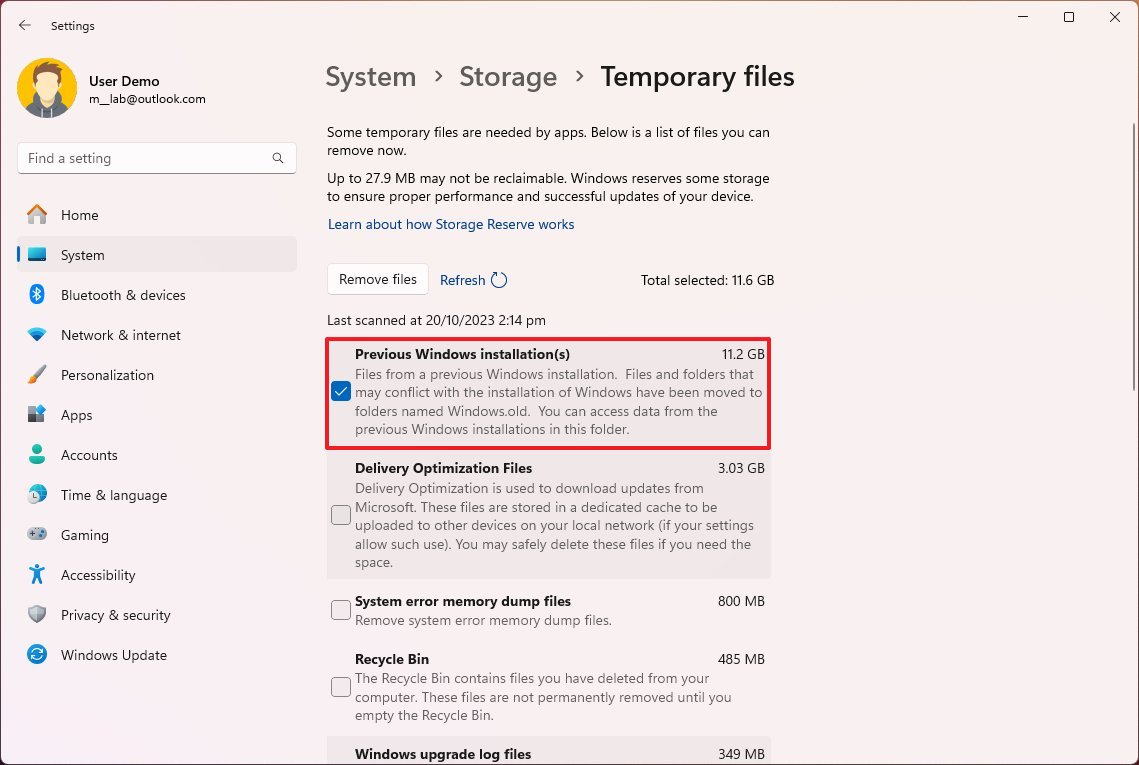
- Haz clic en el botón Quitar archivos.
Una vez completados los pasos, se eliminarán los archivos de la instalación anterior y cualquier otro archivo temporal que hayas seleccionado en la página.
Cómo eliminar la carpeta Windows.old usando el Liberador de espacio en disco
Además de utilizar la aplicación Configuración, también puedes utilizar la herramienta heredada «Liberador de espacio en disco» para eliminar la carpeta con la instalación anterior de Windows 11.
Para liberar espacio después de la instalación de Windows 11, sigue estos pasos:
- Abre Inicio.
- Busca «Liberador de espacio en disco» y haz clic en el resultado superior para abrir la configuración.
- Si corresponde, selecciona la unidad (C:).
- Marca la opción «Instalación(es) anterior(es) de Windows«.
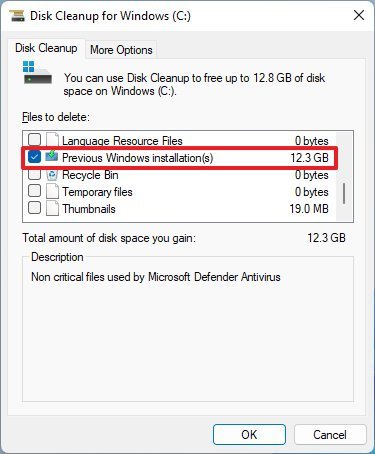
Consejo rápido: También puedes seleccionar otros archivos temporales (como «Archivos de optimización de distribución» y «Archivos de registro de actualización de Windows») para recuperar aún más espacio.
- Desmarca la opción «Descargas» para evitar borrar los archivos descargados dentro de la carpeta «Descargas».
- Haz clic en el botón «Limpiar archivos de sistema«.
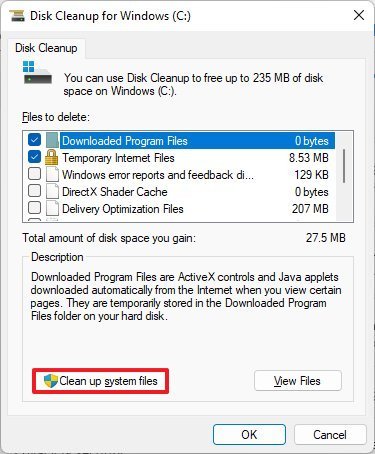
- Haz clic en el botón Aceptar.
Una vez completados los pasos, la carpeta con los archivos de instalación anteriores se eliminará de tu ordenador, liberando espacio de almacenamiento en la unidad principal.
El sistema sólo conservará una copia de la instalación anterior durante los diez primeros días tras la actualización. Transcurrido este periodo, Windows 11 eliminará automáticamente estos archivos. Además, después de eliminar los archivos, la opción de volver atrás ya no estará disponible en la aplicación Configuración. En el futuro, si quieres hacer un downgrade, tendrás que hacer una instalación limpia utilizando la versión de Windows que quieras usar.