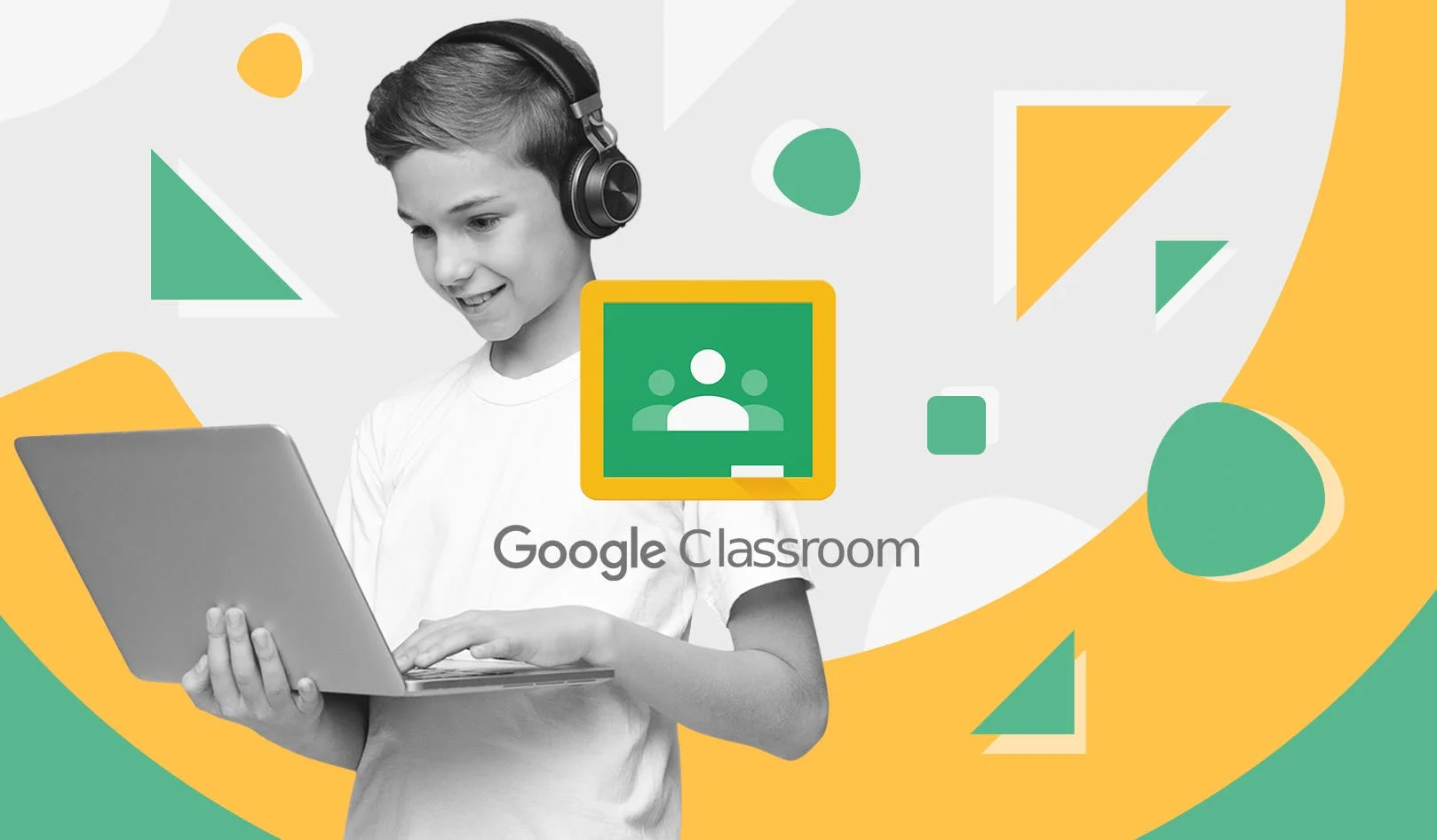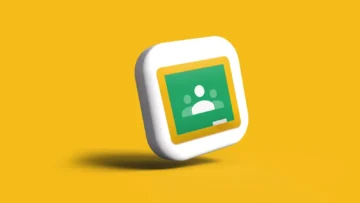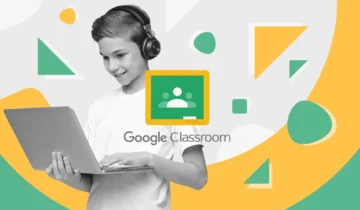- Google Classrooms es una plataforma de aprendizaje gratuita creada por Google.
- Cualquier persona con una cuenta de Google puede crear un aula de Google Classroom, no sólo los profesores o los alumnos.
- Más de 150 millones de personas utilizan Google Classrooms en todo el mundo.
Google Classroom es una plataforma de aprendizaje gratuita creada por Google con el propósito de facilitar no solo la creación de tareas, sino también simplificar su distribución y calificación.
Google Classroom ha crecido significativamente desde sus humildes comienzos en agosto de 2014. Más de 70 millones de usuarios de G Suite for Education estaban en él en agosto de 2017, y su popularidad explotó aún más cuando la pandemia de COVID-19 golpeó. En 2021, había llegado a más de 150 millones de estudiantes y educadores.
Google Classroom permite compartir notificaciones, organizar lecciones virtuales e incluso crear preguntas interactivas para vídeos de YouTube.
Aunque Google Classroom puede ser utilizado por cualquier persona, si vas a crear un aula en un centro educativo para los alumnos deberás utilizar Google Workspace for Education.
Aquí tienes todo lo que necesitas saber para empezar.
Cómo iniciar sesión en Google Classroom en cualquier dispositivo
Cómo crear un aula en Google Classroom
A pesar de su potencia, crear un aula de Google Classroom es sorprendentemente sencillo. Se puede completar en sólo 3 pasos.
- Accede a classroom.google.com
- Haz clic en el botón Añadir, que parece un signo más (+), y haz clic en Crear clase.
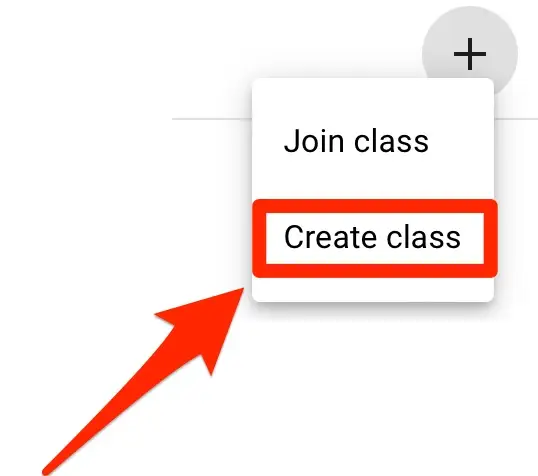
- Escribe un nombre para la clase y haz clic en Crear.
Consejo rápido: En la misma pantalla en la que puedes introducir el nombre de la clase, también puedes incluir la sección, el número de aula y la asignatura.
Cómo utilizar Google Classroom
Una vez creada tu aula de Google Classroom, tienes que añadirle contenido e invitar a los alumnos.
Añadir contenido a tu aula
En la pestaña Trabajo en clase, haz clic en Crear. En este menú, tienes la posibilidad de crear una tarea, un cuestionario, una pregunta o añadir material o temas, que son como títulos de sección.
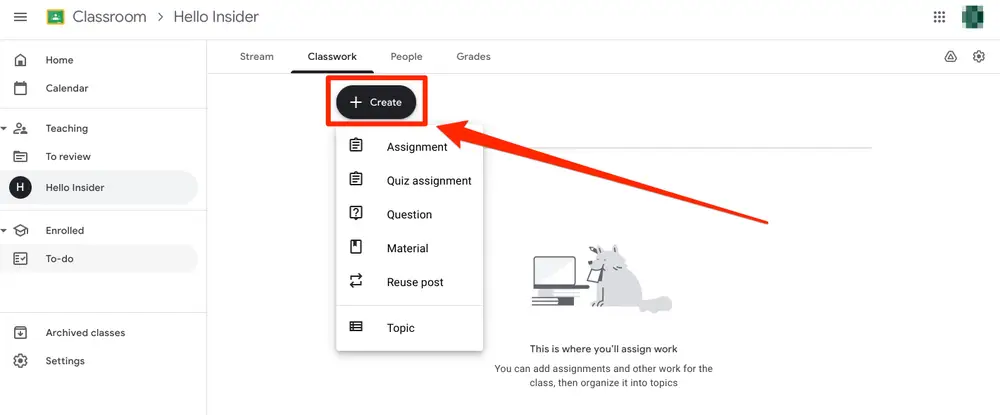
A continuación, Google Classroom proporcionará dos campos en blanco y te pedirá que introduzcas un título y las instrucciones de la tarea para los alumnos. Puedes crear tareas desde el conjunto de programas de Google, incluidos Google Docs, Google Slides y Google Sheets, o puedes adjuntar enlaces, documentos o vídeos de YouTube a la tarea.
También puedes compartir fotos con los estudiantes mediante Google Fotos.
Después de crear la tarea, puedes establecer una fecha de entrega, asignarla a determinados alumnos o a todos los alumnos, e incluso publicar una rúbrica.
Invitar a estudiantes o profesores a tu aula
Ve a la pestaña Personas y haz clic en la pestaña Invitar a profesores o Invitar a estudiantes, según corresponda. A continuación, introduce su(s) dirección(es) de correo electrónico y haz clic en Invitar.
También puedes hacer que los estudiantes se unan a tu clase utilizando el código de clase.
- Accede a classroom.google.com
- Haz clic en el botón Añadir, que se parece a un signo más (+), y haz clic en Unirse a una clase.
- Introduce el código de clase que has recibido de tu profesor y haz clic en el botón azul Unirse situado en la esquina superior derecha de la ventana.
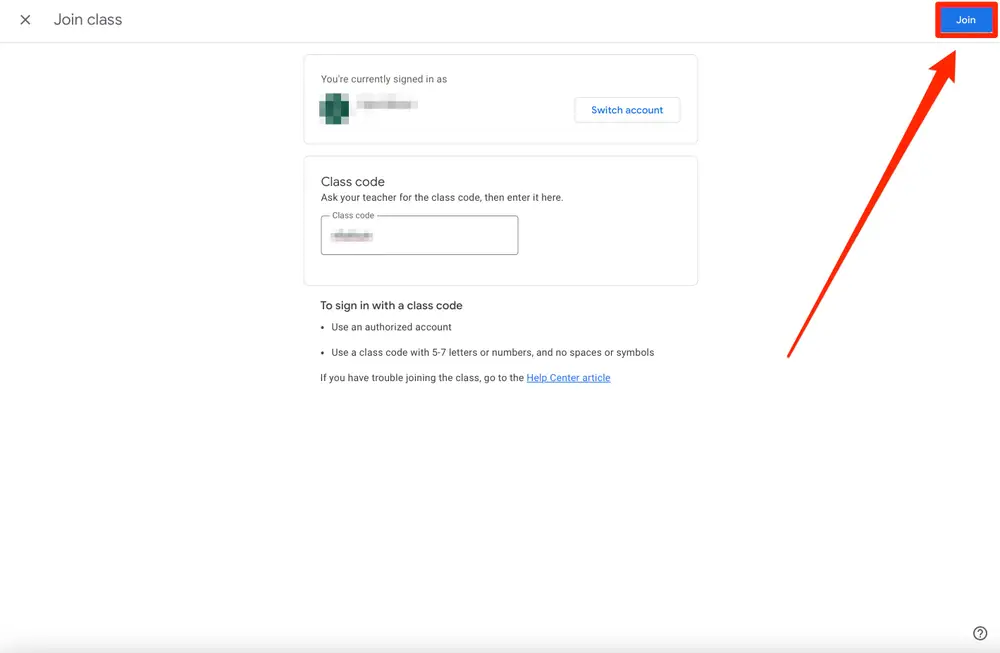
Consejo rápido: Los estudiantes también pueden unirse a una Clase a través de un enlace de invitación. Haz clic en los tres puntos verticales a la derecha del campo Código de clase y haz clic en Copiar enlace de invitación a clase.
Cómo darse de baja de un aula de Google Classroom
Si deseas abandonar un aula de Google Classroom o cancelar tu inscripción en ella, puedes hacerlo en un rápido proceso de dos pasos.
- Accede a classroom.google.com
- Haz clic en los tres puntos verticales que aparecen junto al nombre de tu clase.
- Haz clic en Anular inscripción y, a continuación, en Anular inscripción en la ventana de confirmación que aparecerá.
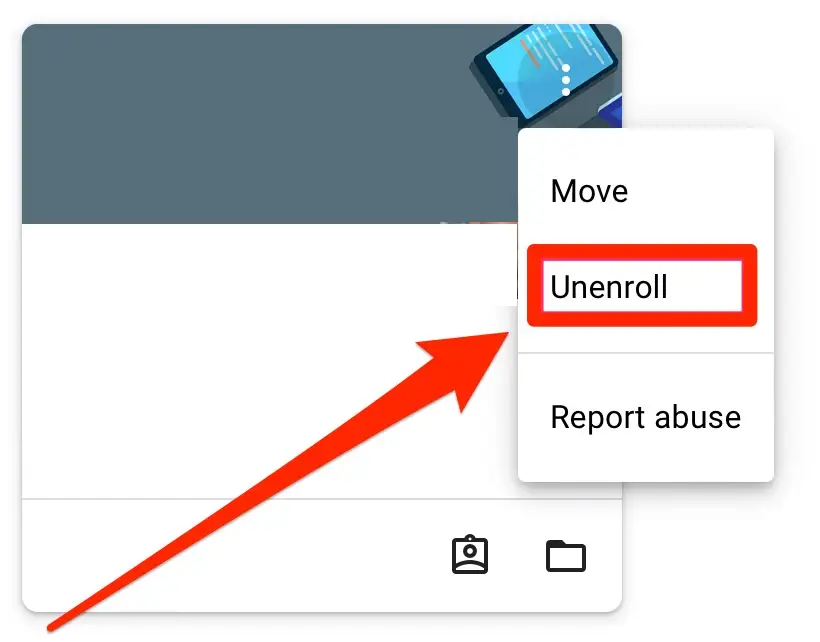
Cómo archivar una clase de Google Classroom
Como profesor, tienes la posibilidad de archivar una clase de Google Classroom cuando ya no la necesites, por ejemplo, cuando termine el semestre.
- Accede a classroom.google.com
- Haz clic en los tres puntos verticales situados junto al nombre de tu aula.
- Haz clic en Archivar y, a continuación, en Archivar de nuevo en la ventana de confirmación que aparece.
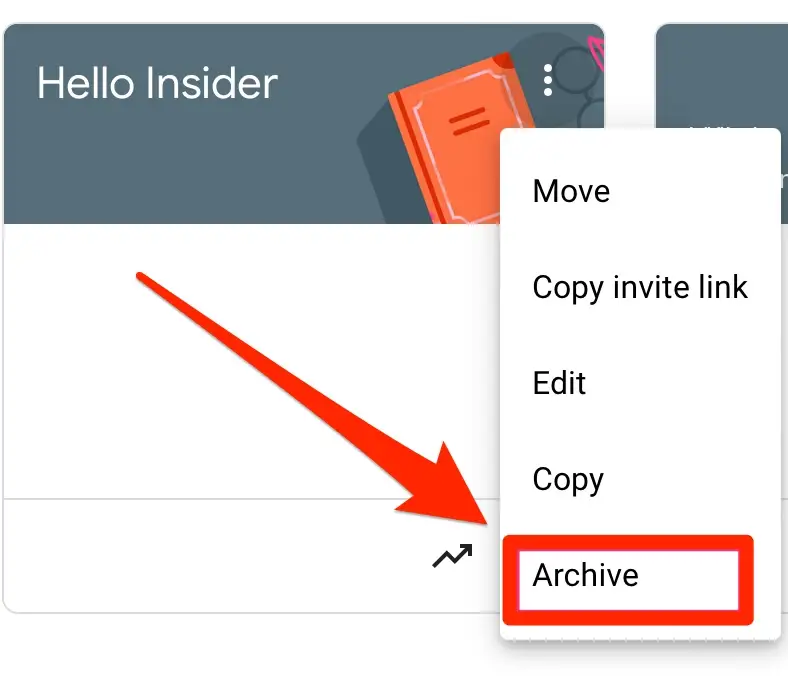
Consejo rápido: Las aulas deben archivarse primero antes de eliminarse. Si deseas eliminar permanentemente un aula, archívala y luego ve a Clases archivadas, haz clic en los tres puntos, y haz clic en Eliminar y luego en Eliminar de nuevo en la ventana de confirmación que se mostrará.