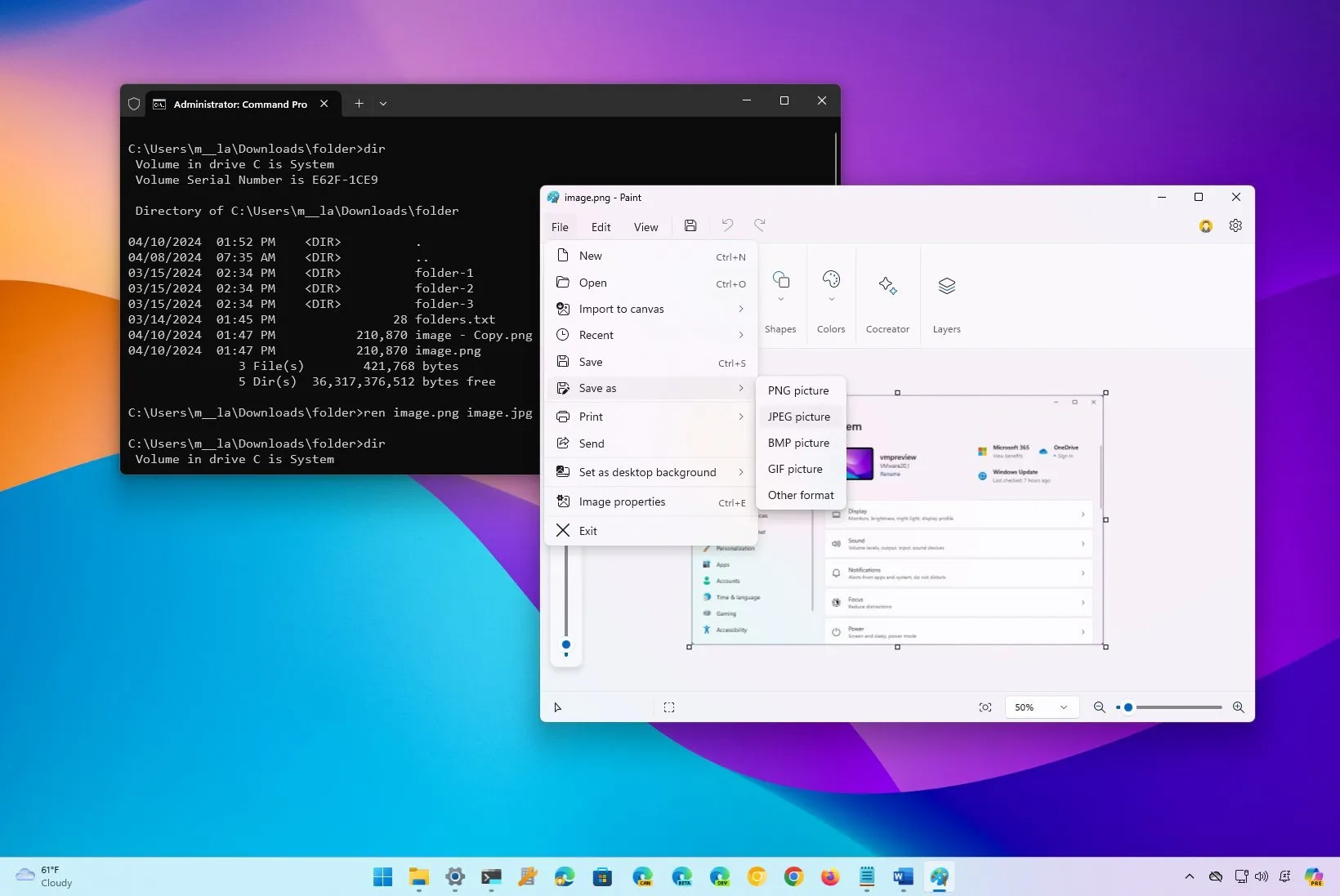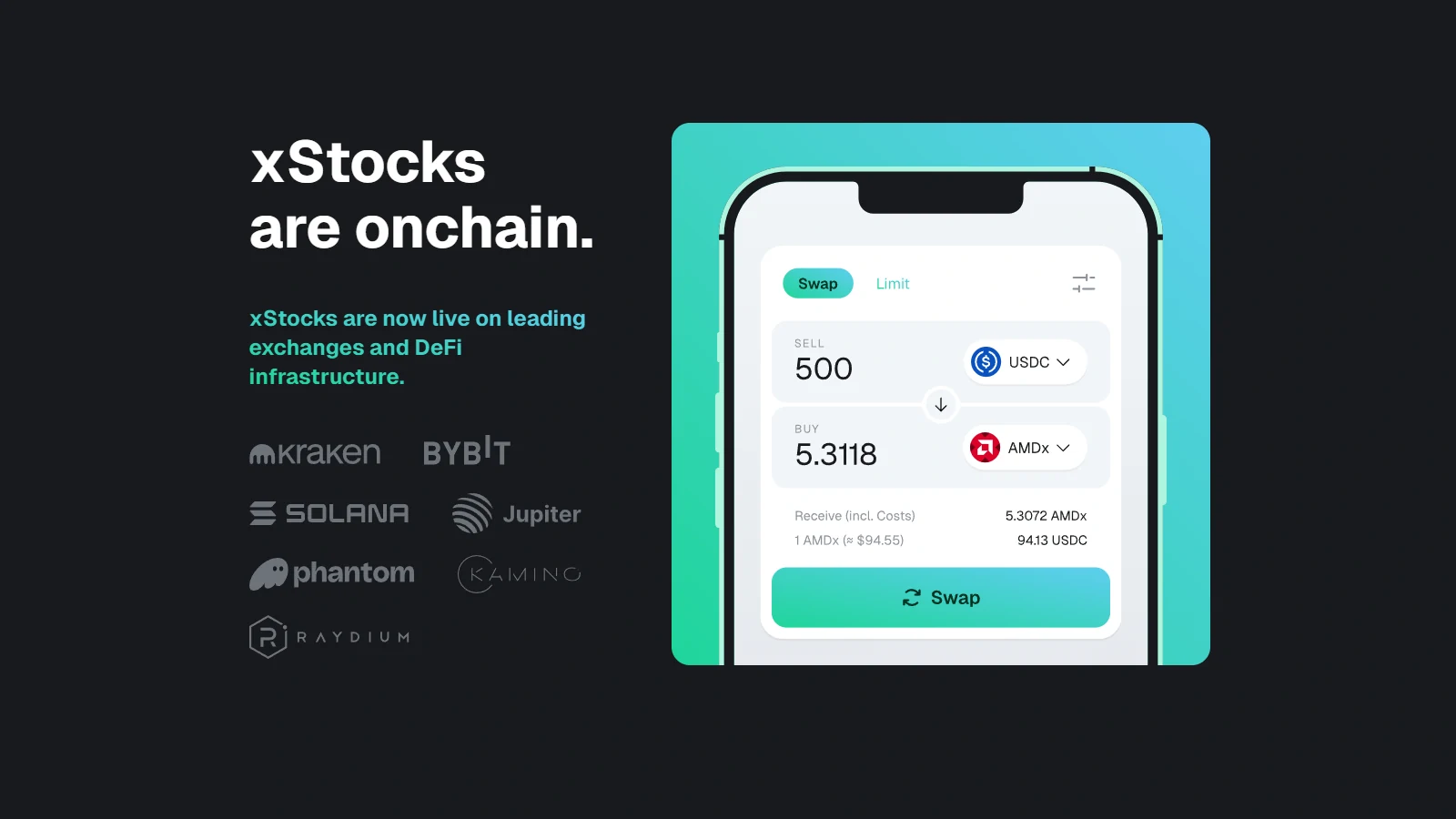¿Necesitas cambiar un tipo de archivo? Aquí tienes algunas formas de hacerlo en Windows 11.
En Windows 11, se puede cambiar el formato de prácticamente cualquier archivo, pero el sistema operativo no lo pone fácil para la mayoría de los usuarios. Por ello, en esta guía explicaremos cómo realizar esta tarea como es debido.
A diferencia de Linux, donde la extensión forma parte del nombre del archivo y no significa realmente nada, en Windows, la extensión indica el tipo de formato que utiliza el archivo. Por ejemplo, «.txt» indica un archivo de texto plano, mientras que «.docx» indica un documento de Microsoft Word.
Es importante tener en cuenta que, aunque puedes cambiar los formatos (o extensiones) de los archivos, sólo puedes hacerlo en formatos compatibles o similares. Por ejemplo, puedes cambiar de «. bat» y «.txt», pero no puedes cambiar un documento «.docx» a un archivo «.txt».
Técnicamente, se puede, pero al abrir el documento con un editor de texto, la aplicación no podrá descodificar el archivo y todo parecerá revuelto.
Si tienes que cambiar el formato de un archivo que sabes que es compatible, puedes completar este proceso de al menos tres formas utilizando el Explorador de archivos, el Símbolo del sistema o una aplicación específica.
En esta guía, describiremos las diferentes formas de cambiar el formato de un archivo en Windows 11.
Importante: Se recomienda hacer una copia del archivo antes de intentar modificar su formato, por si algo sale mal, y quieres recuperar el archivo original. Además, ten en cuenta que esta guía se centra en cambiar formatos comunes de texto, imágenes y documentos. En muchas situaciones, necesitarás software especializado para realizar la conversación, y en otros escenarios, ni siquiera podrás cambiar el formato.
CÓMO CAMBIAR EL FORMATO DE UN ARCHIVO DESDE EL EXPLORADOR DE ARCHIVOS
Utilizar el Explorador de archivos es una forma rápida de cambiar el tipo de archivo (o extensión), pero no es una acción opcional. El mejor método es utilizar la opción «Guardar como» desde una aplicación compatible. ( Consulta el siguiente conjunto de instrucciones).
Para cambiar rápidamente el formato de un archivo en Windows 11, sigue estos pasos:
- Abre el Explorador de archivos.
- Haz clic en el menú Ver , selecciona Mostrar y marca la opción «Extensiones de nombre de archivo».
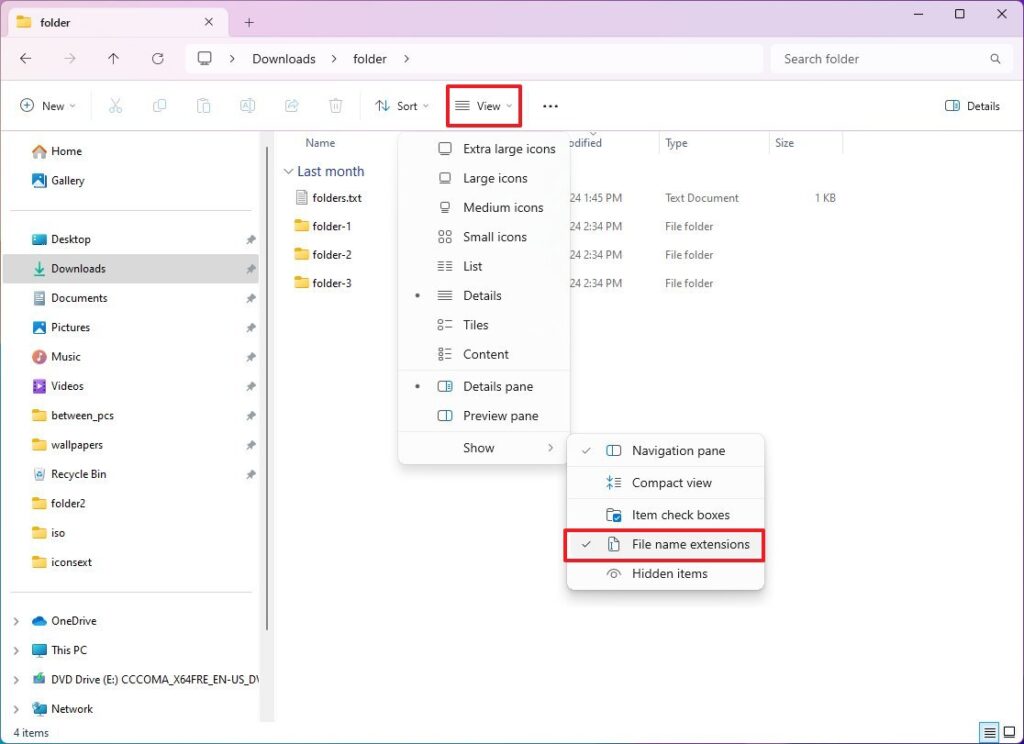
- Haz clic con el botón derecho en el archivo y selecciona la opción Cambiar nombre.
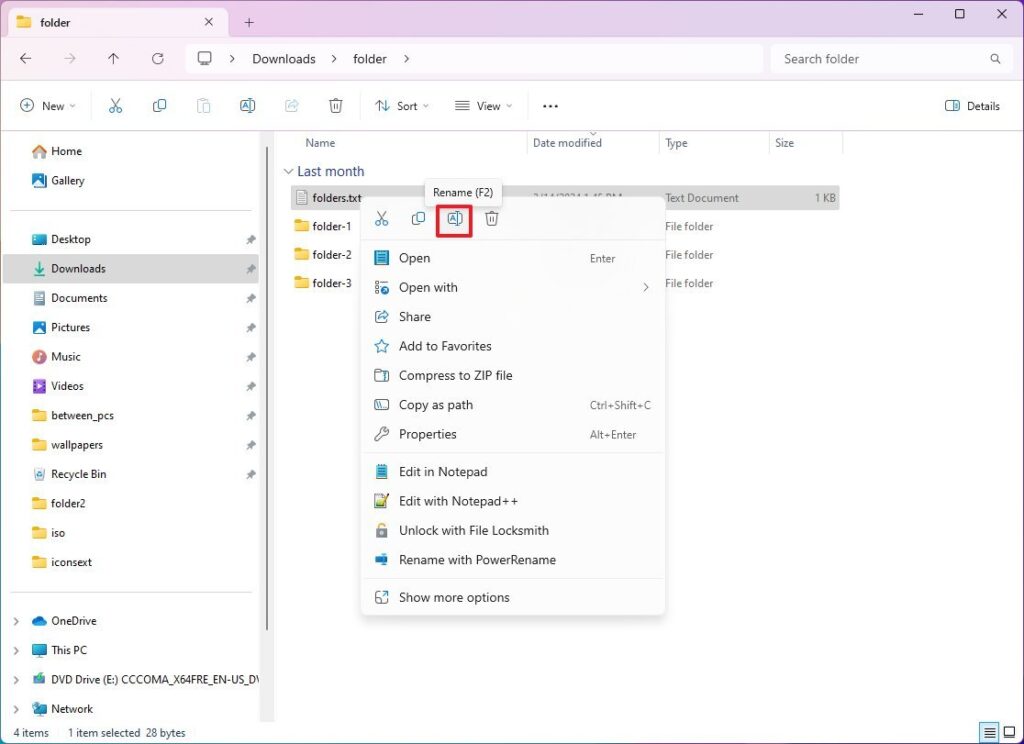
- Consejo rápido: También puedes seleccionar el archivo y pulsar la tecla «F2 » para renombrarlo.
- Cambia el formato especificando otra extensión. Por ejemplo, cambia myscript.txt por myscript.bat para convertir el archivo en un script ejecutable.
Una vez completados los pasos, el archivo cambiará su formato a la extensión que hayas especificado.
CÓMO CAMBIAR EL FORMATO DE UN ARCHIVO DESDE UNA APP COMPATIBLE
La mejor forma de cambiar el formato de un archivo es utilizar una aplicación compatible. Por ejemplo, si tienes un archivo «.png», puedes abrirlo con la app Paint y guardarlo en otro formato, como «.jpg». En este caso concreto, perderás el efecto de transparencia del formato anterior.
Para cambiar un archivo de imagen a otro formato a través de la app Paint, sigue estos pasos:
- Abre Paint.
- Haz clic en Archivo y elige la opción Abrir .
- Selecciona la imagen.
- Haz clic en Abrir .
- Haz clic en Archivo, elige Guardar como y selecciona el nuevo formato, como PNG, JPEG, BMP o GIF.
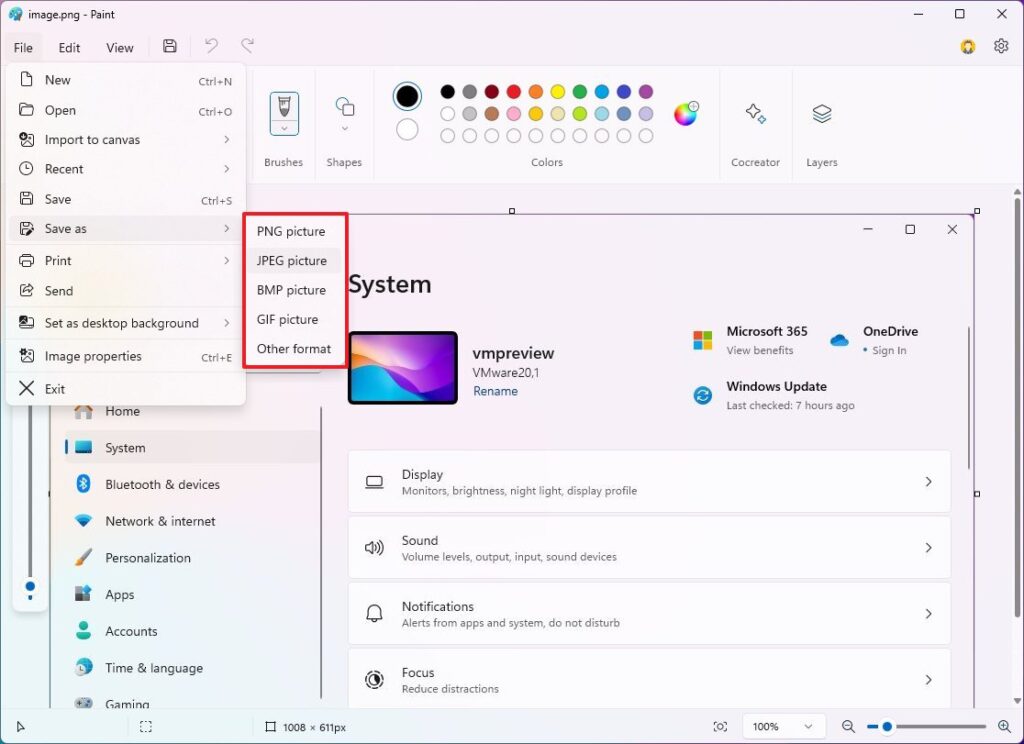
- Confirma el nuevo nombre.
- Haz clic en el botón Guardar
Una vez completados los pasos, obtendrás un formato de archivo diferente, que puede incluir o no las mismas características y elementos del tipo de archivo original.
Las instrucciones anteriores son un ejemplo. Puedes hacer lo mismo con diferentes aplicaciones. Por ejemplo, si utilizas Microsoft Word, el menú Archivo te permitirá guardar el documento como archivo «.docx», «.doc», «.xml» o «.txt» , por nombrar algunos.
La clave está en abrir el archivo con una aplicación compatible y luego utilizarla para guardar o convertir el archivo a otro tipo.
CÓMO CAMBIAR EL FORMATO DE UN ARCHIVO DESDE SÍMBOLO DEL SISTEMA
Para cambiar el tipo de archivo desde Símbolo del sistema, sigue estos pasos:
- Abre Inicio.
- Busca Símbolo del sistema y haz clic en el resultado superior para abrir la aplicación.
- Escribe el siguiente ejemplo de comando para navegar a la carpeta con los archivos a renombrar, y pulsa Enter:
cd c:\examplefolder(sustituye examplefolder por el nombre de la carpeta donde se encuentra el archivo que deseas modificar)
Por ejemplo, el siguiente comando abre la carpeta «folder» dentro de la carpeta «Descargas»:cd %USERPROFILE%\Downloads\folder
- Escribe el siguiente comando para ver los archivos de la ubicación y pulsa Enter:
dir - Escribe el siguiente comando para cambiar el nombre del archivo y pulsa Enter:
ren "FILENAME.OLD-EXTENSION" "FILENAME.NEW-EXTENSION"
En el comando, sustituye «FILENAME.OLD-EXTENSION» y «FILENAME.NEW-EXTENSION» por las extensiones de archivo antigua y nueva. Las comillas sólo son necesarias si el título incluye espacios.
Por ejemplo, este comando cambia el archivo a «image.jpg»: ren image.png image.jpg
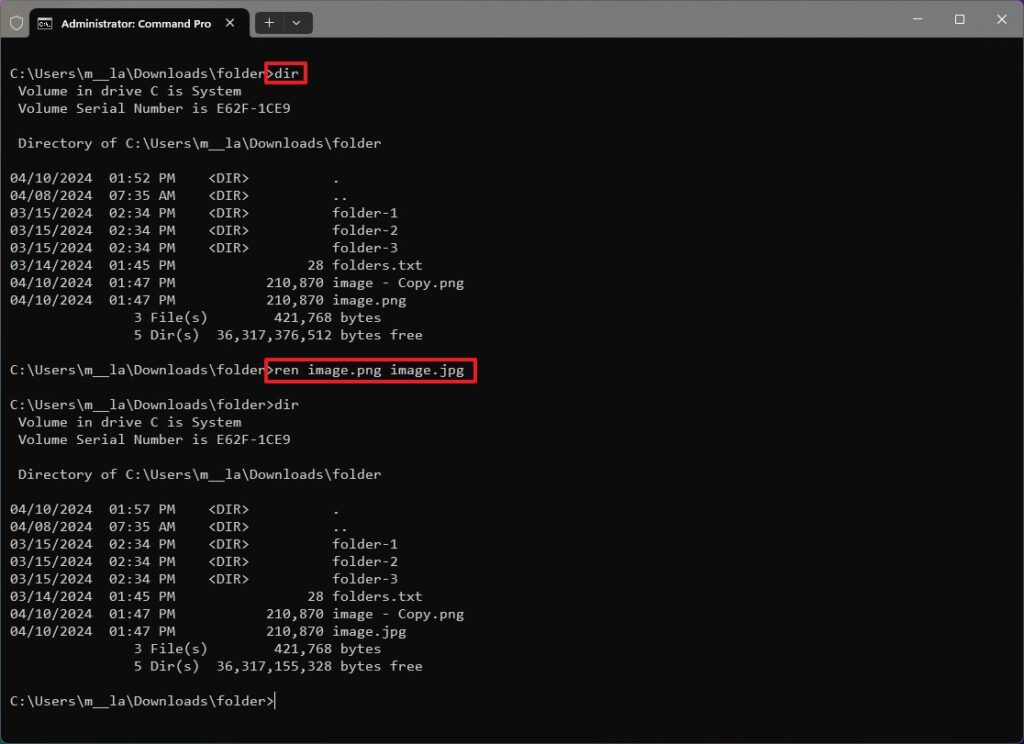
- Repite el paso 5 para cambiar el nombre de los archivos restantes.
Después de completar estos pasos, Símbolo del sistema cambiará el nombre de la extensión para cambiar el formato.