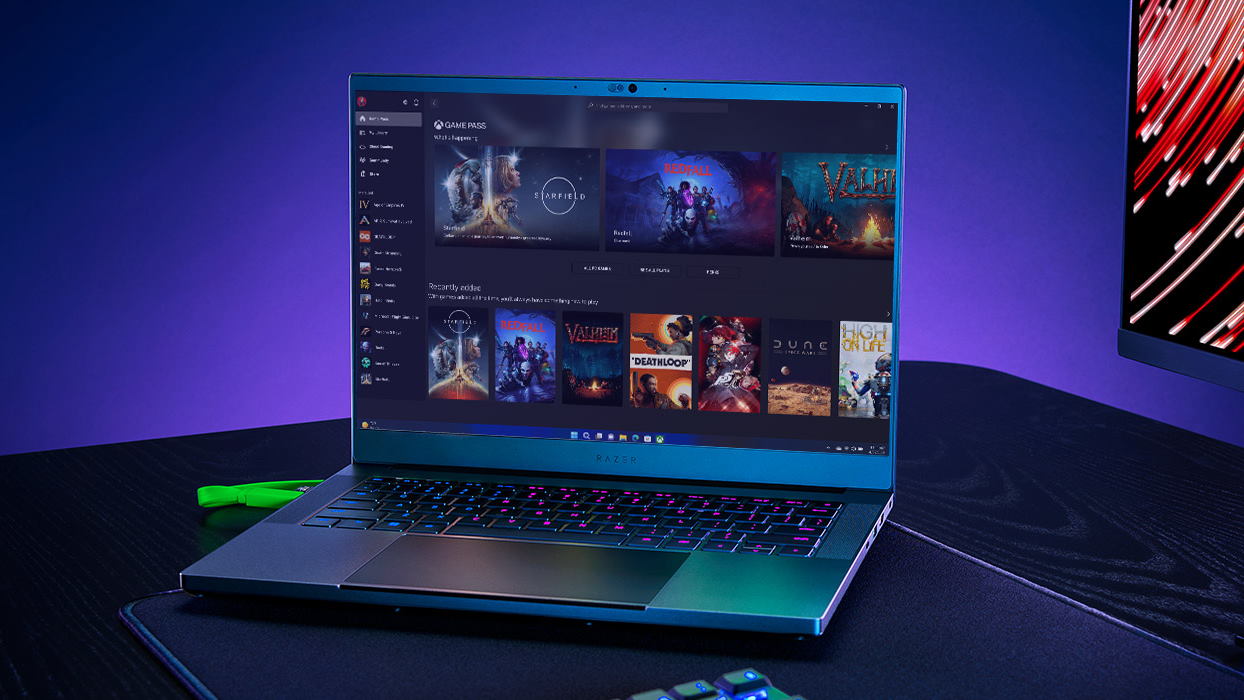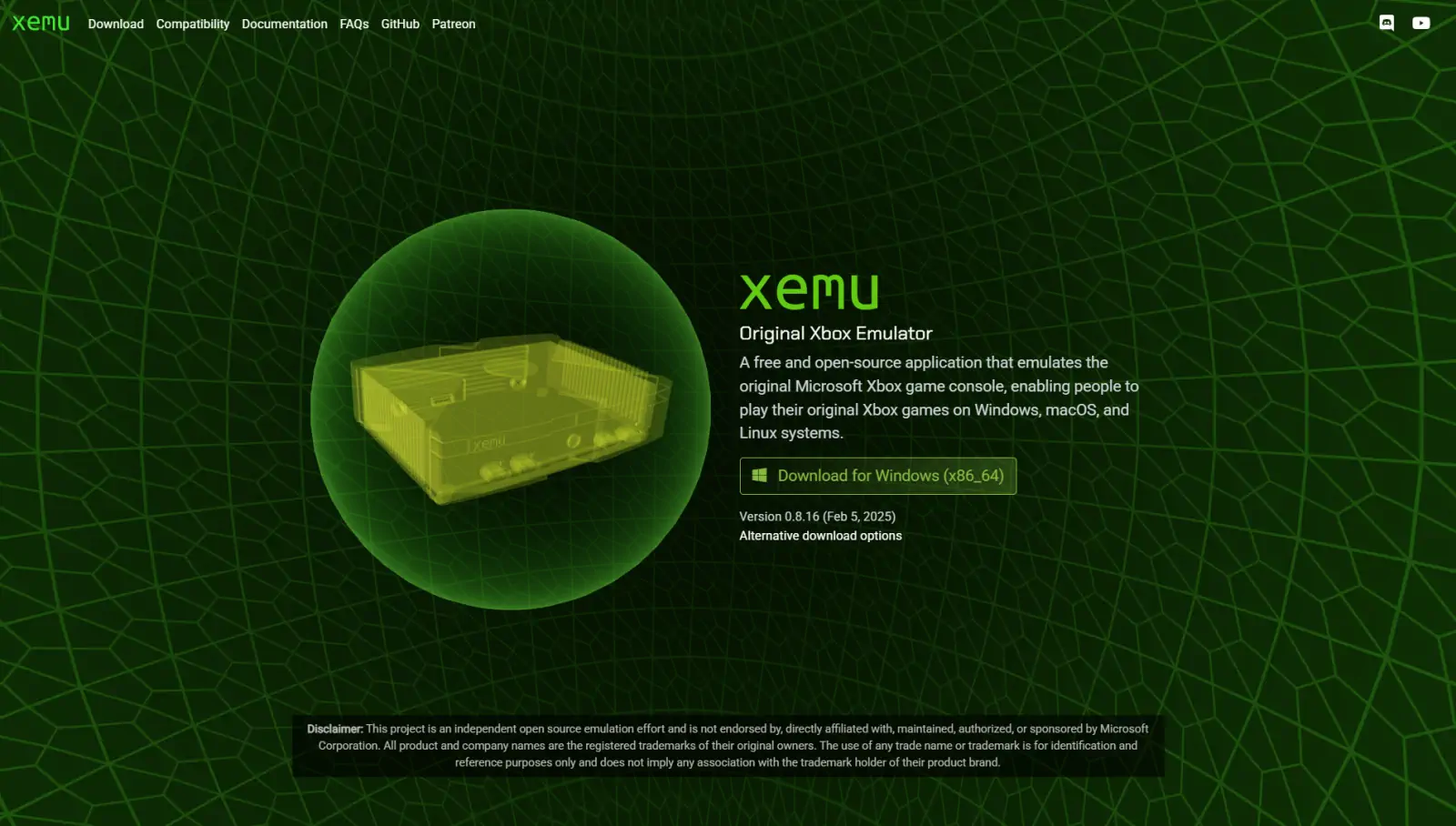No tienes por qué sentirte intimidado cuando aprendas a montar un PC. El proceso consiste principalmente en enroscar los tornillos adecuados y conectar los cables correctos, así que siempre que tengas cuidado con los componentes y tomes las precauciones de seguridad adecuadas, podrás montar tu propio PC.
Hemos dividido el proceso en una serie de pasos fáciles de seguir. Desde la recopilación de los componentes hasta los toques finales, nuestra guía te orientará sobre cómo construir fácilmente un PC.
Si ya estás familiarizado con el proceso general de construcción de un PC, puedes saltar a un paso específico utilizando la lista que aparece a continuación:
- Paso 1: Instalar la fuente de alimentación
- Paso 2: Instalar el procesador
- Paso 3: Instalar la memoria RAM
- Paso 4: Instalar la placa base
- Paso 5: Instalar el refrigerador de la CPU
- Paso 6: Instalar la tarjeta gráfica
- Paso 7: Instalar las tarjetas de expansión
- Paso 8: Instalar las unidades de almacenamiento
- Paso 9: Realizar las conexiones finales
- Paso 10: Encendido
Cómo empezar
En esta guía todo gira en torno a la unión de los componentes para crear una máquina funcional. Si no has seleccionado y comprado todo el hardware necesario, asegúrate de hacerlo primero. También es una buena idea comprar tu caja de PC en último lugar para asegurarte de que todo quepa en ella.
¿Tienes las piezas? Bien. ¡Vamos a construir un ordenador!

Primero que nada, asegúrate de tener un espacio de trabajo limpio y con mucho espacio para armar las piezas. Con suerte, ya tendrás una montaña de piezas delante de ti. Si no es así, nuestra guía de construcción de PCs puede guiarte a través de ese proceso.
Pero antes de empezar, debemos mencionar un par de cuestiones de seguridad.
La seguridad es lo primero
Hay un riesgo invisible cuando se construye un ordenador que puede acabar incluso con el sistema más potente: La electricidad estática. La misma fuerza que te permite dar una descarga a tus amigos cuando llevas calcetines de lana también puede freír los componentes en un santiamén. Afortunadamente, la estática es fácil de eliminar con unos simples pasos.
Una solución sencilla es comprar una pulsera antiestática. Un extremo se enrolla alrededor de la muñeca y el otro se engancha en algún lugar de la carcasa del ordenador, manteniendo al usuario constantemente conectado a tierra. Tocar la carcasa con frecuencia con la fuente de alimentación enchufada y apagada consigue el mismo efecto.

Aparte de eso, es recomendable montar el PC en una habitación con el suelo desnudo -las alfombras generan mucha estática- y llevar zapatos con suela de goma en lugar de calcetines. Muchos componentes se envían en bolsas antiestáticas, así que déjalos embolsados hasta justo antes de la instalación.
Esta guía es una visión general del proceso, y las instrucciones que vienen incluidas con tus piezas pueden variar respecto a nuestras sugerencias. Cuando lo hagan, es preferible seguir las instrucciones incluidas y utilizar nuestra guía como hoja de ruta para todo el proyecto.
Preparación de la caja del PC
Preparar la caja o carcasa del PC es la parte más fácil. Las instrucciones de la carcasa que has comprado deberían presentarte su disposición básica, así como una lista de instrucciones especiales sobre la instalación de los componentes.
Coloca la caja en tu área de trabajo y retira el panel lateral. Para la mayoría de las cajas de PC, esto significa el panel del lado izquierdo cuando se ve desde el frente. Este panel permite acceder al interior de la caja.
Además, retira cualquier cosa que cuelgue dentro de la carcasa. Si está sujeto, empújalo hacia un lado. Muchas cajas tienen cableado interno permanente que se vuelve problemático más adelante.
Antes de empezar a montarlo todo, primero instalaremos la fuente de alimentación y luego dejaremos la caja a un lado durante unos minutos.
Paso 1: Instalar la fuente de alimentación
[amazon box=»B01JP77ZLK»]
El primer componente que debe introducirse en la caja es la fuente de alimentación (PSU). Suele estar situada en la parte trasera de la caja, normalmente en la esquina inferior o superior.
En caso de duda, la ranura se localiza fácilmente buscando una abertura cuadrada con agujeros para tornillos en al menos dos esquinas. La fuente de alimentación se coloca en esta abertura con su interruptor de alimentación y un enchufe hembra orientado hacia fuera del panel trasero de la caja. Consulta el manual de tu caja si tienes problemas para encontrar la ubicación adecuada.
Puedes instalar la fuente de alimentación con el ventilador hacia arriba o hacia abajo. En la mayoría de las cajas de ordenador, lo ideal es que el ventilador esté orientado hacia abajo. Sólo tienes que mirar tu caja. Si hay espacio entre el fondo y el suelo (y preferiblemente un filtro de polvo entre ambos), instala tu fuente de alimentación con el ventilador hacia abajo. La mayoría de las cajas modernas están construidas para este tipo de instalación. Sin embargo, si el manual de tu caja dice algo diferente, te recomendamos que te guíes por ello.

Existen dos variantes principales de fuentes de alimentación: Estándar y modular. También hay un tipo híbrido semimodular, pero no tenemos que preocuparnos de eso por ahora.

Las fuentes de alimentación modulares tienen cables que se separan de la unidad principal para evitar el desorden. Son ideales para las cajas más pequeñas y los fanáticos del orden. Si tienes una fuente de alimentación modular, lo mejor es dejar los cables fuera por ahora y pasarlos a medida que instalas cada componente adicional.

Si los cables de la fuente de alimentación no se separan, haz un manojo con cuidado para que cuelguen por el panel lateral abierto de la caja. Esto los mantiene temporalmente fuera del camino mientras instalamos los componentes restantes.
Paso 2: Instalar el procesador
[amazon box=»B07STGGQ18″]
A continuación, prepara la placa base instalando la CPU y la RAM antes de colocarla en la carcasa. Es mucho más fácil instalarlos ahora que después de que la placa base se instale en el sistema.
De hecho, dependiendo de la caja y el disipador, es posible que no puedas ensamblar tu sistema con la placa base ya instalada. Esto se debe a que muchos disipadores del mercado secundario utilizan un soporte («backplate») para proporcionar un acople lo más ajustado posible. Como es lógico, se fija a la parte posterior de la placa base. No podrás instalarla a menos que tengas una carcasa con un recorte que se alinee con la ubicación de dicho soporte, una característica que sólo se encuentra en las carcasas de gama alta.
Saca con cuidado la placa base de su bolsa antiestática y colócala sobre una superficie dura, plana y no metálica, como un escritorio de madera o la parte superior de la propia caja de la placa base. Asegúrate también de que no hay fuentes de polvo o líquido cerca.
Aunque instalar una CPU es una tarea más fácil ahora que en años anteriores, sigue siendo una de las más delicadas. Hay numerosos pines en la CPU y en la placa base, y si se dobla alguno de ellos, ese componente puede quedar destrozado.
Dicho esto, el proceso no está diseñado para ser difícil, y siempre que sigas las instrucciones con claridad y estés atento para asegurarte de que el chip está completamente asentado antes de sujetarlo en su lugar, todo irá bien. Sin embargo, hay algunas diferencias sutiles en el proceso dependiendo de quién haya fabricado tu CPU.
Cómo instalar un procesador Intel

En lugar de sobresalir del procesador, los pines ahora residen en los modernos zócalos de Intel que se encuentran en sus placas base, lo que facilita la instalación de la CPU. Esta parte del zócalo se llama matriz de contactos. No dobles ni toques en absoluto estos pines.
El soporte metálico cuadrado que sujeta la CPU en su lugar es el plato de carga («load plate»), y se sube y baja con la palanca de carga. Cuando se sujeta, el extremo de la palanca de carga se mete debajo de un gancho para mantener todo en su sitio. Al abrir la caja de la placa base, la matriz de contactos estará cubierta por un trozo de plástico. Este plástico saldrá una vez que abras el soporte («bracket»), así que espera a abrirlo hasta que estés listo para instalar tu procesador.

En primer lugar, abre el plato de carga. Para ello, empuja suavemente hacia abajo el brazo de carga y muévelo hacia fuera lateralmente por debajo del gancho, y luego levántalo del todo. La función de palanca del gancho abrirá el plato, que podrás levantar fácilmente. En este punto, la pieza de plástico se soltará. Si no se suelta, retírala con cuidado.
Como se muestra arriba, la propia CPU debería tener una pequeña muesca semicircular a cada lado del chip. Con los contactos hacia abajo, sólo debe haber una dirección en la que las muescas se alineen con las muescas del zócalo. Coge el procesador por los lados, sujetándolo ligeramente entre las yemas de los dedos. En este caso, debes evitar tocar la parte inferior del procesador.
Con el procesador en la mano, alinea las muescas (o utiliza el pequeño triángulo dorado de la esquina para alinear el zócalo) y coloca el procesador. No es necesario aplicar ninguna fuerza. El procesador debería encajar sin problemas. Una vez que esté colocado en el zócalo, presiona muy suavemente el lado para asegurarte de que está encajado. De nuevo, hazlo con mucho cuidado. No quieres mover el procesador. Quieres asegurarte de que está en su sitio.
Utiliza el brazo de carga del lateral para bajar el plato sobre el chip, luego empuja hacia abajo y vuelve a enganchar el brazo bajo el gancho. Esto requiere una buena cantidad de presión, así que asegúrate de que el chip está bien asentado antes de presionar.

Recuerda que las muescas del procesador deben coincidir con las del zócalo. En caso de duda, vuelve a empezar y comprueba de nuevo.
Cómo instalar un procesador AMD

A diferencia del diseño de Intel, los pines sobresalen de las CPUs de AMD. Estos pines se insertan en los agujeros incrustados en el zócalo de la CPU de la placa base. El brazo de carga del zócalo desplaza ligeramente los agujeros por debajo, sujetando los pines del procesador cuando se presiona hasta el fondo.
Si aún no lo está, levanta el brazo de carga para que apunte hacia arriba y luego se apoye un poco más atrás. Así te aseguras de que los agujeros para los pines estén bien abiertos.
En lugar de utilizar muescas, alinea correctamente el procesador en la ranura utilizando un triángulo grabado en oro en una de las esquinas de la CPU. Todo lo que tienes que hacer es alinear ese triángulo con un segundo triángulo tallado en el zócalo. De nuevo, coge el procesador por los lados con cuidado, evitando tocar la parte inferior.

Una vez que el procesador se asiente cómodamente en la ranura, simplemente presiona el brazo hacia abajo hasta que encaje en su sitio y se bloquee. Este último paso puede ser intimidante, ya que requiere una buena cantidad de presión para bloquearlo en su lugar.

Paso 3: Instalar la RAM
[amazon box=»B0134EW7G8″]
La memoria del sistema, o RAM, no requiere ninguna colocación cuidadosa ni cables. Sólo hay dos factores importantes, suponiendo que hayas elegido una RAM compatible: La dirección y la elección de la ranura.
La dirección es bastante fácil. Cada módulo de memoria tiene una muesca en los contactos que recubren el borde inferior que se alinea con un bloque en las ranuras de memoria de la placa base. Si la sujetas justo encima de la ranura y las dos se alinean, está orientada en la dirección correcta. Si no se alinean, gírala 180 grados.
La elección de la ranura depende de algunos factores, uno de los cuales es la forma en que compraste la memoria RAM. Si se trata de una sola memoria, instálala en la ranura A1 y prosigue adelante. Un diagrama en el manual de la placa base debería etiquetar las ranuras si no está impreso directamente en el PCB.

Sin embargo, es probable que hayas comprado dos memorias RAM idénticas, un paquete común llamado configuración de doble canal. El sistema puede utilizar ambas memorias como si fueran un solo bloque de RAM, pero accede a ellas de forma individual, lo que supone un modesto aumento del rendimiento de la memoria.
Debes instalar estas memorias en canales (ranuras) de colores coincidentes, normalmente etiquetados como A1 y B1, aunque a veces es preferible A2 y B2. Consulta el manual de tu placa base para confirmar cuáles son los mejores para tu sistema.
Ahora que sabemos la ranura y la dirección adecuadas, la siguiente parte es fácil. Empuja las aletas de plástico de cada extremo de la ranura hacia abajo y hacia fuera (algunas placas base sólo tienen una) y luego coloca el módulo de memoria RAM en la ranura que sobresale hacia arriba. Empuja hacia abajo con firmeza hasta que la RAM encaje en la ranura, y las aletas de plástico vuelvan a encajar y sujeten los extremos de los módulos.

Paso 4: Instalar la placa base
[amazon box=»B07V9L4RT6″]
Instalar tu placa base ya preparada es bastante fácil, pero no puede asentarse sin más en tu carcasa. La mayoría de las carcasas modernas llevan incorporados unos espaciadores no extraíbles entre la pared trasera y la placa base, conocidos como separadores. Actúan como tierra para la placa base y evitan que las conexiones de la parte trasera hagan cortocircuito.

Algunas carcasas tienen separadores extraíbles que debes instalar manualmente. Son fáciles de identificar porque tienen un aspecto inusual: básicamente son tornillos que tienen otro orificio en la parte superior en lugar de la típica muesca para el destornillador. Suelen ser de color cobre o dorado, por lo que son fáciles de distinguir.

La orientación de tu placa base depende de tu caja. En la parte trasera, verás un recorte rectangular. Se trata del panel de E/S de la placa base, que contiene las conexiones USB, de vídeo y Ethernet. Tu placa base se entrega con un escudo de E/S que encaja en este corte rectangular. Si instalas ese escudo y luego alineas el panel de E/S de la placa base, deberías ver que los agujeros de los tornillos de la placa base se alinean con los soportes de la caja.
Si no es así, es posible que tengas que mover ligeramente la placa base para asegurarte de que encaja correctamente en el escudo de E/S y de que los soportes se alinean. Esto puede requerir un poco de esfuerzo, pero no debería requerir mucha fuerza. Si fuerzas la placa base, comprueba de nuevo cómo está alineada, ya que puede que no esté bien colocada. Sé firme pero suave.

Dependiendo de la combinación de caja y placa base, el emparejamiento de ambas requiere entre seis y diez tornillos. Es posible que no todos los agujeros coincidan con los separadores que hay debajo. Introduce un tornillo en un orificio para ver si se enrosca enseguida.
Como en todo juego de tornillos, el primer paso es asentar los tornillos y darles un par de vueltas precursoras. A continuación, procede en forma de estrella, apretando cada tornillo un poco cada vez. No te vuelvas loco al apretarlos, ya que podrías dañar la placa. Sólo necesitas la torsión suficiente para mantener la placa en su sitio sin que se mueva.

Una vez que la placa base se asiente cómodamente en la caja, habrá que realizar algunas conexiones.
En primer lugar, la conexión de alimentación de la placa base es un cable ancho de dos filas que encaja perfectamente en un lugar de aspecto similar en la propia placa. Este conector de 20-28 pines alimenta tanto la placa base como la CPU. Sin embargo, algunas placas tienen un segundo conector de 4 u 8 pines para el procesador, que reside cerca de tu CPU, normalmente en la esquina superior. Si lo tienes, tendrás que conectarlo también.

En segundo lugar, conecta las tomas y los botones de la caja a la placa base. Una hilera de pines de doble ancho -cuya ubicación estará anotada en tu manual- conecta los puertos USB, los botones para el reinicio y la alimentación, y los LEDs de actividad para la alimentación y el almacenamiento.

Estos pequeños cables van en un manojo desde donde se encuentren los puertos en la caja. Sin embargo, la instalación correcta puede ser difícil debido a su tamaño. Si tienes una lupa o un juego de pinzas, es un buen momento para utilizarlos.

Algunas placas base incluyen un adaptador que conecta estos jumpers a las conexiones correctas de tu placa base. Por lo demás, instalarlos es tan sencillo como hacer coincidir las etiquetas de los pines con las de las conexiones.

El enchufe USB que se conecta a los puertos frontales de la placa base estará solo. Esta conexión es de unos ocho por dos pines, y están alojados en una cubierta de plástico más grande. Este enchufe tiene una muesca en un lado que debería indicar claramente en qué dirección se conecta.

Paso 5: Instalar el disipador de la CPU y/o el disipador de calor
[amazon box=»B01FSMWFQG»]
Con la placa base ya conectada a la caja, puedes olvidarte del estrés causado por este trabajo. Ahora es el momento de instalar el disipador de la CPU o el disipador de calor.
La instalación es más sencilla si se utiliza el disipador de la CPU que viene incluido. Sin embargo, el proceso varía en función de las distintas marcas y generaciones. Tendrás que consultar las instrucciones incluidas para conocer los detalles específicos. Lo mismo ocurre con los disipadores de otros fabricantes, que utilizan un soporte de instalación propio. Seguir las instrucciones incluidas es crucial para el éxito en la construcción de tu PC.

Todos los disipadores necesitan pasta térmica. Es un excelente conductor térmico que permite que el calor se transfiera del chip al disipador con facilidad. Sin ella, tu disipador no funcionará muy bien, si es que lo hace. Si no estás seguro de qué tipo de pasta térmica usar, vale la pena investigar un poco, y también tenemos una lista de las mejores pastas térmicas para que elijas.
AMD e Intel lo aplican a sus disipadores en la fábrica, pero los disipadores de terceros requieren una aplicación manual. Por desgracia, aplicar esta sustancia a una CPU cara no es tan sencillo como parece.

Cuando las instrucciones lo indiquen, basta con aplicar un único punto plateado -del tamaño de un guisante- justo en el centro del chip. Después de juntar el chip y el disipador, intenta no moverlo ni retorcerlo demasiado, para asegurar una conexión completa y sin problemas. Si utilizas tu propia pasta térmica en lugar de la preaplicada, asegúrate de limpiar completamente el disipador utilizando filtros de café con un poco de alcohol isopropílico, para eliminar cualquier rastro de la pasta aplicada anteriormente.

Para los disipadores básicos, ya has terminado; sólo tienes que esperar a que la pasta se cure. Pero el sistema de ventiladores completo sigue necesitando energía. Enchufa los cables del ventilador en una conexión de cuatro pines de la placa base, que debe estar cerca del procesador y etiquetada como «CPU_FAN».

Paso 6: Instalar la tarjeta gráfica
[amazon box=»B07PDT2H55″]
No todos los sistemas necesitan una tarjeta gráfica dedicada (GPU discreta). Si quieres un chip independiente para los gráficos, como los juegos de PC, la instalación no podría ser más sencilla. En este paso también asumimos que la tarjeta que has elegido es adecuada para el tamaño de tu caja, las capacidades y la fuente de alimentación.

Las tarjetas gráficas modernas utilizan una ranura PCI-Express (PCIe) x16. Se trata de un conector largo y delgado situado en la parte inferior de la placa base, debajo del procesador. En la gran mayoría de las placas base, querrás utilizar la ranura PCIe x16 más alta.
Para colocar la tarjeta en esa ranura, tendrás que retirar una placa trasera rectangular de la caja. Se trata de uno de los muchos soportes metálicos delgados alineados en la parte posterior de la caja para mantenerla sellada.
Tendrás que quitar uno o dos, dependiendo de la anchura de la tarjeta. Para ello, retira el tornillo que sujeta la placa trasera al chasis. Una vez retirado, la placa debería deslizarse (o caer) libremente. Conserva el tornillo ya que lo necesitarás en un momento.

Después de retirar las placas traseras, asegúrate de que el clip de retención de la ranura PCIe de la placa base está empujado hacia fuera. A continuación, con los puertos orientados hacia el lugar vacío en el que se encontraba la placa posterior, alinea con cuidado la larga serie de contactos de la tarjeta con la ranura correspondiente de la placa base. Una vez que esté bien alineada, un sólido empujón en la parte superior de la tarjeta debería hacer que encaje en su sitio mientras el clip de retención hace clic para sujetarla.
No es necesario aplicar una fuerza excesiva, pero si encuentras mucha resistencia, vuelve a mirar la placa trasera y la ranura PCIe para asegurarte de que ambas están despejadas y la placa base está bien alineada. Fíjate también en si hay un pasador que bloquea la tarjeta al igual que las ranuras de memoria, ya que algunas placas base lo utilizan como medida de seguridad.

Utiliza los tornillos extraídos de las placas metálicas para fijar la parte posterior de la tarjeta en el mismo lugar de la caja. De nuevo, no es necesario que estén extremadamente apretados, sólo lo suficiente para que la tarjeta quede firmemente sujeta.

La mayoría de las tarjetas de vídeo necesitan una alimentación adicional a la que proporciona la ranura PCIe. Si tu tarjeta necesita energía extra, verás un conector de alimentación PCIe en el lado de la tarjeta que da la espalda a la placa base o, en algunos casos, en el lado que da la cara de la caja. Este conector es un grupo de clavijas cuadradas de plástico con un número de seis u ocho.

Las tarjetas más potentes pueden tener dos conectores de este tipo. Busca el conector adecuado en tu fuente de alimentación, normalmente etiquetado como VGA, y enchúfalo. El diseño del conector impide una instalación incorrecta, así que si la conexión no es fácil, comprueba dos veces su alineación para asegurarte de que es correcta.
Paso 7: Instalar las tarjetas de expansión adicionales
Las tarjetas gráficas no son los únicos componentes que utilizan ranuras PCIe. Otras tarjetas complementarias incluyen redes inalámbricas, sonido, captura de vídeo e incluso almacenamiento. Su instalación no difiere de la de una GPU discreta.

En primer lugar, retira la placa metálica de la parte posterior de la carcasa que corresponde a la ranura PCIe u otra ranura de expansión que alberga la tarjeta complementaria. Ten a mano el tornillo que sujeta la placa para que puedas utilizarlo para fijar la nueva tarjeta.
Las ranuras PCIe tienen un pequeño clip de retención en el extremo interior, que se empuja hacia abajo y hacia fuera para abrir la ranura. Una vez hecho esto, alinea la fila de contactos de la tarjeta con la ranura y empuja firmemente hacia abajo. Una vez que la tarjeta está bien colocada, el clip de retención se levanta. Asegurar la tarjeta en su sitio es tan sencillo como atornillarla en la parte posterior de la carcasa y conectar los puertos PCIe necesarios.
Hay varios tipos de ranuras PCIe. Muchas tarjetas de expansión utilizan la ranura «PCIe 4x», que es mucho más corta que la ranura PCIe completa que utilizan las tarjetas de vídeo. Una rápida comprobación de la conectividad de tu placa base y del tamaño del conector de tu tarjeta te hará ver qué ranura es la adecuada. En caso de duda, consulta el manual de la tarjeta de expansión.
Paso 8: Instalar las unidades de almacenamiento
[amazon box=»B078211KBB»]
Hay tres tamaños diferentes de unidades de almacenamiento que es probable que encuentres, y todos ellos se montan y conectan de manera diferente. Por lo general, las unidades de disco duro (HDD) tienen el tamaño más grande de 3,5 pulgadas, mientras que las nuevas unidades de estado sólido (SSD) adoptan el tamaño más pequeño de 2,5 pulgadas. También existe el formato M.2, aún más pequeño, y el formato de unidad PCI-Express, que suele ser un módulo delgado con chips desnudos que mide alrededor de 1 x 3 pulgadas.

Empezaremos con las unidades de almacenamiento de 3,5 pulgadas, que suelen montarse en la parte delantera del sistema. Es casi seguro que tu caja tiene al menos una ranura dedicada a este tipo de unidad. Sin embargo, la instalación depende de la caja, ya que la mayoría de las cajas tienen una simple jaula para discos duros. La instalación de una unidad de disco significa que hay que encajarla en un soporte de la jaula y alinear los orificios de los tornillos en los lados de la unidad con los de la jaula. Asegúrate de que los conectores de alimentación y datos de la unidad están orientados hacia dentro, hacia la placa base. Una vez alineados, atornilla la unidad en su sitio.

Las cajas modernas suelen tener un sistema de instalación «sin herramientas». Como el término indica, este diseño debería significar que es posible instalar la unidad sin un destornillador. Por lo general, esto significa colocar la unidad en una bandeja o contenedor que se inserta en la carcasa. Consulta las instrucciones de tu caja para conocer los detalles, ya que la técnica varía de una marca a otra.
Para las unidades de 2,5 pulgadas, el proceso de montaje y la ubicación varían. Algunas cajas tienen una jaula, similar al montaje de 3,5 pulgadas, en la que la SSD puede deslizarse sin necesidad de remaches, tornillos o soportes. Si no es así, la unidad SSD requiere un adaptador para que pueda colocarse de forma segura en una bahía de 3,5 pulgadas.

Esta unidad se puede montar de dos maneras. O bien el soporte más grande dispone de agujeros en el interior para poder atornillar la unidad en el centro, o bien la caja incluye un accesorio que añade más grosor a la unidad de 2,5 pulgadas.

Los discos duros también requieren dos conexiones: Una para la alimentación y otra para los datos. La buena noticia es que ambas tienen forma de L, por lo que es difícil conectarlas en la ranura equivocada o en la dirección equivocada.

Recuerda que los conectores SATA tienen un enchufe en forma de L, por lo que es muy difícil instalarlos de forma incorrecta. No deberías necesitar usar mucha fuerza si estás instalando la nueva unidad correctamente.

Para los que tienen una unidad M.2 más reciente, querrás buscar una pequeña ranura que coincida con el ancho de tu unidad en forma de barra, y un tornillo situado a unos pocos centímetros. Retira el tornillo, inserta el extremo de contacto en la ranura y, a continuación, empuja suavemente hacia abajo hasta que puedas utilizar el tornillo para sujetar la unidad en su sitio una vez.

Por último, puedes montar las unidades de almacenamiento PCI-Express igual que haces con las tarjetas gráficas en una ranura PCI-Express disponible.
Paso 9: Hacer las conexiones finales
Antes de entusiasmarte demasiado y pulsar el botón de encendido, merece la pena revisar el sistema para asegurarte de que todo está bien asentado y conectado. Empecemos por los componentes.
La placa base suele ser fácil de detectar si no está conectada. La mayoría de las fuentes de alimentación tienen un cable ancho que obviamente está destinado a esta ranura, sin ninguna otra conexión. Debería conectarse a la placa en algún lugar cerca de las ranuras PCIe, pero la ubicación puede variar.
También es probable que tu placa base tenga un segundo conector de cuatro pines (u ocho pines) que alimenta el procesador. Es posible que tengas que buscar entre los conectores disponibles de tu fuente de alimentación con ojo avizor para encontrarlo, ya que se parece a un conector de alimentación PCIe. Pero no te preocupes: un conector PCIe no encaja, por lo que no es posible una instalación incorrecta.

El disipador de la CPU también necesita alimentación, pero ésta procede de la placa base. Su cable de alimentación no necesita ir muy lejos, ya que la mayoría de las placas base mantienen el enchufe cerca del zócalo. El pequeño cable sólo tiene tres o cuatro clavijas y se conecta a un conjunto de cuatro pines en la placa base.
Los discos duros también necesitan alimentación a través de conectores SATA en forma de L (a menos que se trate de una unidad PCIe). Normalmente, una hilera de tres o cuatro cables sale directamente de la fuente de alimentación mediante conectores únicos. Tampoco puedes instalarlos de forma incorrecta.

Por último, las tarjetas gráficas de alta potencia necesitan conexiones de alimentación dedicadas, normalmente en forma de un conector rectangular negro con seis u ocho pines. Algunas tarjetas, como la reciente RTX 3080, requieren incluso dos conexiones de ocho pines. Estos conectores son de colores brillantes y fáciles de detectar, y sólo encajan en el extremo interior de la tarjeta en una orientación. Si no están enchufados, los ventiladores de la tarjeta no girarán y no se producirá ninguna salida de vídeo.
Paso 10: Encendido

Ahora que has comprobado todo, enciende la fuente de alimentación y pulsa el botón de encendido de la parte frontal. Muchos sistemas no arrancan correctamente la primera vez, así que no te desanimes si tienes que volver a comprobar las conexiones.
Una vez que arranque, tendrás que instalar un sistema operativo (SO). Por suerte, hemos creado una guía práctica que te guía claramente por el proceso. Si no tienes otro PC cerca para descargar la ISO, puedes comprar una unidad USB de Microsoft con la imagen del sistema operativo lista para usar.
Después, es posible que tengas que instalar los controladores. Windows 10 ya es compatible con los conjuntos de chips modernos y descarga e instala automáticamente los controladores restantes en la mayoría de los casos. Consulta el menú de Actualización y Seguridad en el panel de Configuración para obtener más información sobre este proceso.
Si eso no funciona, el controlador del chipset de tu placa base se encargará de la mayoría de las funciones de conectividad y de la placa, aunque esto varía mucho en función de los fabricantes de placas base y componentes. Recuerda comprobar las cajas de los componentes para los discos de instalación y otra información antes de tirarlos a la basura.
Si tienes una tarjeta gráfica discreta, tendrás que buscar periódicamente actualizaciones e instalarlas cuando estén disponibles. Consulta la página de AMD para los controladores Radeon o la de Nvidia para los controladores GeForce.
Con algo de suerte y mucha atención a los detalles, deberías tener un sistema totalmente operativo. Al principio deberás ser precavido, así que estate atento a cómo se calienta el ordenador mientras realizas ciertas tareas. Si aparece un mensaje de error, ocúpate de él.
Cuando termines de montar tu ordenador, te quedarás con un montón de cajas, cables y conectores sin usar y discos. Eres libre de reciclar las cajas, pero es posible que quieras tener algunas a mano para guardar tus piezas viejas. A medida que vayas actualizando tu ordenador, te resultará muy útil un cable para separar los ventiladores o un poco de pasta térmica adicional, que con frecuencia encontrarás en paquetes con disipadores de CPU y placas base.