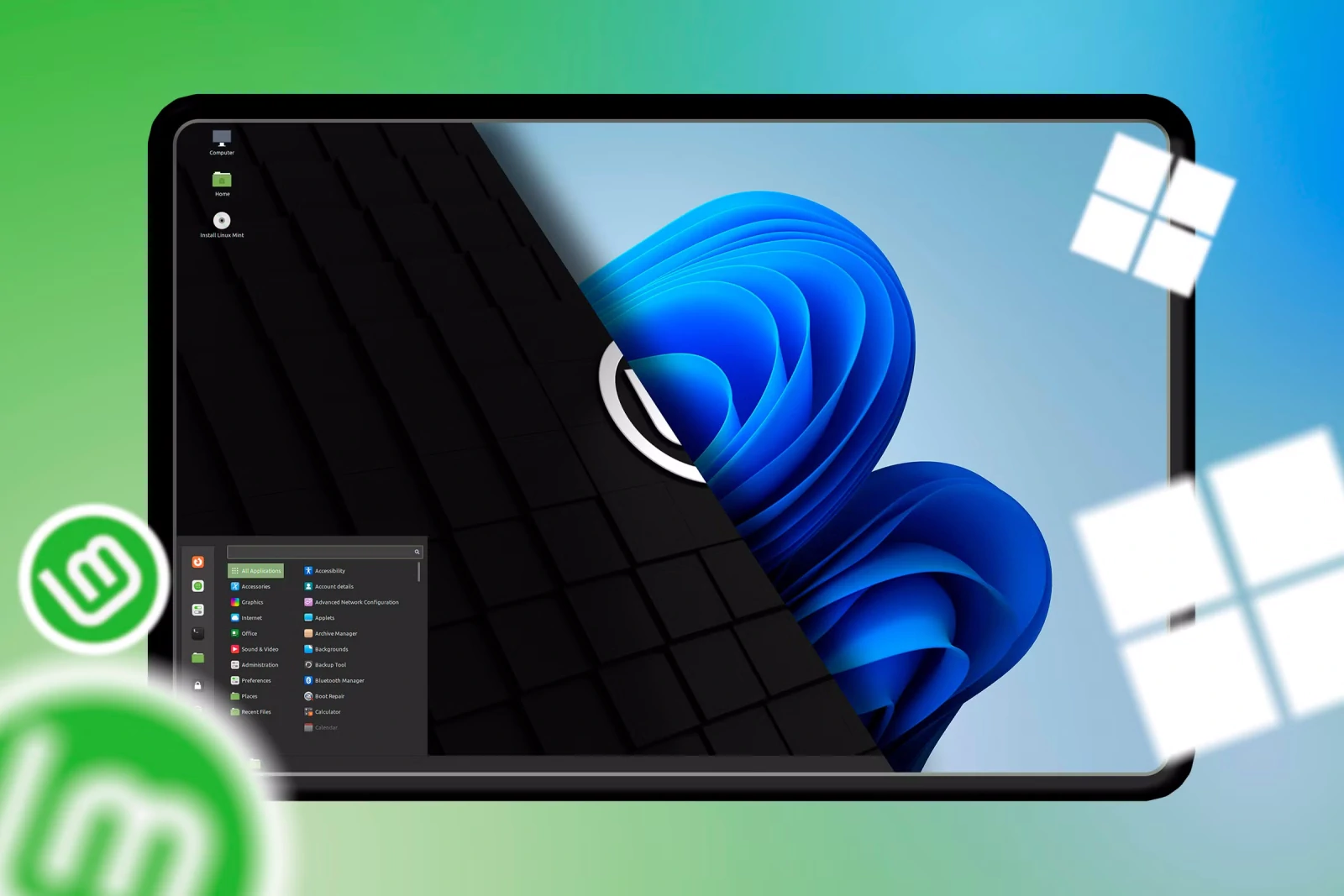Si estás planeando instalar una copia nueva de Windows 10, parte del proceso consiste en crear un medio USB para arrancar el dispositivo en el asistente de instalación. Sin embargo, si tienes un hardware relativamente nuevo, lo más probable es que estés usando la Interfaz de Firmware Extensible Unificada (UEFI), en lugar del firmware del Sistema Básico de Entrada/Salida (BIOS) heredado, en cuyo caso también tienes que asegurarte de que el dispositivo de inicio admita el firmware que estás usando antes de que puedas proceder con la instalación de Windows 10 desde USB.
Afortunadamente, cuando se trata de un ordenador que utiliza un firmware UEFI, hay más de una forma de crear un dispositivo de arranque USB compatible. Por ejemplo, puedes utilizar Media Creation Tool, que es una utilidad de Microsoft que facilita la copia de los archivos de instalación de Windows 10 en una unidad extraíble compatible con BIOS y UEFI. O puedes usar Rufus, una herramienta gratuita de terceros que te permite crear un medio de instalación específico para dispositivos que utilizan firmware UEFI.
En esta guía de Windows 10, te guiaremos por los pasos necesarios para crear una unidad flash USB de inicio compatible con UEFI mediante Microsoft Media Creation Tool y Rufus.
Cómo crear un dispositivo de inicio de Windows 10 con Media Creation Tool
Si planeas actualizar o instalar una nueva copia de Windows 10 en un sistema mediante UEFI, puedes usar la Herramienta de creación de medios (Media Creation Tool) para crear un dispositivo de inicio compatible. Sólo tienes que insertar una unidad flash USB con al menos 4 GB de almacenamiento en el equipo y, a continuación, sigue estos pasos:
- Abre la página web oficial de descarga de Windows 10.
- En «Crear medios de instalación de Windows 10», haz clic en el botón Descargar herramienta ahora.
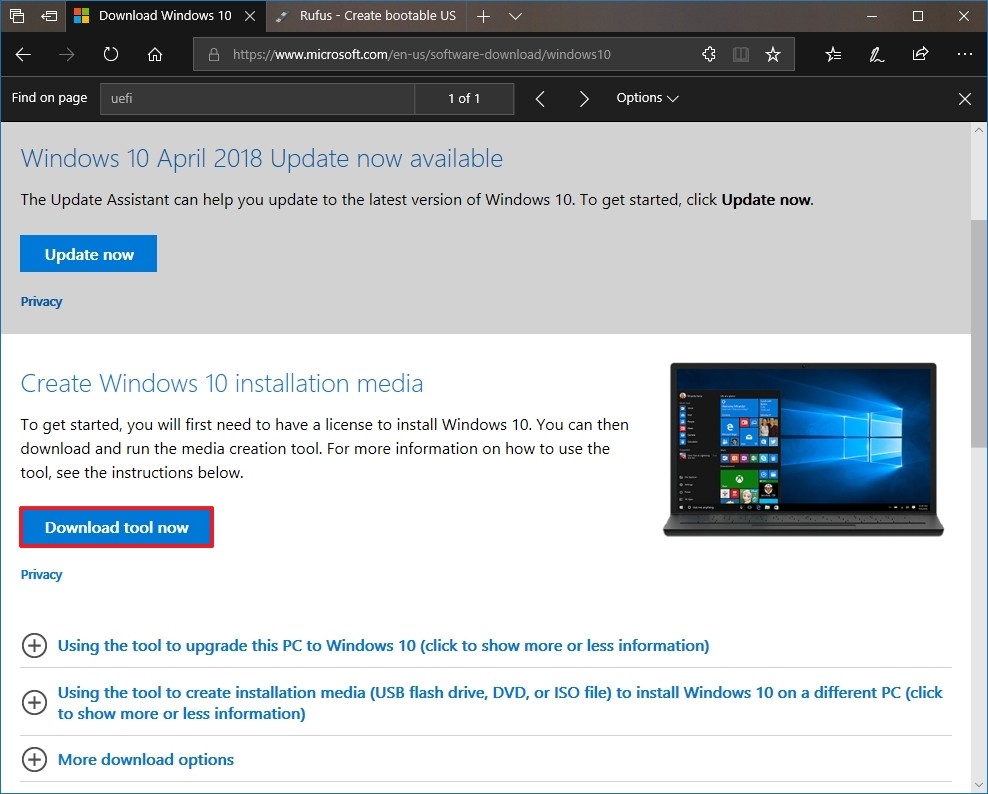
- Haz doble clic en el archivo MediaCreationToolxxxx.exe para iniciar la utilidad.
- Haz clic en el botón Aceptar para aceptar las condiciones de Microsoft.
- Selecciona la opción Crear medio de instalación (unidad flash USB, DVD o archivo ISO) para otra PC.
- Haz clic en el botón Siguiente.
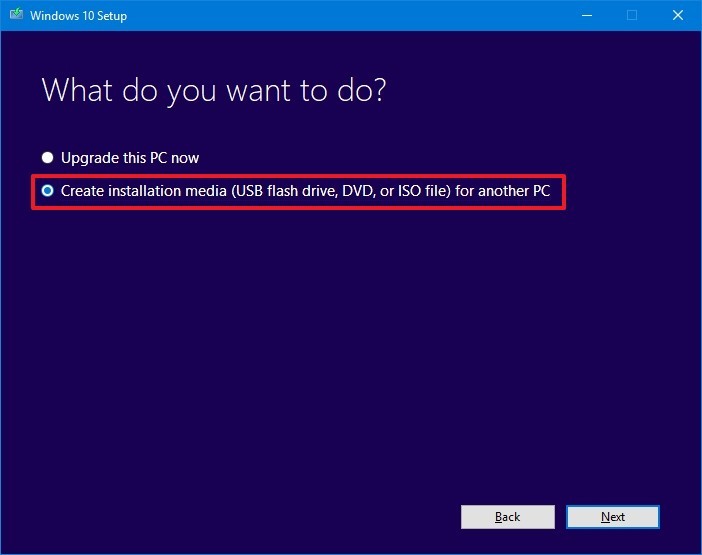
- Selecciona el idioma, la arquitectura y la edición correcta de Windows 10 si la selección predeterminada no refleja las opciones deseadas.
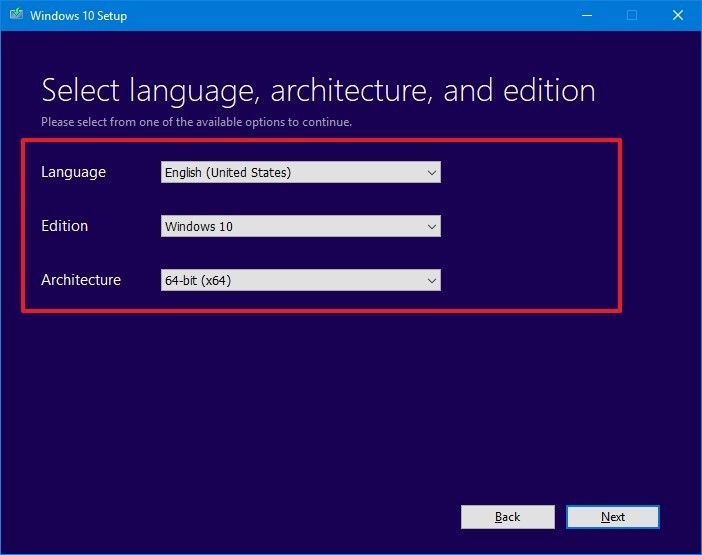
Concejo: En «Arquitectura», puedes seleccionar la opción Ambos para crear un dispositivo de inicio que funcione para dispositivos que utilicen procesadores de 64 y 32 bits.
- Haz clic en el botón Siguiente.
- Selecciona la opción de unidad flash USB. (Si no ves la unidad, haz clic en la opción Actualizar lista de unidades).
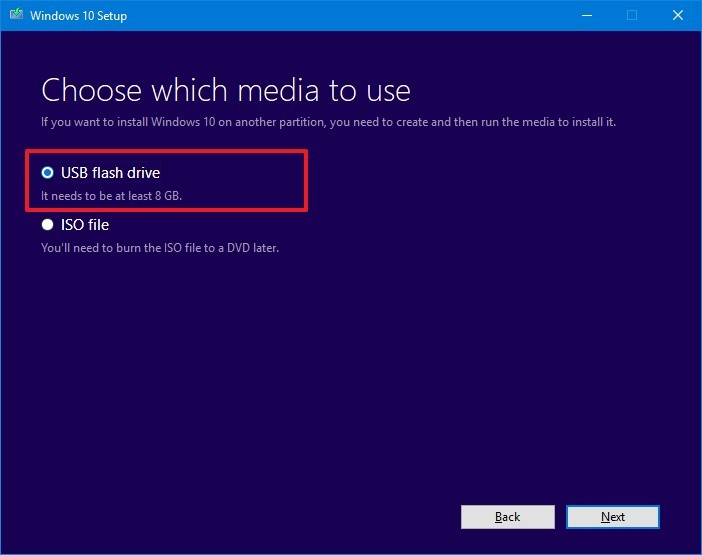
- Haz clic en el botón Siguiente.
- Selecciona en la lista la unidad extraíble que deseas utilizar.
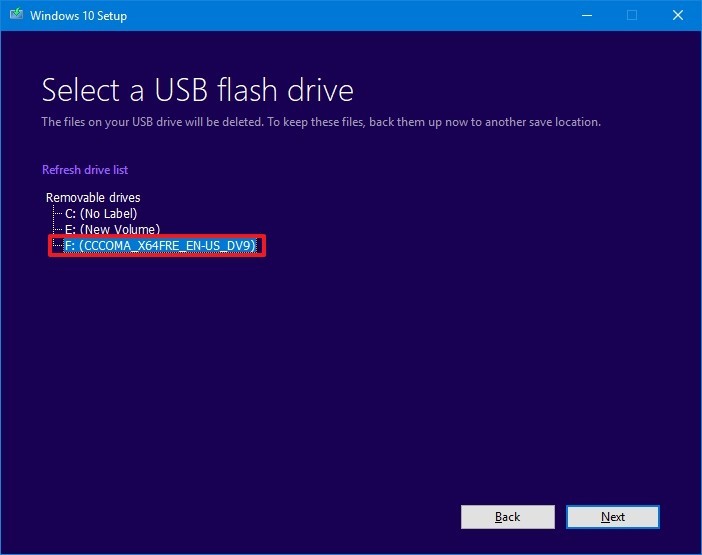
- Haz clic en el botón Siguiente.
Una vez que hayas completado estos pasos, el asistente descargará los archivos de instalación de Windows 10 y creará el medio de inicio compatible con los dispositivos que utilizan UEFI y la BIOS heredada.
Cómo crear un dispositivo de inicio de Windows 10 con Rufus
El uso de la Herramienta de creación de medios es el método recomendado para crear un dispositivo de inicio USB. Sin embargo, si la opción no funciona, puedes descargar el archivo ISO de Windows 10 desde una fuente diferente y utilizar la herramienta Rufus para crear un medio de instalación compatible con UEFI. Simplemente conecta una unidad flash USB con al menos 4 GB de espacio y sigue estos pasos:
- Abre la página web oficial de Rufus.
- En «Descargar», haz clic en la última versión de la herramienta.
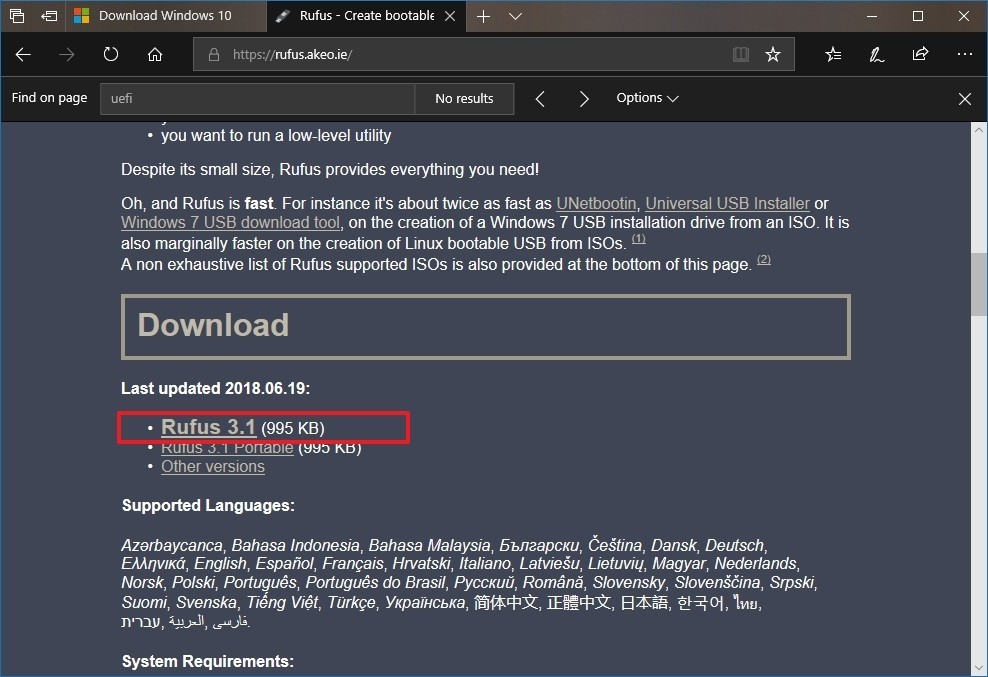
- Haz doble clic en el archivo Rufus-x.x.exe para ejecutar la herramienta.
- En «Dispositivo», selecciona la unidad USB con al menos 4 GB de espacio.
- En «Selección de arranque», haz clic en el botón Seleccionar de la derecha.
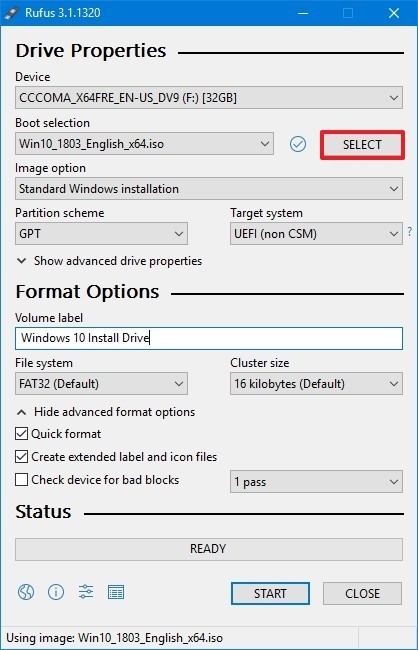
- Busca la carpeta con el archivo ISO de Windows 10.
- Selecciona la imagen.
- Haz clic en el botón Abrir.
- En «Opción de imagen» (Image option), selecciona la opción de instalación estándar de Windows.
- En «Partition scheme» (Esquema de particiones), selecciona la opción GPT.
- En «Target system» (Sistema destino), selecciona la opción UEFI (no CSM).
- En «Volume label» (Etiqueta de volumen) introduce un nombre descriptivo para la unidad. Por ejemplo, «win10_boot_drive».
- En «File system» (Sistema de archivos) y «Cluster size» (Tamaño del clúster), deja los ajustes predeterminados.
- Haz clic en el botón Show advanced format options (Mostrar opciones de formato avanzado) y asegúrate de que las opciones «Quick format» (Formato rápido) y «Create extended label and icon files» (Crear archivos de etiquetas e iconos ampliados) están seleccionadas.
- Haz clic en el botón Start.
- Haz clic en el botón Aceptar para confirmar que la unidad flash USB será borrada.
Después de completar los pasos, la herramienta Rufus creará un medio de instalación de Windows 10 con soporte para sistemas que utilicen UEFI.
Una vez que se ha creado el dispositivo de inicio USB compatible con UEFI, puedes iniciar el dispositivo con el medio de instalación para realizar una actualización o una instalación limpia de Windows 10.