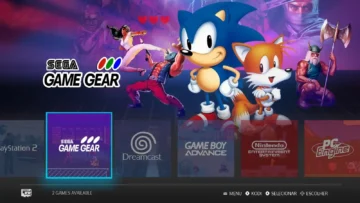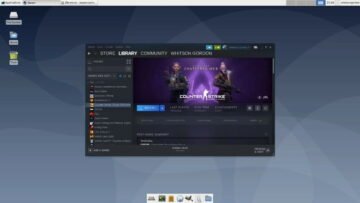Si buscas una forma divertida de utilizar un antiguo PC, Lakka puede convertirlo en una increíble máquina de juegos retro. Esta sencilla configuración no requiere ningún conocimiento avanzado de Linux, e incluso puedes utilizar los mandos que ya tienes por ahí para jugar a tus juegos favoritos del pasado. Aquí tienes una guía paso a paso para conseguirlo.
Qué obtendrás con Lakka y en qué se diferencia de otros emuladores
Lakka es un sistema operativo ligero basado en Linux derivado de OpenELEC (una variante del popular software de cine en casa Kodi) que combina los mejores emuladores de juegos retro en un solo sistema listo para instalar. Una vez que lo hayas configurado, tendrás una consola de juegos todo en uno para emular todo, desde juegos de Atari hasta juegos de Playstation. Aquí tienes una lista completa de los sistemas que puedes emular:
- 3DO (4DO)
- Playstation (Beetle PSX)
- SNES / Super Famicom (bsnes-mercury Balanced, SNES9x Next)
- Nintendo DS (DeSmuMe)
- Arcade (FBA)
- Game Boy / Game Boy Color (Gambatte)
- Sega Master System / Game Gear / Mega Drive / CD (Genesis Plus GX)
- Lynx (Handy)
- Neo Geo Pocket / Color (Mednafen Neopop)
- PC Engine / TurboGrafx 16 (Mednafen PCE FAST)
- PC-FX (Mednafen PC-FX)
- Virtual Boy (Mednafen VB)
- WonderSwan / Color (Mednafen Cygne)
- Nintendo 64 (Mupen64Plus)
- NES / Famicom (Nestopia)
- PSP (PlayStation Portable)
- Atari 7800 (ProSystem)
- Atari 2600 (Stella)
- Game Boy Advance (VBA-M)
- Atari Jaguar (Virtual Jaguar)
Después de cargar tu sistema con algunas ROMs, podrás navegar por los menús de Lakka y tus juegos con nada más que un mando. De hecho, Lakka es similar a RetroPie, pero con una gran diferencia: Lakka se puede instalar en mucho más que el pequeño mini-ordenador Raspberry Pi. Es compatible con un montón de dispositivos diferentes, incluyendo casi cualquier PC normal.
Aquí están todos los dispositivos en los que se puede instalar Lakka:
- Raspberry Pi 0 / W
- Raspberry Pi
- Raspberry Pi 2
- Raspberry Pi 3
- Raspberry Pi 4
- PiBoy DMG / Raspberry Pi 4
- RetroDreamer / Raspberry Pi 4
- Capcom Home Arcade
- PC
- i.MX6 Cubox-I
- i.MX6 UDOO
- i.MX6 Wandboard
- Odroid XU3/4
- Allwinner
- Amlogic
- Rockchip
- Odroid Go Advance
- Odroid Go Super
- Anbernic RG351P/M
- Anbernic RG351V
- Anbernic RG351MP
- Nintendo Switch
Cuando se trata de la configuración del sistema, Lakka hace que sea mucho más sencillo ajustar las opciones sobre la marcha. Tiene un menú de configuración en el extremo izquierdo lleno de opciones a las que se puede acceder fácilmente sin necesidad de un teclado. Puedes conectar un mando con botón de inicio (PS3/PS4 o Xbox 360/Xbox One) y el mando será reconocido y estará listo para ser utilizado al instante. Luego, puedes empezar a jugar a un juego, volver al menú principal del sistema a través del botón de inicio (tu estado de juego queda congelado), cambiar algunos ajustes sólo con el mando, y luego volver a tu estado de juego congelado como si nunca hubiera ocurrido. RetroPie está mejorando en cuanto a la accesibilidad de los ajustes, pero Lakka parece un poco más rápido y fácil en general. En general, Lakka se parece más a una consola real con la que un usuario ocasional podrá disfrutar más.
Desde luego, aunque Lakka funcionará perfectamente en sistemas compactos como el Pi, un PC antiguo hará un trabajo mucho mejor a la hora de emular sistemas antiguos. Obviamente, si estás interesado en emular juegos de consolas como Nintendo 64 y Playstation, cuanta más potencia tengas, mejor. Afortunadamente, si se instala en un PC, es probable que sea más que capaz de ejecutar todo sin problemas. O, si tienes un viejo portátil, puedes crear una consola de juegos portátil que pueda viajar contigo a cualquier parte. Incluso podrías desmontar tu vieja torre de PC y transformarla fácilmente en un mueble a medida, si quieres. Estas cosas ya se han hecho antes, pero Lakka lo hace mucho más fácil para cualquiera.
Qué necesitas
Para instalar Lakka en un PC, necesitarás algunas cosas:
- Un Mac o PC para descargar Lakka y crear el instalador de la unidad USB.
- Un viejo PC (u otro dispositivo de la lista anterior) que no te importe dedicar como consola de Lakka. Instalar Lakka significa instalarlo como sistema operativo en el ordenador. No lo instales en una máquina que necesites para otras cosas (hay un método alternativo que veremos más adelante si no tienes un PC extra con el que hacer esto).
- Una unidad flash vacía de al menos 512 MB de tamaño (al menos 2 GB es probablemente lo mejor). No podrás utilizar este pendrive para nada más durante este proceso, así que haz una copia de seguridad de todo lo que tengas en él antes de borrarlo.
- Un teclado USB para la configuración y algunas opciones y ajustes avanzados de tu consola Lakka.
- Un router (para transferir tus ROMs a través de tu red doméstica).
- Un monitor o televisor (si no vas a instalar Lakka en un portátil).
- Un mando de PS3, PS4, Xbox 360, Xbox One u otro que pueda conectarse por USB.
Vale la pena repetir que la instalación de Lakka en un PC significa borrar todo lo que hay en el disco duro. Asegúrate de hacer una copia de seguridad de los datos que necesites antes de empezar. Sin embargo, si vas a poner un disco duro diferente para esta instalación, ya tienes todo listo.
Descargar Lakka
Antes de hacer nada más, tienes que identificar qué tipo de CPU tienes en la máquina en la que vas a instalar Lakka. Hay diferentes paquetes para descargar para sistemas de 32 y 64 bits, así que es importante.
Entra en tu ordenador habitual (aquel en el que no estás instalando Lakka). Tanto si estás en Windows como en Mac, descargar e instalar Lakka es bastante sencillo.
- Descarga la imagen de Lakka de 32 bits o la imagen de Lakka de 64 bits desde el sitio web de Lakka.
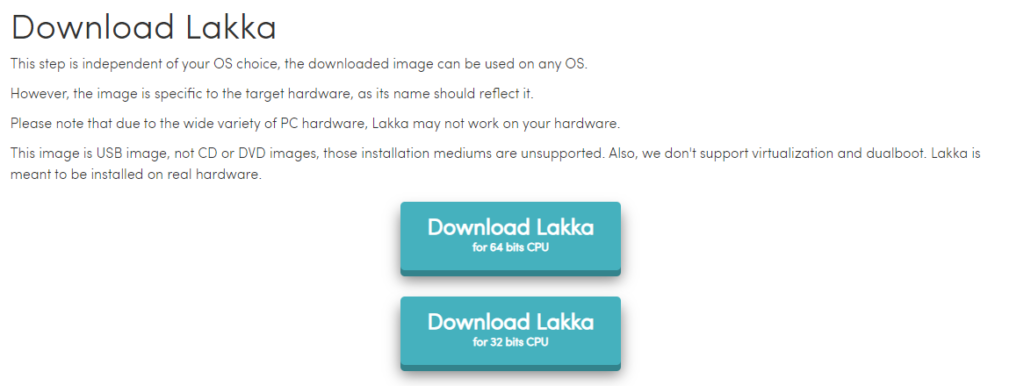
Flasheo de la imagen de Lakka
Para flashear la imagen de Lakka descargada en tu tarjeta SD o en una memoria USB, te recomendamos que utilices una herramienta gráfica llamada Etcher. Etcher puede trabajar con archivos comprimidos .img.gz, por lo que no es necesario descomprimir el archivo de imagen descargado.
Puedes descargar Etcher desde este enlace. Es un software gratuito y de código abierto.
Para flashear la imagen en una memoria USB:
- Ejecuta Etcher.
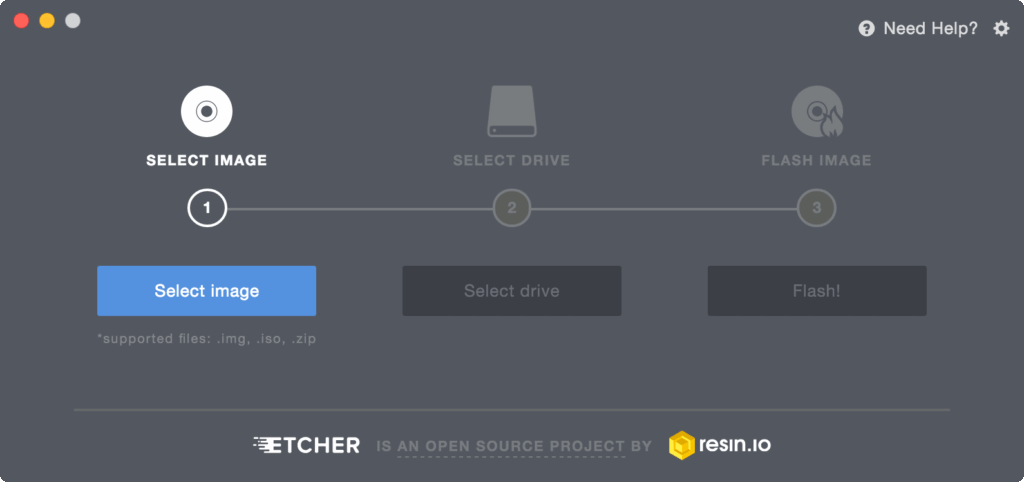
- Selecciona la imagen de Lakka que has descargado previamente.
- Selecciona la unidad USB.
- Pulsa el botón »Flash».
Una vez completado el proceso, retira la unidad USB.
Configurar Lakka en el PC
Cuando estés preparado, conecta la unidad USB, un teclado y un monitor en el PC que quieras utilizar para Lakka. A continuación, configura el PC para que arranque desde la unidad USB en la BIOS del sistema:
- Reinicia tu PC Lakka y espera a que aparezca la primera pantalla. Deberías ver un mensaje rápido que indique algo como «Pulse F12 para elegir el dispositivo de arranque» en algún lugar de la pantalla. Púlsalo en cuanto lo veas.
- A continuación, deberá aparecer un menú con una lista de opciones de arranque. Resalta tu unidad USB y pulsa Enter.
- Si no ves tu unidad USB como opción, selecciona la opción de «Configuración de la BIOS» o «BIOS Setup» (puede que tengas que reiniciar y pulsar una tecla diferente en el arranque para encontrar este menú). Ve a «Dispositivos de arranque» («Boot Devices»), o algo similar, y asegúrate de que el arranque desde unidades USB está activado.
Una vez que puedas arrancar desde la unidad USB, deberías ver este aviso del gestor de arranque:
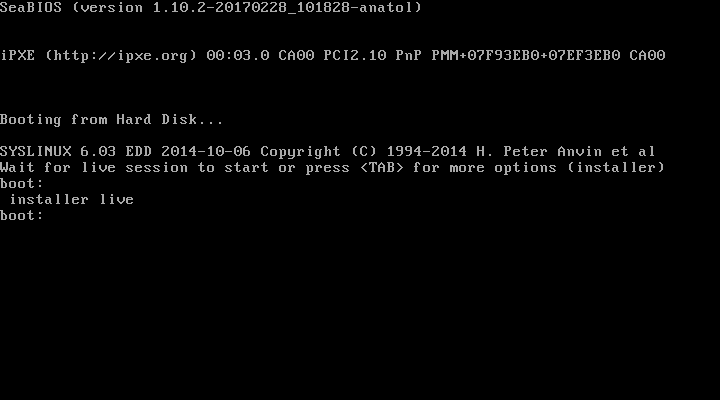
Si no haces nada, Lakka arrancará en modo live (persistente). Podrás comprobar si Lakka funciona en tu hardware, sin alterar el disco duro o las particiones de tu PC. Puedes llevar contigo el pendrive y arrancarlo en otros PCs de tu entorno, ya que mantendrá tus ROMs y tus saves como es de esperar, pero no es el tema de este tutorial.
Para instalar Lakka en tu PC de destino, escribe installer y pulsa Enter.
- En breve aparecerá la pantalla de inicio:
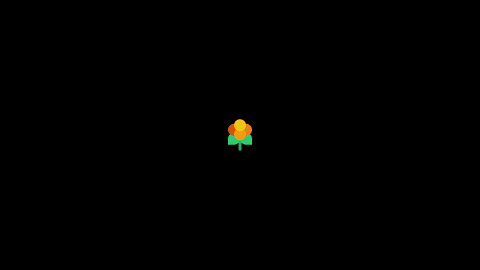
- Seguido por el asistente de instalación..
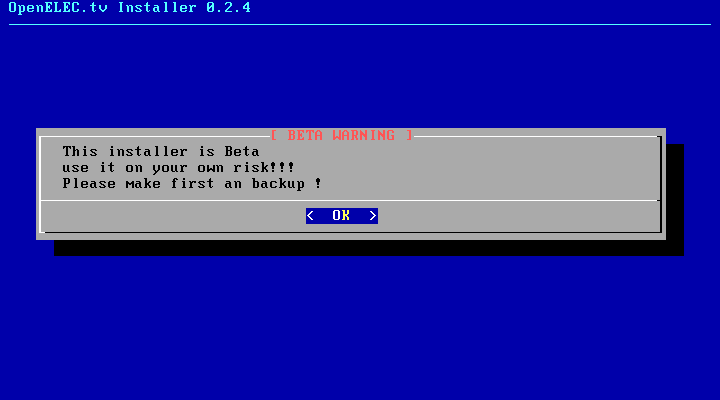
- Elige la instalación rápida (Quick Install OpenELEC.tv).
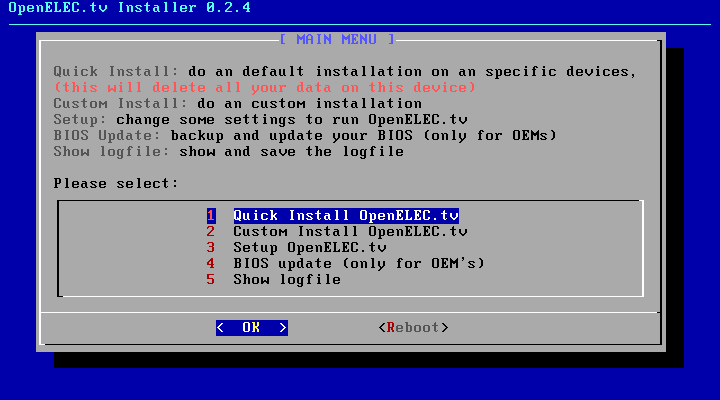
- El instalador hará una lista de tus discos duros. En un típico PC de cine en casa o NUC solo debería haber uno.
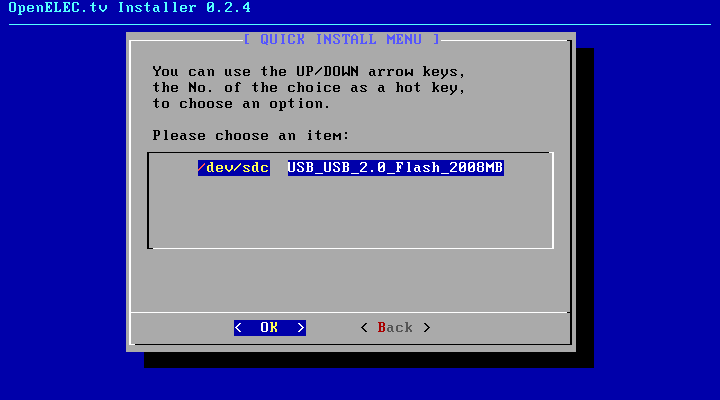
- El instalador copiará los archivos a tu disco duro de destino.
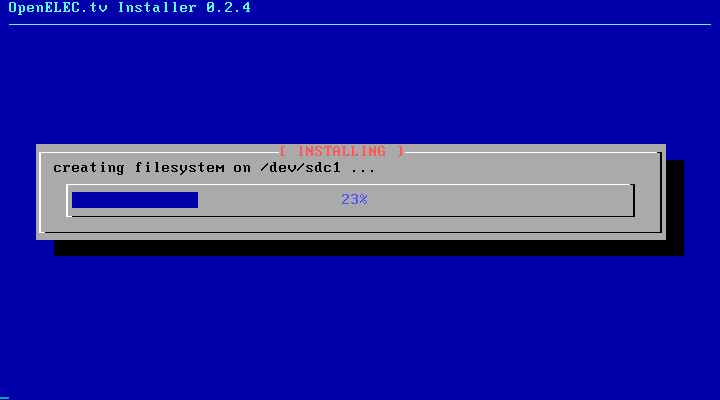
Al final de este proceso, se te pedirá que reinicies. Elige Reboot o reiniciar y desconecta la unidad USB antes de que el sistema arranque.
El sistema expandirá los sistemas de archivos y se reiniciará después de 30 segundos. Esto ocurre sólo durante el primer arranque. El sistema se reiniciará automáticamente y los demás arranques deberían ser rápidos.
Si todo ha ido bien, ahora deberías poder navegar por el Menú de Lakka:
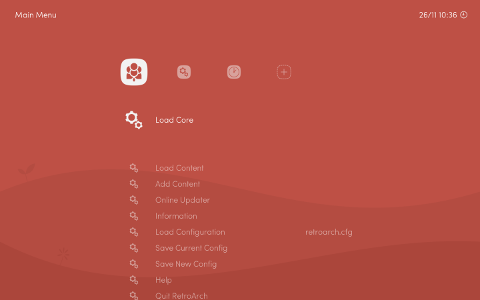
Enhorabuena, ¡has instalado Lakka con éxito!
Ahora puedes pasar al último paso.
Añadir e iniciar un juego
Añadir un juego usando la red compartida
Tu dispositivo Lakka y tu ordenador deben estar conectados a la misma red. Para ello, utiliza un cable Ethernet o configura la conexión Wi-Fi. También debes habilitar SAMBA en Configuración → Servicios («Settings → Services«):
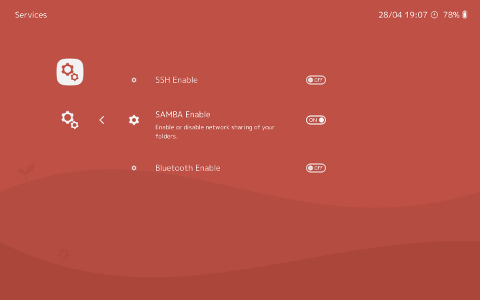
- Abre el explorador de archivos.
- En la columna de la izquierda, deberías ver un icono de Red:
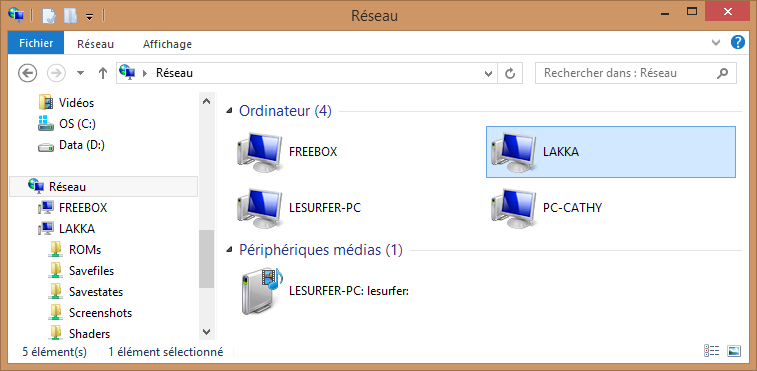
- Abre el icono de Red y comprueba si aparece Lakka.
- Si Lakka está ahí, al hacer clic en él se abrirá una lista de carpetas:
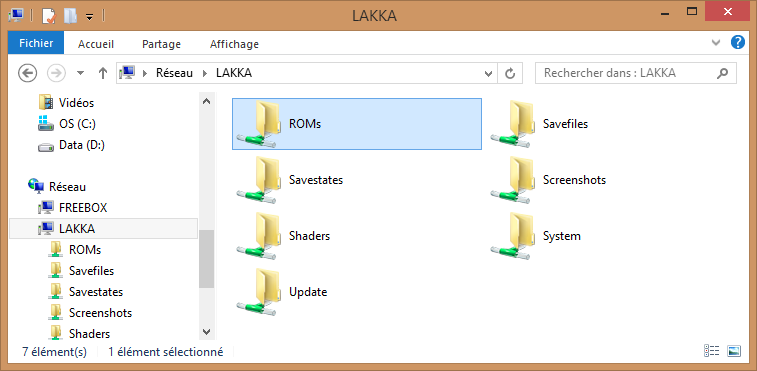
- Copia tus juegos en la carpeta de roms. Este paso puede llevar algún tiempo, ya que los juegos se transferirán al dispositivo Lakka a través de tu red local.
Es una buena idea empezar probando un juego de Super Nintendo, ya que no necesitan BIOS para funcionar.
Cargar un juego a través de una unidad USB
En un PC diferente, guarda el archivo ROM del juego al que quieres jugar en una unidad USB.
- Conecta el pendrive a tu dispositivo Lakka.
- Desde el menú principal de Lakka, ve a Cargar contenido > Directorio de inicio > USB («Load Content > Start Directory > USB«).
- Elige el archivo ROM del juego al que quieres jugar.
Escanear tus juegos
Usando tu mando, ve a la última pestaña con el icono +.
- Elige el directorio a escanear. Si agregaste tu juego directamente a la carpeta de roms, entonces sólo elige Escanear este directorio.
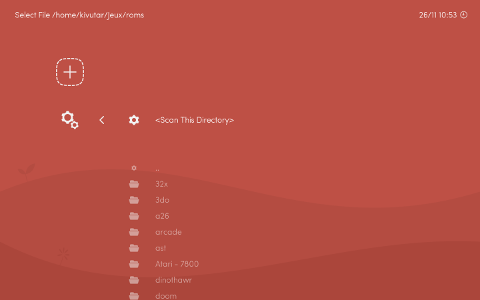
En la parte inferior de la pantalla aparecerán mensajes amarillos que te informarán del progreso de la tarea de escaneo.
Una vez terminado, verás una nueva pestaña en el extremo derecho del menú.
Iniciar un juego
- Ve a la nueva pestaña que acabas de crear. Deberías ver tus juegos en la lista.
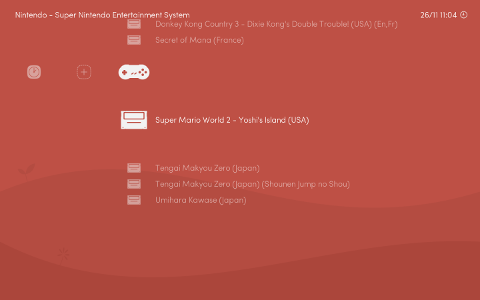
- Selecciona la rom que quieres ejecutar:
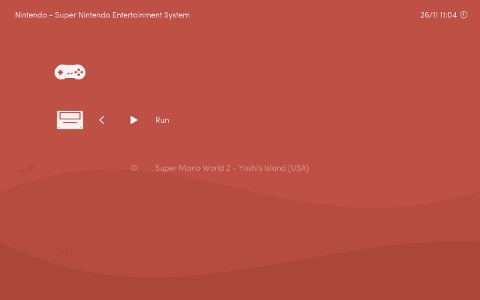
- El juego debería comenzar:

Descargar ROMs de juegos de los que no se posee una copia física es ilegal en muchos lugares. Sin embargo, una búsqueda en Google puede encontrar miles de repositorios de ROMs para la mayoría de las consolas retro.
Opción alternativa: Ejecuta Lakka Live desde tu unidad USB
Cuando abras el menú de arranque de Lakka, probablemente notarás que hay una opción para ejecutar en modo Live. Si no te interesa dedicar toda una máquina a ser tu consola de juegos retro, puedes ejecutar todo el SO desde la unidad USB como alternativa, sin tener que borrar tu máquina original.
Cuando seleccionas ejecutar la versión Live, te encontrarás exactamente con lo mismo que cuando la instalas. Una vez que cargues algunos juegos en la unidad USB, podrás arrancar en la unidad, cargar Lakka y jugar en casi cualquier ordenador con el mismo tipo de sistema (si tienes la imagen de 64 bits, puedes ejecutarla en casi cualquier sistema de 64 bits). Incluso puedes guardar tus partidas guardadas y capturas de pantalla en la unidad USB. Esto es genial para sacar el doble de provecho a un portátil cuando estás de viaje. Introduce tu USB, arranca en Lakka y juega a juegos retro en tu largo vuelo. Cuando te hayas saciado, puedes reiniciar tu sistema operativo normal y trabajar como de costumbre.
Ejecutar Lakka en vivo desde la unidad USB es una gran manera de probar si tu hardware es capaz de ejecutar Lakka, también. Lakka debería funcionar en la mayoría de los PC, pero los desarrolladores mencionan que el hardware puede variar mucho, por lo que no hay garantía de que todos los sistemas funcionen.
Mandos y otras funciones
Lakka está diseñado para reconocer automáticamente casi cualquier mando USB que conectes. Se garantiza que cualquier mando de PS3, PS4, Xbox 360 o Xbox One funcione nada más conectarlo. Incluso puedes utilizarlos de forma inalámbrica si tienes un dongle bluetooth.
Lakka viene con otras características bastante interesantes. Puedes guardar capturas de pantalla e incluso grabar vídeos de tus partidas. También tiene una función de «rebobinado» incorporada. Si lo tienes activado con un teclado conectado, puedes pulsar la tecla «r» para rebobinar lo que acaba de ocurrir en el juego. Si fallas un salto, te mata un enemigo o cometes cualquier otro error, puedes rebobinar y volver a intentarlo. Es una función muy útil para esos juegos difíciles de los que quieres sentir nostalgia, pero no quieres golpearte la cabeza.