Roblox es más que una plataforma que te permite jugar a una gran variedad de juegos; también te permite crear juegos de ensueño para PC, Xbox y móvil. Adéntrate en el desarrollo de juegos de Roblox Studio con estos consejos de expertos.
Es muy probable que ya hayas oído hablar de Roblox, una popular plataforma online en la que la gente participa en juegos creados por los usuarios. Roblox no es sólo popular; es increíblemente popular, con más de 43 millones de jugadores activos al día. Lo que hace que Roblox sea tan atractivo es que todo gira en torno a su lema «potenciar la imaginación». ¿Quieres jugar como un pirata? Puedes hacerlo. ¿Quieres ser un pistolero del oeste? Puedes hacerlo. ¿Quieres controlar un coche de carreras? Sí, puedes. Y lo que es mejor, Roblox también te permite crear juegos. Todo lo que necesitas es la aplicación gratuita Roblox Studio, paciencia y un poco de creatividad.
Mucha gente piensa que Roblox es similar a Minecraft, pero eso es un gran malentendido. Minecraft es un juego; Roblox, en cambio, es una plataforma que te ofrece el sencillo pero potente lenguaje de programación Lua para crear y jugar a una gran variedad de juegos, como los de plataformas, los de carreras y los de rol. Así, si alguien te preguntara si juegas a Roblox, sería el equivalente a preguntarte si juegas a Java (una persona debería preguntar a qué juegos estás jugando en Roblox, como Adopt Me! o Jailbreak). En pocas palabras, Roblox y Minecraft ofrecen experiencias radicalmente diferentes.
Debido a su polifacético conjunto de herramientas, Roblox es un gran lugar para aprender a crear videojuegos. Te guiaremos por cómo hacer un juego de Roblox creando un título de desplazamiento lateral al estilo de Super Mario Bros. Siguiendo este tutorial, crearás tus propias experiencias con facilidad.
Ten en cuenta que Roblox ahora se refiere a los juegos como «experiencias«, y por una buena razón. Los juegos tienen reglas y restricciones definidas; eso no suele ocurrir con los títulos de Roblox. Sin embargo, para simplificar, a lo largo de este tutorial se hace referencia tanto a los «juegos» como a las «experiencias».
¿Listo para crear tu primer juego de Roblox? Todo lo que necesitas es un PC con conexión a Internet. ¡Vamos allá!
Cómo crear tu propio juego en Roblox
- Inicia el Roblox Studio gratuito. Puedes hacerlo visitando Roblox.com y haciendo clic en Crear, o descargando Roblox Studio en tu PC.
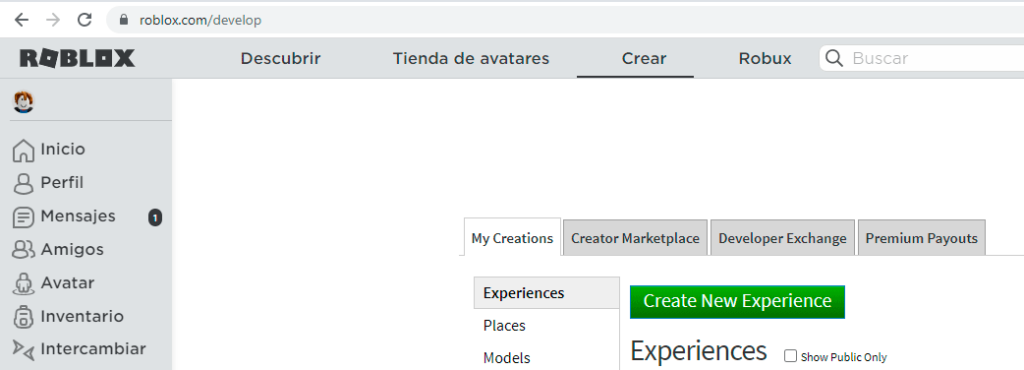
- Haz clic en Todas las plantillas > Line Runner. Un Line Runner es un juego de desplazamiento lateral al estilo de Super Mario Brothers. Por supuesto, puedes seleccionar otro estilo de juego que se ajuste a tu visión.
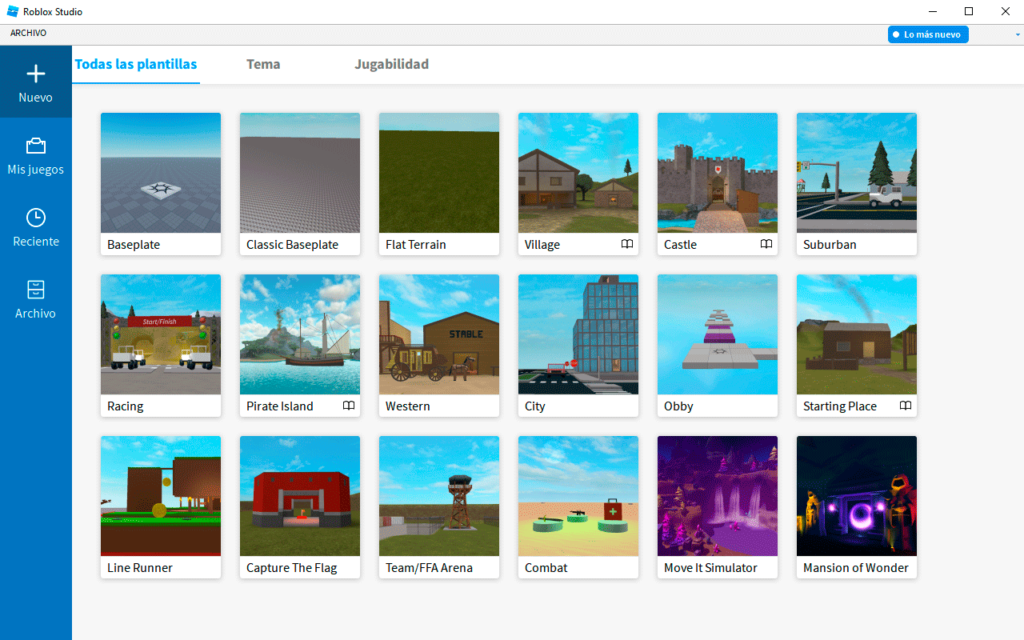
- Busca y abre la plantilla Line Runner. Y ya está. ¡Has creado tu primer juego! En serio. Esta plantilla de juego está lista para jugar nada más abrirla.
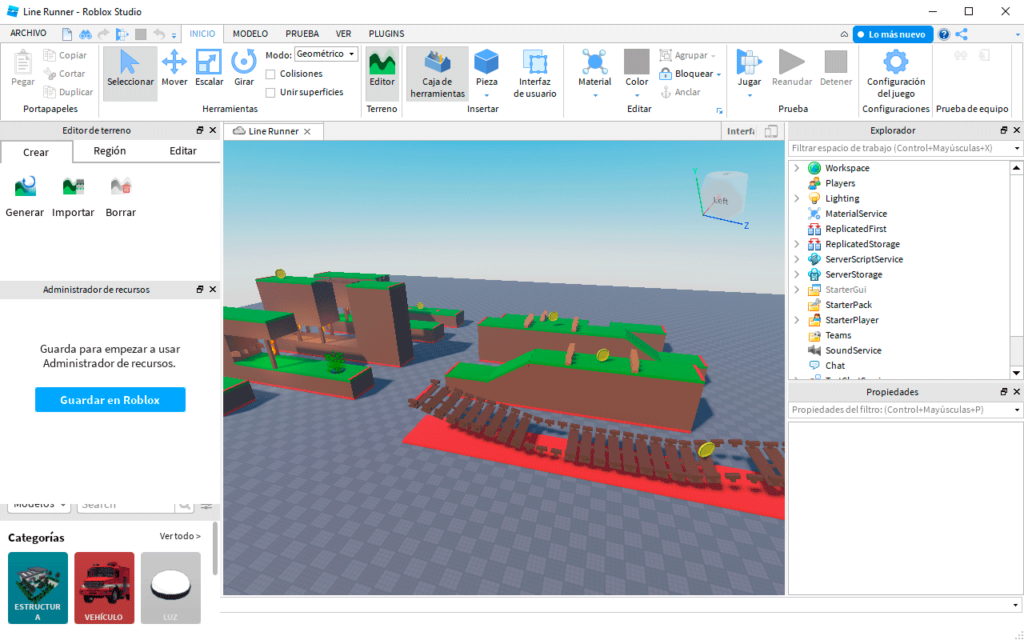
- Haz clic en el icono de Jugar o presiona F5 en tu teclado para iniciar el juego.
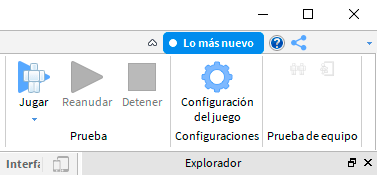
- Tu avatar aparece en el juego, junto con un texto que dice «Pulsa Espacio para empezar«. Hazlo, y esto hace que tu avatar corra por la pantalla.
- Pulsa Espacio para saltar sobre los monstruos y obstáculos.
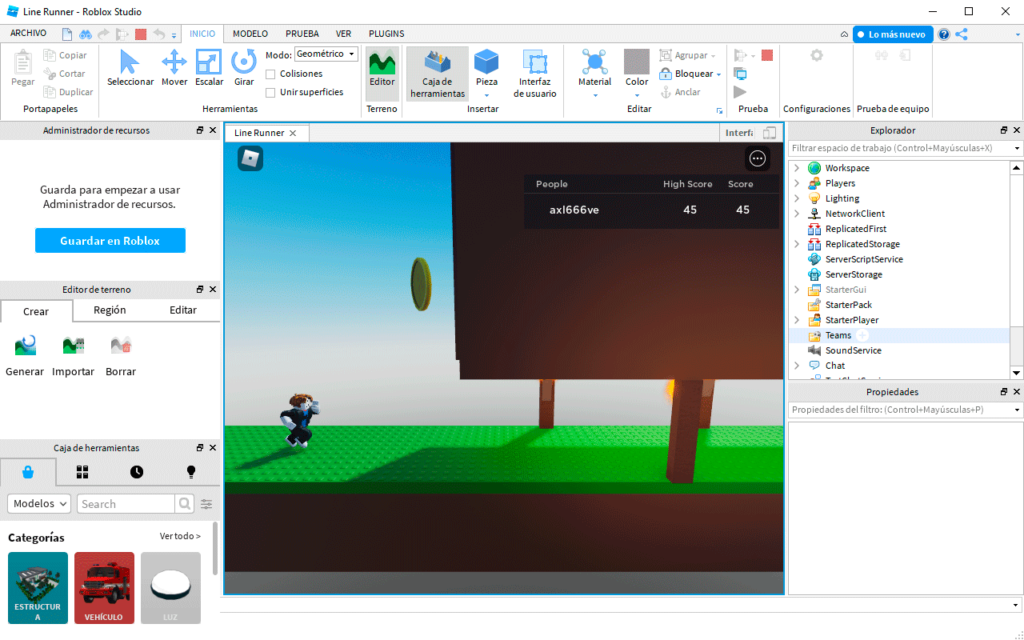
- Si mueres, tu puntuación aparece en la pantalla, junto con el número de monedas que has recogido y tu nivel de progresión.
- Fácil, ¿verdad? Ahora, es el momento de modificar los objetos, y convertir esta plantilla en algo que podamos llamar nuestro.
Personalizar tu juego de Roblox
Para mantener este tutorial simple, simplemente modificaremos algunos objetos y propiedades. Sin embargo, si quieres sumergirte en las profundidades de la programación con Lua, no dudes en explorar los scripts del juego en el apartado ServerScriptService. Por ahora, modificaremos la hierba, el terreno y la hora del día de nuestro juego.
- Haz clic en Detener para volver a la pantalla principal de Roblox Studio.
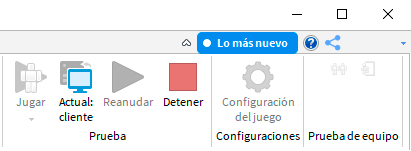
- Localiza la ventana del Explorador en el lado derecho. En ella se muestra una jerarquía de archivos.
- Navega hasta el Espacio de trabajo («Workspace«), el área donde se altera el mundo del juego. Si algo no aparece en el Espacio de trabajo, no aparecerá en el juego en vivo.
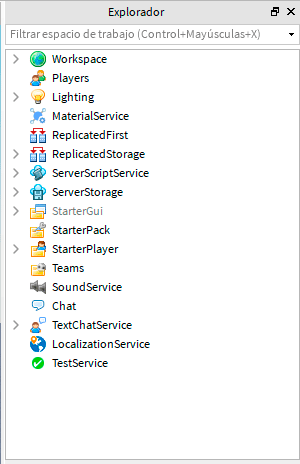
- Haz clic en cualquier zona de hierba. Aparecerá un cuadro azul alrededor de la hierba, indicando que está lista para ser modificada.
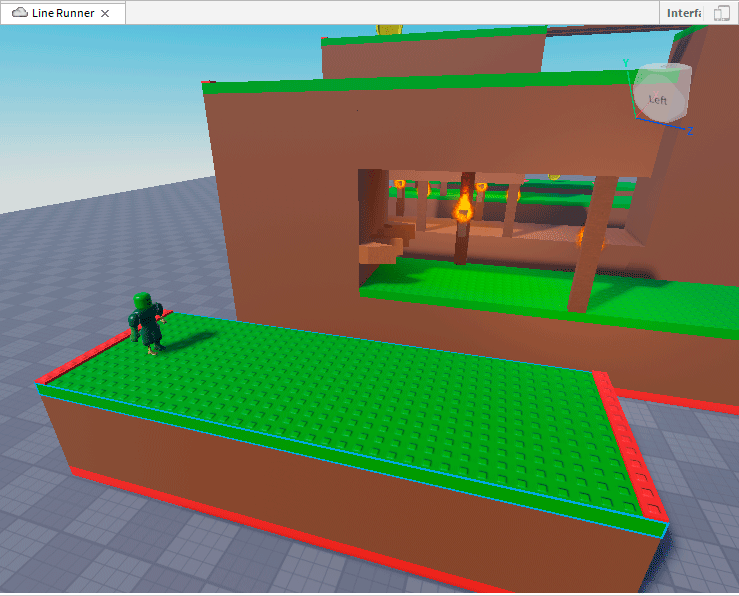
- Haz clic en el botón desplegable justo debajo del encabezado Material. Selecciona «Hierba» («Grass«) y el color «Verde vivo» («Bright Green«).
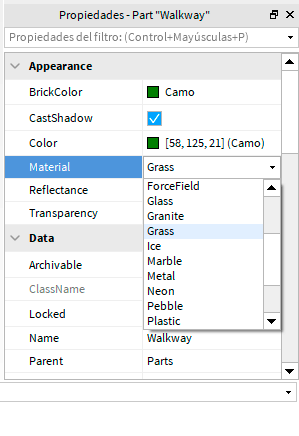
- Haz clic en una zona de tierra y cambia su Material a «Pizarra» («Slate«) y el color a «Marrón rojizo» («Reddish Brown«).
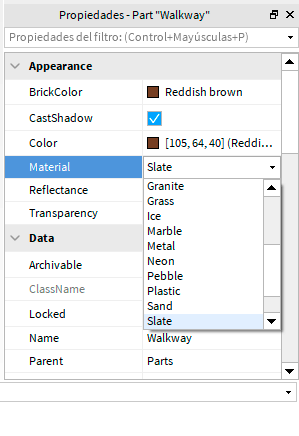
- Para personalizar varias zonas de hierba o tierra a la vez, mantén pulsada la tecla CTRL (CMD en Mac) y haz clic en cada parte que quieras cambiar. Recuerda que siempre puedes deshacer los cambios pulsando CTRL + Z (CMD+Z en Mac).
- Para cambiar el mundo del juego de diurno a nocturno, ve a Iluminación («Lighting«).
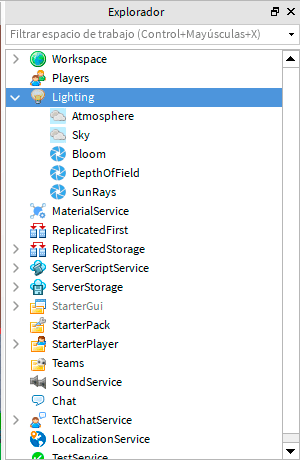
- En la ventana de Propiedades, desplázate hasta Hora del reloj («Clock Time«). Cámbiala a 20, que son las 8 de la tarde. Esto da al mundo del juego un aspecto oscuro y sombrío.
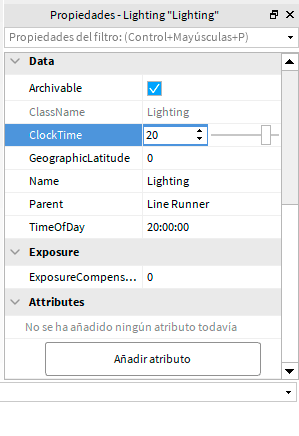
- Ahora, debes añadir la sección de Inicio («Start») a tu juego, y ajustarla para que coincida con el resto de tu escena. Esta es la primera plataforma que aparece al lanzar el juego, y no es visible dentro del Espacio de Trabajo. Para encontrarla, visita ReplicatedStorage > PathModules > StartModule.
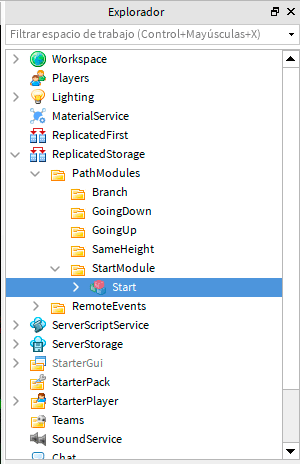
- Haz clic en Start, y arrastra Start desde la carpeta StartModule al Espacio de Trabajo («Workspace«).
- Dentro del Start hay dos archivos editables de Caminos («Walkway«). El de arriba representa la hierba, y el de abajo la tierra. Realiza tus cambios.
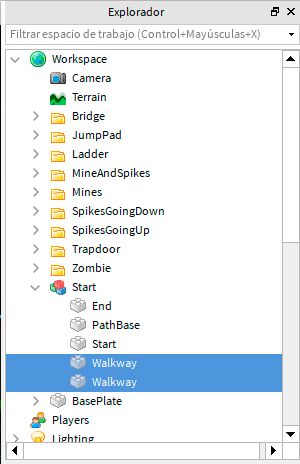
- Devuelve Start a su ubicación original una vez que hayas terminado de editarlo.
- Presiona F5 para probar tu juego.
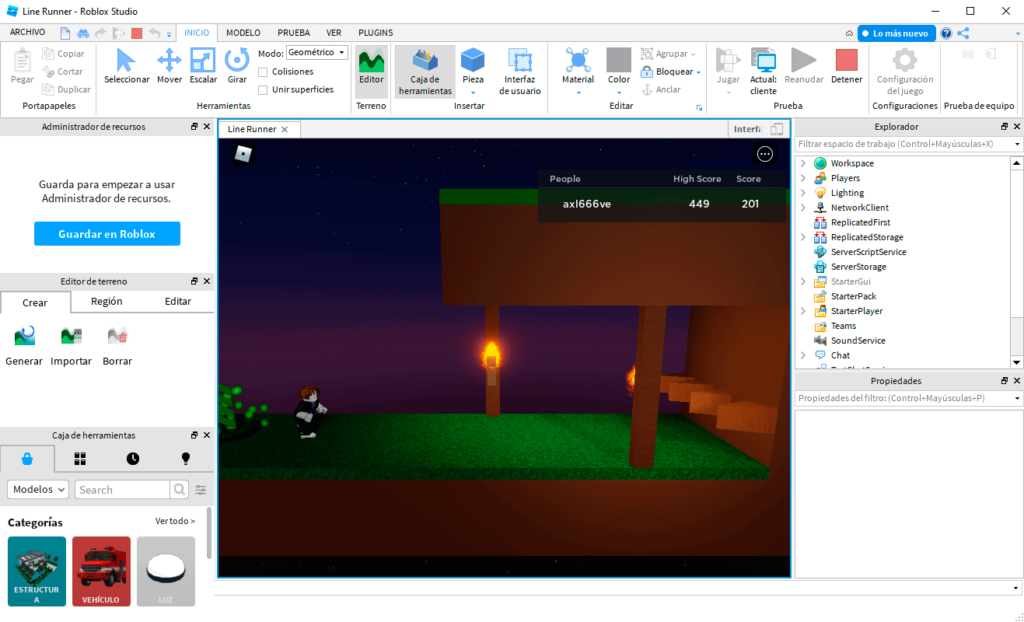
Publicar tu juego en Roblox
Si quieres compartir tu creación de videojuegos con el mundo, sigue estos sencillos pasos.
- Haz clic en Archivo > Publicar en Roblox.
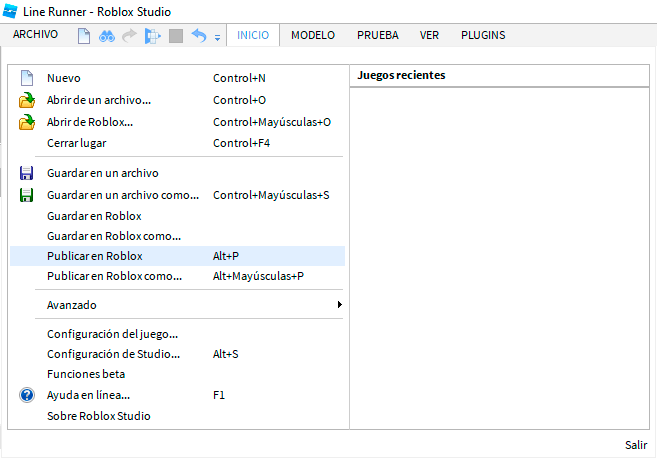
- Dale a tu juego un título y una descripción llamativos.
- Por defecto, tu juego estará disponible para PC, smartphone y tablet. Marca la casilla Consola si quieres que esté disponible también en Xbox. Por desgracia, Roblox no está disponible para PlayStation o Switch.
- Haz clic en Crear.
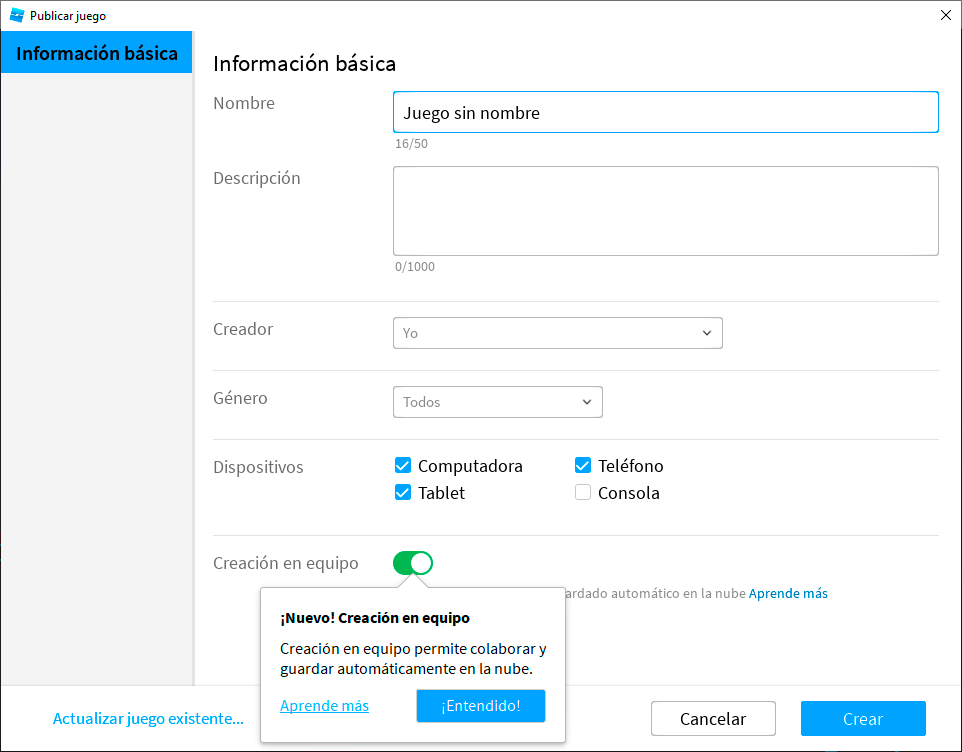
- El juego ya está publicado, pero solo tú puedes acceder a él. Haz clic en Archivo > Configuración del juego para cambiar los permisos del juego de Privado a Público.
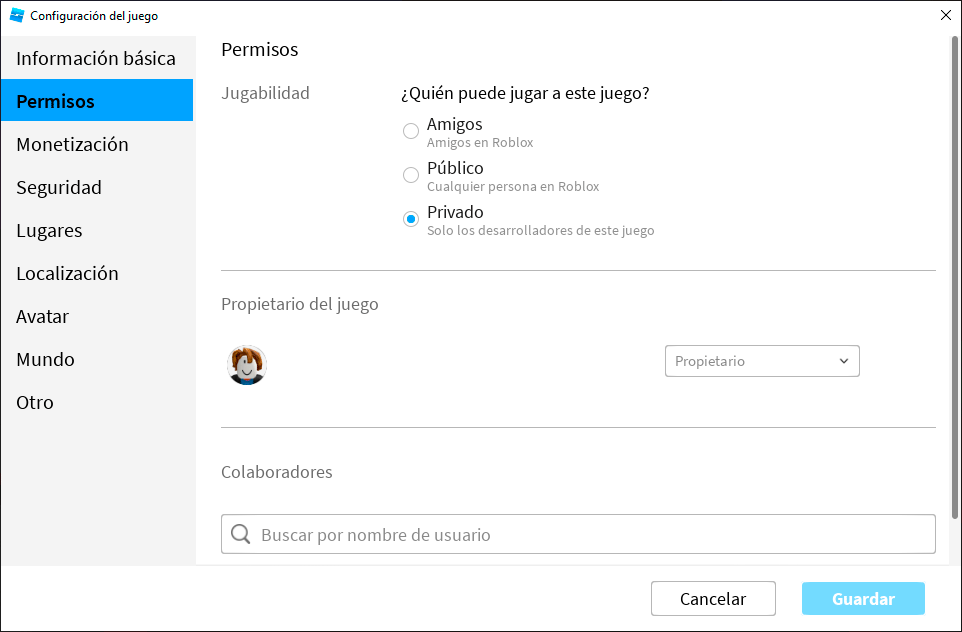
Y listo. Has completado y publicado tu primer juego. Siempre puedes volver y consultar otras plantillas de Roblox Studio para experimentar con otras experiencias. Para obtener más consejos sobre Roblox, consulta los propios tutoriales de Roblox, los libros sobre cómo programar juegos y los excelentes tutoriales de AlvinBlox. Sigue explorando, construyendo y haciendo scripts. El único límite es tu imaginación.













