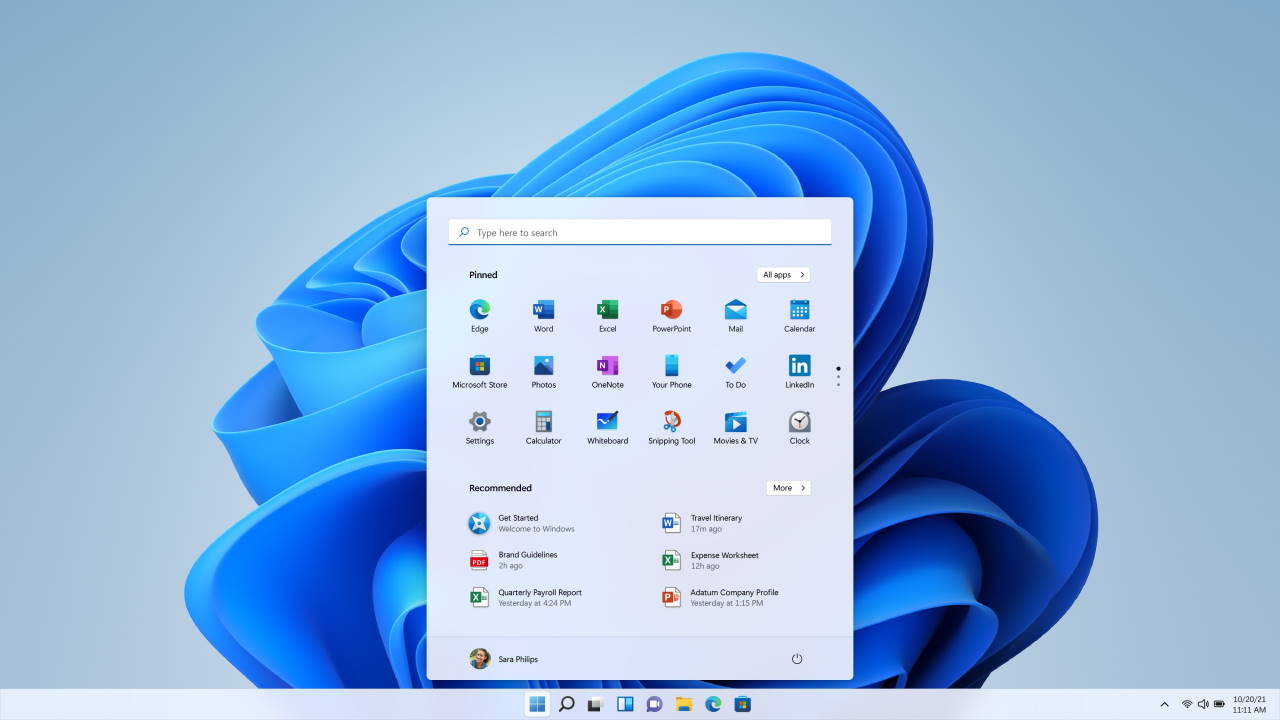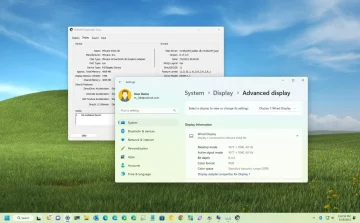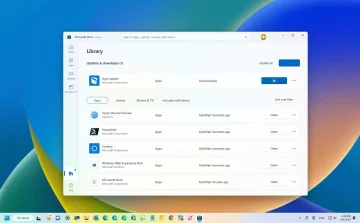¿No te gusta enviar datos de uso a Microsoft? Aquí te explicamos cómo desactivar la telemetría en Windows 11.
La privacidad de los datos se ha convertido en una gran preocupación en los últimos años. Las aplicaciones, el software, los teléfonos, los ordenadores y otros dispositivos inteligentes tienen constantemente acceso a tu información privada que puede ser utilizada por empresas o incluso por terceros en su beneficio.
Si tienes un PC con Windows, debes saber que incluso Microsoft recopila tus datos a través de un sistema de telemetría. Si no te sientes cómodo con esto, puedes desactivar la telemetría en Windows 11 y asegurarte de que la empresa ya no guarda un registro de tus datos.
Desactivar la telemetría en Windows 11
Hay diferentes maneras de desactivar la telemetría en Windows 11, y aquí te guiaremos por los métodos más sencillos.
1. Limitar los «logs» de Microsoft
Limitar el acceso que tiene Microsoft es la mejor manera de manejar la privacidad de los datos si estás usando las ediciones Home. Microsoft no permite a los usuarios de la edición Home desactivar la telemetría por completo, por lo que limitar el acceso es lo mejor para proteger tu privacidad. Para limitar el acceso, sigue estos pasos:
- Paso 1: Abre la aplicación de Configuración con las teclas de acceso rápido Win + I.
- Paso 2: Haz clic en Privacidad y Seguridad en el panel izquierdo.
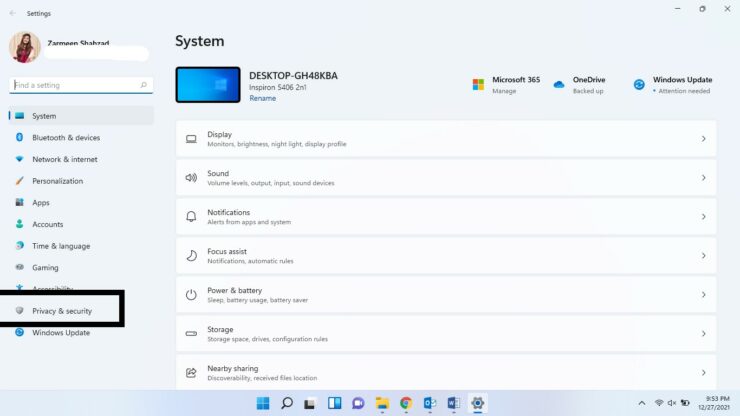
- Paso 3: Navega hacia abajo y haz clic en Diagnósticos y comentarios en la sección Permisos de Windows.
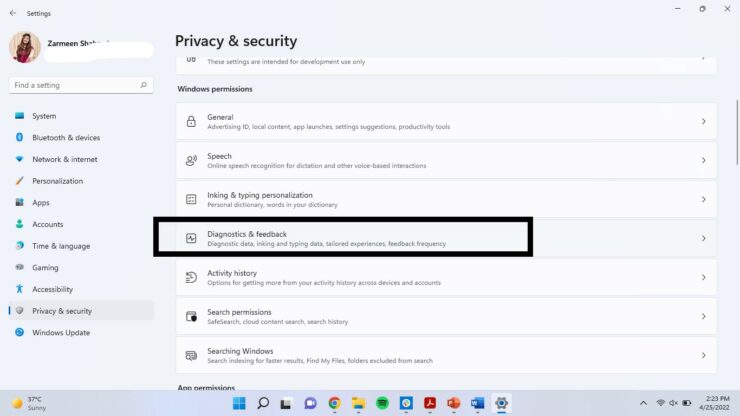
- Paso 4: Desactiva el interruptor situado junto a Enviar datos de diagnóstico opcionales.
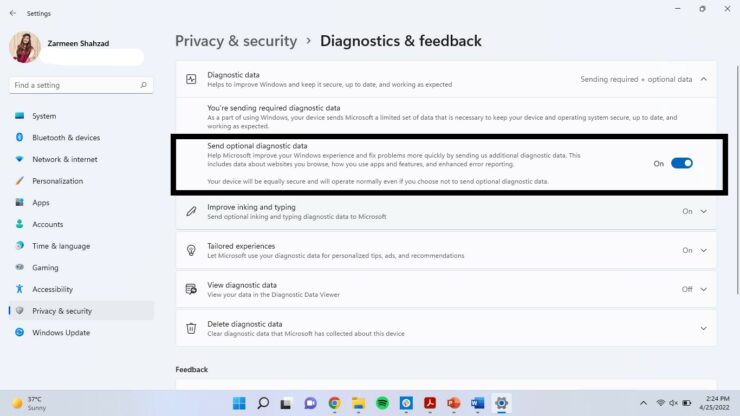
Si se desactiva el interruptor, Microsoft sólo podrá recopilar datos sobre el hardware, la configuración del sistema y los procesos. Si el interruptor está activado, la empresa podrá obtener más datos sobre las aplicaciones que utilizas, los sitios web que visitas, etc.
2. Desactivar la telemetría en Windows 11 utilizando los servicios
- Paso 1: Abre el cuadro Ejecutar utilizando las teclas de acceso rápido Win + R.
- Paso 2: Escribe services.msc y pulsa Enter.
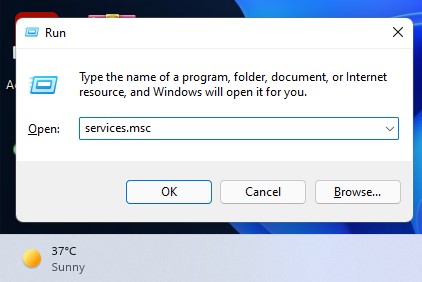
- Paso 3: Localiza la opción Experiencias del usuario y Telemetría («Connected User Experiences and Telemetry») y haz doble clic en ella. (Puedes localizar la opción rápidamente ya que todo aparece en orden alfabético).
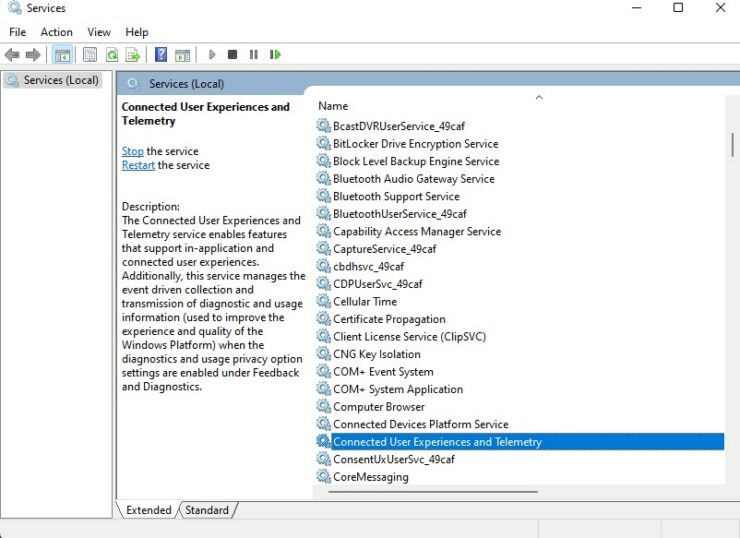
- Paso 4: Asegúrate de que estás en la pestaña General y selecciona Deshabilitado en el menú desplegable Tipo de inicio.
- Paso 5: Selecciona OK y cierra la ventana.
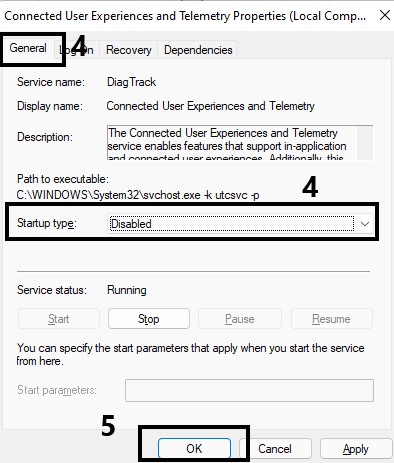
- Paso 6: Ahora busca el Servicio de Enrutamiento de Mensajes de Inserción del Protocolo de Aplicación Inalámbrica (WAP) de Administración de Dispositivos («Device Management Wireless Application Protocol WAP Push Message Routing Service») y haz doble clic en él.
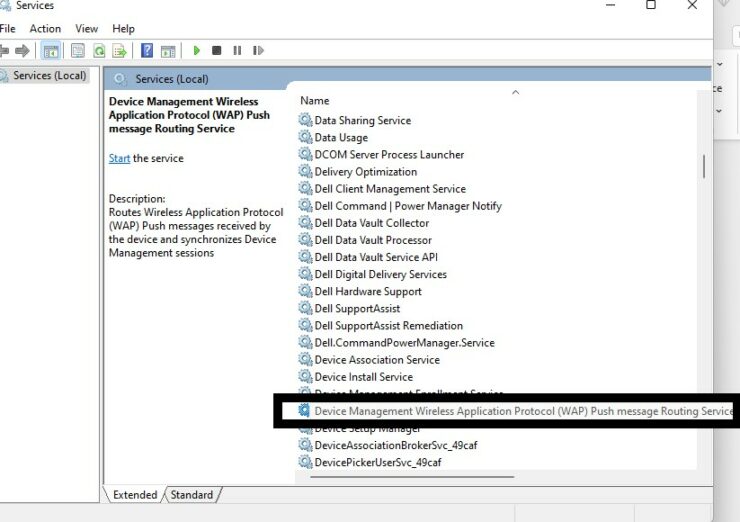
- Paso 7: Selecciona Deshabilitado en el menú desplegable Tipo de inicio en la pestaña General y pulsa Aceptar.
- Paso 8: Reinicia tu PC.
3. Desactivar la telemetría en Windows 11 por medio del Símbolo del sistema
- Paso 1: Haz clic en el icono de búsqueda y escribe cmd. Selecciona Ejecutar como administrador.
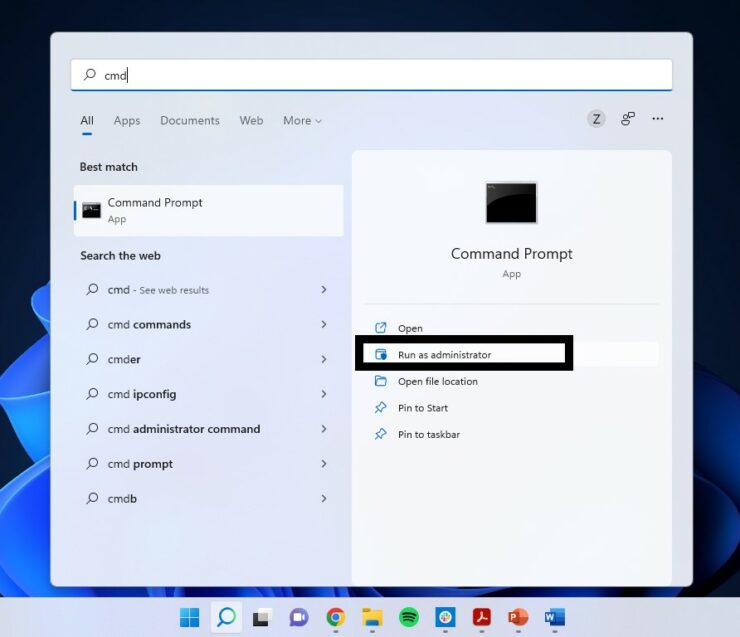
- Paso 2: Se te preguntará si deseas permitir que esta aplicación realice cambios en tus dispositivos. Selecciona «Sí«.
- Paso 3: Escribe el siguiente comando y presiona Enter:
sc config DiagTrack start= disabled- Paso 4: A continuación, escribe el siguiente comando y pulsa Enter:
sc config dmwappushservice start= disabled- Paso 5: Reinicia tu PC.
4. Programador de tareas
- Paso 1: Haz clic en el icono de búsqueda y escribe Task Scheduler. Selecciona Abrir.
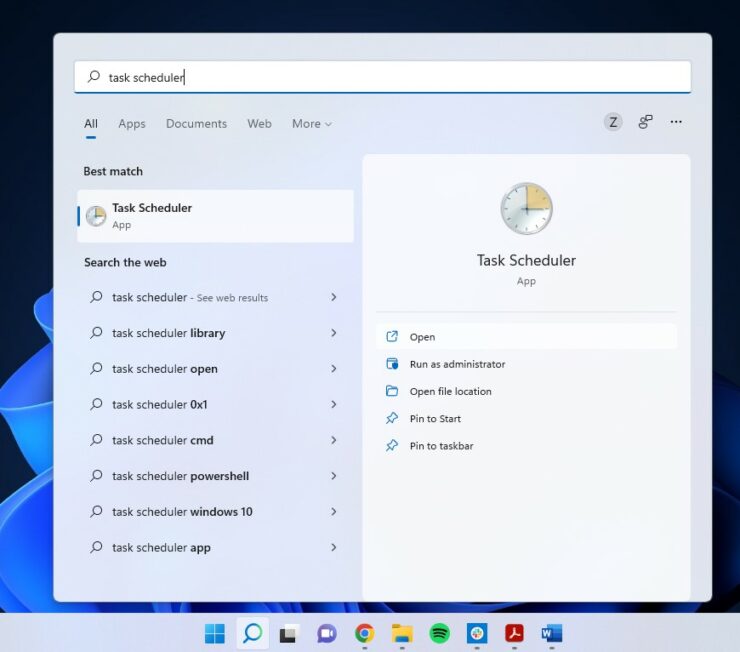
- Paso 2: Haz clic en la flecha junto a la Biblioteca del Programador de Tareas en el panel izquierdo.
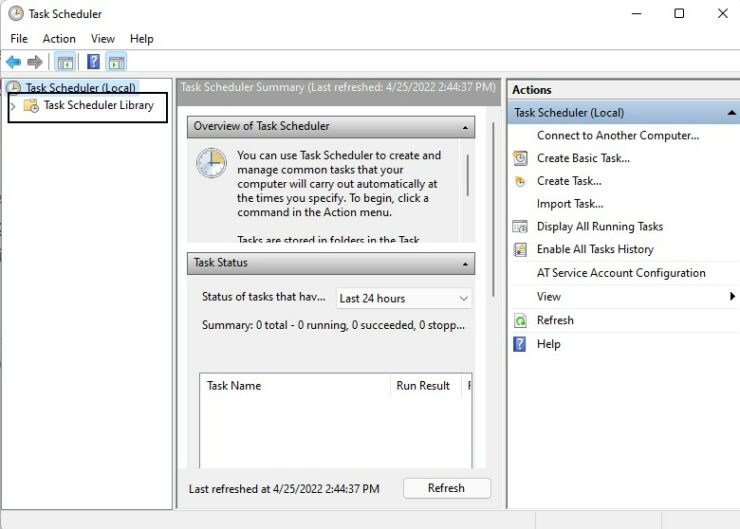
- Paso 3: Haz clic en la flecha junto a Microsoft.
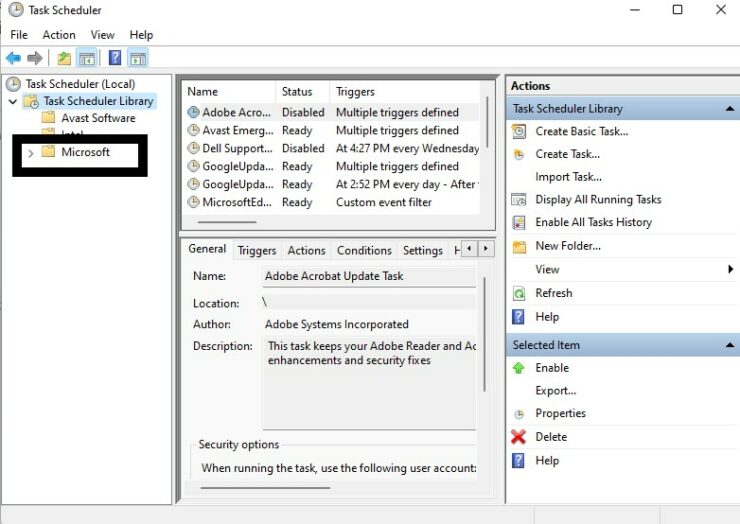
- Paso 4: Haz clic en la flecha que aparece junto a Windows.
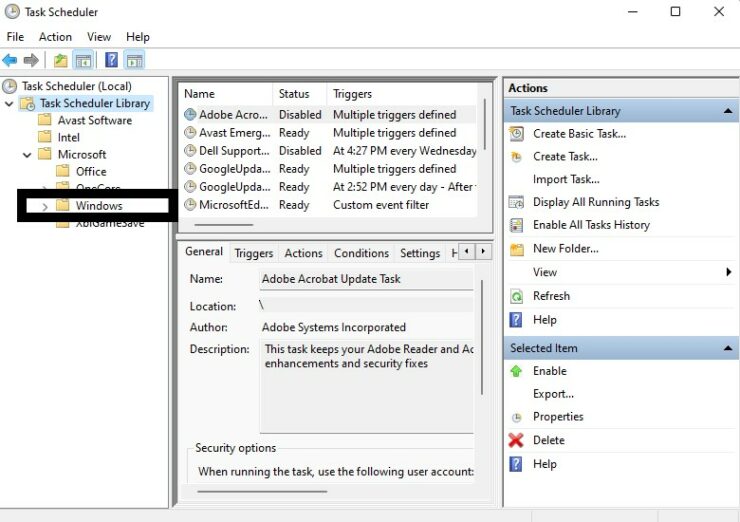
- Paso 5: Haz clic en la opción Customer Experience Improvement Program (Programa de mejora de la experiencia del cliente).
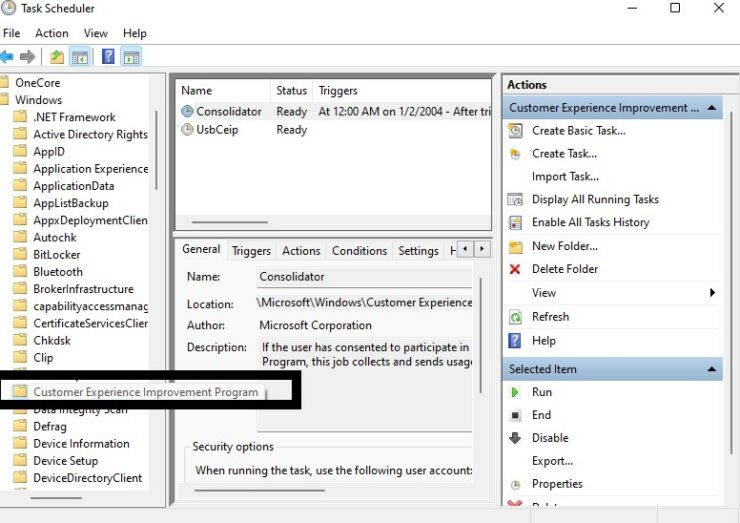
- Paso 6: Haz clic con el botón derecho del ratón en Consolidator en el panel derecho y selecciona Deshabilitar.
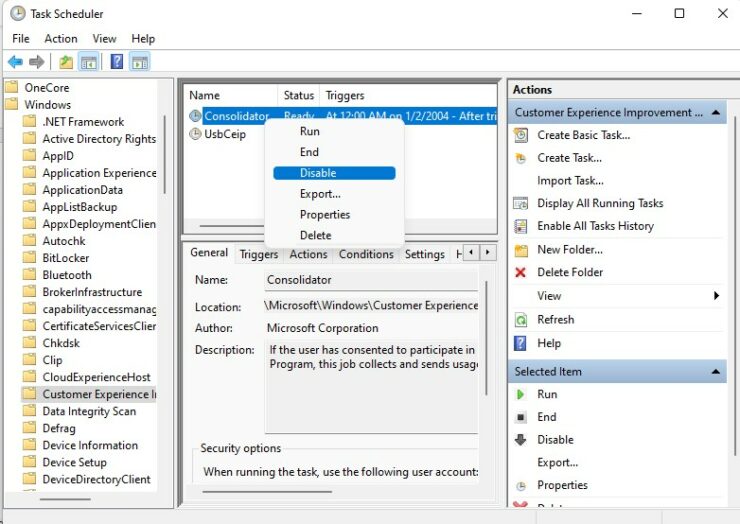
- Paso 7: Haz clic con el botón derecho en UsbCeip y selecciona Deshabilitar.
- Paso 8: Reinicia tu sistema.
Esperamos que esto te ayude y si tienes más preguntas, háznoslo saber en los comentarios de abajo.