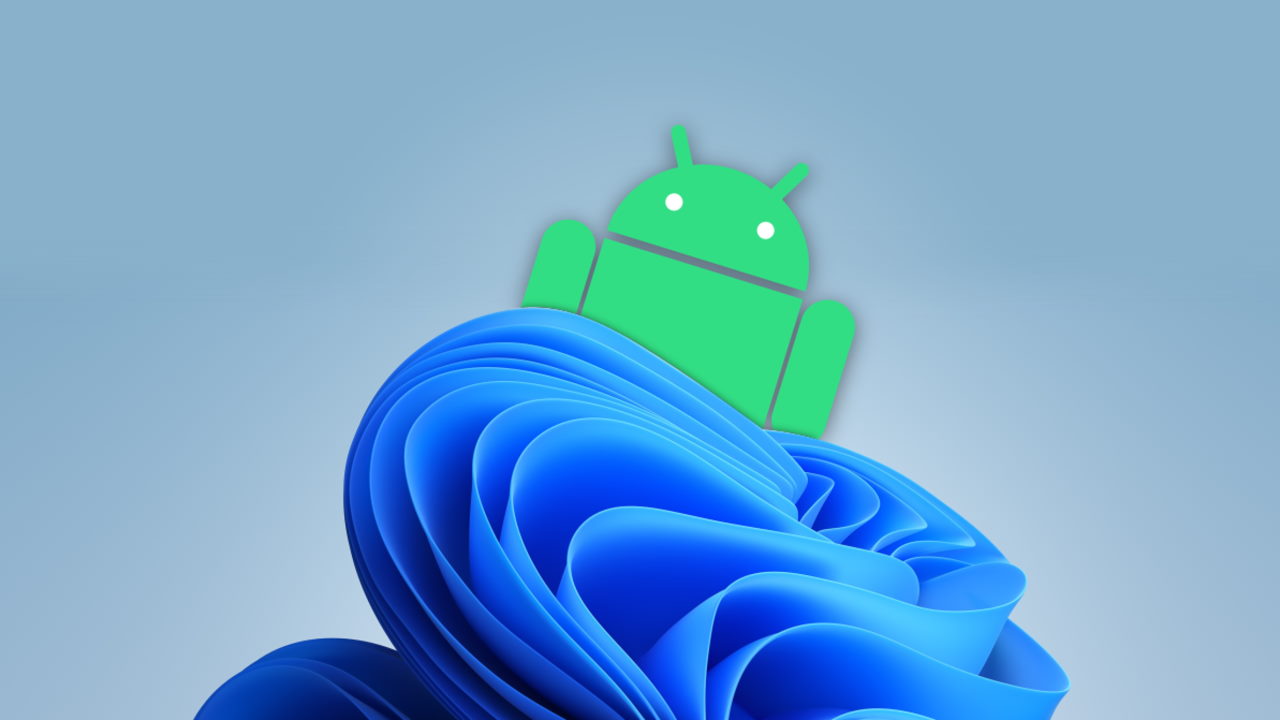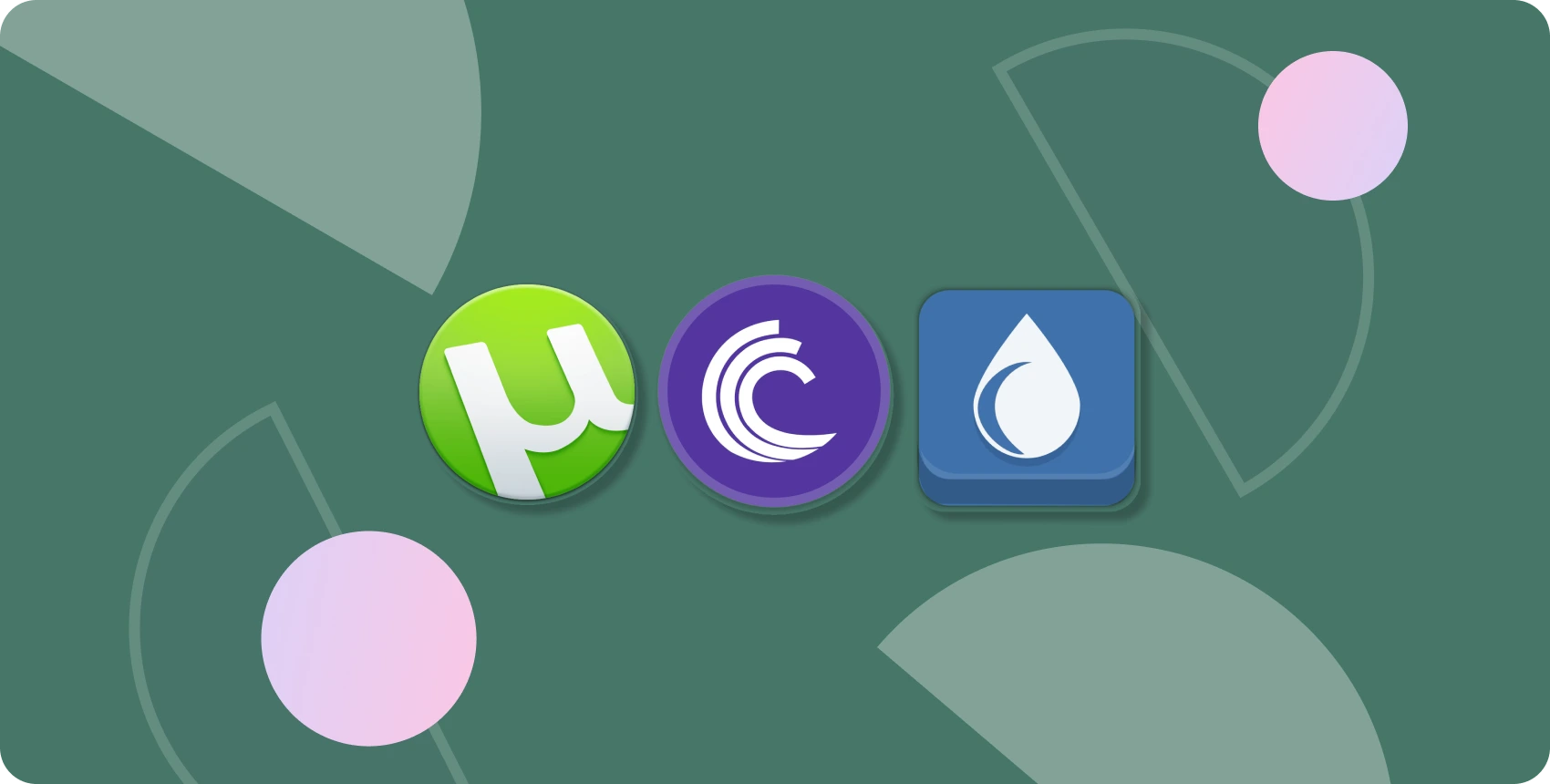Microsoft ya ha empezado a probar la compatibilidad de las aplicaciones nativas de Android con el sistema operativo Windows 11 a través de la Windows Store y de la Amazon App Store.
La característica se llama subsistema de Windows para Android y actualmente está disponible para los usuarios de Windows 11 que se han inscrito en la compilación Insider Preview.
Sin embargo, eso no es todo, Microsoft actualmente sólo permite a los usuarios instalar aplicaciones a través de la Amazon App Store y actualmente sólo ofrece un número limitado de aplicaciones.
Dejando de lado el número limitado de aplicaciones, la tienda de aplicaciones sólo está disponible en los EE.UU., por lo que la ubicación de tu sistema se supone que es la región de los Estados Unidos con el fin de que todo funcione o tendrás que utilizar una VPN para acceder a la tienda.
Sin embargo, existe una alternativa a todo esto que permite instalar aplicaciones de Android de forma sencilla y sin muchas restricciones. Gracias a una herramienta de código abierto recientemente anunciada, llamada WSA PacMan. Se trata de una herramienta de código abierto publicada en Github que permite a los usuarios cargar directamente las aplicaciones de Android en Windows 11.
Para que esta herramienta funcione, los usuarios tendrán que instalar y habilitar los subsistemas de Windows para Android.
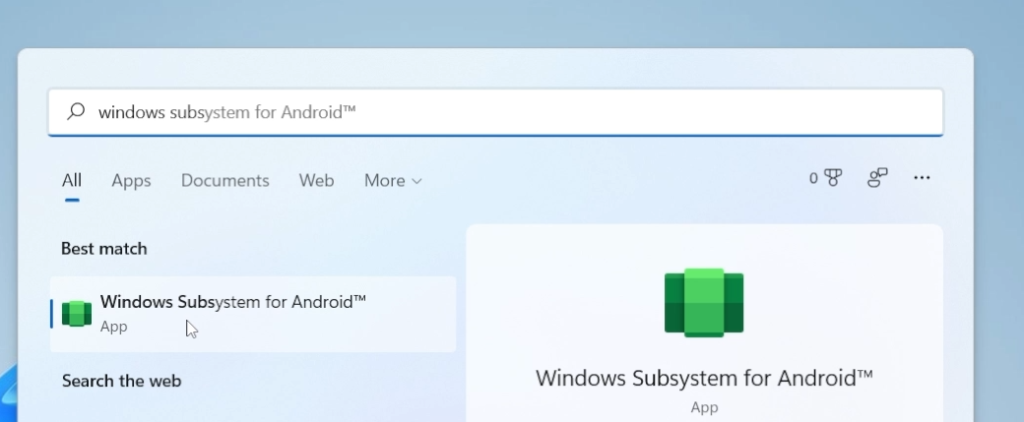
Por lo tanto, si quieres instalar y ejecutar aplicaciones de Android ahora mismo, estos son los pasos que debes seguir:
1. Habilitar algunas configuraciones importantes en Windows 11
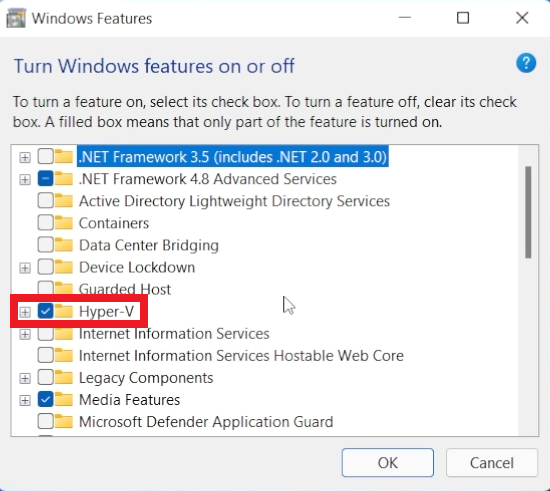
En primer lugar, es necesario habilitar dos características en Windows 11: Virtual Machine Platform (Plataforma de maquina virtual) y Windows HypervisorPlatform (Plataforma de hipervisor de Windows). Para habilitarlas, haz clic en Inicio y escribe «Activar o desactivar las características de Windows» y pulsa Enter.
Busca ambas opciones, habilítalas y reinicia tu ordenador.
2. Habilitar los subsistemas de Windows para Android
A continuación, tendrás que descargar Windows Subsystem for Android with Amazon Appstore
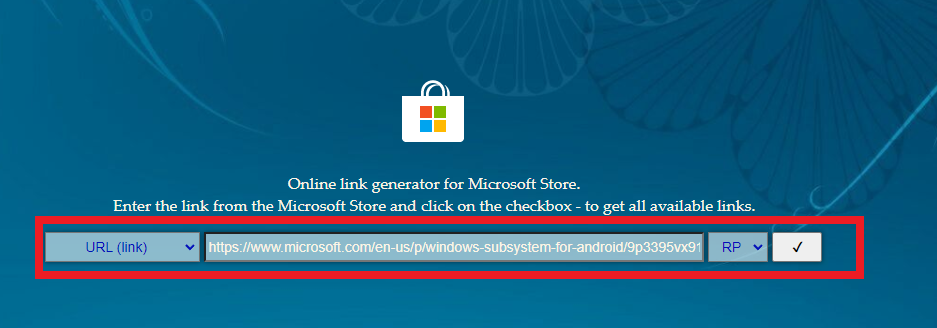
Copia el enlace anterior y ve a store.rg-adguard.net, pega el enlace allí, selecciona Slow en el botón derecho y haz clic en la marca de verificación. De la lista desplegada descarga el último enlace, que lleva el nombre de «Windows Subsystem for Android .msixbundle«.
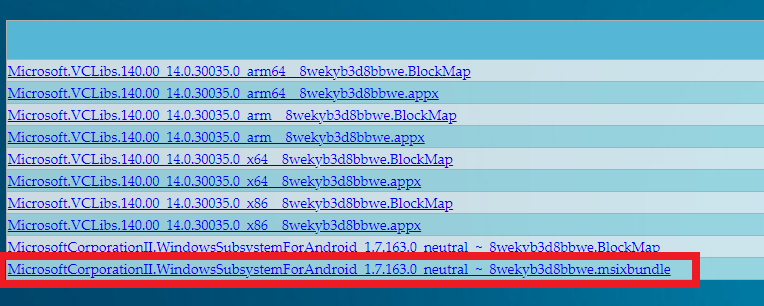
Una vez descargado, haz clic con el botón derecho del ratón en el botón de Windows y haz clic en Terminal de Windows (Admin). Aquí, escribe:
Add-AppxPackage "file-location"
Sustituye «file-location» por la ruta del paquete de descarga incluyendo el nombre del paquete (para obtener la ubicación del archivo, haz clic con el botón derecho del ratón sobre éste y haz clic en Copiar como ruta).
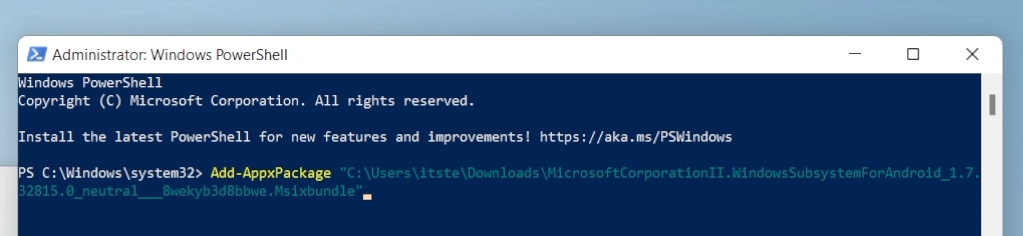
Pulsa enter para iniciar el proceso de instalación.
3. Obtén la herramienta WSA-PacMan de GitHub
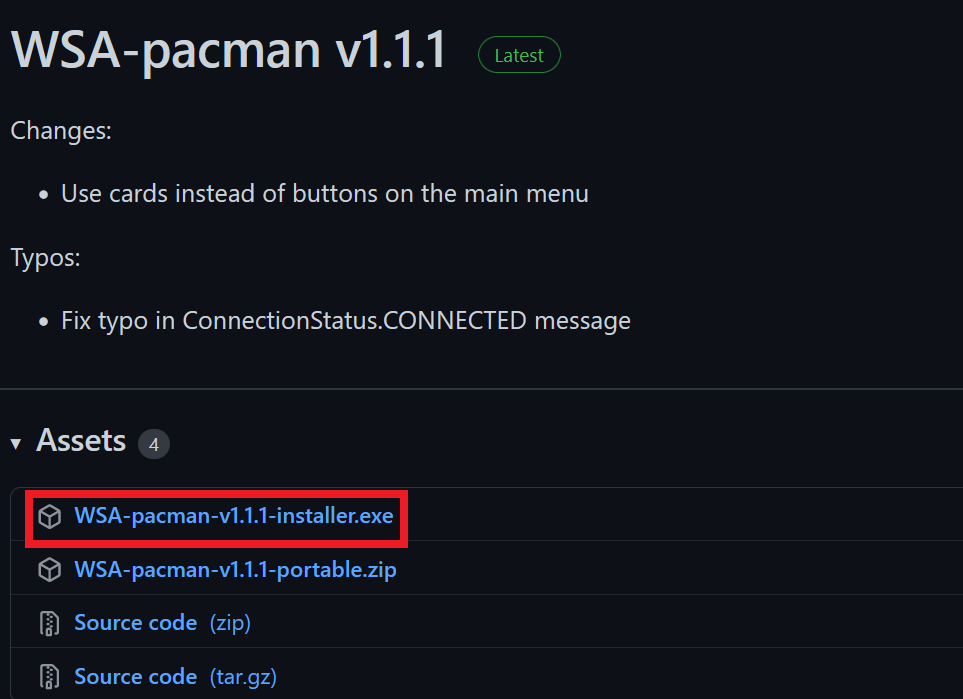
Busca la aplicación y descárgala en tu PC con Windows 11. Instala la aplicación y ejecútala. A continuación, te pedirá que habilites los subsistemas de Windows para Android. Sigue las instrucciones para habilitarlo.
4. Descarga los archivos apk y comienza a instalar las aplicaciones de Android
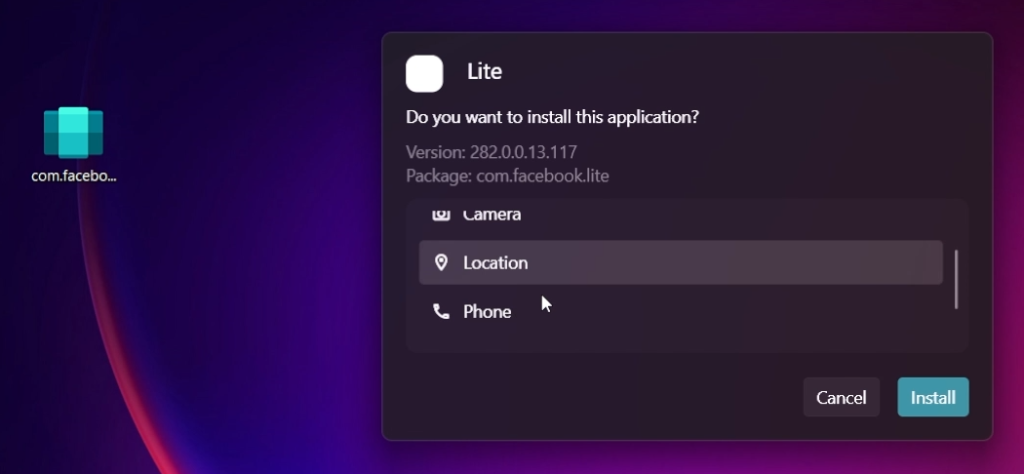
Una vez que todo esté en su sitio, descarga el archivo apk de las aplicaciones que quieras instalar. Simplemente haz clic en la aplicación para instalarla.
Este es un proceso para habilitar el soporte de Android en Windows 11. El proceso implica aplicaciones de terceros. Así que instálalas bajo tu propio riesgo. También ten en cuenta que las aplicaciones que dependen de los Servicios de Google no funcionarán correctamente ya que Windows 11 actualmente no es compatible con los Servicios de Google.