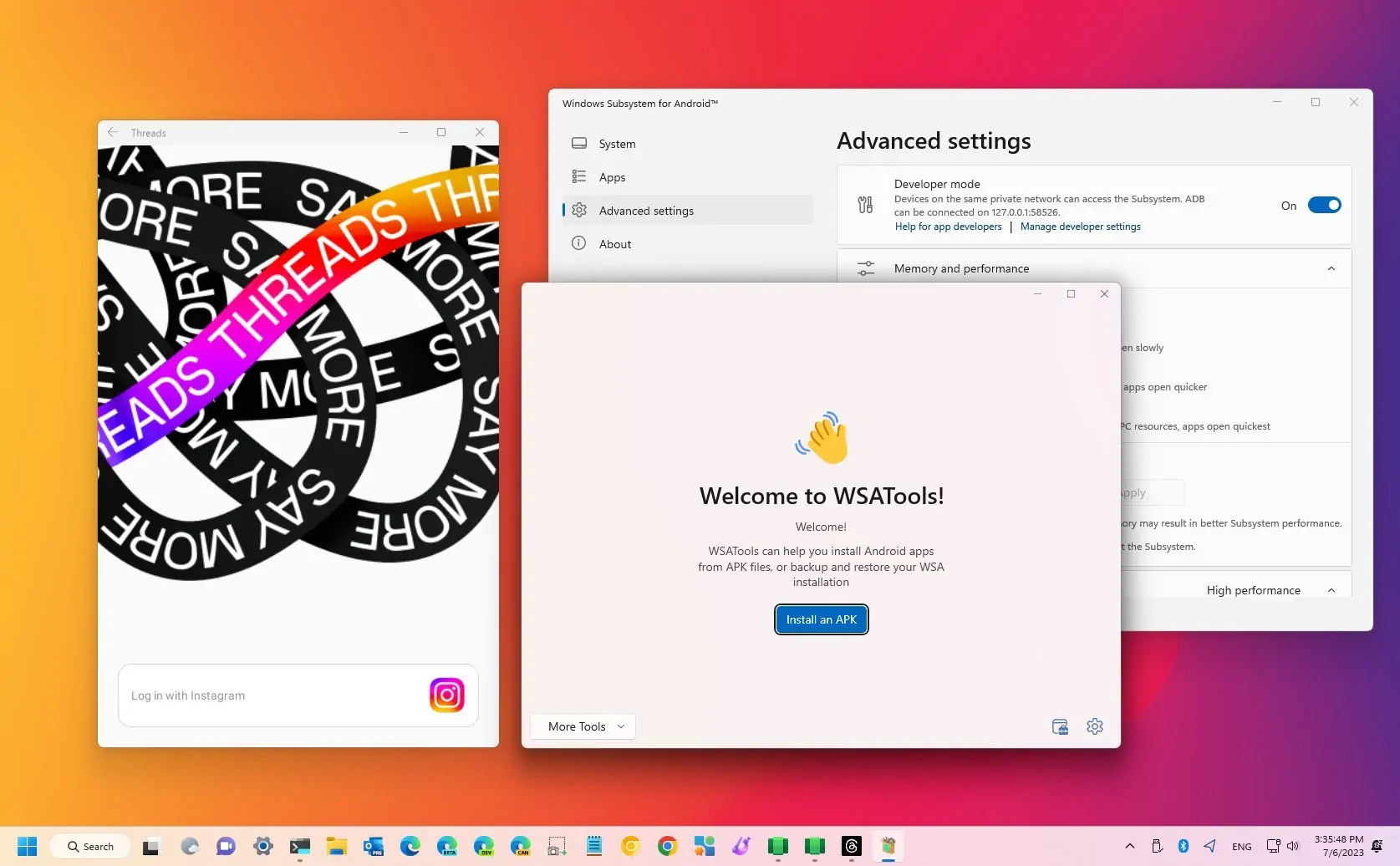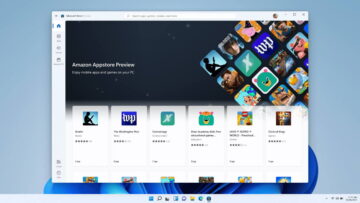WSATools facilita la carga lateral de aplicaciones Android en Windows 11. A continuación te explicamos cómo utilizarlo.
Aunque el Subsistema de Windows para Android (WSA) permite cargar de forma lateral prácticamente cualquier aplicación de Android en Windows 11, sigue siendo un proceso tedioso porque hay que instalar manualmente las herramientas Android Debug Bridge (ADB) de Google, y hay que utilizar diferentes comandos para instalar una aplicación. Sin embargo, hay una manera más fácil de instalar aplicaciones fuera de la Amazon AppStore.
Si tienes que instalar una aplicación Android en particular (como el nuevo Threads de Meta), puedes utilizar WSATools, una herramienta de terceros que simplifica el proceso de carga lateral al eliminar todos los pasos adicionales con una sencilla interfaz que permite instalar cualquier aplicación Android utilizando un archivo APK.
Esta guía te mostrará los pasos a seguir para utilizar WSATools e instalar prácticamente cualquier aplicación Android en Windows 11.
Cómo cargar aplicaciones Android APK en Windows 11
Para instalar aplicaciones Android fuera de Amazon Appstore en Windows 11, sigue estos pasos:
- Abre la página de WSATools.
- Haz clic en el botón «Get in Store app» (Obtener en la aplicación de Microsoft Store).
- Haz clic en el botón «Install» (Obtener).
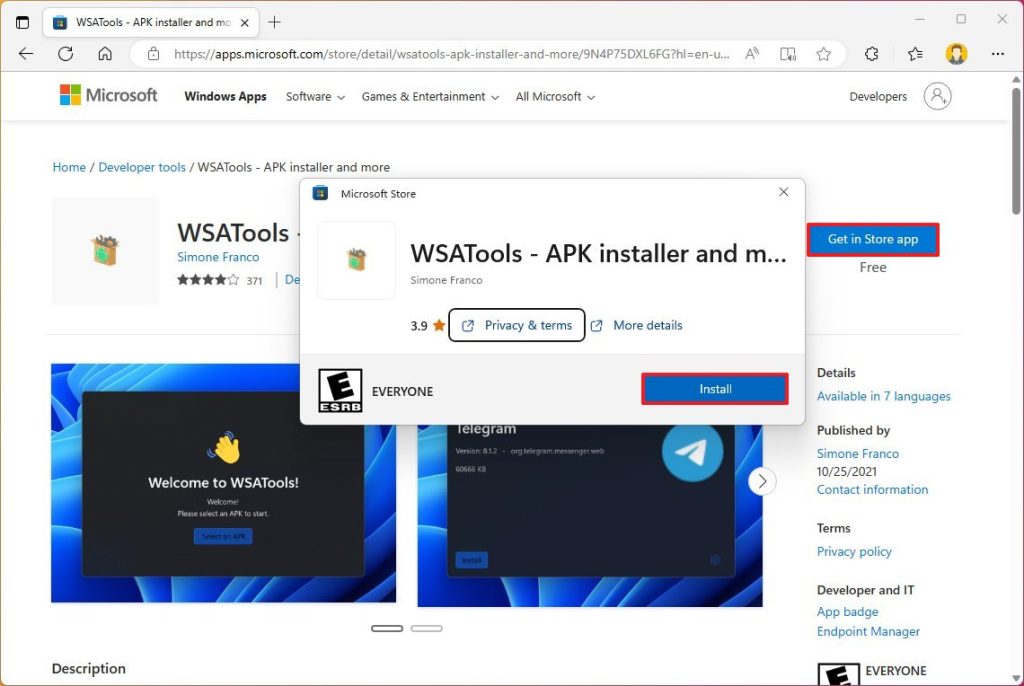
- Haz clic en el botón Iniciar.
- Abre WSA (Windows Subsystem for Android).
- Haz clic en «Advanced settings» (Configuración avanzada).
- Activa el interruptor de Modo desarrollador.
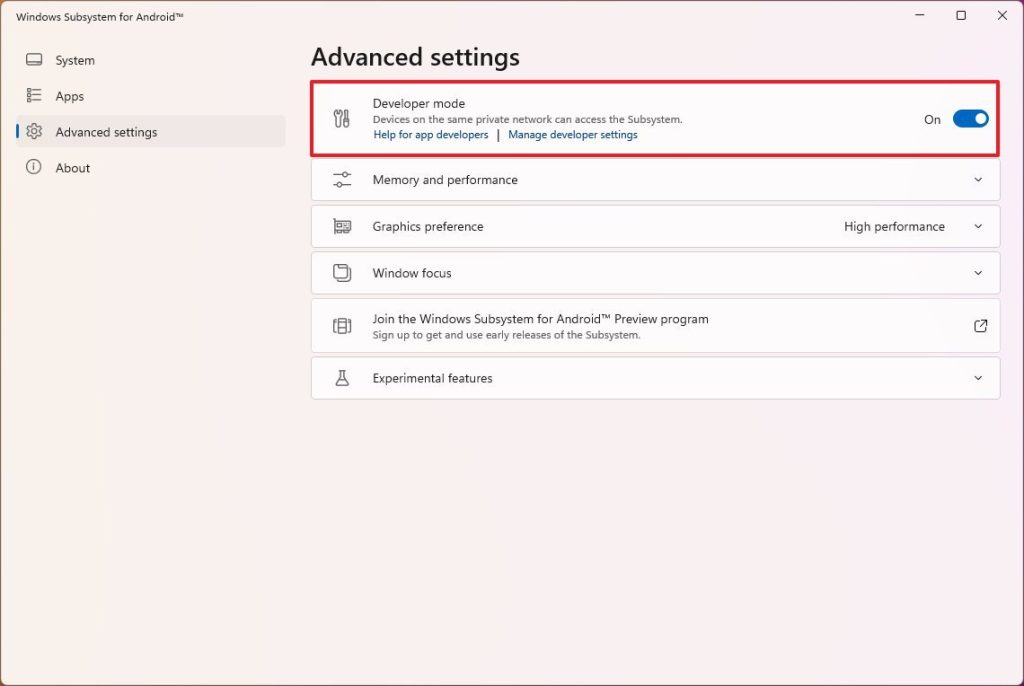
- En «WSATools», haz clic en el botón «Install an APK» (Instalar un APK).
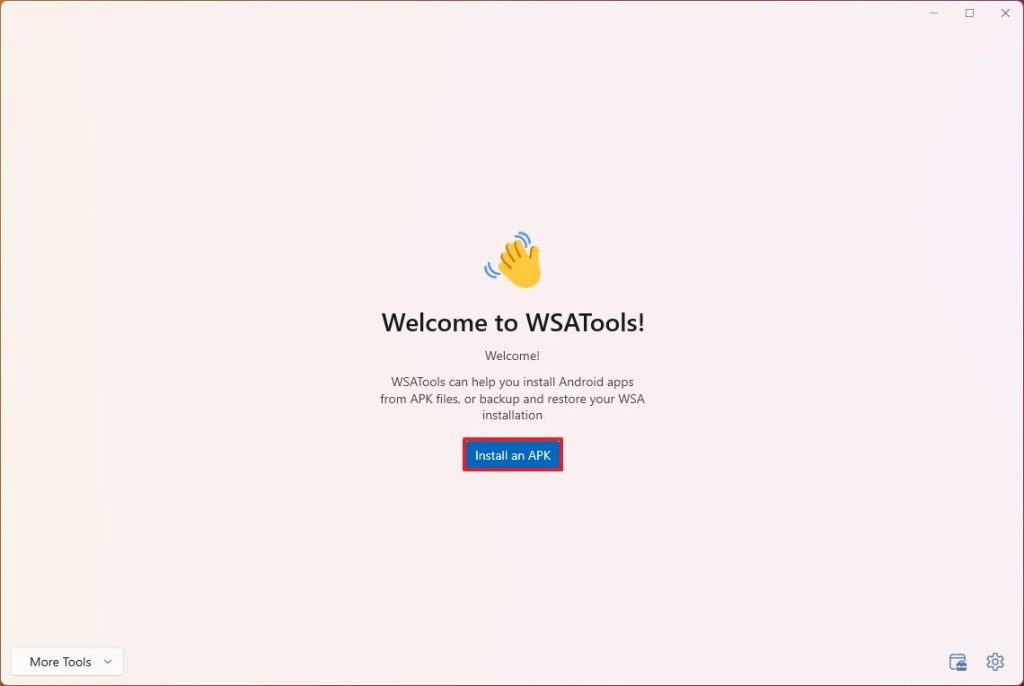
- Haz clic en el botón Install (Instalar) para añadir la herramienta ADB (Android Debug Bridge) (si es necesario).
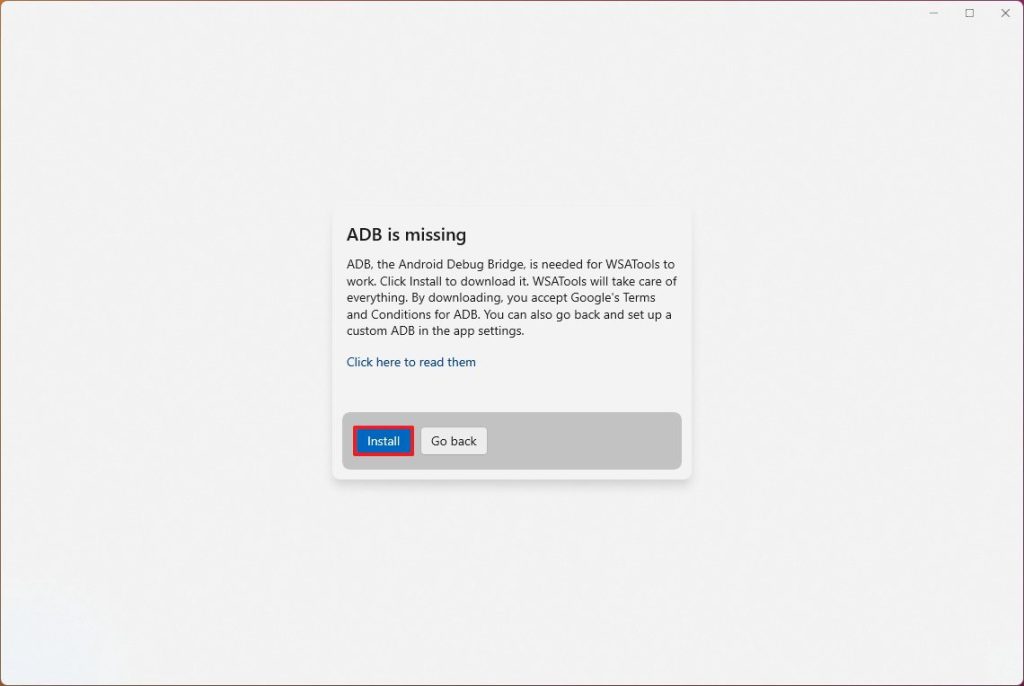
- Haz clic en el botón Select Folder (Seleccionar carpeta).
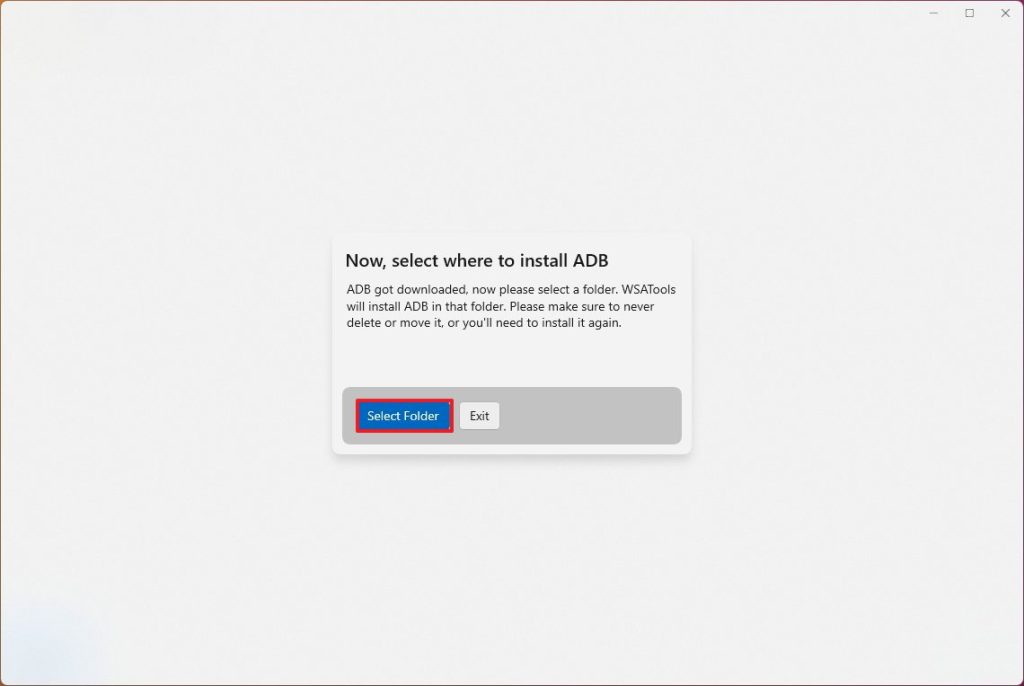
- Elige cualquier carpeta para instalar la herramienta ADB.
- Haz clic en el botón «Install ADB here» (Instalar ADB aquí).
- Selecciona el archivo APK para cargar lateralmente la aplicación Android (como Threads, Apple Music, etc.).
- Haz clic en el botón «Load APK» (Cargar APK).
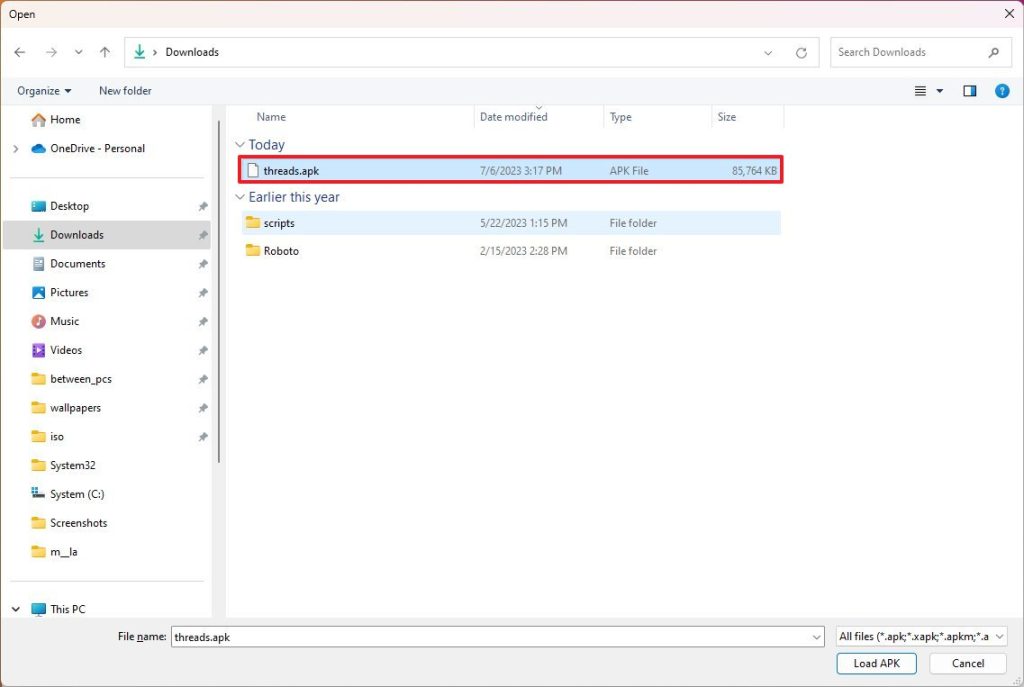
- Haz clic en el botón Install (Instalar).
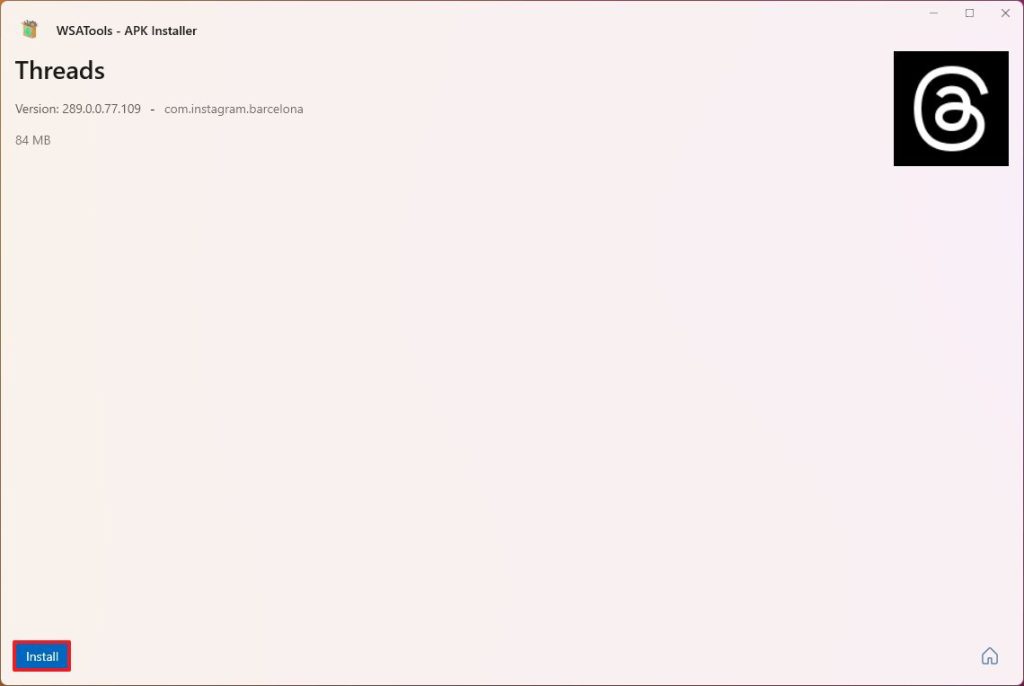
- Marca la opción «Always allow from this computer» («Permitir siempre desde este ordenador») (si es necesario).
- Haz clic en el botón Allow (Permitir).
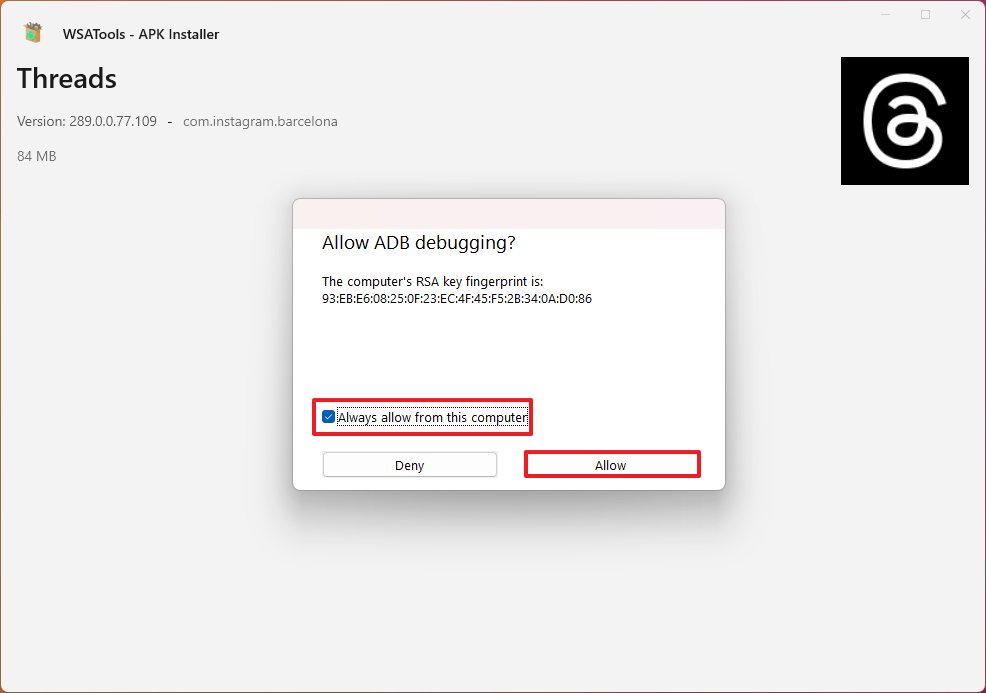
Una vez completados los pasos, la herramienta iniciará el Subsistema de Windows para Android e instalará la aplicación de Android en Windows 11. Tras la instalación, la aplicación estará disponible en el menú Inicio.