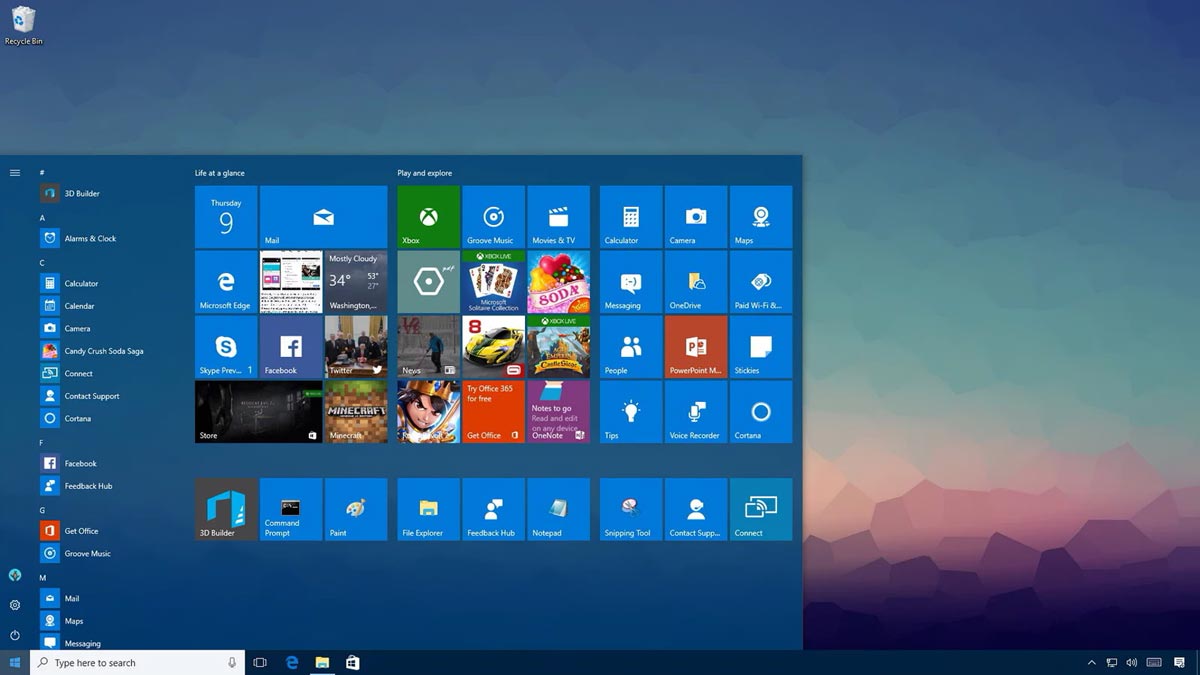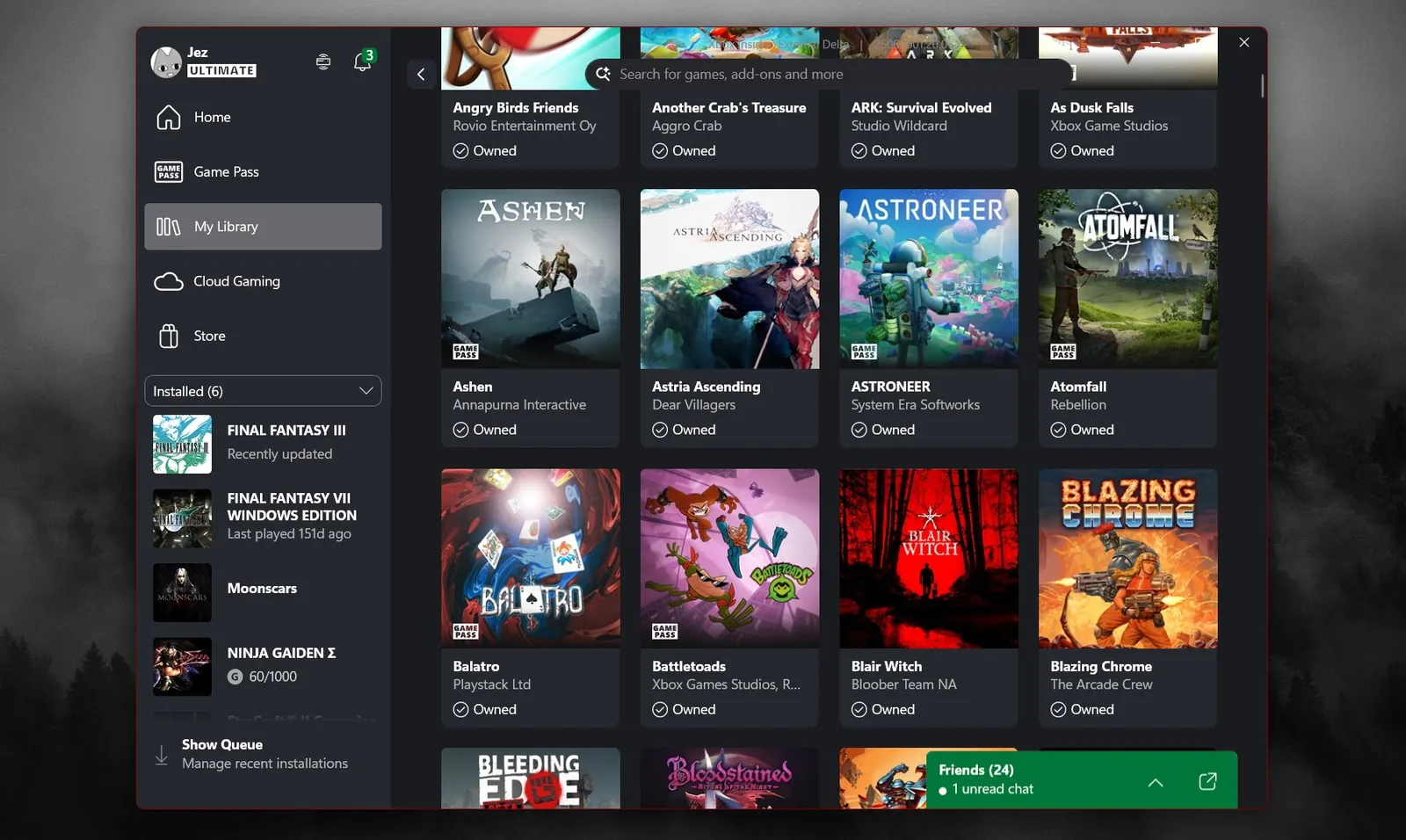Windows Update es un servicio gratuito de Microsoft para el sistema operativo Windows, que automatiza la descarga e instalación de actualizaciones de software a través de Internet. El servicio ofrece actualizaciones de software para Windows, service packs, parches, productos antivirus de Microsoft (como Windows Defender) y actualizaciones de controladores para dispositivos de hardware. Windows Update es una parte necesaria para la ejecución de cualquier sistema operativo Windows. En la mayoría de los equipos con Windows que ejecutan el sistema operativo, las actualizaciones se instalan automáticamente.
Microsoft publica muchas actualizaciones para Windows 10 y esto puede resultar problemático para algunos usuarios de Windows. Por ejemplo, la actualización de Windows puede dar lugar a un código de error «0x80070422» que se muestra mediante un mensaje que indica que no se han instalado las actualizaciones. El código de error «0x80070422» es uno de los errores de Windows Update que enfrentan muchos usuarios de Windows 10. El error suele eliminarse después de la instalación de las actualizaciones o de todo el sistema operativo Windows 10. El error también puede aparecer cuando se intenta buscar actualizaciones y, a veces, cuando se instalan aplicaciones de Microsoft Store.
Afortunadamente, puedes solucionar el error «0x80070422» con bastante facilidad comprobando el servicio de Windows Update, deshabilitando IPv6, reiniciando el servicio de lista de red, ejecutando el Solucionador de problemas de Windows, etc. En esta guía presentamos una serie de posibles soluciones para corregir este error.
Cómo solucionar el error: La aplicación no se pudo iniciar correctamente (0xc000007b)
Acerca del error de actualización de Windows 10 0x80070422
Para que los usuarios de Windows puedan acceder a algunas características nuevas y a la protección de seguridad, como Windows Defender, Microsoft ofrece regularmente actualizaciones gratuitas de Windows para el sistema operativo. Windows Update es esencial para ejecutar cualquier sistema operativo de Windows.
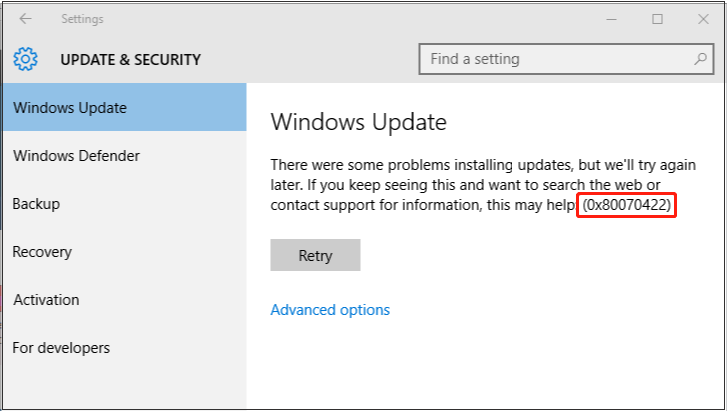
El código de error 10 0x80070422 es uno de los errores de Windows Update que puede ser causado por archivos de sistema corruptos en tu ordenador. Además, muchos usuarios informaron que el error de actualización de Windows 10 0x80070422 también aparece cuando intentan buscar actualizaciones y, a veces, cuando instalan las aplicaciones de la tienda Microsoft.
Cuando esto ocurre, normalmente significa que no se inicia Windows Update (WUAUSERV) o que no se puede iniciar el Servicio de transferencia inteligente en segundo plano (BITS), ya sea porque está deshabilitado o porque no tiene dispositivos habilitados asociados.
Afortunadamente, el error de actualización de Windows 10 0x80070422 es relativamente fácil de corregir. Existen siete métodos principales para corregir este error.
Método 1. Usar el Comprobador de Archivos de Sistema
El Comprobador de Archivos de Sistema (SFC) es una especie de utilidad incorporada en Windows que permite al usuario escanear y restaurar archivos de sistema dañados. Como mencionamos anteriormente, el error de actualización de Windows 10 0x80070422 puede ser causado por archivos de sistema corruptos. Por lo tanto, puedes escanear tu ordenador con la utilidad SFC.
- Paso 1. Escribe «Símbolo del sistema» en el cuadro de búsqueda de la barra de tareas y, a continuación, haz clic con el botón derecho del ratón en la aplicación de la lista para seleccionar Ejecutar como administrador.

- Paso 2. Escribe sfc /scannow en la línea de comandos y pulsa Enter. Esto comenzará automáticamente el análisis de todo el sistema y localizará los archivos dañados en el ordenador. Es posible que el escaneo requiera mucho tiempo, así que espera pacientemente.
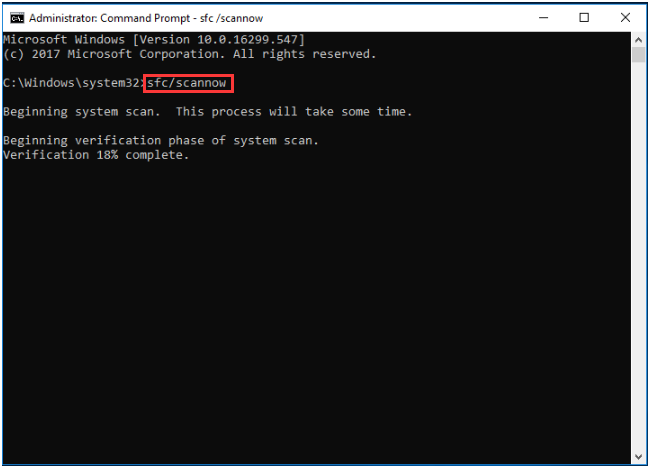
Una vez finalizado el escaneo, puedes comprobar si se resuelve o no el error de actualización 0x80070422 de Windows 10.
Método 2. Inicia tu servicio de Windows Update
El servicio de Windows Update fue diseñado para manejar las actualizaciones de Windows y todos los procesos relacionados con las mismas. Si el servicio de Windows Update se detiene, puede aparecer el código de error 0x80070422 al instalar las actualizaciones de Windows. Por lo tanto, debes asegurarte de que el servicio de Windows Update se está ejecutando con el tipo de inicio automático.
Veamos cómo iniciar el servicio de Windows Update.
- Paso 1. Presiona las teclas Win + R del teclado para abrir el cuadro de diálogo Ejecutar. A continuación, escribe services.msc en el cuadro y pulsa Enter.
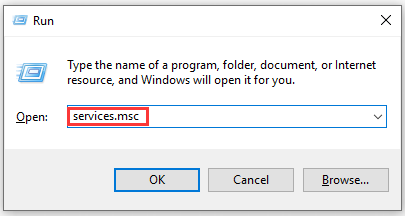
- Paso 2. Dentro de la ventana de servicio, navega hasta Windows Update y haz doble clic en él.
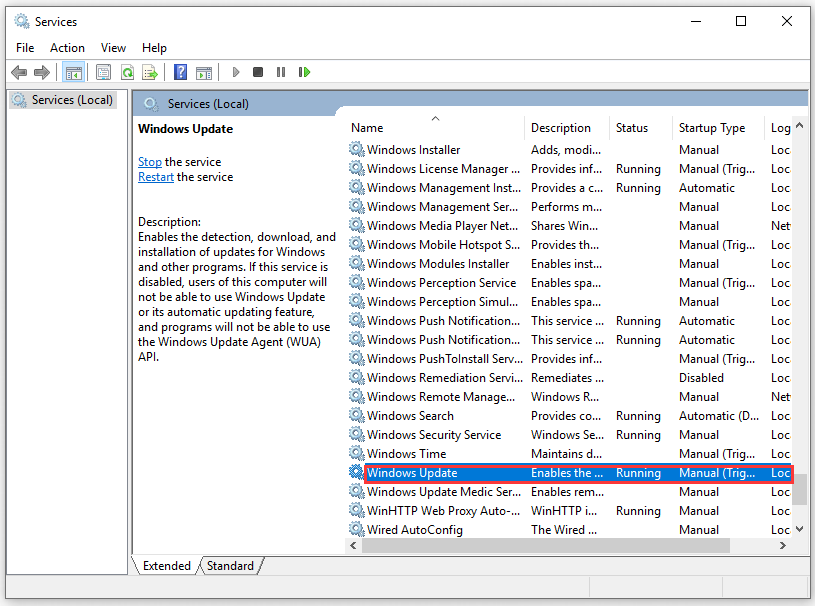
- Paso 3. En la ventana emergente, selecciona Automático en el menú desplegable de la sección Tipo de inicio. A continuación, haz clic en el botón Iniciar si el servicio está detenido.
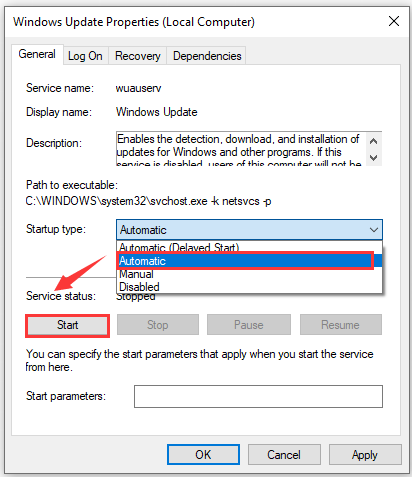
- Paso 4. Haz clic en el botón Aplicar para guardar los cambios y selecciona Aceptar.
Después de iniciar el servicio de Windows Update, puedes comprobar si el error 0x80070422 de Windows Update aún persiste al instalar las actualizaciones de Windows.
Método 3. Asegúrate de que los servicios relacionados se están ejecutando
Además de iniciar el servicio de Windows Update, también deberías asegurarte de que los servicios relacionados se están ejecutando. Estos servicios afectan al correcto funcionamiento de Windows y sus actualizaciones.
Hay algunos servicios más que necesitas configurar, así que sigue leyendo atentamente.
- Paso 1. Abre el cuadro de diálogo Ejecutar y escribe services.msc en él.
- Paso 2. Navega al servicio Conexiones de red y comprueba si la columna Estado está en ejecución. Si no lo está, puedes iniciarla utilizando el método anterior.
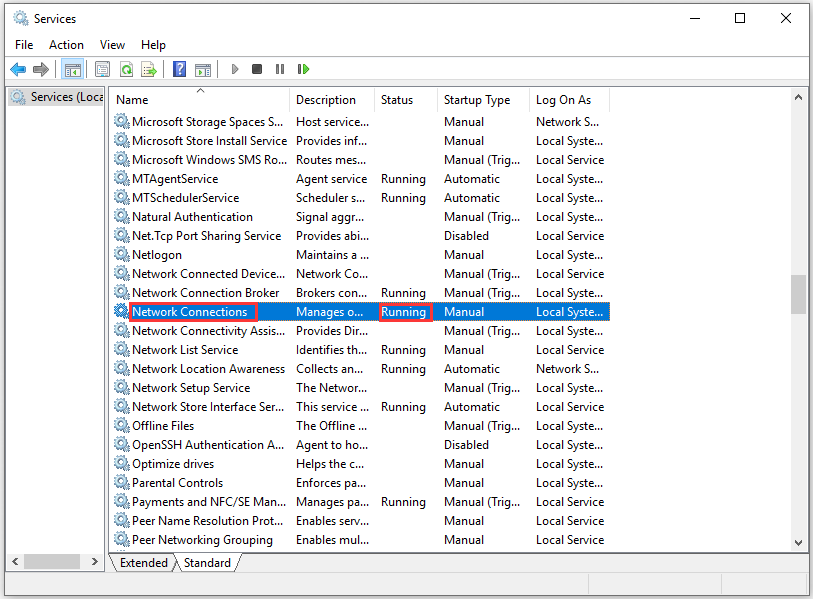
- Paso 3. Navega hasta el servicio Firewall de Windows Defender y comprueba si la columna Estado está en ejecución. Del mismo modo, si el estado de Windows Firewall no está en ejecución, simplemente haz clic con el botón derecho del ratón en el servicio y selecciona Iniciar.
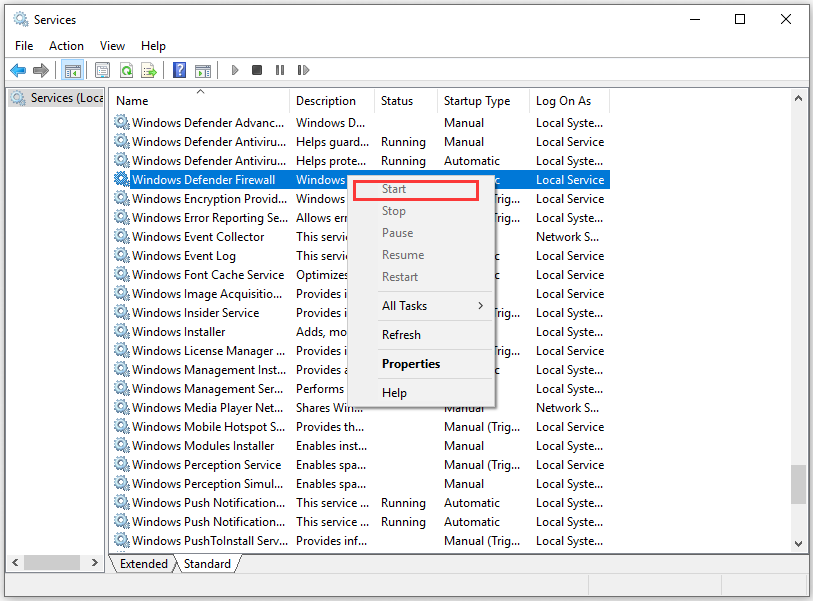
- Paso 4. Busca el servicio Iniciador de procesos de servidor DCOM en la lista y comprueba si la columna Estado está en ejecución. Si no es así, haz clic con el botón derecho del ratón y selecciona Iniciar.
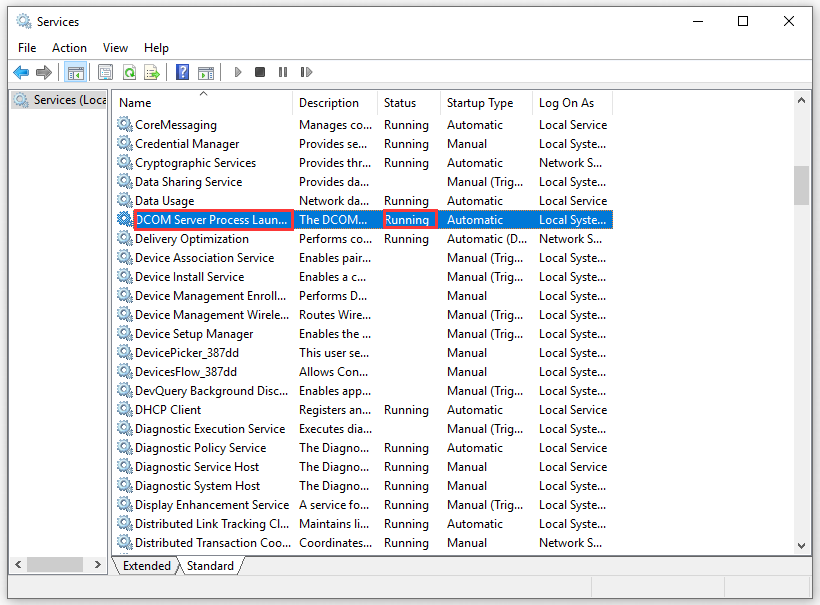
- Paso 5. Navega hasta el Servicio Cifrado de unidad BitLocker y comprueba si la columna Estado está en ejecución. Si el servicio no se está ejecutando, haz clic con el botón secundario en él y selecciona Iniciar.
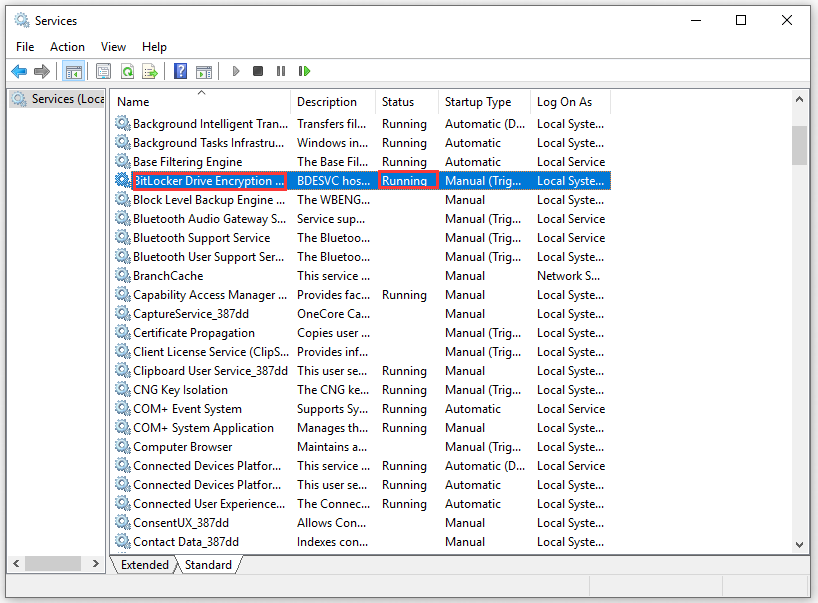
Después de iniciar todos estos servicios, puedes comprobar si el código de error de Windows 10 0x80070422 se resuelve o no al instalar las actualizaciones de Windows.
Método 4. Deshabilitar IPv6
La desactivación de IPv6 ha sido confirmada por muchos usuarios que han encontrado en el error 0x80070422 de Windows 10 Update. Los pasos para deshabilitar IPv6 se indican a continuación:
- Paso 1. Presiona las teclas Win + R en el teclado para abrir el cuadro de diálogo Ejecutar. Luego escribe ncpa.cpl en el cuadro y presiona Enter.
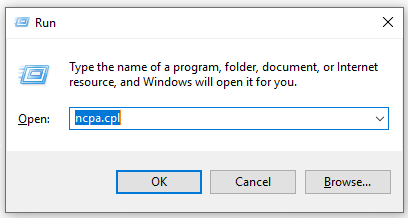
- Paso 2. Haz clic con el botón derecho del ratón en la conexión a Internet que está activa en tu ordenador y selecciona Propiedades.
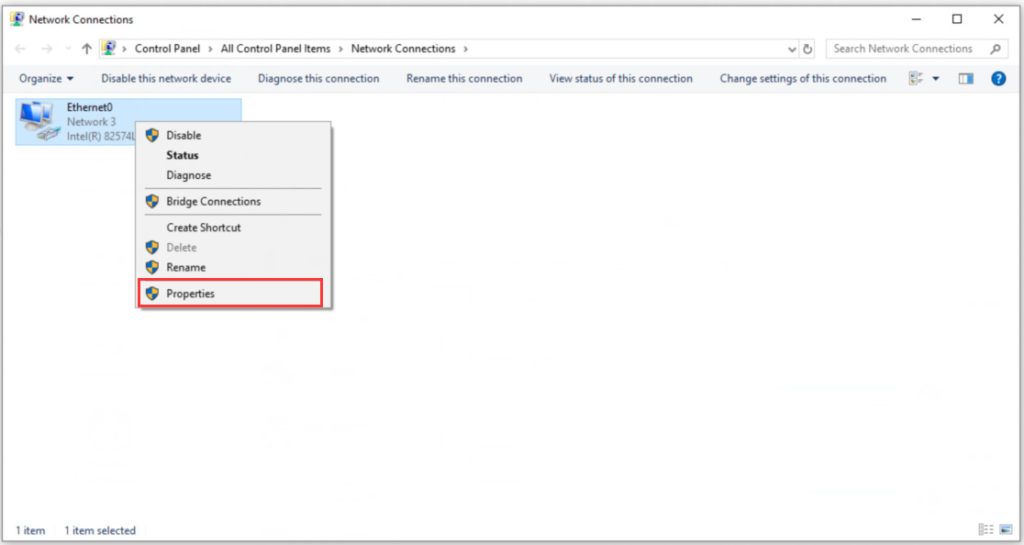
- Paso 3. Navega hasta la opción Habilitar el Protocolo de Internet versión 6 (TPC/IPv6) desde el menú Esta conexión usa los siguientes elementos y desmarca la opción.
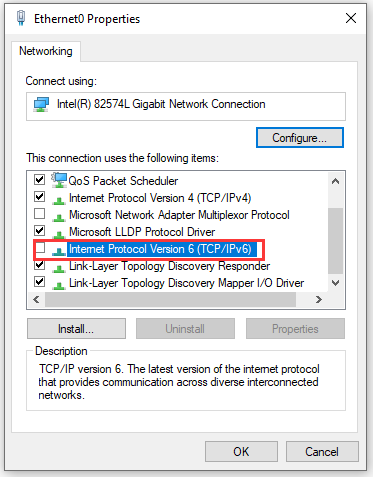
Después de terminar todos los pasos anteriores, puedes reiniciar el Windows para comprobar si el código de error 0x80070422 todavía existe.
Método 5. Habilitar/Deshabilitar el Servicio de lista de redes
El Servicio de lista de redes fue diseñado para identificar la red conectada con el ordenador, así como para recopilar y almacenar las propiedades de las redes. Se ha informado de que muchos usuarios se libran del error 0x80070422 de Windows 10 Update desactivando o activando el Servicio de listas de red.
La desactivación o activación del servicio depende de su estado inicial. En otras palabras, si el servicio se está ejecutando, intenta detenerlo. Si el servicio ya está detenido, entonces prueba a iniciarlo.
- Paso 1. Pulsa las teclas Win + R para abrir el cuadro de diálogo Ejecutar, luego escribe services.msc en el cuadro y pulsa Enter.
- Paso 2. Dentro de la ventana de servicios, navega al Servicio de lista de redes y haz doble clic en él para abrir la ventana de propiedades.
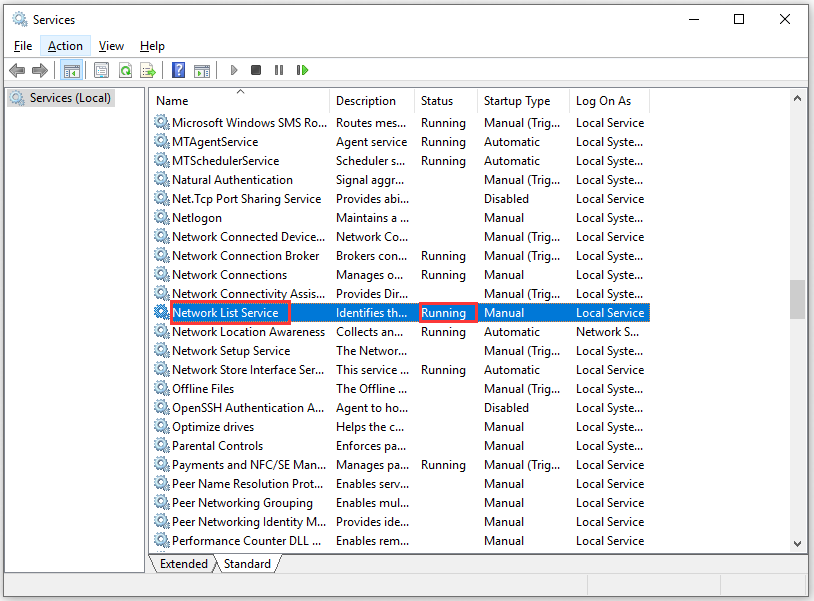
- Paso 3. Selecciona Automático en el menú desplegable de la sección Tipo de inicio. Luego haz clic en el botón Iniciar si la sección Estado del servicio indica que se encuentra detenido.
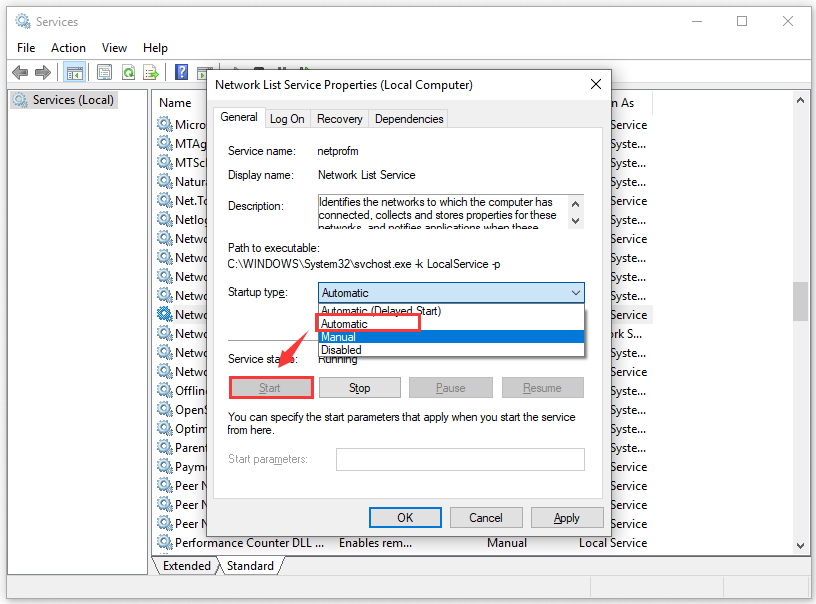
Paso 4. Si el estado del servicio indica que está en ejecución, selecciona Deshabilitado en el menú desplegable de la sección Tipo de inicio. Luego haz clic en Detener en la sección Estado del Servicio.

- Paso 5. Haz clic en Aplicar y luego en Aceptar.
Esto debería solucionar tu problema. Si no es así, pasa al siguiente método.
Método 6. Crea un archivo .BAT para corregir este error
El código de error 0x80070422 también se puede corregir creando un archivo .BAT para asegurarte de que puedes descargar e instalar correctamente las nuevas características cuando actualices Windows.
Para crear un archivo .BAT, es necesario:
- Paso 1. Abre el Bloc de notas escribiendo notepad en el cuadro de diálogo Ejecutar y pulsa Enter.
- Paso 2. Copia y pega el siguiente texto en el bloc de notas:
sc config wuauserv start= auto
sc config bits start= auto
sc config DcomLaunch start= auto
net stop wuauserv
net start wuauserv
net stop bits
net start bits
net start DcomLaunch
- Paso 3. Presiona Ctrl + S para guardar el texto como Todos los Archivos y llámalo repair.bat. A continuación, selecciona el lugar en el que deseas guardar el archivo .BAT y haz clic en el botón Guardar.
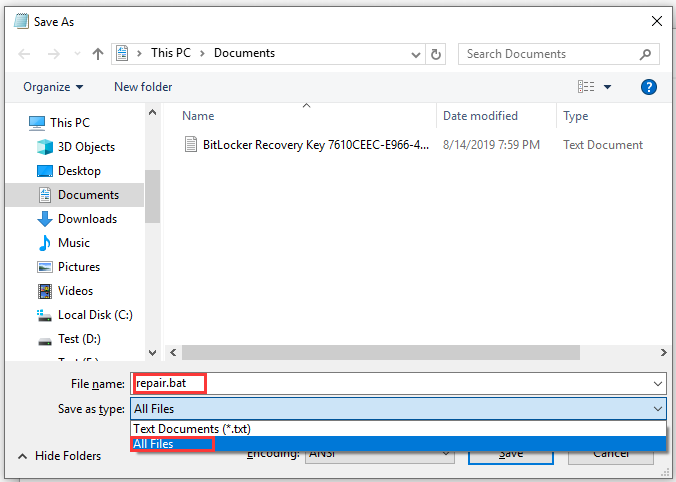
- Paso 4. Busca este archivo .BAT que has guardado y haz clic con el botón derecho del ratón para seleccionar Ejecutar como administrador.

- Paso 5. Después de esto, se abrirá una ventana de Símbolo del Sistema (Command Prompt) con privilegios elevados. Simplemente haz clic en Sí para ejecutar cada uno de los comandos requeridos.
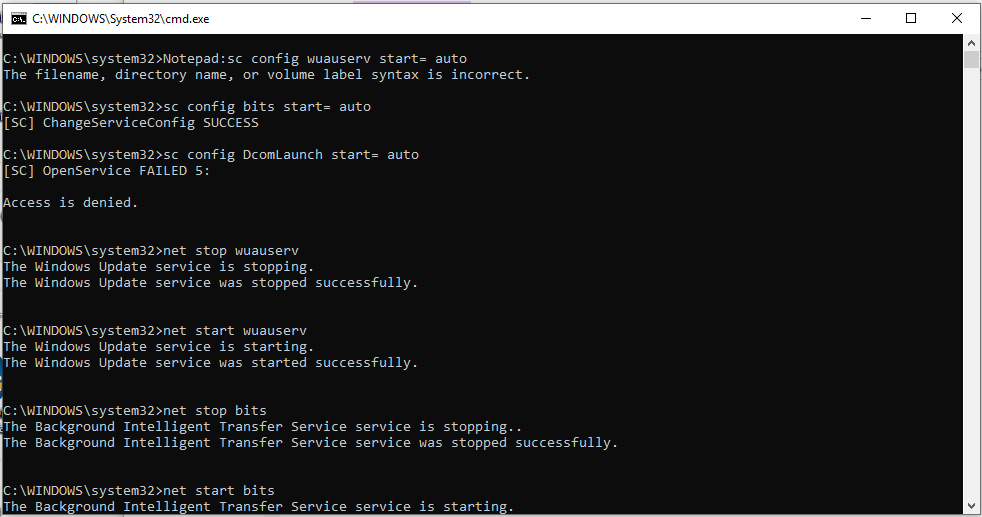
Ahora puedes comprobar si el error de Windows 10 0x80070422 se ha resuelto o no.
Método 7. Comprobar EnableFeaturedSoftware Data
Para comprobar EnableFeaturedSoftware Data, necesitas abrir el editor del registro.
- Paso 1. Presiona la tecla Win + R en el teclado para abrir el cuadro de diálogo Ejecutar y escribe regedit en el cuadro.

- Paso 2. Navega a través de la siguiente ruta:
HKEY_LOCAL_MACHINE > SOFTWARE > Microsoft > Windows > CurrentVersion > Windows Update > Auto Update
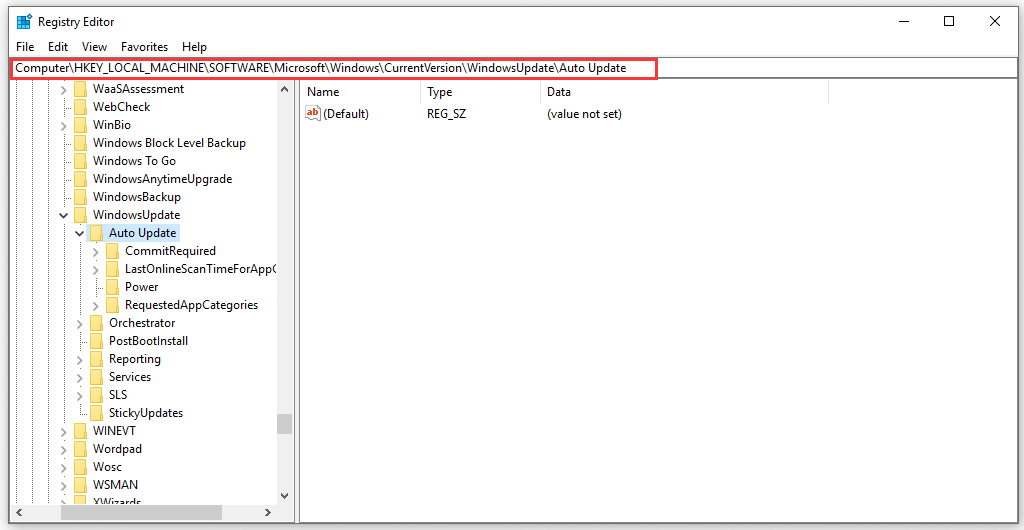
Nota: Debido a las diferentes versiones de Windows, la ruta para llegar a EnableFeaturedSoftware puede variar ligeramente.
- Paso 3. Haz doble clic en el archivo Default y asegúrate de que su valor se establece en 1 en la ventana Edit String (Editar cadena).
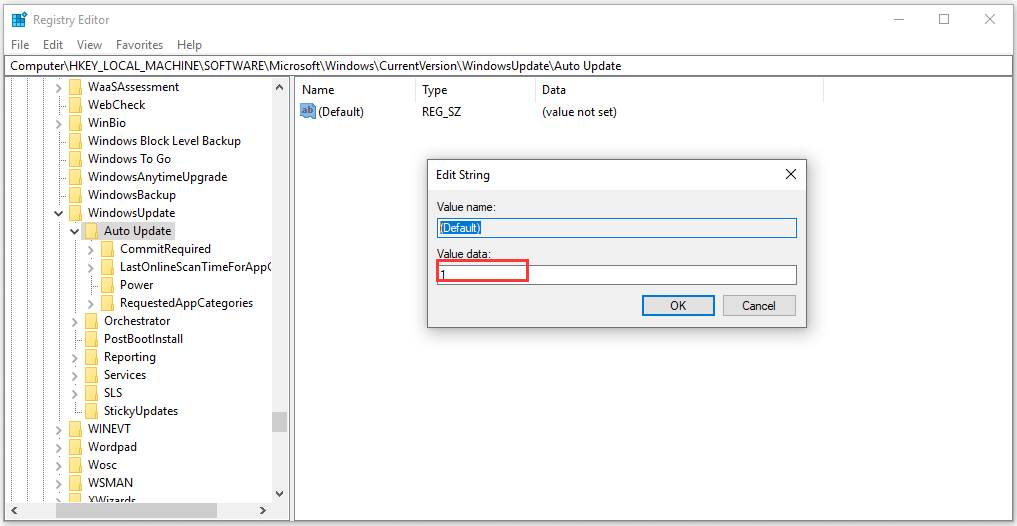
A continuación, puedes intentar instalar la actualización de Windows 10 y comprobar si se elimina el error de actualización de Windows 10 0x80070422.
Método 8. Ejecuta el Solucionador de problemas de actualización de Windows 10
El solucionador de problemas es una utilidad incorporada en Windows 10. Esta herramienta puede ser capaz de solucionar rápidamente algunos problemas técnicos que afectan a todo tipo de componentes de Windows, incluido el servicio de Windows Update.
Por lo tanto, si el código de error de Windows 10 0x80070422 sigue sin resolverse después de probar todos los métodos anteriores, puedes ejecutar el solucionador de problemas de Windows 10 Update.
- Paso 1. Escribe Windows Update en el cuadro de búsqueda y selecciona Configuración de Windows Update.
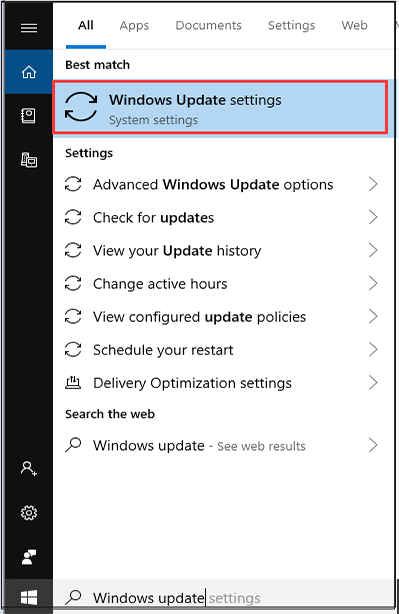
- Paso 2. En la ventana emergente, haz clic en Solucionar problemas desde el panel de acción de la izquierda en Actualización y seguridad.
- Paso 3. A continuación, haz doble clic en Windows Update desde el panel derecho y encontrarás Ejecutar el solucionador de problemas, sólo tienes que hacer clic en él.
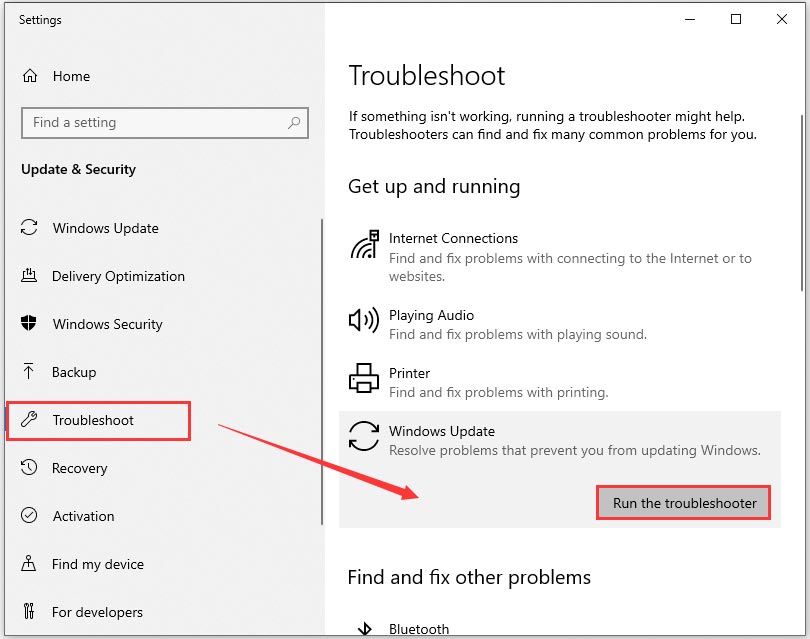
- Paso 4. A continuación, verás que el Solucionador de problemas de Windows Update está detectando problemas.
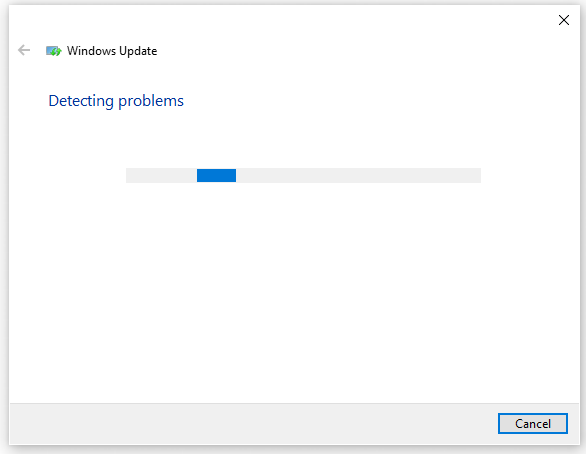
- Paso 5. Después de un tiempo, podrás ver que el solucionador de problemas de Windows Update está resolviendo los problemas que se indican a continuación. Este proceso llevará algún tiempo.
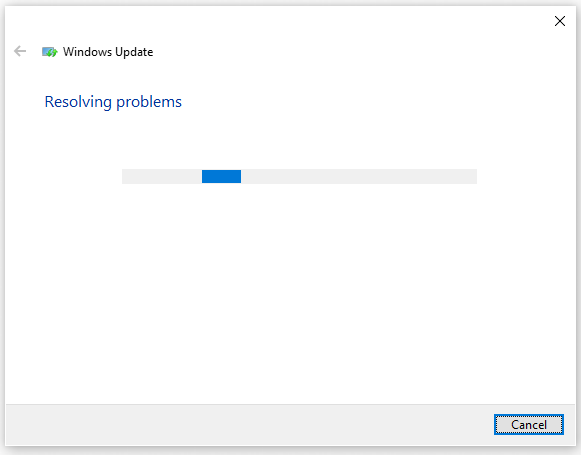
- Paso 6. Una vez completada la corrección, cierra el Solucionador de problemas de Windows Update y comprueba si el error 0x80070422 aún persiste.
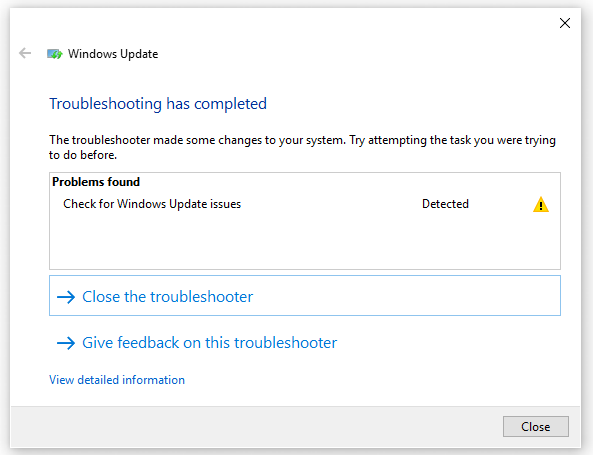
Método 9: Restablecer el servicio de Windows Update
Probablemente, la mayoría de los usuarios no tendrán que usar esta solución, pero si otros métodos de solución de problemas no funcionaran, el restablecimiento de Windows Update debería eliminar cualquier problema relacionado con actualizaciones fallidas o congeladas.
Nota: El restablecimiento del servicio de Windows Update no reduce la versión actual del sistema operativo Windows 10 a una compilación anterior. Sin embargo, puede eliminar cualquier actualización fallida o pendiente que requiera que el usuario vuelva a descargar dichas actualizaciones.
- Paso 1. Descarga la Herramienta de restablecimiento de Windows Update del sitio web de Microsoft TechNet.
- Paso 2. Extrae el contenido del archivo ZIP, haz clic con el botón derecho del ratón en el archivo ResetWUEng.cmd y selecciona Ejecutar como administrador en el menú contextual.
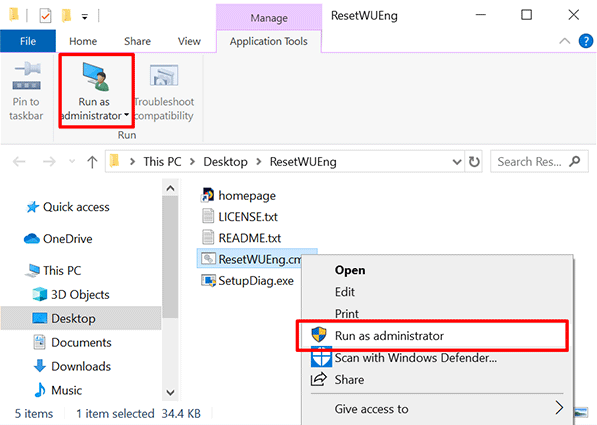
- Paso 3. En la nueva ventana de comandos de la herramienta de reinicio de Windows Update, pulsa la tecla Y para confirmar que deseas continuar.
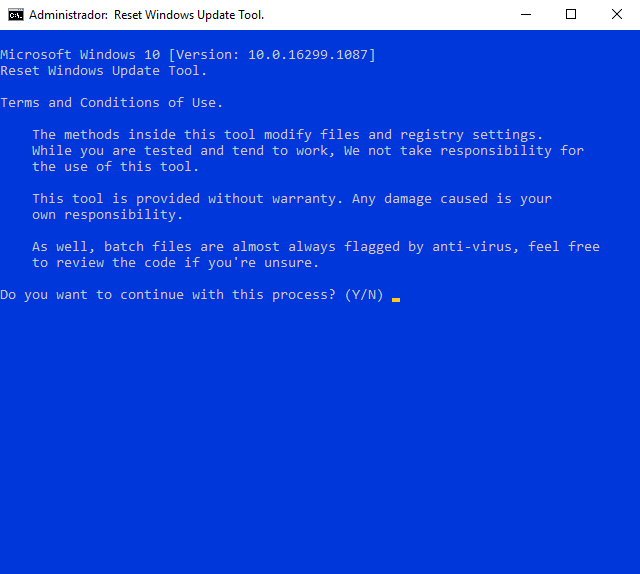
- Paso 4. La siguiente página te mostrará la lista de posibles acciones. Para reiniciar los componentes de Windows Update ingresa 2 en la línea correspondiente y pulsa Enter.
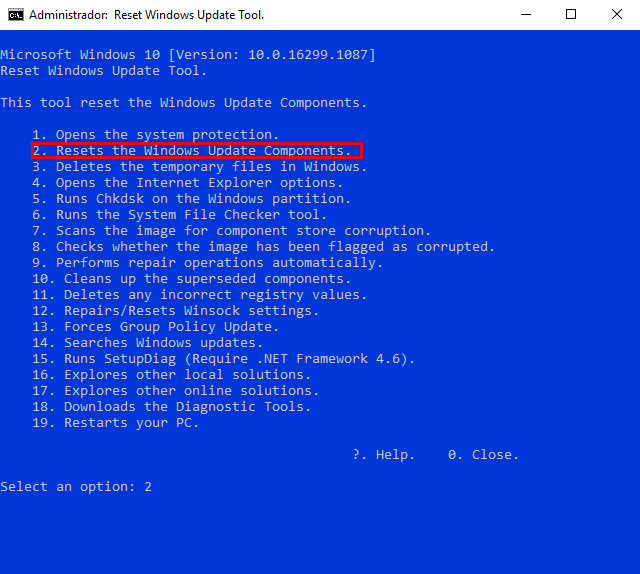
Cuando el proceso tenga éxito, deberías ver un aviso correspondiente.
A continuación. puedes comprobar si hay alguna actualización disponible haciendo clic en el botón Buscar actualizaciones en la configuración de Windows Update.