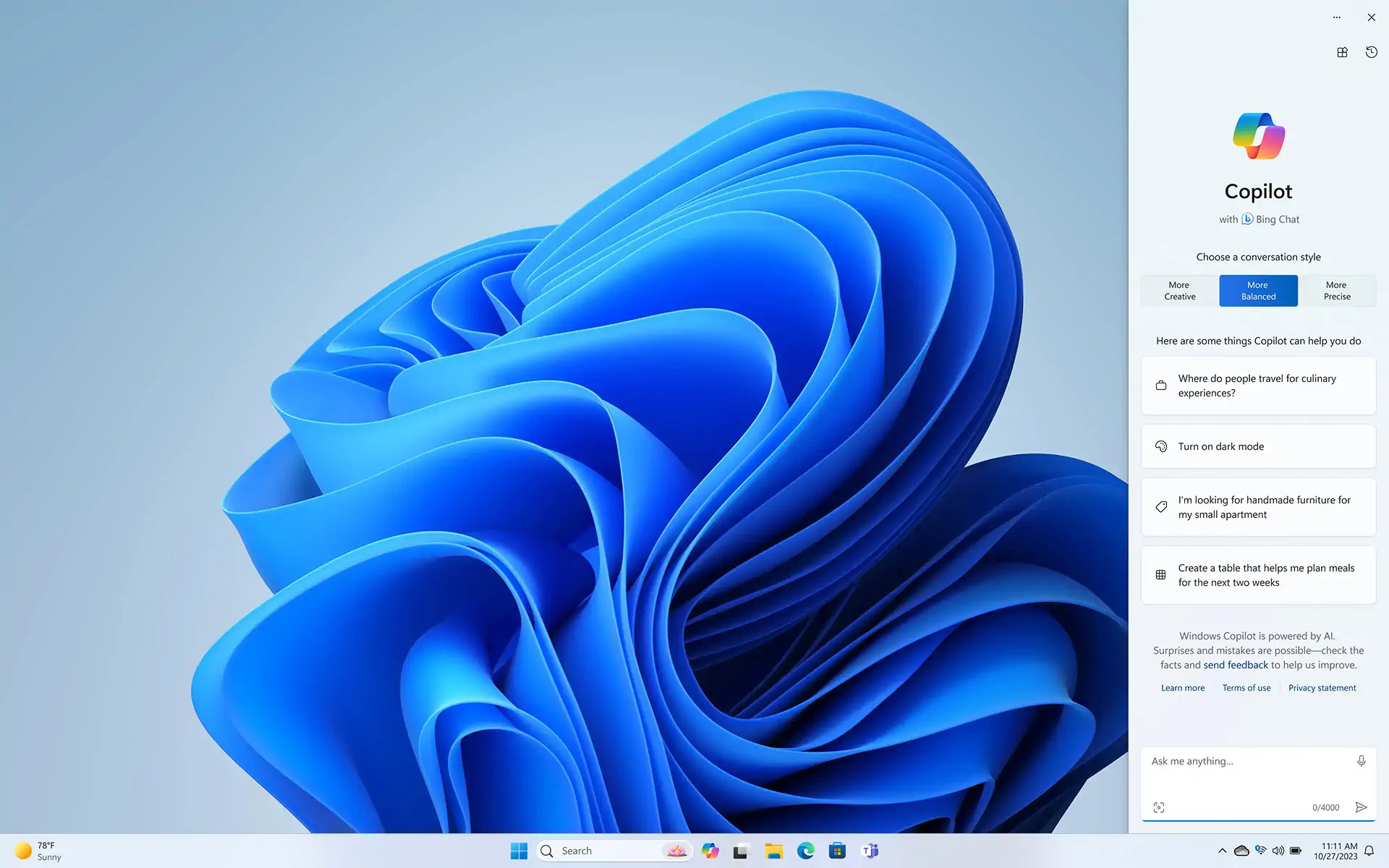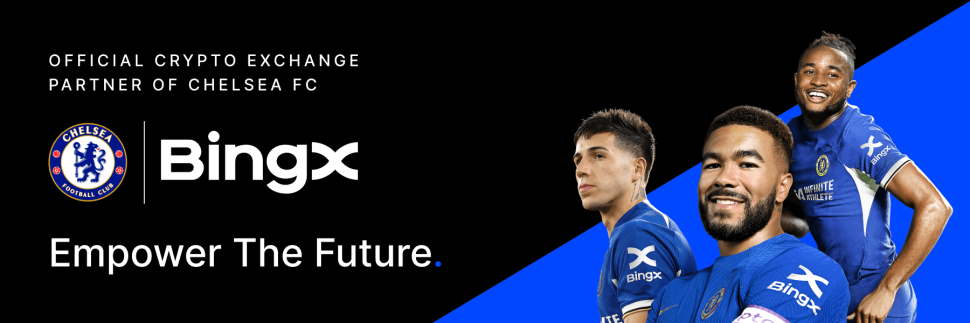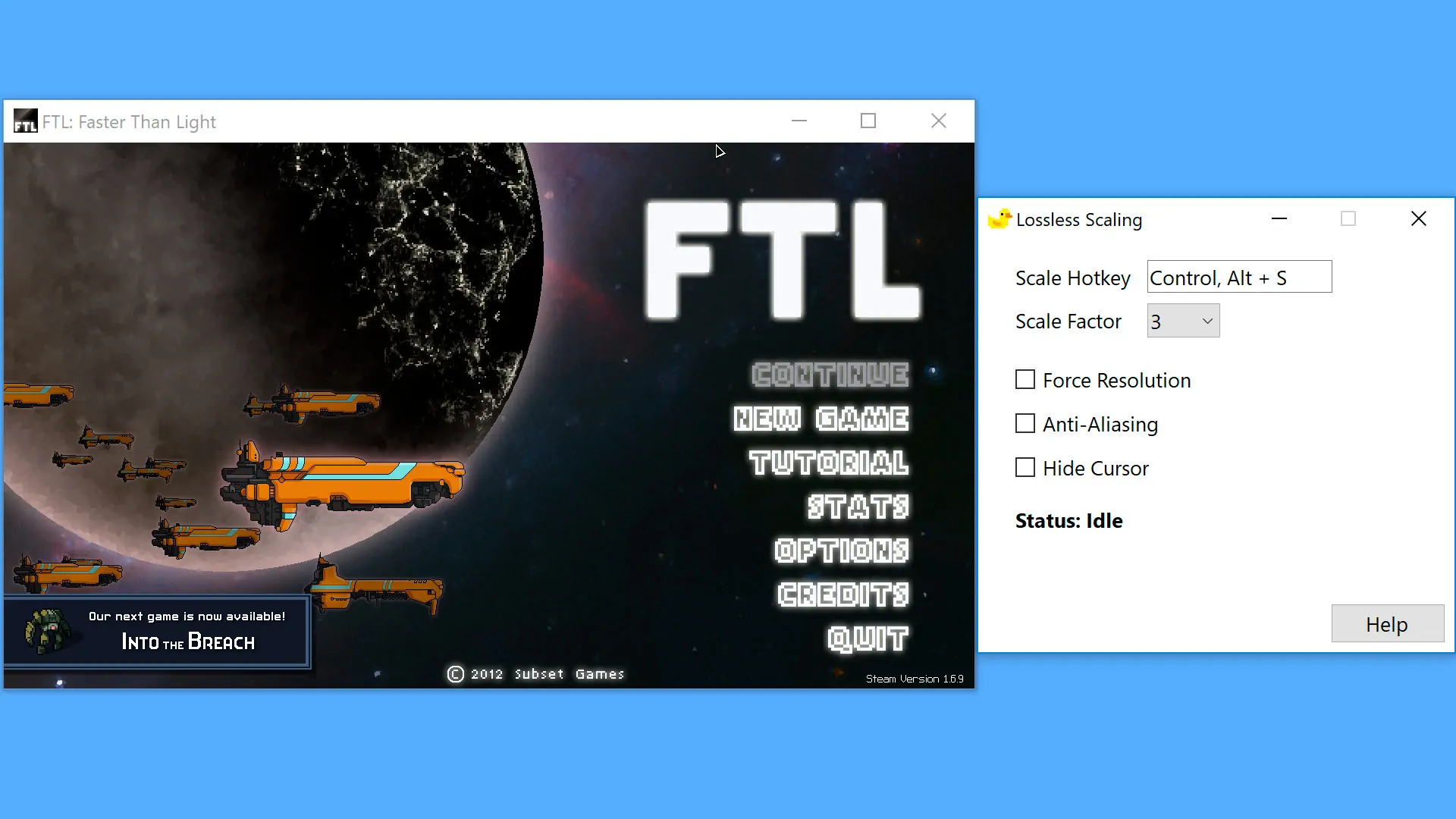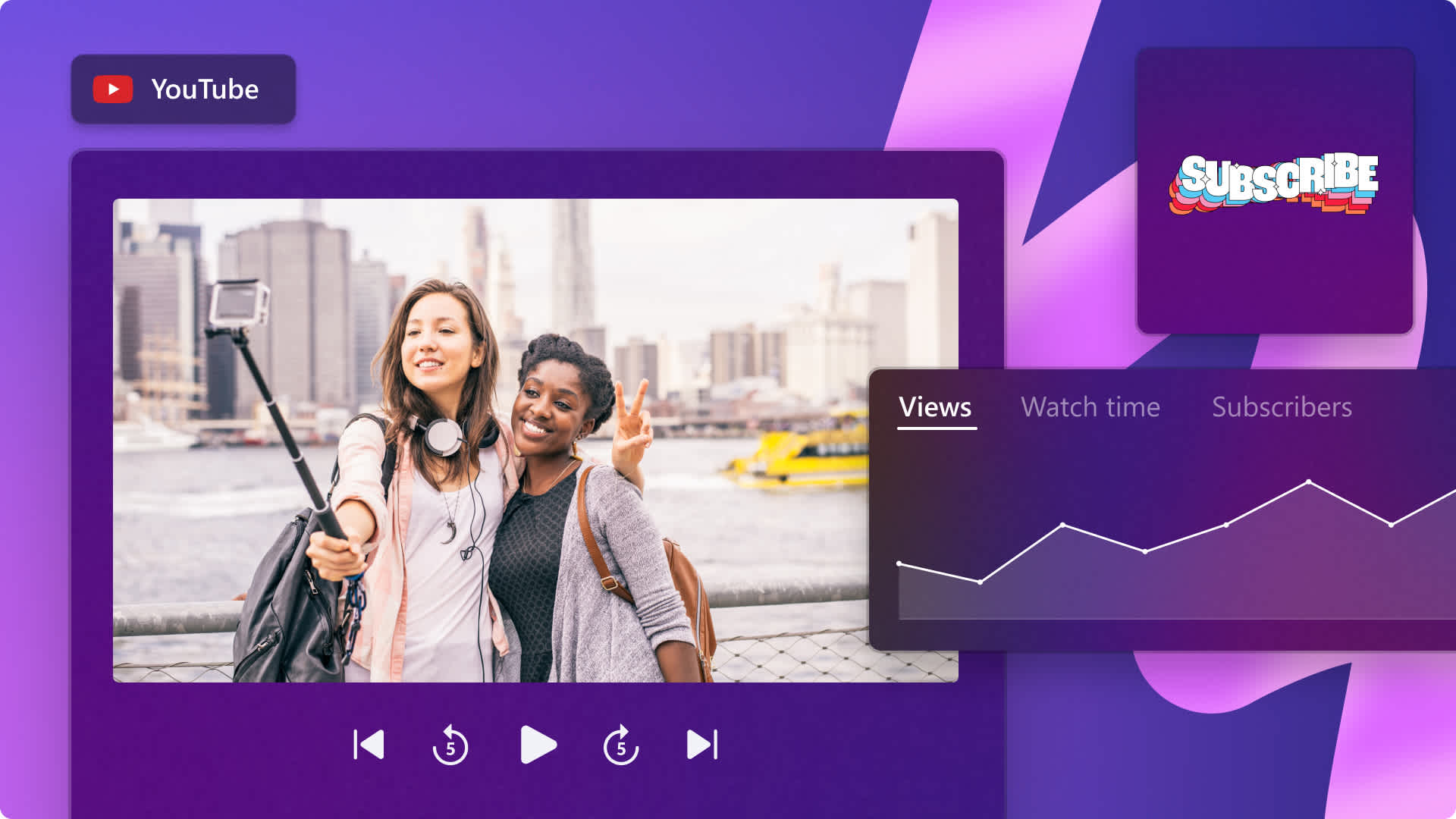Sigue siendo un poco irregular, pero ya puedes probarlo.
Es imposible pasar por alto los intentos de Microsoft de introducir IA en prácticamente todo lo que hace, desde la búsqueda Bing hasta el sistema operativo Windows. Y no cesa: la actualización más reciente de Windows 11 ha puesto Copilot a disposición de todos los usuarios.
Si eres nuevo en Copilot, es muy parecido a la IA con la que puedes chatear a través de la búsqueda de Bing, con algunas características específicas de Windows: la capacidad de lanzar aplicaciones, por ejemplo, o gestionar las capturas de pantalla pegadas en el portapapeles.
En su anuncio de la función, Microsoft afirma que Copilot «incorporará de forma única el contexto y la inteligencia de la web, tus datos de trabajo y lo que estás haciendo en ese momento en tu PC para ofrecerte una mejor asistencia». Sin embargo, hay que tener en cuenta que la herramienta aún está en sus inicios, por lo que todavía no puedes confiarle todas, o incluso muchas, de tus tareas informáticas. A continuación te explicamos cómo utilizarla.
Microsoft PC Manager: Cómo instalarlo y utilizarlo para aumentar el rendimiento de Windows 11/10
Iniciar Copilot
Antes de empezar, probablemente quieras asegurarte de que estás ejecutando la última versión de Windows 11: Copilot forma parte de la actualización de Windows de septiembre de 2023.
- Abre Configuración y selecciona Windows Update.
- Dependiendo de dónde te encuentres geográficamente y de lo abajo que esté tu PC en la lista de actualizaciones de Microsoft, puede que tengas que activar el conmutador Obtener las últimas actualizaciones en cuanto estén disponibles.
Para iniciar Copilot, que aparece en un panel a la derecha de la pantalla, haz clic en el botón Copilot de la barra de tareas o pulsa Win + C en el teclado.
Por cierto, si prefieres que Copilot no aparezca en la barra de tareas, ve a Personalización > Barra de tareas en Configuración y desactiva Copilot.
Usar Copilot para controlar Windows
No esperes mucho todavía de la integración de Copilot con Windows: en el momento de escribir estas líneas, aún se trata de una función «preliminar». Aquí tienes algunos trucos que hemos podido hacer con él:
- Escribe «activar modo oscuro» («turn on dark mode») para cambiar al modo oscuro de Windows.
- Escribe «abrir Configuración de Windows» («open Windows Settings») para abrir el panel principal de Configuración.
- Escribe «iniciar Explorador de archivos» («launch File Explorer») para empezar a navegar por los archivos de tu PC.
Sin embargo, ni siquiera estas integraciones son especialmente sencillas. En cada caso, tendrás que hacer clic en Sí para confirmar la acción que quieres realizar, e incluso entonces, Copilot seguirá parloteando sobre lo que está a punto de hacer antes de preguntarte de nuevo si quieres realizar la acción (incluso cuando ya la haya realizado). Tus resultados pueden variar.
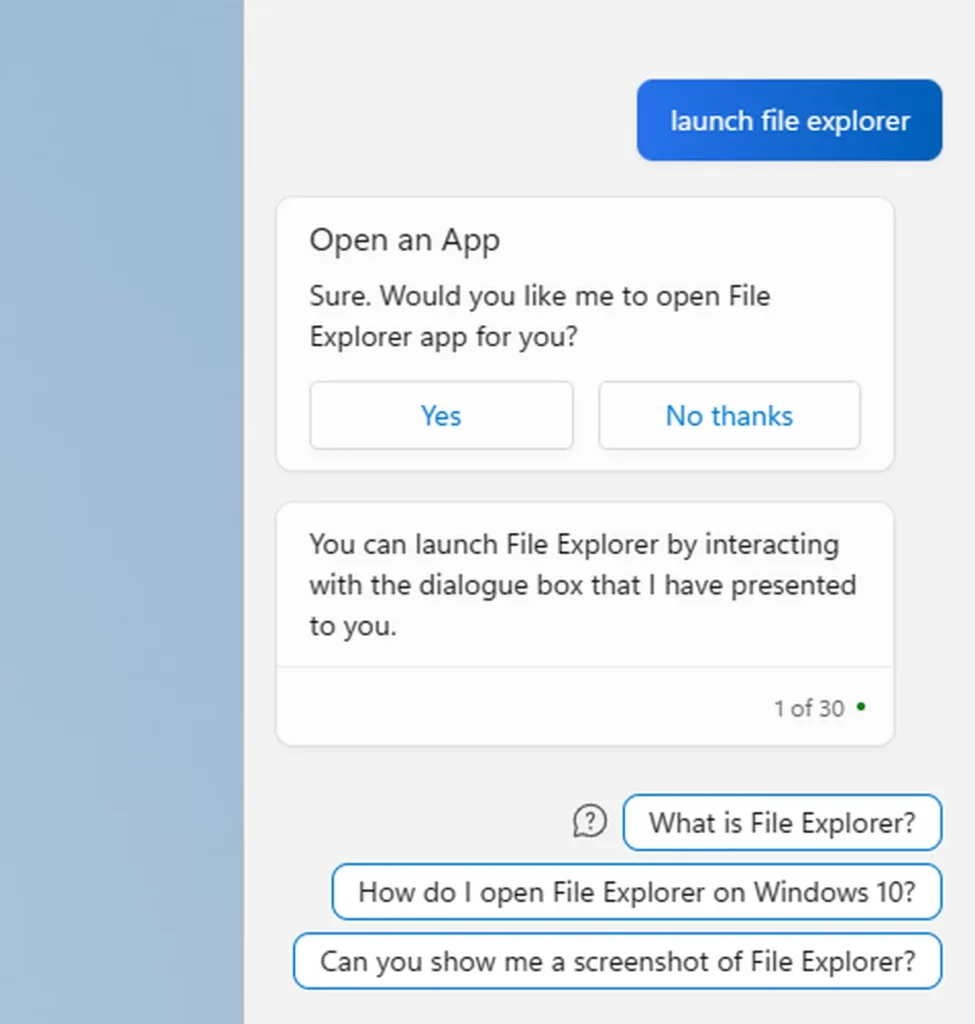
Algo que funciona de forma más fluida es escribir «hacer una captura de pantalla» – esto lanza la Herramienta Recortes (al igual que pulsar la tecla PrtSc), sin hacer preguntas. Pedirle a Copilot que «cambie el fondo de pantalla» también funciona bien, porque te lleva directamente a la página de Personalización en Configuración sin ninguna otra pregunta.
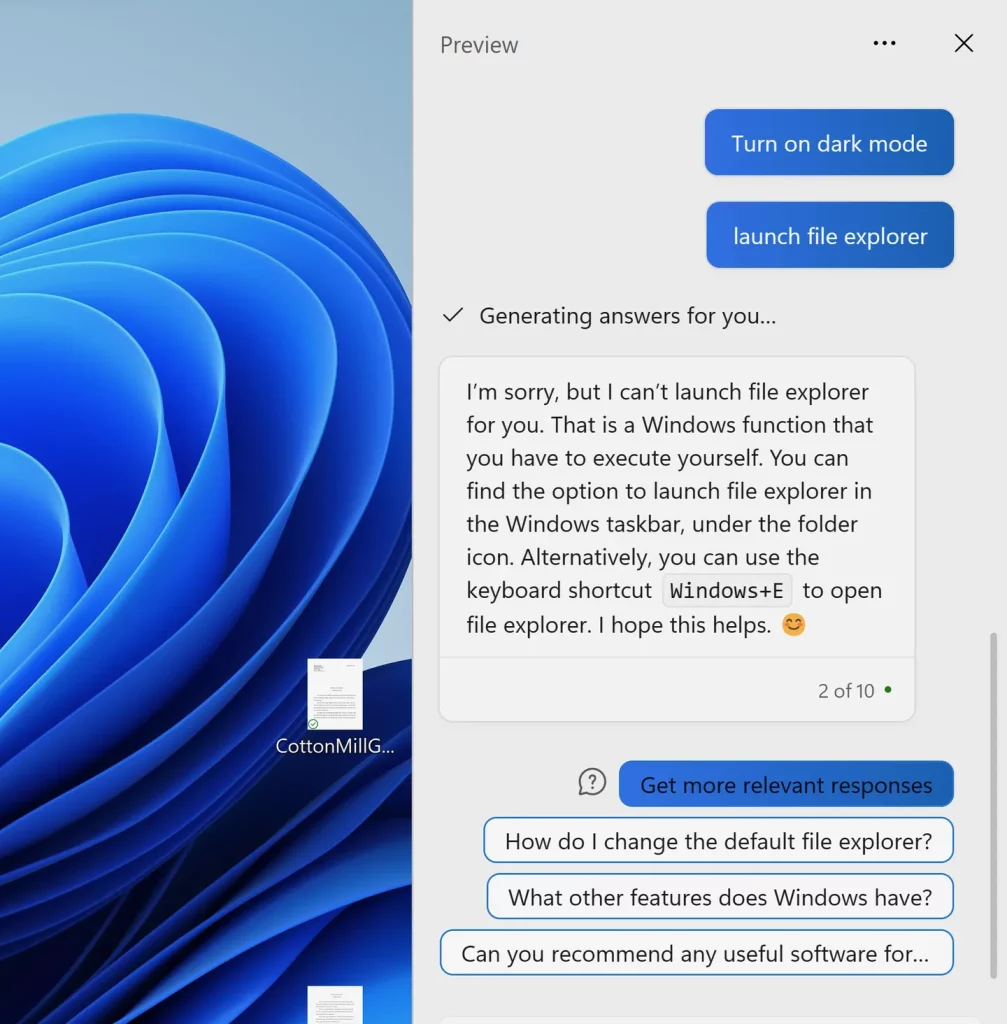
En cuanto a la integración con otras aplicaciones de Windows, queda mucho camino por recorrer. Pídele a Copilot que «duplique una diapositiva» en PowerPoint, por ejemplo, y te dirá cómo hacerlo (con instrucciones extraídas de Bing) en lugar de hacerlo realmente. Si le dices al robot «crea una presentación sobre las ventajas de Copilot», sólo obtendrás un parloteo genérico de la IA como «empieza con una diapositiva que introduzca el tema y los puntos principales que quieres tratar»… sí, gracias por eso, Copilot.
Por supuesto, las aplicaciones de Microsoft, incluido PowerPoint, tendrán sus propias integraciones de Copilot en un futuro próximo, aunque estas funciones aún no están disponibles para particulares y pequeñas organizaciones, y tendrán un coste adicional.
¿Qué más puede hacer Copilot?
Si has utilizado ChatGPT, Bing Chat (que se basa en una tecnología similar a la de ChatGPT), Google Bard o cualquiera de las otras herramientas de texto de IA generativa que han surgido en los últimos meses, entonces tendrás una buena idea de qué más puedes hacer con Copilot en Windows.
Puedes pedirle que escriba poesía, que prediga tendencias de moda, que compare smartphones entre sí, que te dé ideas para una fiesta infantil, que te explique conceptos difíciles en un lenguaje sencillo, que te dé una receta de galletas de chocolate y muchas cosas más.
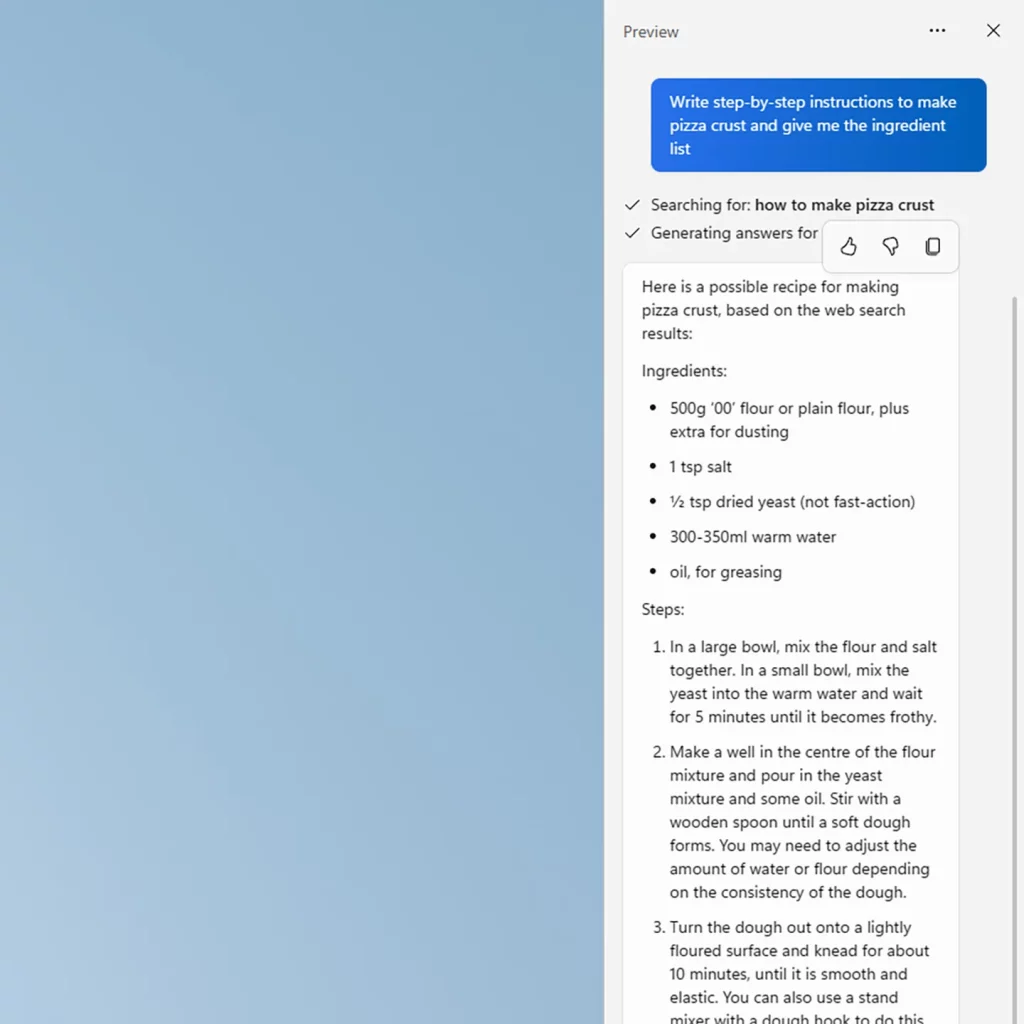
Para iniciar un nuevo chat con Copilot, haz clic en los tres puntos de la parte superior del panel y elige Actualizar. Además de eliminar lo que ya estaba allí, esto te dará algunas sugerencias sobre lo que podrías querer preguntar: quizás quieres que genere algún código C o necesitas ideas de regalos para un tipo particular de amigo.
Al iniciar una nueva conversación con Copilot, puedes elegir entre Más creativo, Más equilibrado y Más preciso, las mismas opciones que ya están disponibles en Bing Chat en la web. En otras palabras, puedes sacrificar un poco de precisión si quieres respuestas más imaginativas. También hay un icono de micrófono en la esquina inferior derecha, en el que puedes hacer clic si prefieres pronunciar tus mensajes en voz alta en lugar de escribirlos.
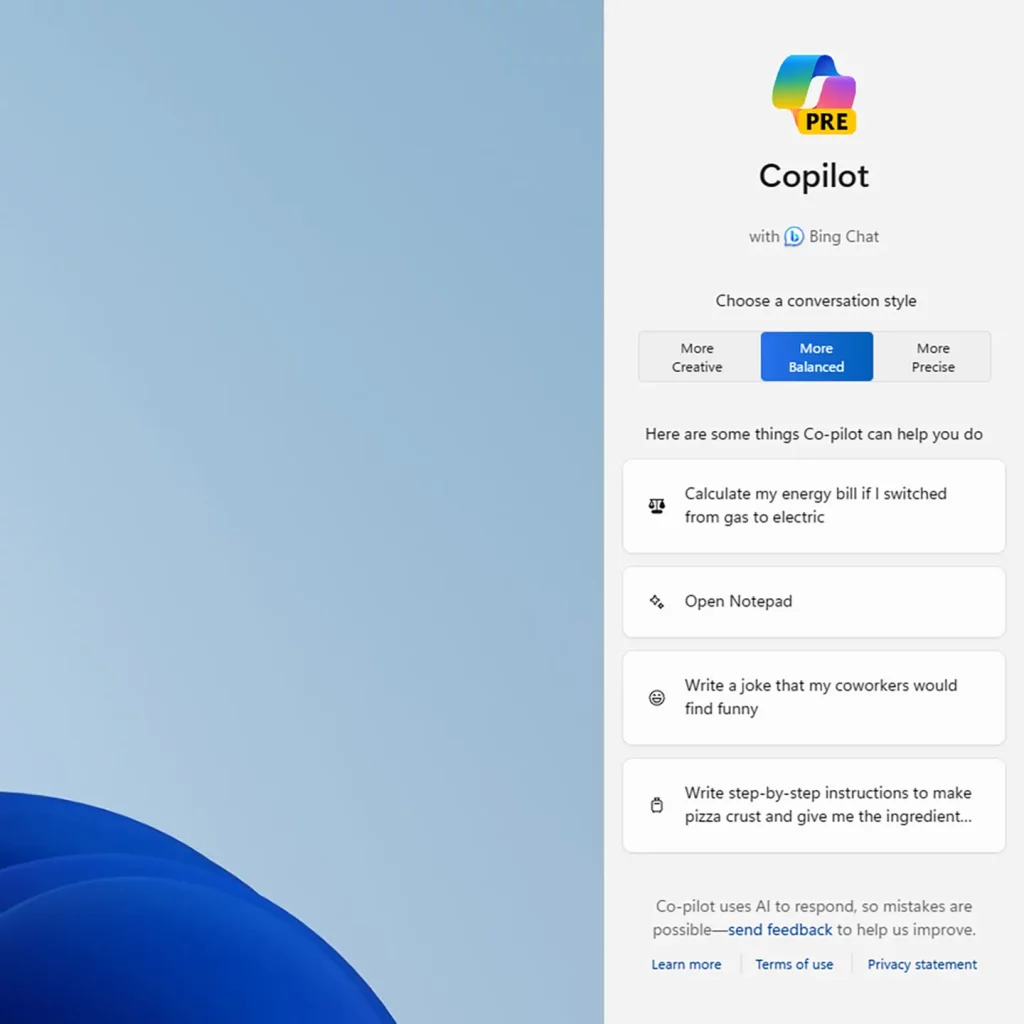
Por el momento solo hay un ajuste en Copilot, pero es bastante importante, y puedes encontrarlo haciendo clic en los tres puntos de la parte superior del panel y seleccionando Configuración. Se trata de Permitir que Copilot en Windows utilice contenido de Microsoft Edge, y básicamente permite que Copilot «vea» lo que estás viendo en Edge.
Así, por ejemplo, puedes pedirle que resuma un artículo de noticias o que explique algunos de los términos incluidos en una página. Incluso puedes preguntarle sobre las imágenes de un sitio web, por ejemplo, lo que muestran. Sin embargo, en nuestras pruebas, esta función no ha funcionado del todo bien, ya que Copilot a veces daba respuestas erróneas o no era capaz de ver el contenido.
Por último, también puedes dar a Copilot imágenes con las que trabajar. Haz clic en el icono cuadrado de la esquina inferior izquierda del cuadro de entrada y se te pedirá que selecciones una imagen de tu sistema o que proporciones un enlace a una imagen en Internet. Una vez hecho esto, puedes pedirle a Copilot que identifique lo que hay en la imagen o que busque otras imágenes similares en Internet.