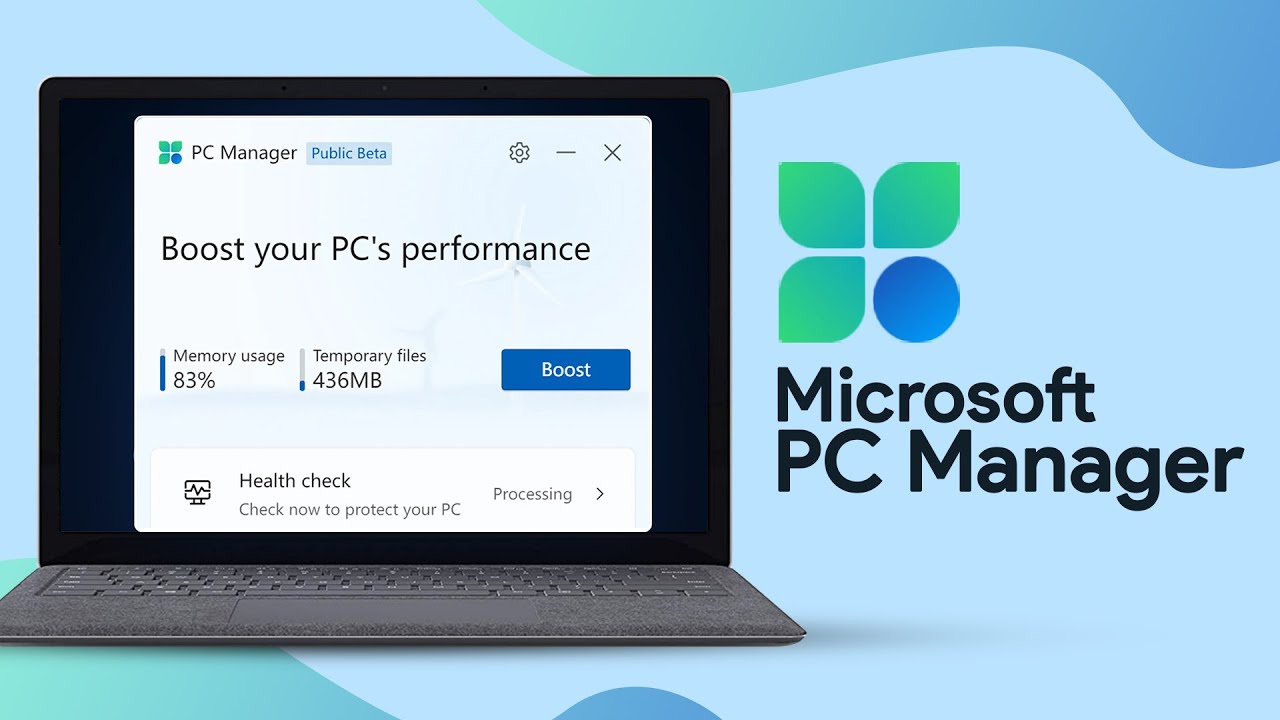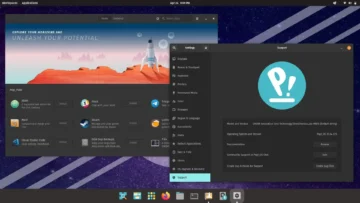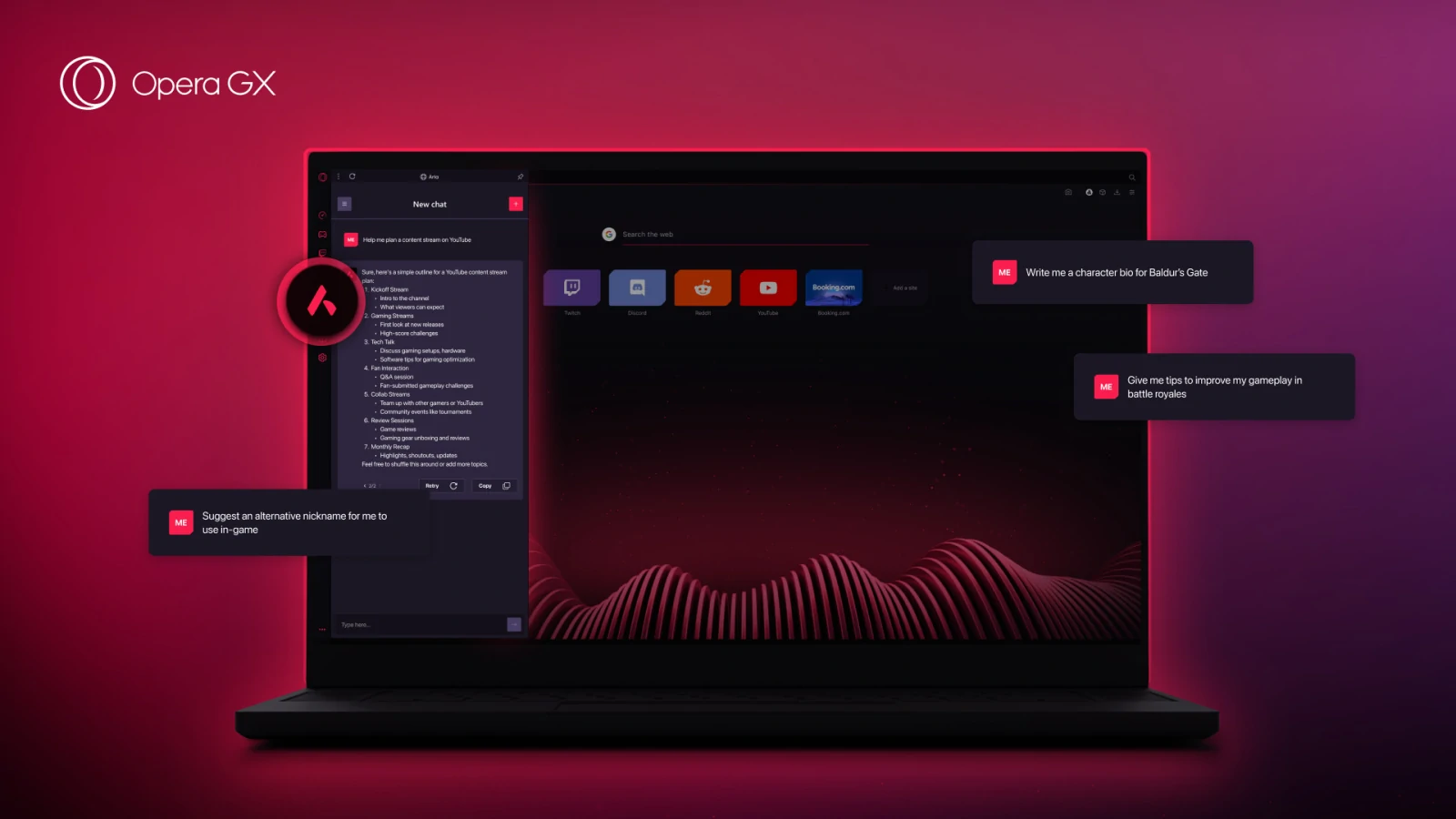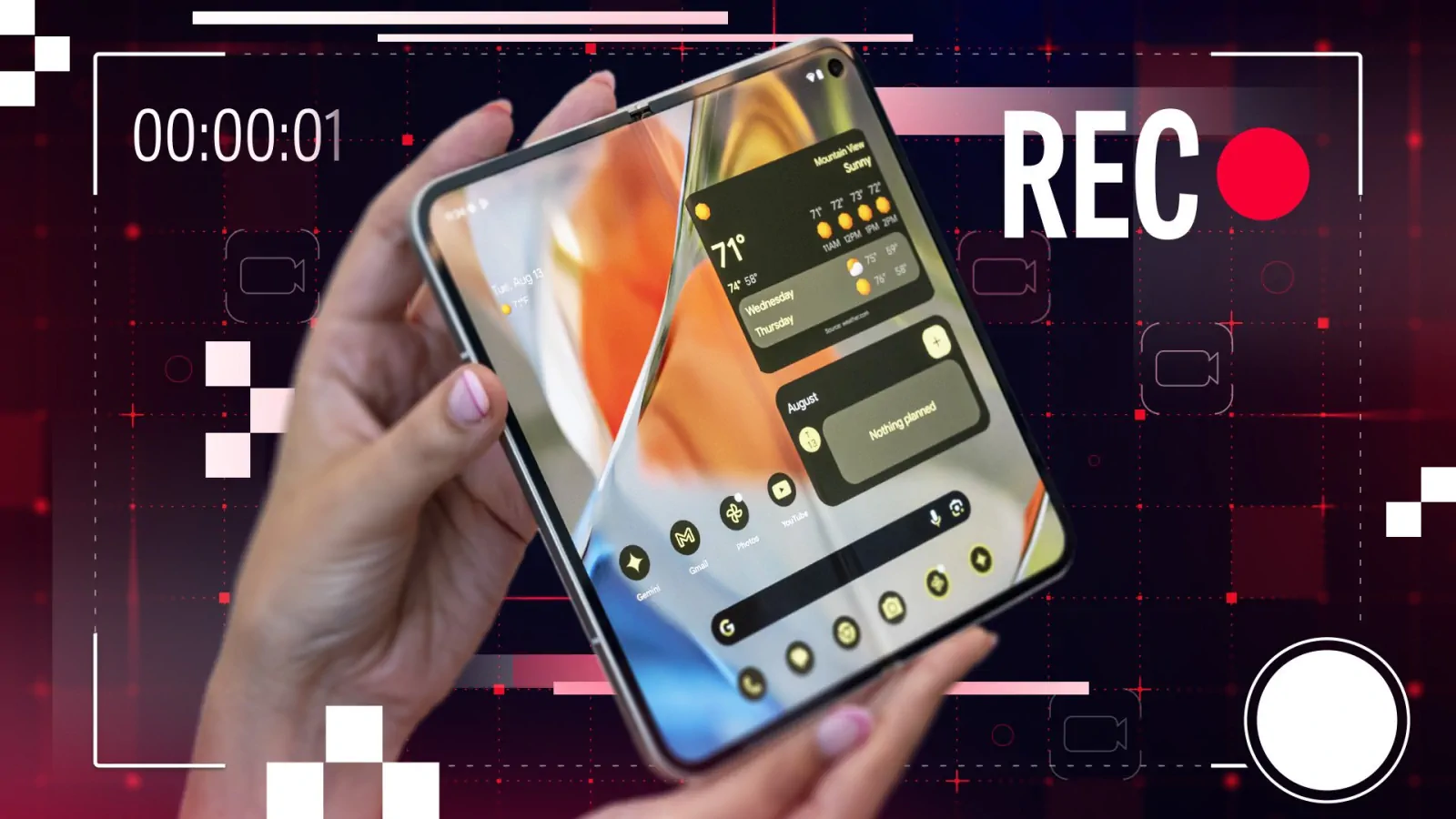Microsoft ha estado trabajando constantemente en mejorar el rendimiento de su sistema operativo Windows 11. Recientemente, han lanzado una aplicación llamada «Microsoft PC Manager», una herramienta de optimización todo en uno que puedes instalar tanto en Windows 10 como en Windows 11.
Microsoft PC Manager es una colección de ingeniosas herramientas de mantenimiento y rendimiento que te ayudarán a limpiar, acelerar y optimizar tu PC con Windows 10 y 11. Ofrece una solución de un solo clic para limpiar archivos basura, optimizar el almacenamiento, eliminar virus, corregir errores de registro y aumentar el rendimiento y la privacidad de tu PC con Windows.
Este artículo explica cómo puedes instalar y utilizar Microsoft PC Manager en tu PC con Windows 10 y 11, e incluye una guía detallada sobre cada herramienta y lo que hacen.
20 formas de acelerar y optimizar el rendimiento de tu laptop gamer
Descarga e instala Microsoft PC Manager en Windows 11 (y Windows 10)
Ten en cuenta que la app Windows PC Manager aún está en fase Beta y es compatible con Windows 10 (1809 y superior) y Windows 11. Si estás en las versiones anteriores de Windows, no podrás usar la app PC Manager para aumentar el rendimiento de tu PC/Laptop.
Una vez aclarado esto, a continuación te explicamos cómo descargar e instalar Micrsoft PC Manager en Windows 11. (Y Windows 10)
Para descargar la herramienta Microsoft PC Manager, dirígete a su sitio web oficial y haz clic en el botón «Download» para descargar el archivo de instalación.
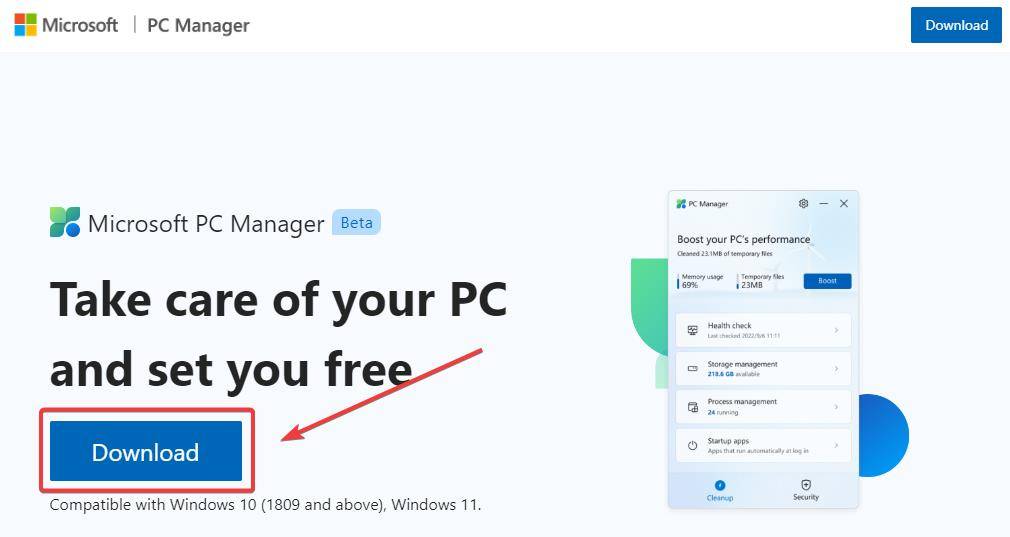
Una vez finalizada la descarga, ejecuta el archivo de instalación, acepta el cuadro de acuerdo con el usuario y haz clic en «Install» (Instalar) para instalar el gestor de PC en tu sistema operativo Windows.
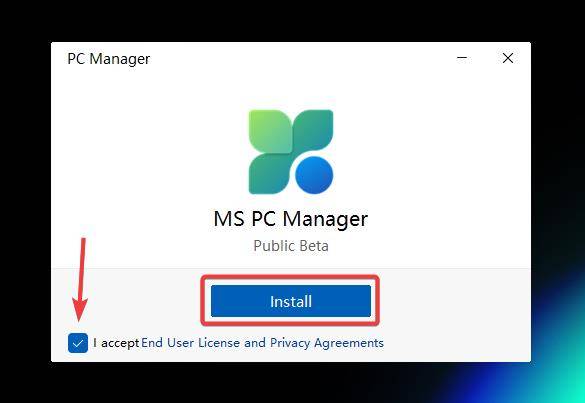
Tras la instalación, haz clic en «Launch Now» para iniciar Microsoft PC Manager. También puedes iniciarlo directamente desde el menú Inicio.
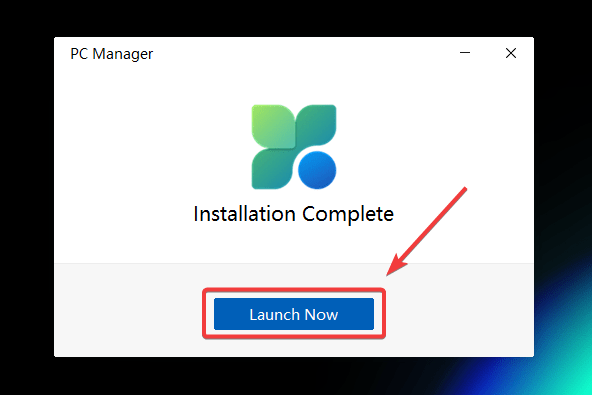
Así de fácil, así es como se instala Microsoft PC manager en tu PC con Windows 11/10.
Cómo usar Microsoft PC Manager – Explorando todas sus características
Al iniciar PC Manager, verás que aparece un panel de control en la parte inferior derecha de la pantalla, con dos secciones: Limpieza (Cleanup) y Seguridad (Security). Cada sección tiene su propio conjunto de herramientas que puedes utilizar para realizar diversas tareas para optimizar el rendimiento de tu PC.
La sección de Limpieza está diseñada para ayudar al usuario a realizar una limpieza rápida del sistema y optimizar el rendimiento con todas las herramientas disponibles. Cuenta con cuatro herramientas y un botón «Boost» para mejorar rápidamente el rendimiento de Windows.
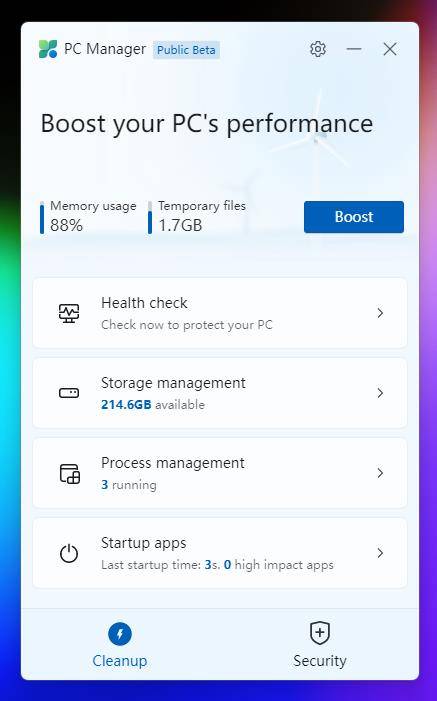
Al mismo tiempo, la sección de Seguridad tiene tres herramientas y un botón de escaneo («Scan«) para escanear tu PC en busca de amenazas.
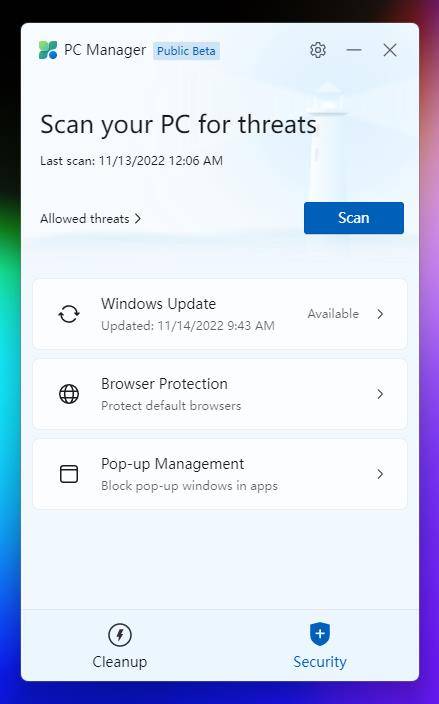
Vamos a ver todas las herramientas que tiene Microsoft PC Manager y cómo utilizarlas para mejorar el rendimiento de Windows.
Aumenta rápidamente el rendimiento de tu PC con el botón «Boost».
El botón «Boost» es una solución de un solo clic para mejorar el rendimiento de Windows. Al hacer clic en el botón «Boost», se borran automáticamente de la memoria RAM las aplicaciones innecesarias en segundo plano y se eliminan los archivos temporales para liberar recursos del sistema.
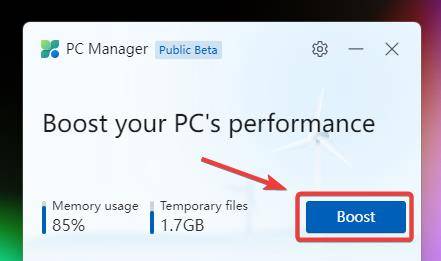
Puedes utilizarlo siempre que tu ordenador se ralentice y necesite una limpieza rápida de «basura».
«Health check» para un rápido Diagnóstico de Windows
Health checkup es una herramienta de diagnóstico rápido que escaneará tu PC en busca de posibles problemas de rendimiento.
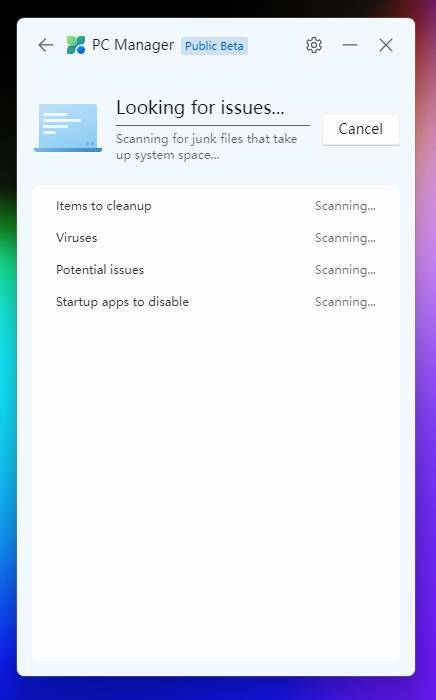
Una vez finalizado el análisis, verás todas las acciones que puedes llevar a cabo para mejorar el rendimiento de tu sistema. Puedes marcar las que quieras solucionar, desmarcar las que quieras omitir y pulsar el botón «Proceed» (Continuar).
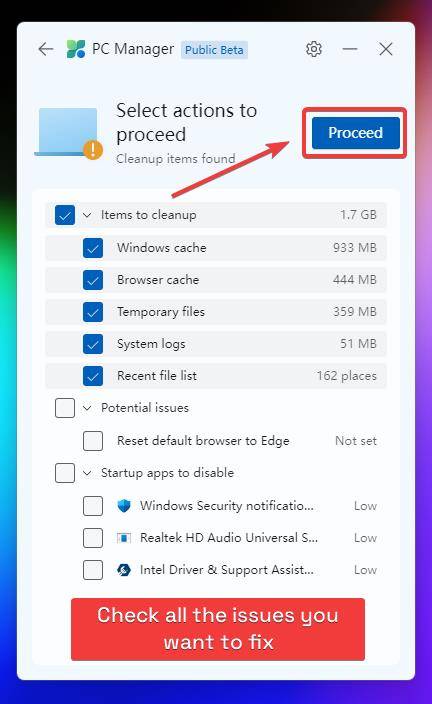
Libera espacio en disco con «Storage management»
Si alguna vez has utilizado la utilidad Liberador de espacio en disco en tu PC con Windows, la herramienta Storage Management ofrece exactamente lo mismo, pero de una forma más accesible.
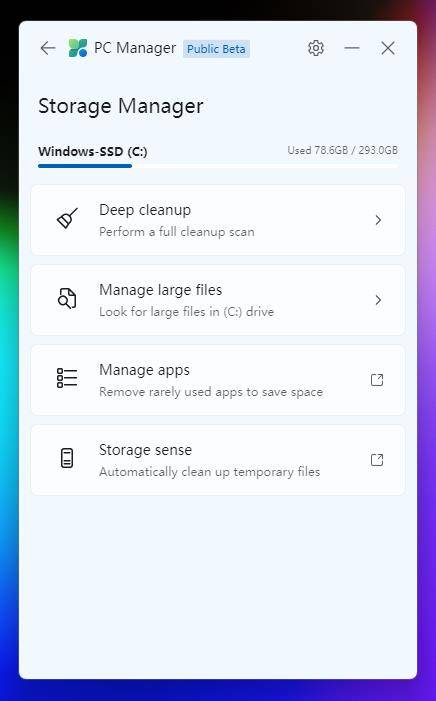
Dentro de Storage management, dispones de una herramienta llamada «Deep clean-up» para una limpieza exhaustiva del sistema. Mediante esta herramienta podrás realizar una Limpieza Profunda de la unidad en la que tengas instalado Windows, así como eliminar archivos de actualizaciones anteriores de Windows, carpetas temporales, papelera de reciclaje, carpeta de caché web, etc.
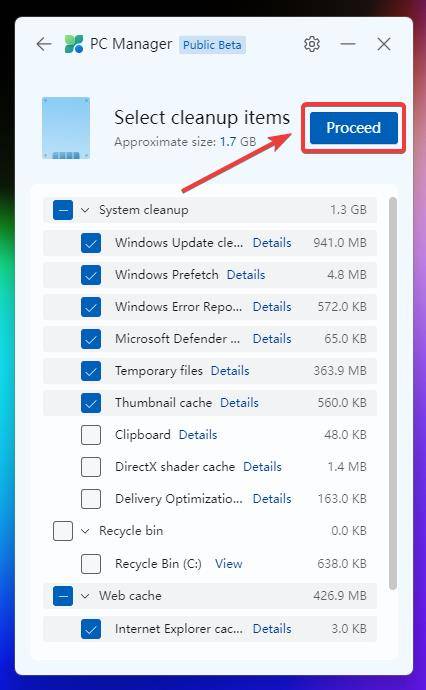
Por su parte, la opción Manage Large Files (Gestionar archivos de gran tamaño) te ayudará a buscar archivos por su tamaño y tipo en la unidad de tu sistema, los cuales podrás eliminar si es necesario.
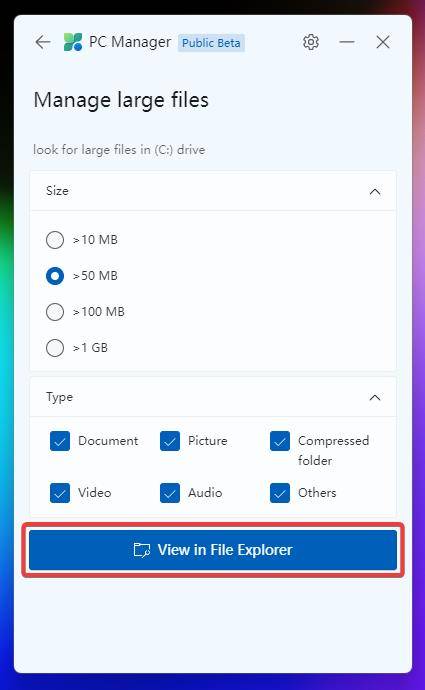
Acaba con los procesos innecesarios mediante «Process management»
Process management es una versión reducida del Administrador de tareas de Windows. Te muestra todos los procesos que se ejecutan en segundo plano y se comen la memoria RAM. Si ves alguna aplicación acaparando innecesariamente la memoria de tu sistema, haz clic en el botón «End» junto a su nombre de proceso.
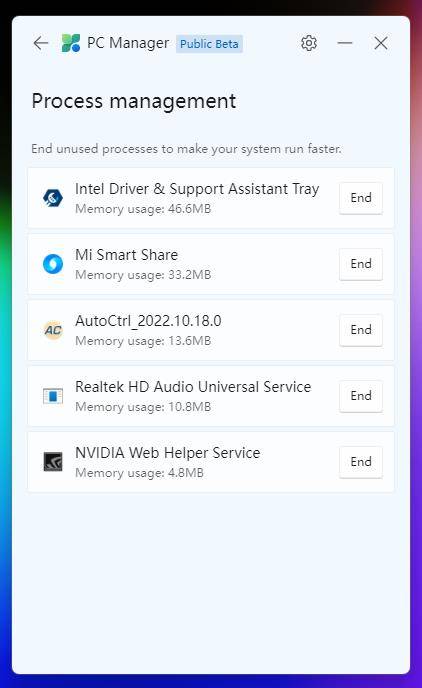
Habilitar/Deshabilitar aplicaciones con » Startup apps»
Si te preguntas por qué tu ordenador Windows te hace esperar después de arrancar, puede que necesites desactivar las aplicaciones de inicio innecesarias. Con la herramienta «Startup apps«, puedes activar o desactivar rápidamente las aplicaciones que se ejecutan después de arrancar Windows.
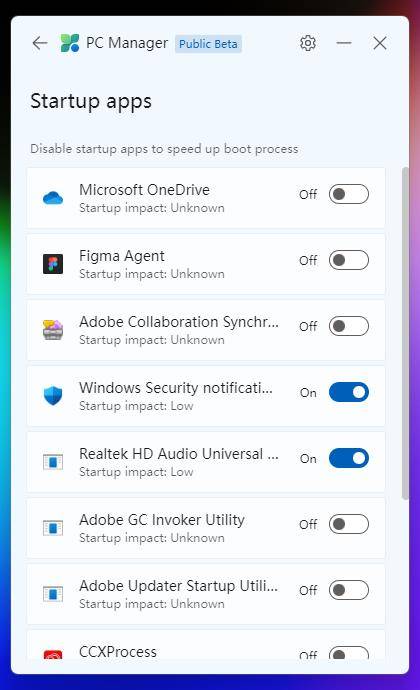
Deshabilitar las aplicaciones de inicio innecesarias mejorará significativamente el rendimiento al iniciar Windows, y su sistema arrancará más rápido.
Escanea rápidamente tu PC en busca de amenazas con el botón «Escanear»
Dentro de la sección Security (Seguridad), puedes hacer clic en el botón «Scan» (Analizar) para iniciar rápidamente la búsqueda de amenazas como virus, spyware, malware y aplicaciones maliciosas en tu PC con Windows. PC Manager utilizará Windows Defender para buscar posibles amenazas y eliminarlas automáticamente por ti.
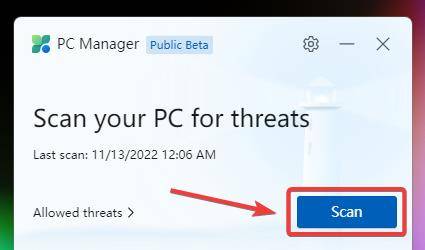
Mantén tu sistema actualizado con «Windows Update»
La herramienta Windows Update te mostrará si hay alguna actualización disponible dentro del PC Manager. Puedes seleccionar o deseleccionar la actualización de la lista que desees y pulsar el botón «Update» para instalarla.
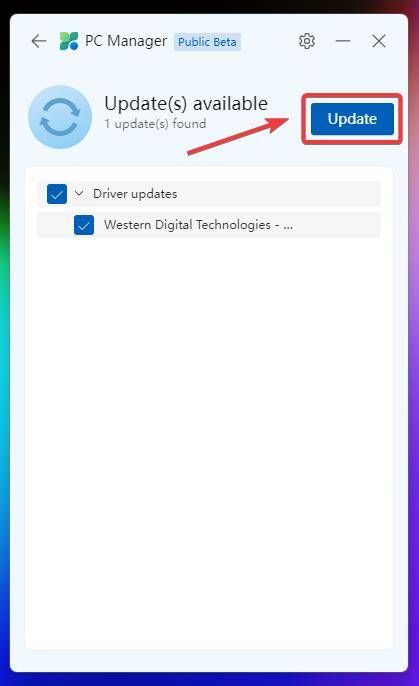
«Browser Protection» para eliminar las amenazas de la web
Browser Protection es básicamente Microsoft tratando de que te deshagas de tu navegador favorito si quieres protección mientras navegas por Internet. Actualmente, solo es compatible con los navegadores Chrome, Edge y Firefox como el predeterminado actual. Si utilizas navegadores distintos a los mencionados, esta función puede ser un fastidio.
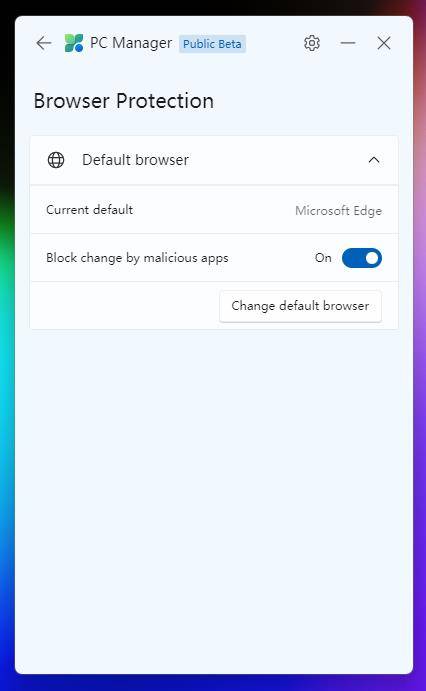
Detén esas molestas ventanas emergentes con » Pop-up Management».
Supongamos que utilizas una aplicación en tu PC con Windows que muestra constantemente ventanas emergentes. Habilitar esta función te ayudará a detener las ventanas emergentes de dicha app. Cuando actives el bloqueo de ventanas emergentes, verás la lista de aplicaciones que te muestran ventanas emergentes. Puedes activar o desactivar las ventanas emergentes de dichas aplicaciones desde allí.
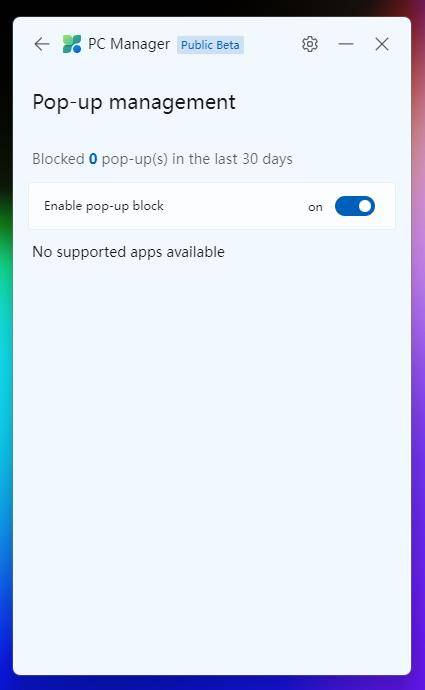
¿Realmente necesitas Microsoft PC Manager en tu PC con Windows 11/10?
Honestamente, no verás un gran aumento de velocidad o rendimiento en tu PC con Windows después de usar Microsoft PC Manager. Entonces, ¿por qué necesitas otra herramienta que se ejecute siempre en segundo plano para acceder a las que ya están integradas en Windows?
Por lo que vale, PC Manager de Microsoft ofrece todas esas herramientas útiles con una interfaz de usuario accesible para todo el mundo. Y eso hace que esta herramienta sea una excelente opción para optimizar el rendimiento de tu PC con Windows 11/10 de una forma más fácil y rápida.
Y para cualquiera que dependa de herramientas de terceros como CCleaner para eliminar los archivos basura de sus PCs con Windows, Microsoft PC Cleaner es una bendición, ya que está disponible de forma gratuita.
En resumen, Microsoft PC Cleaner puede ser una herramienta fácil de usar para mantener el rendimiento óptimo de Windows. Esperamos que Microsoft siga mejorándola manteniendo su ritmo de desarrollo.
Conclusión
Si estás buscando una solución todo en uno para aumentar el rendimiento de tu PC con Windows 10 y 11, entonces Microsoft PC Manager es la herramienta adecuada. Y deberías instalar Microsoft PC Manager ahora mismo. Reúne todas las herramientas de optimización y ajustes en un solo lugar, por lo que es mucho más fácil mantener tu PC con Windows funcionando sin problemas.
¿Has probado la aplicación Microsoft PC Manager en tu PC/portátil con Windows 10 u 11? ¿Qué opinas de esta aplicación? Háznoslo saber en los comentarios de abajo.