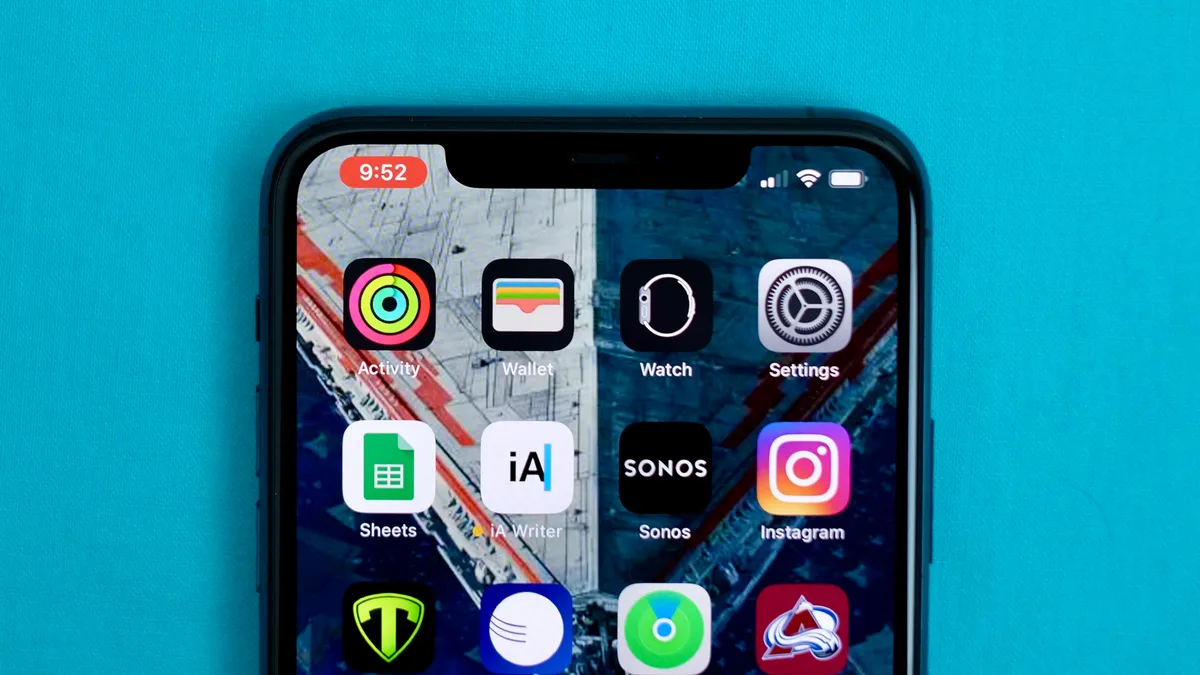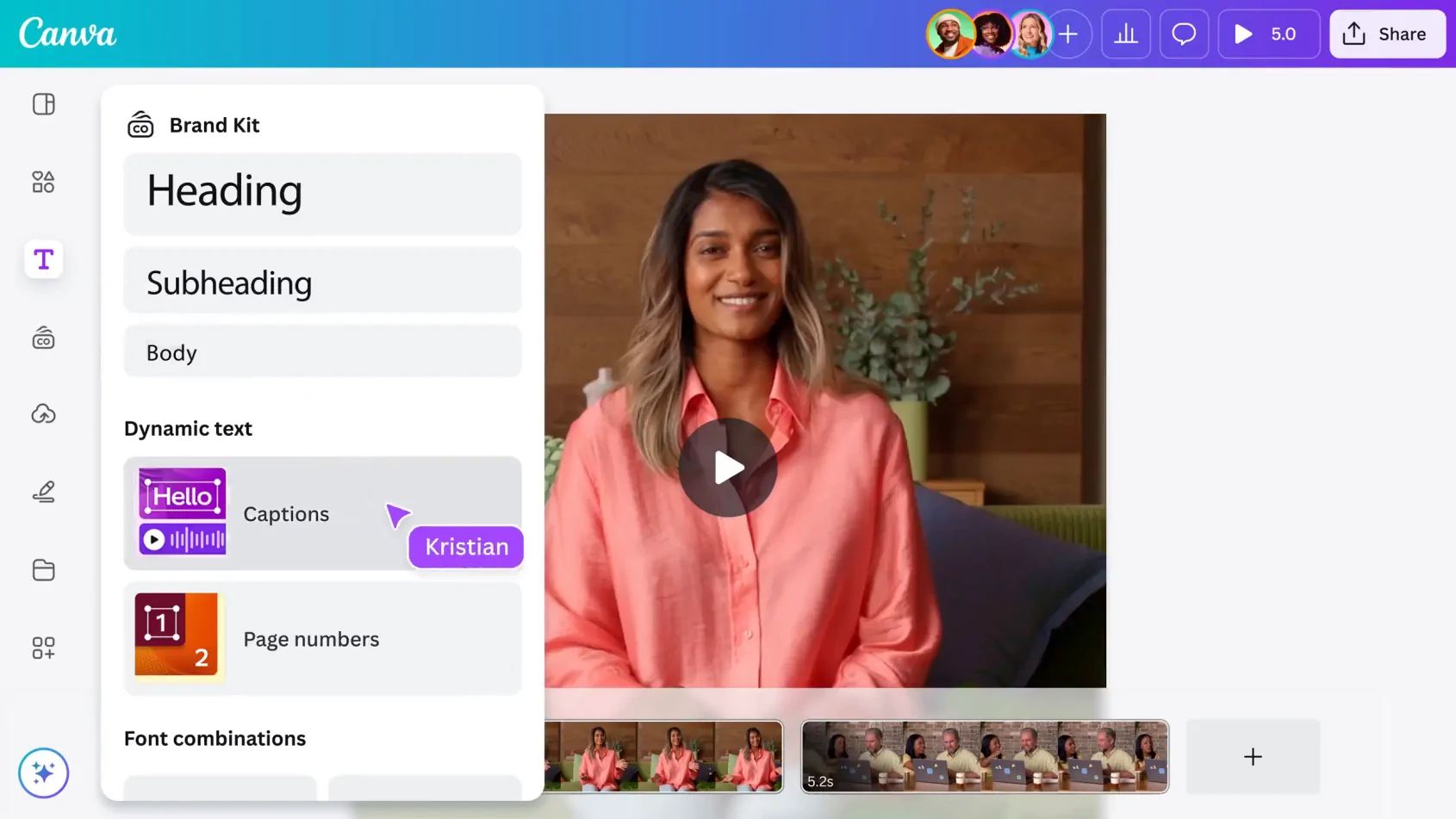- Para grabar la pantalla en el iPhone o el iPad, activa la función de grabación y selecciónala en el Centro de Control.
- Todas tus grabaciones de pantalla se guardarán en la app Fotos, donde podrás editarlas o compartirlas libremente.
- Tus grabaciones de pantalla pueden incluir audio, así como tu propia narración.
Hacer una captura de pantalla, ya sea en un iPhone, un ordenador Mac o un Apple Watch, es bastante fácil. Pero si usas un iPhone o un iPad y te preguntas cómo grabar tu pantalla, el proceso puede no ser tan obvio.
Por suerte, hacer una grabación de pantalla -un vídeo de la pantalla de tu iPhone o iPad- es tan fácil como hacer una captura de pantalla, una vez que sabes cómo activarla.
A continuación te explicamos cómo grabar la pantalla de tu iPhone o iPad, y cómo encontrar el vídeo una vez guardado.
Cómo permitir las grabaciones de pantalla en tu iPhone y iPad
Antes de poder grabar tu pantalla, tendrás que activar la función de grabación de pantalla.
- Abre la app Ajustes y luego toca Centro de Control.
- Busca Grabación de Pantalla. Si no está ya en la sección de Controles Incluidos, desplázate hacia abajo hasta «Más Controles» y toca el signo verde de más («+») que está al lado. Deberías ver que se mueve a la sección de Controles Incluidos.
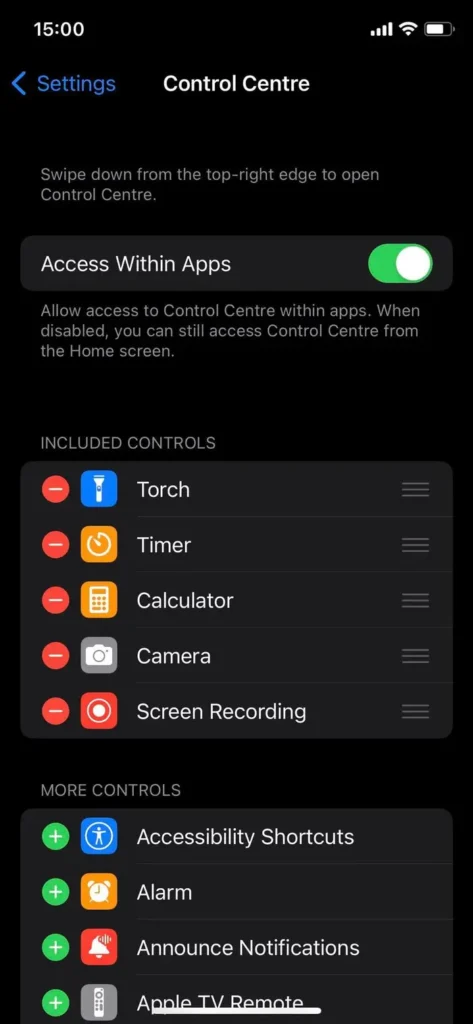
Consejo rápido: Para volver a desactivar la grabación de la pantalla, sólo tienes que volver a esta pantalla y tocar el signo menos rojo que hay al lado. La opción de grabación de pantalla se deslizará hacia la izquierda, revelando un botón rojo de eliminación, así que pulsa sobre él.
Cómo grabar la pantalla de tu iPhone y iPad
Una vez activada la función, realizar una grabación de pantalla es tan fácil como pulsar un botón.
- Abre el Centro de Control deslizando hacia abajo desde la esquina superior derecha de la pantalla -o, si tienes un botón de inicio, desliza hacia arriba desde la parte inferior de la pantalla-.
- Pulsa el botón de Grabación.
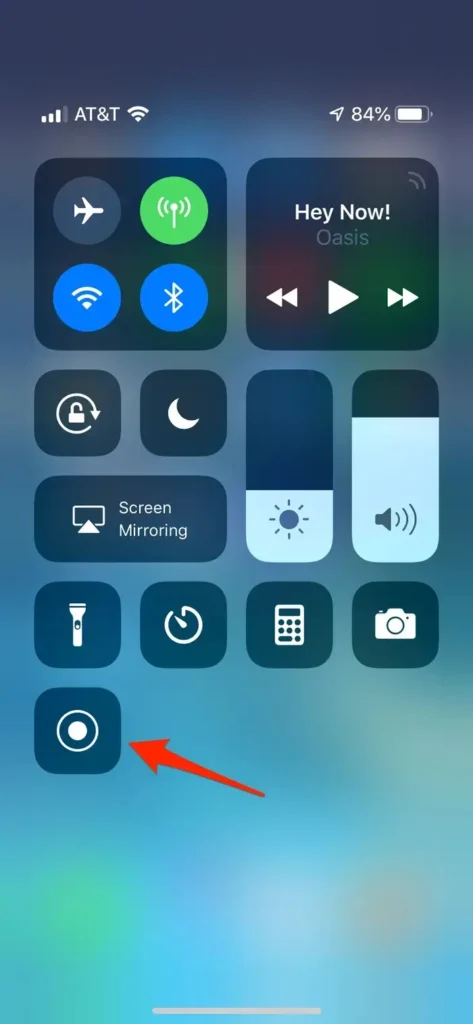
- Después de una cuenta atrás de tres segundos, el botón de Grabación se volverá rojo y grabará todo lo que hagas, incluso si cierras el Centro de Control. Sabrás que sigues grabando porque la hora, mostrada en la esquina superior izquierda, estará en rojo.
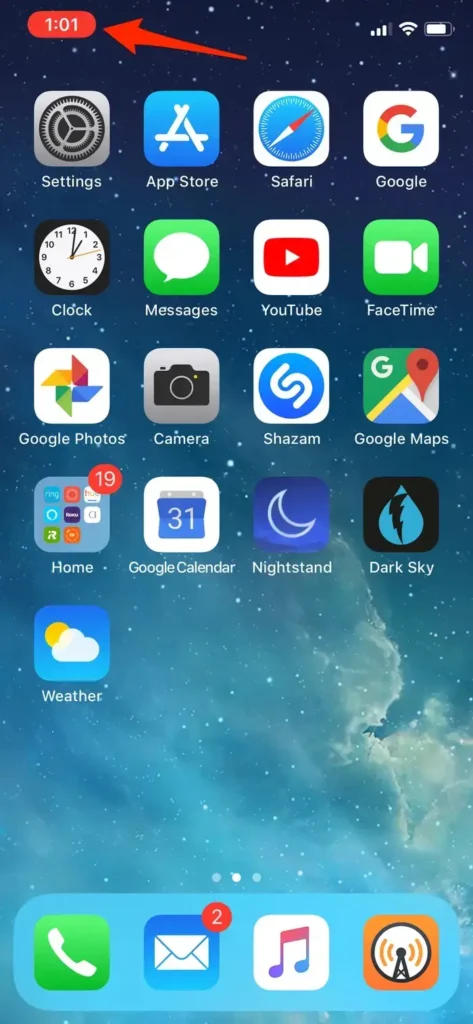
- Para detener la grabación, toca el indicador de tiempo rojo en la parte superior izquierda de la pantalla y luego toca «Detener». También puedes abrir el Centro de Control y tocar de nuevo el botón de grabación.
- Por defecto, tu grabación de pantalla sólo incluirá el audio que sale de tu iPhone o iPad. Si quieres narrar tu grabación de pantalla, mantén el dedo pulsado sobre el botón de grabación y tendrás la opción de encender el micrófono.
Cómo encontrar o editar tu grabación de pantalla
Tu nueva grabación aparecerá en el Camera Roll. Para verla, abre la aplicación Fotos y debería ser el elemento más nuevo. Desde aquí, puedes compartirla o editarla como cualquier otra foto o vídeo.
Si eres un perfeccionista, tal vez quieras recortar el principio o el final de tu vídeo. Puedes editar el vídeo y guardarlo como un nuevo clip: no afectará al vídeo original, pero te dará una versión editada que podrás compartir.
- Busca el vídeo en la aplicación Fotos y tócalo.
- Toca Editar en la parte superior derecha de la pantalla.
- En la parte inferior de la pantalla, toca y arrastra la flecha del principio del vídeo hacia la derecha. Se convertirá en un marco amarillo.
- Dimensiona el marco para recortar el vídeo sólo en la parte que quieras conservar. Puedes pulsar el botón de reproducción en cualquier momento para asegurarte de que te gusta la edición.
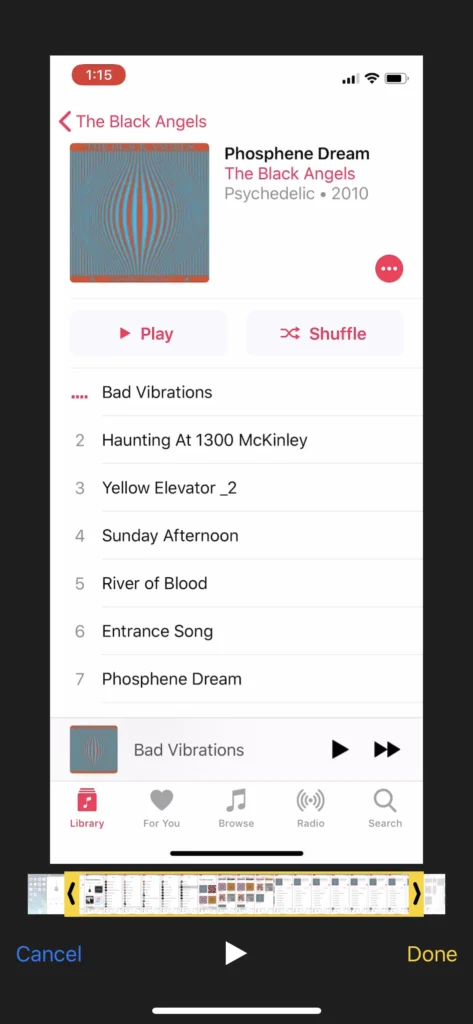
- Por último, toca la opción Hecho y luego toca Guardar como Nuevo Clip.