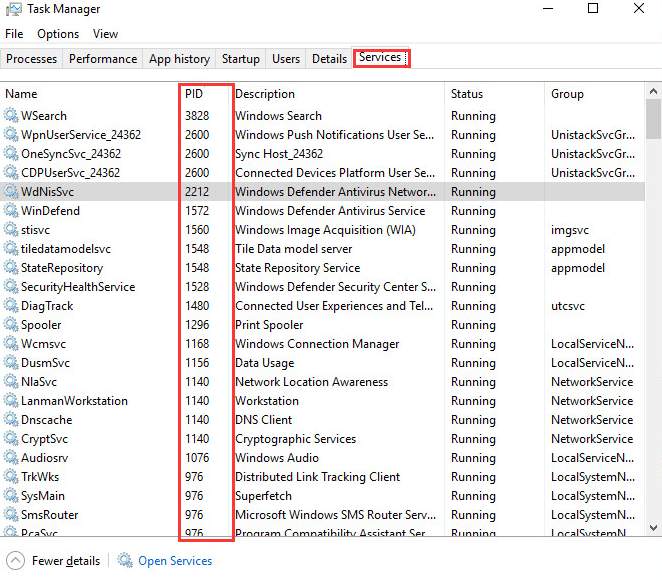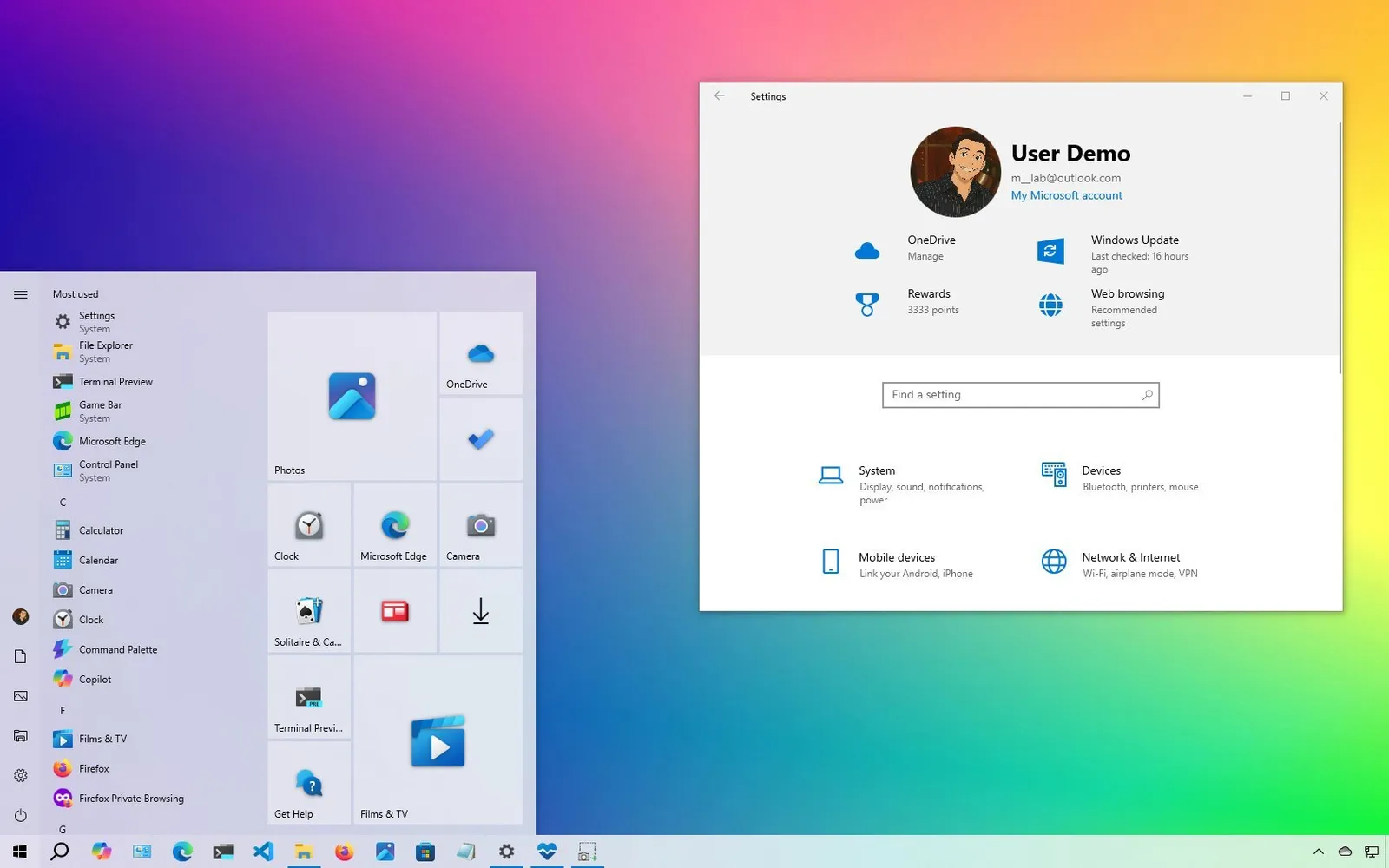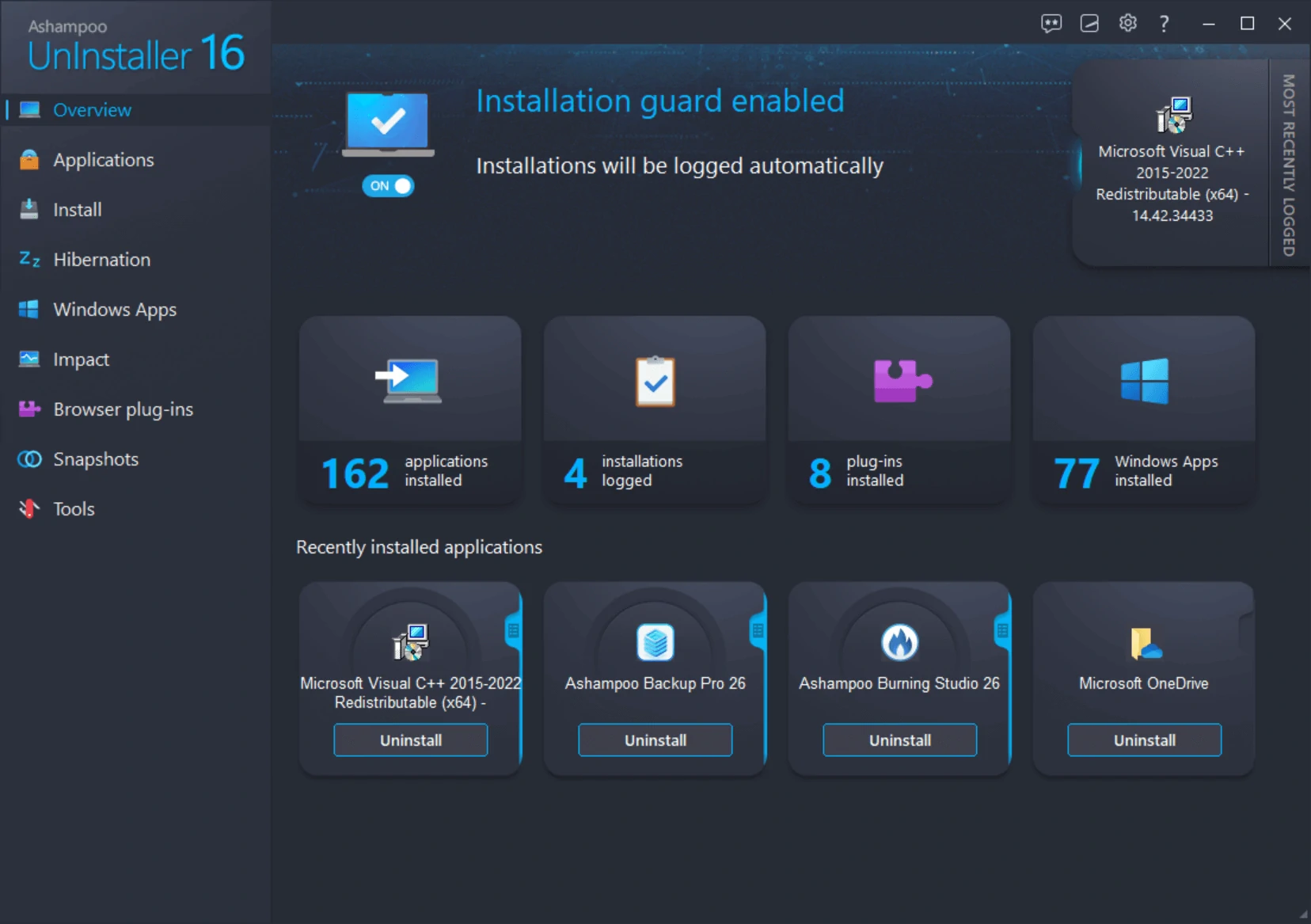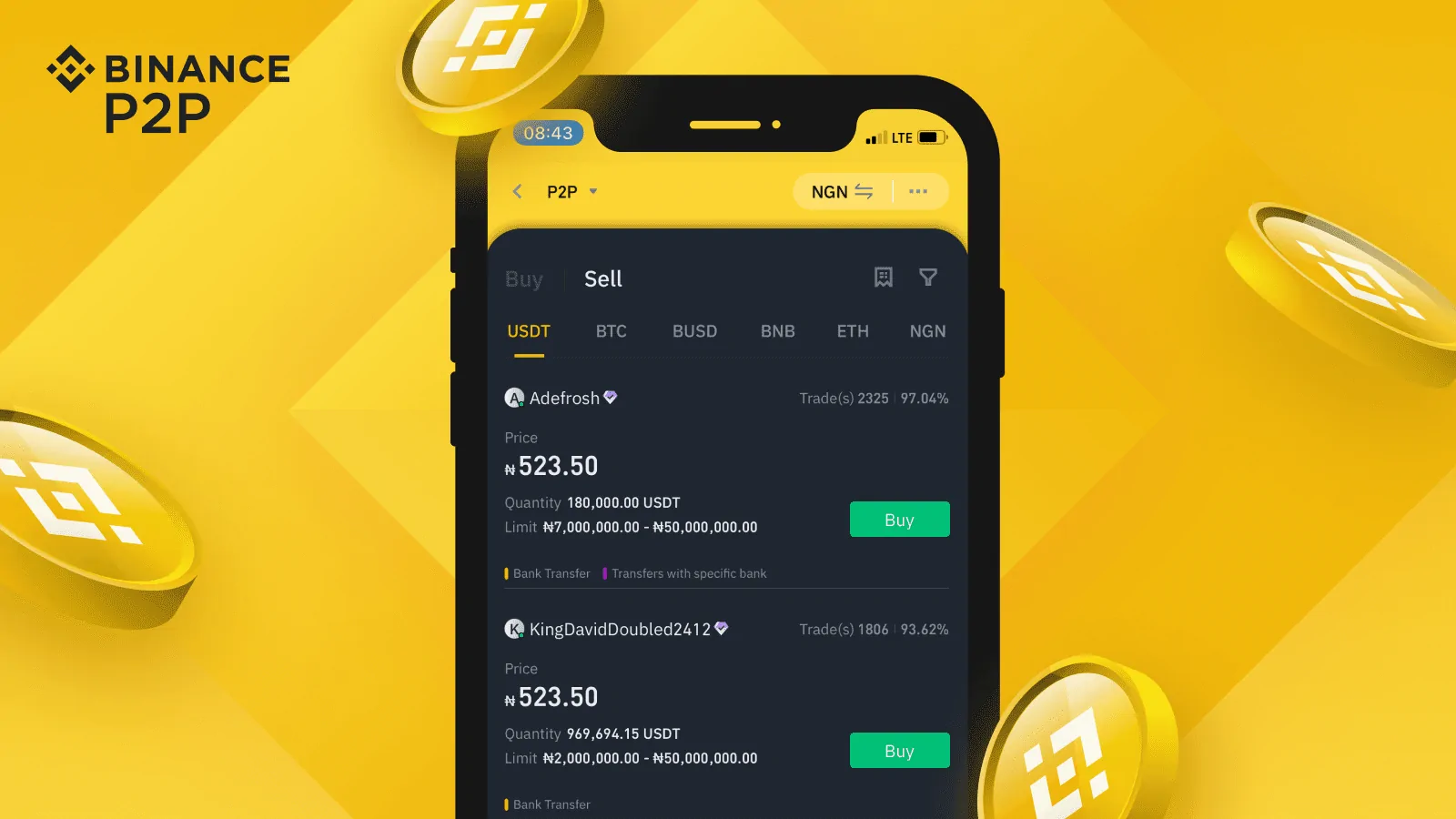Puede que hayas notado que WMI Provider Host está acaparando el uso de la CPU de tu computadora. Cuando el uso de la CPU en el Administrador de tareas se dispara, el equipo se ralentiza. Muchos usuarios de Windows 10 también están informando de este problema, no estás solo. Por molesto que parezca, puedes arreglar el problema del alto uso de la CPU por ti mismo.
¿Qué es WMI Provider Host (WmiPrvSE.exe)?
WMI Provider Host (WmiPrvSE.exe) son las siglas de Windows Management Instrumentation Provider Service. Es un servicio importante sin el cual las aplicaciones no pueden funcionar. Si este proceso se detiene, muchas de las funciones de tu PC se volverán inútiles. Además, es posible que ni siquiera recibas notificaciones de error.
Esta es una característica de Windows que proporciona una forma estandarizada para que el software y los scripts administrativos soliciten información sobre el estado de tu sistema operativo Windows y los datos que contiene.
Sin embargo, el uso prolongado y elevado de la CPU es una señal de que algo anda mal. WMI Provider Host no debería estar usando muchos recursos de CPU todo el tiempo.
¿Cómo puedo arreglarlo?
Aquí hay 4 soluciones que puedes probar para solucionar este problema. Es posible que no sea necesario que las pruebes todas. Sólo tienes que ir bajando por la lista hasta que encuentres la que funcione.
1: Ejecutar análisis de virus (recomendado)
En la mayoría de los casos, el culpable es un virus o malware. Sólo necesitas ejecutar tu programa antivirus para arreglarlo. Si aún no lo has hecho, deberías hacerlo ahora mismo.
Para eliminar cualquier malware alojado en tu PC, sigue estos pasos:
1) Descarga Malwarebytes en tu escritorio.
2) Haz doble clic en MBSetup.exe y sigue las instrucciones para instalar el programa.
3) Cuando la instalación de Malwarebytes para Windows se complete, el programa se abrirá en la pantalla de Bienvenida a Malwarebytes.
4) Haz clic en el botón «Get started«.
5) Haz clic en Escanear para iniciar un análisis de amenazas.
6) Haz clic en Cuarentena para eliminar las amenazas encontradas.
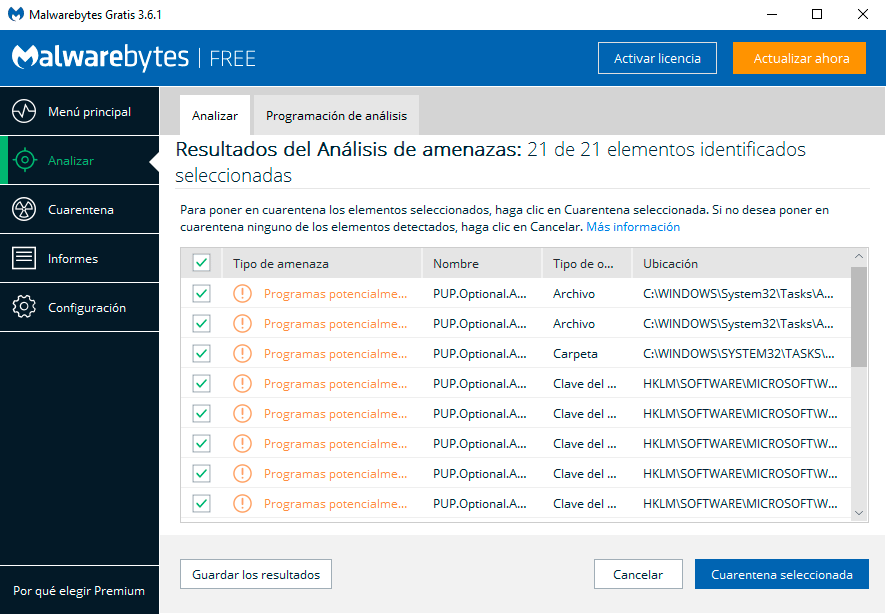
7) Reinicia el sistema si se te pide que completes el proceso de eliminación.
2: Arranque en Modo a prueba de fallos con conexión en red
La resolución de problemas en Modo a prueba de fallos te ayudará a aislar e identificar mejor a los culpables:
1) En el teclado, pulsa la tecla del logotipo de Windows y R al mismo tiempo, escribe msconfig en el cuadro de búsqueda y pulsa Enter.
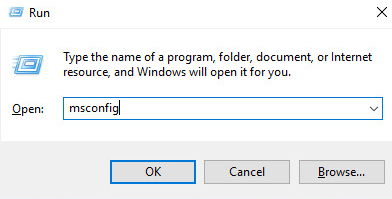
2) Ve a la pestaña Arranque, luego marca la casilla de Arranque a prueba de errores y selecciona la opción Red. Haz clic en Aplicar y Aceptar para guardar.
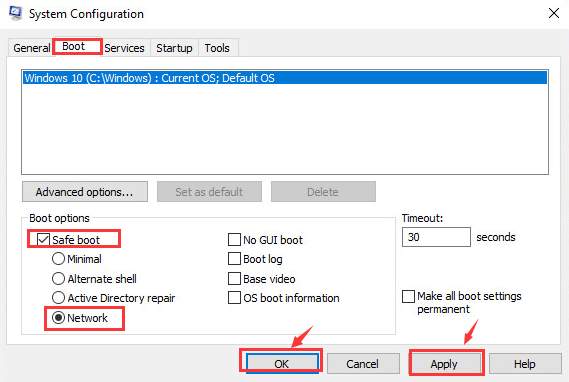
3) Asegúrate de que has guardado tus archivos y datos, luego haz clic en Reiniciar para entrar en Modo a prueba de fallos.
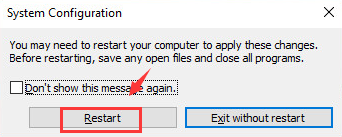
4) En Modo a prueba de fallos, presiona la tecla del logotipo de Windows y la X al mismo tiempo y, a continuación, selecciona Windows PowerShell (Admin).
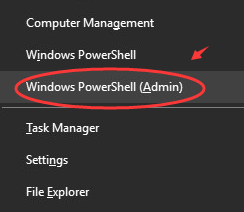
5) A continuación, escribe el siguiente comando y pulsa Enter.
msdt.exe -id MaintenanceDiagnostic
Verás que aparece una ventana de solución de problemas. Haz clic en Siguiente para que se ejecute la solución de problemas.
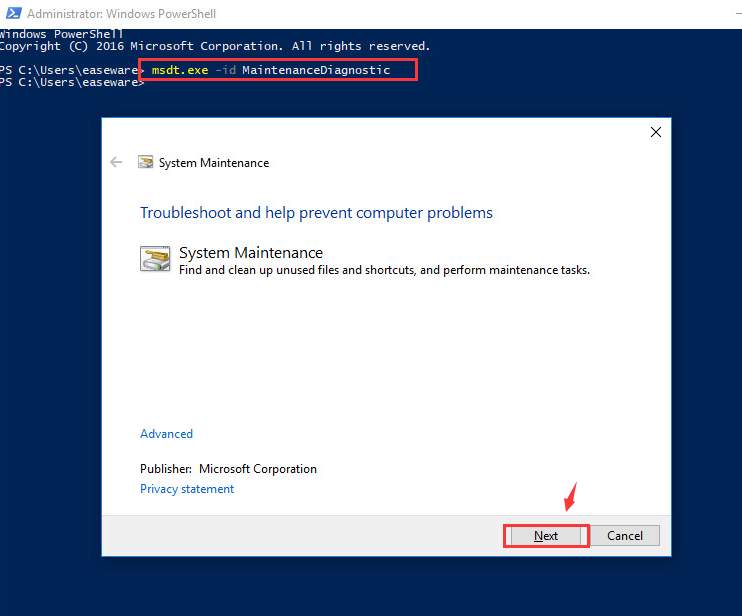
Si el solucionador de problemas detecta algún problema con tu sistema, sigue las instrucciones para repararlo.
6) Permaneciendo en la ventana de PowerShell, escribe el siguiente comando y pulsa Enter.
msdt.exe /id PerformanceDiagnostic
Verás una ventana emergente de solución de problemas de rendimiento, sólo tienes que hacer clic en Siguiente para continuar con la solución de problemas.
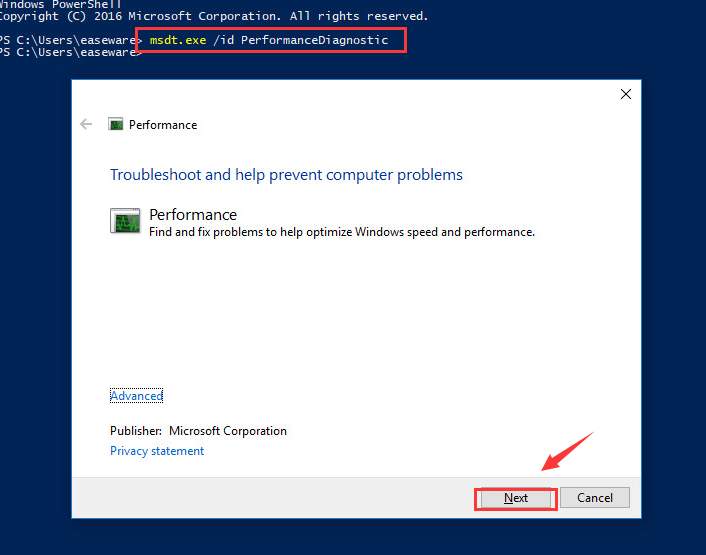
Si la notificación indica que es necesario modificar algo en el sistema, haz lo que el sistema te dice que hagas.
7) Cuando finalice el proceso de resolución de problemas, deberás reiniciar con un modo de arranque normal. Para ello, repite el paso 1). A continuación, ve a la pestaña Arranque y desmarca la casilla de Arranque a prueba de errores. Haz clic en Aplicar y Aceptar para guardar y salir. Ahora reinicia el equipo en modo normal.
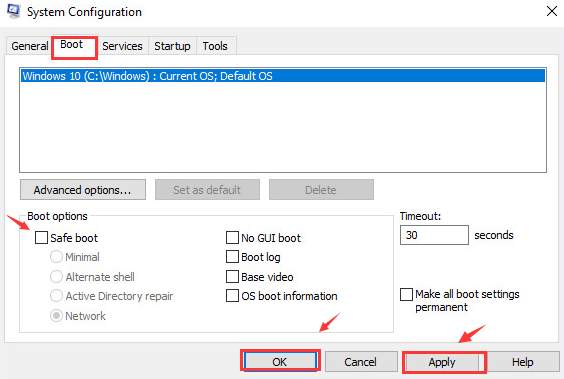
3: Reinicia WMI Provider Host Service
En algunos casos, el problema radica en que WMI Provider Host Service ocupa demasiados recursos de tu PC. Puedes reiniciarlo:
1) En el teclado, pulsa la tecla del logotipo de Windows y la tecla R al mismo tiempo y, a continuación, escribe en el cuadro de búsqueda services.msc y pulsa Enter.
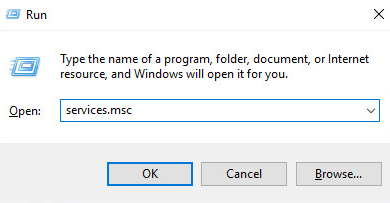
2) Pulsa la tecla I para localizar rápidamente el servicio Instrumental de administración de Windows (Windows Management Instrument service). Haz clic con el botón derecho y selecciona Reiniciar.
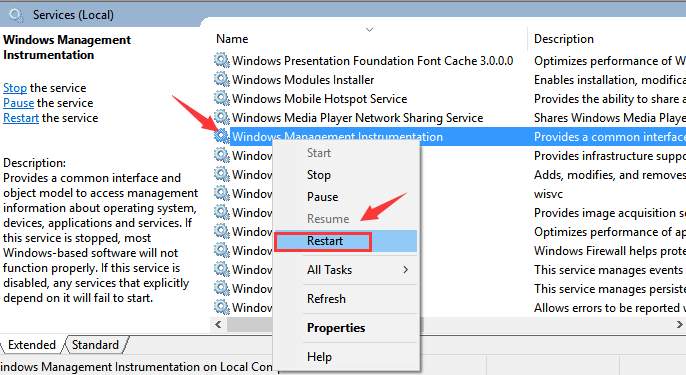
3) Ahora presiona la tecla Windows y X al mismo tiempo, y selecciona Símbolo del sistema (Admin).
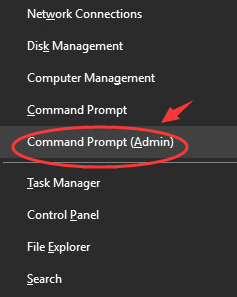
Nota: Si estás en Windows 10 Creators Update, debes escribir cmd.exe en la barra de búsqueda, hacer clic con el botón secundario en la opción Símbolo del sistema y seleccionar Ejecutar como administrador.
4) En la ventana del símbolo del sistema, escribe los siguientes comandos y pulsa Enter después de cada comando.
net stop iphlpsvc
net stop wscsvc
net stop Winmgmt
net start Winmgmt
net start wscsvc
net start iphlpsvc
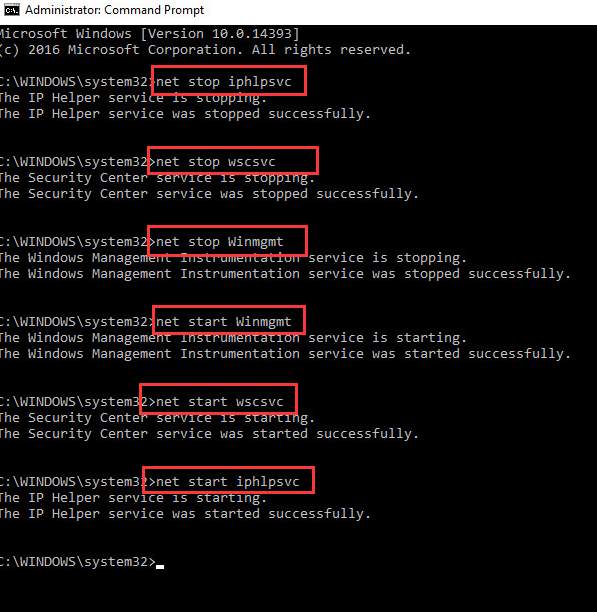
5) Reinicia tu PC después de los comandos.
4: Desinstalar los componentes y controladores que causan el problema
Una de las causas son los componentes defectuosos y los controladores de hardware. Es posible que desees desinstalarlos de tu PC:
1) En el teclado, pulsa la tecla del logotipo de Windows y la X al mismo tiempo y, a continuación, selecciona Visor de eventos.
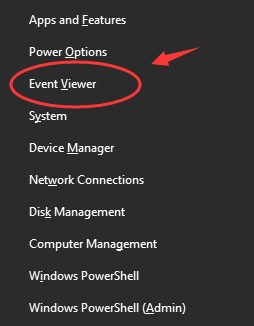
2) Haz clic en el botón Ver en la parte superior y luego en Mostrar registros analíticos y de depuración.
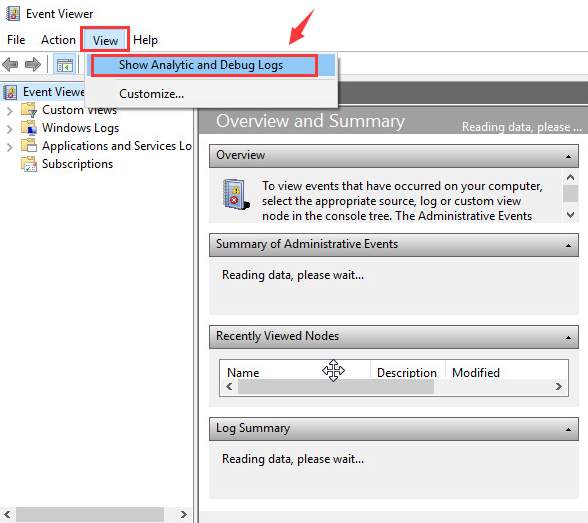
3) En el panel izquierdo, sigue la ruta de acceso: Registros de aplicaciones y servicios > Microsoft > Windows > WMI Activity > Operational (Registro de operaciones). Marca los elementos listados como Error.
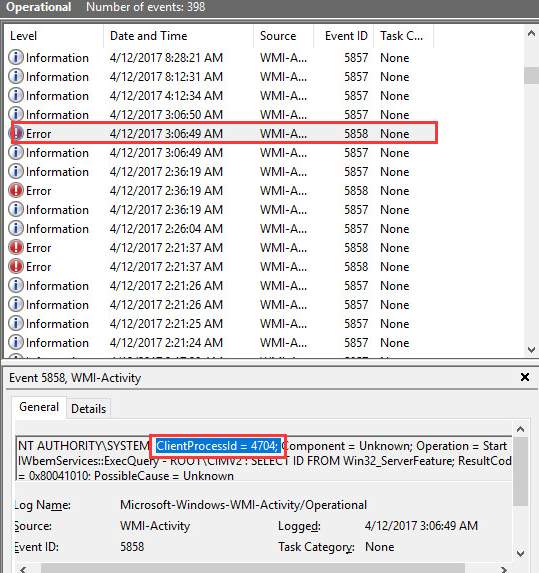
4) En el teclado, pulsa la tecla del logotipo de Windows y la X al mismo tiempo y, a continuación, selecciona Administrador de tareas.
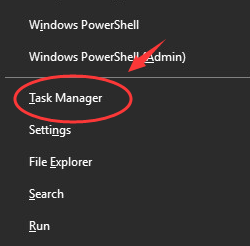
5) Ve a la pestaña Servicios. Encuentra los procesos con los IDs que coincidan con los vistos en el Visor de Eventos en la columna PID. Cuando localices dicho proceso, puedes desinstalar el programa o desactivar su servicio como desees.