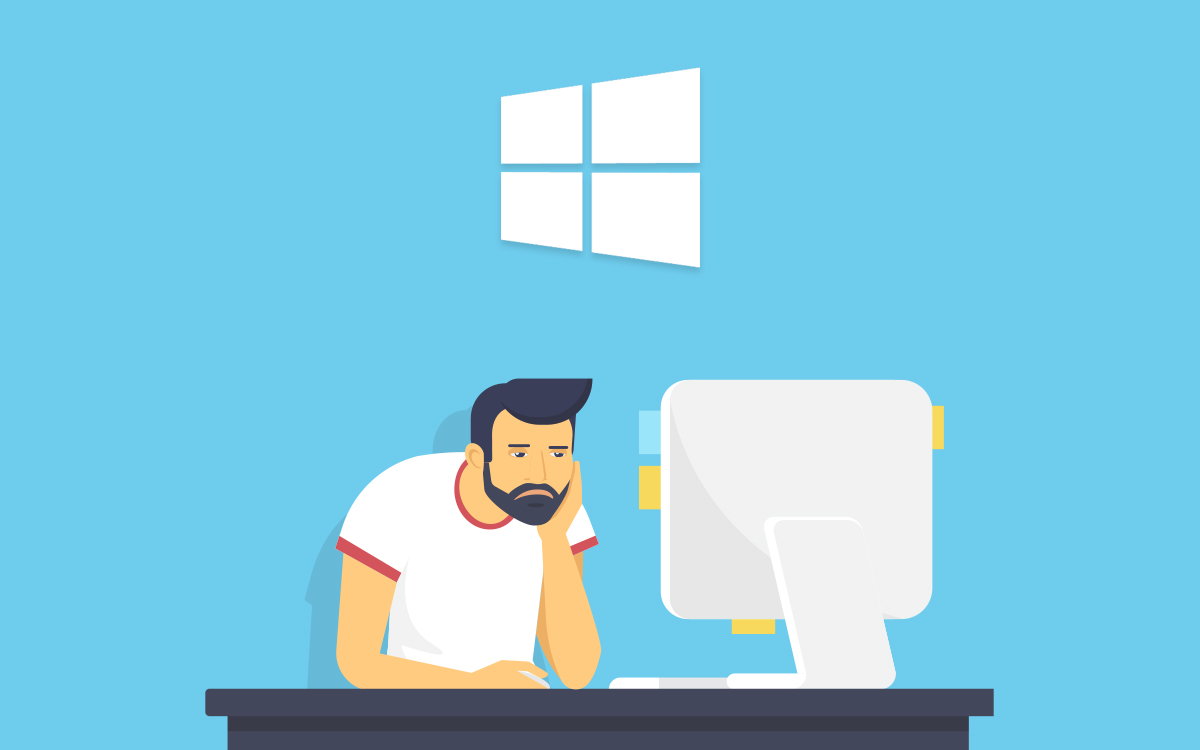¿Tienes un mensaje de error ‘bootrec element not found‘ o ‘Error al cargar el sistema operativo‘ mientras intentas arrancar Windows? No te preocupes si el MBR no arranca en tu PC. A continuación, te proporcionaremos 3 métodos para guiarte en la reparación y restauración del MBR en Windows 10/8/7 con o sin medios de instalación CD/DVD/USB.
¿Qué es el MBR?
El Registro de inicio maestro (MBR), también conocido como «tabla de partición maestra» o «sector de partición», es un sector de inicio (una región de tu disco duro) que contiene información sobre las particiones de tu disco duro y actúa como cargador del sistema operativo que estás ejecutando.
El registro de inicio maestro se crea cuando instalas Windows por primera vez, en la primera partición se crea. Son los primeros 512 bytes de tu disco duro. Normalmente, el programa inicia el proceso de arranque buscando en la tabla de particiones para determinar qué partición utilizar para el arranque. Luego transfiere el control del programa al sector de arranque de esa partición, que continúa el proceso de arranque.
Si el MBR está dañado, no podrás arrancar en Windows. Y es que la mayoría de los arranques de Windows 10/8/7 funcionan en este orden:
BIOS → MBR → DPT → PBR → Bootmgr → BCD → Winload.exe → Carga de Windows NT
Si tu disco MBR está dañado, ciertamente no podrás arrancar en Windows 10. Así que: ¿Cómo reparar el MBR dañado? Aquí te proporcionaremos un procedimiento seguro y confiable para ayudarte. Sólo tienes que seguir las instrucciones que se indican a continuación.
Método 1. Corregir el error MBR en Windows 10/8/7 con CD/DVD/USB de instalación
Normalmente, verás el menú Opciones de arranque de Windows después de reiniciar el equipo varias veces (entre 2 y 4 veces).
Si no es así, necesitas el DVD de instalación original de Windows 10 para reparar el registro de inicio maestro. Arranca desde el DVD de instalación original (o desde el USB de recuperación). En la pantalla de bienvenida, haz clic en Reparar el equipo. A continuación, puedes seguir los pasos que se indican a continuación para abrir el símbolo del sistema y corregir el MBR en Windows 10.
Opción 1: Reparar MBR desde la partición de recuperación
Reinicia el PC desde un disco de instalación > haz clic en «Reparar el equipo» > «Solucionar problemas» > «Opciones avanzadas».
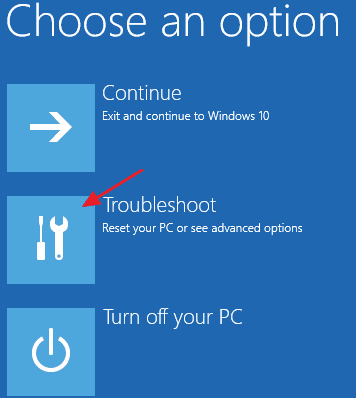
Haz clic en «Reparación de inicio» > Selecciona el sistema operativo que deseas reparar > Permitir que Windows compruebe si hay problemas de inicio e intente reparar.
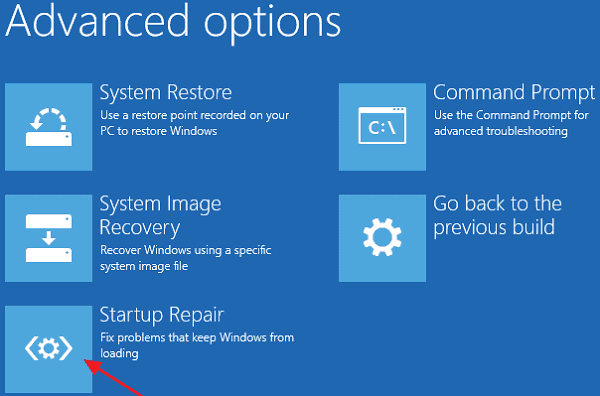
Después del proceso, Windows te hará saber si la reparación tuvo éxito o no.
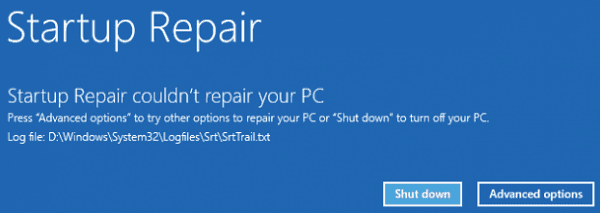
A continuación, puedes reiniciar el PC o volver a la página avanzada para seguir solucionando el problema.
Opción 2: Ejecutar el símbolo del sistema para reparar el MBR
Reinicia el PC desde el CD/DVD/USB del medio de instalación y selecciona Reparar el equipo > «Solucionar problemas» > «Avanzado» > «Símbolo del sistema».
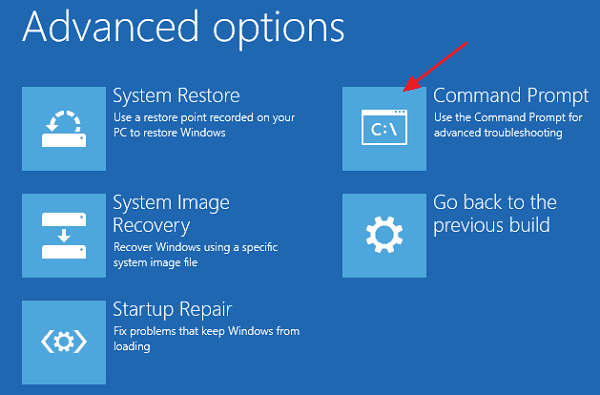
Cuando aparezca el símbolo del sistema, introduce las siguientes líneas y pulsa Enter después de cada línea:
bootrec /FixMbr
bootrec /FixBoot
bootrec /ScanOs
bootrec /RebuildBcd
Pulsa Enter después de cada comando y espera a que finalice cada operación. Cuando el proceso finalice, sal y reinicia el sistema.
Método 2. Reparar el MBR conectando el disco dañado a otra PC (AOMEI Partition Assistant)
Además de reparar el MBR a través del disco de instalación de Windows, también puedes utilizar una potente herramienta de reparación de MBR de terceros para reparar el MBR dañado o dañado.
AOMEI Partition Assistant Standard es un potente y gratuito software de gestión de particiones de disco, que puedes utilizar para arreglar fácilmente el MBR dañado.
En primer lugar, es necesario desenchufar el disco que se necesita reparar y conectarlo a otra máquina para que el trabajo de reparación sea realizable.
Descarga, instala e inicia AOMEI Partition Assistant Standard. Selecciona el disco dañado y haz clic con el botón derecho del ratón para elegir «Rebuild MBR«, o en el menú principal selecciona Disk > Rebuild MBR.
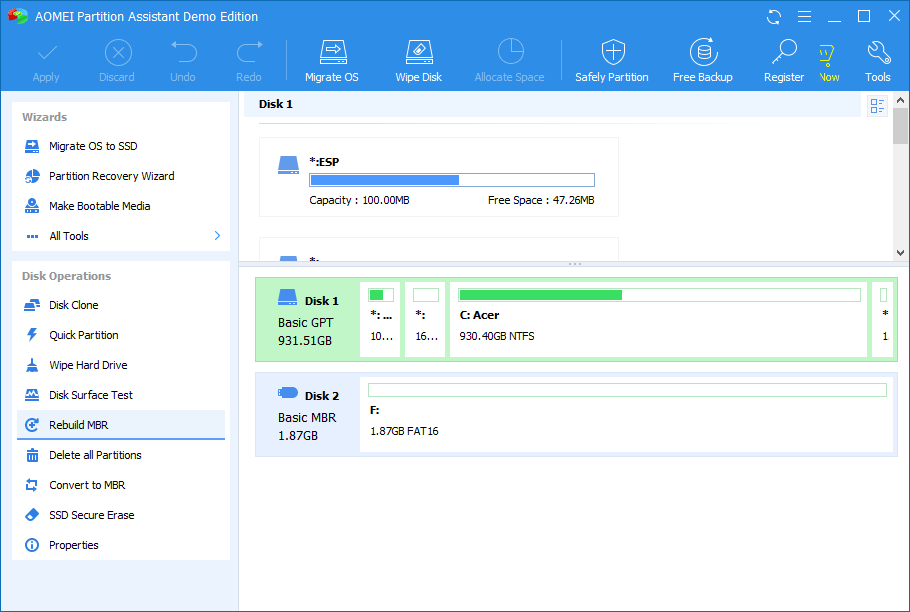
Define el tipo de MBR para Windows 10 en la ventana emergente. (Elije un tipo de MBR adecuado de acuerdo con tu sistema operativo.)
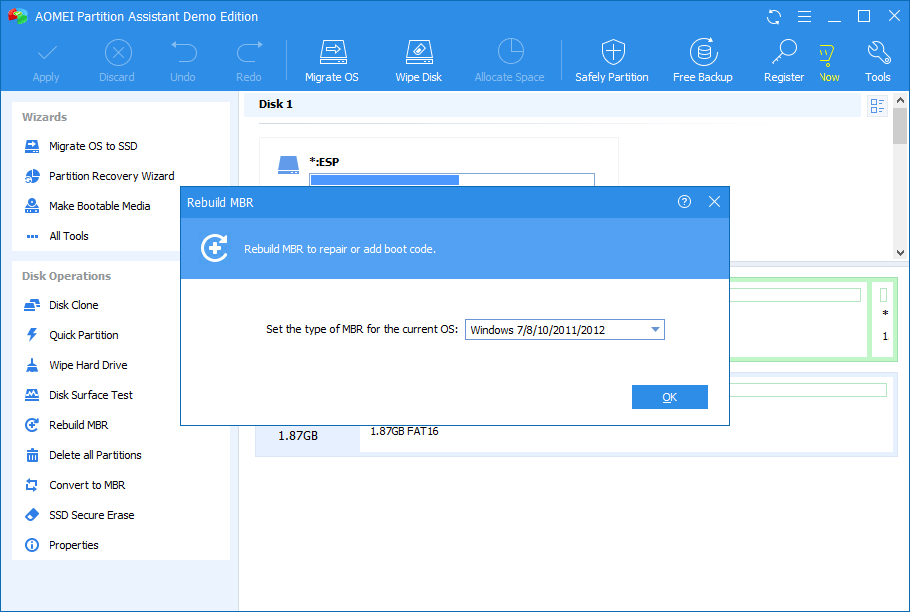
Haz clic en «Apply» en la barra de herramientas para confirmar la operación Reconstruir MBR.
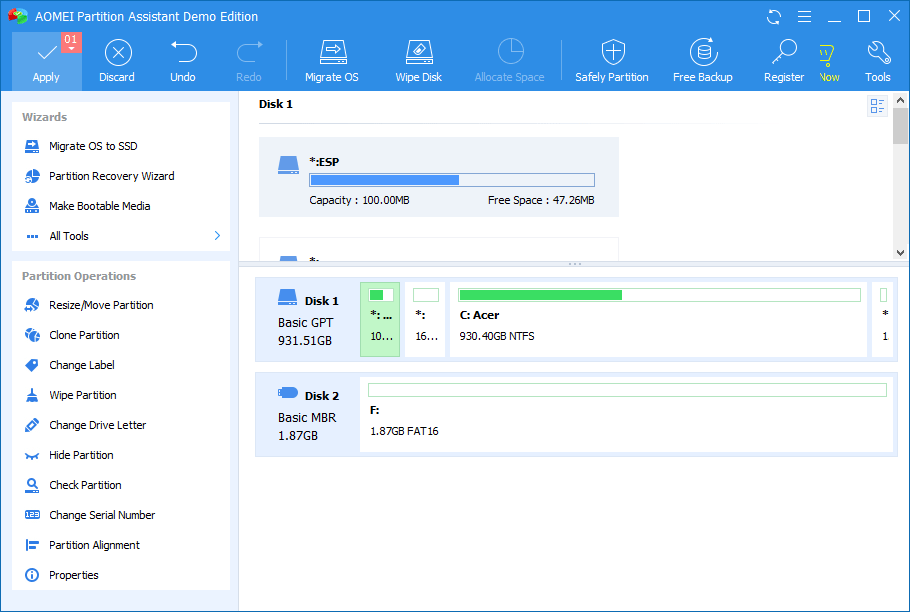
Método 3. Reconstruir el MBR con un disco de arranque WinPE (EaseUS Partition Master)
El software de partición EaseUS tiene una función llamada Rebuild MBR. Esta característica reescribirá el registro de inicio maestro del disco seleccionado sin destruir la tabla de partición del disco.
Dado que tu PC no puede arrancar correctamente, deberás crear un disco de arranque WinPE para que tu equipo se pueda iniciar (Nota: EaseUS también te permite conectar el disco duro MBR dañado a otro ordenador para su reparación).
Paso 1: Crea un disco de arranque WinPE.
Descarga y ejecuta EaseUS Partition Master en un nuevo PC que ejecute el mismo sistema que el tuyo.
Haz clic en «WinPE Creator» en la barra de herramientas. A continuación, selecciona crear el disco de arranque en una unidad USB. Si el equipo tiene una unidad de CD/DVD, también puedes crear el disco de inicio en CD/DVD.
Haz clic en «Proceed» para finalizar el proceso.
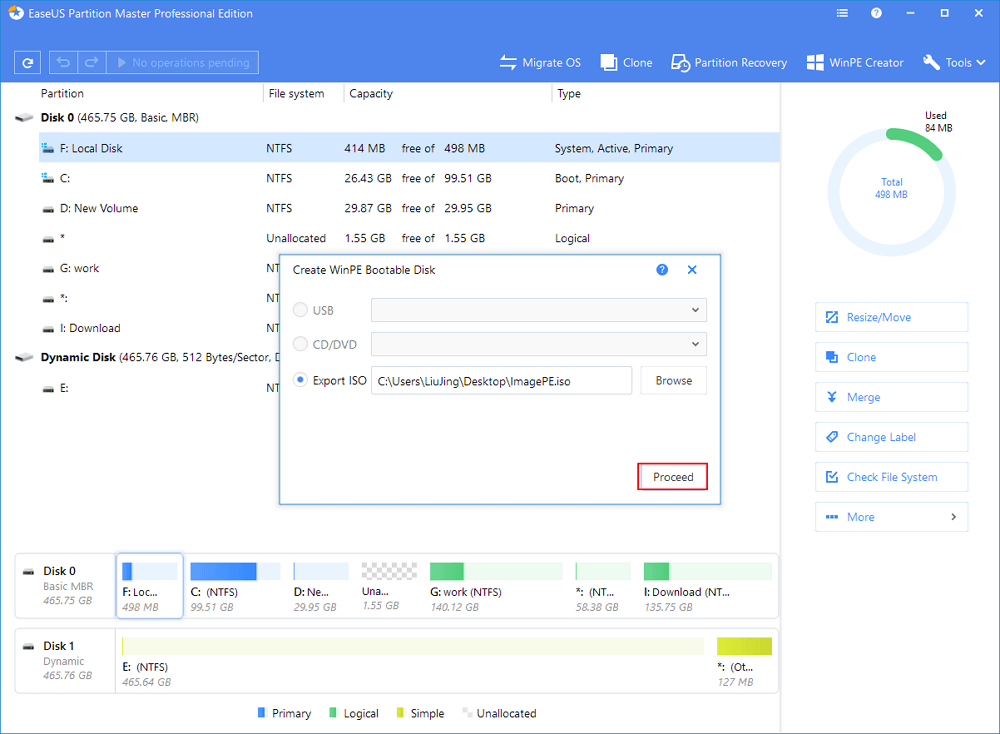
Paso 2: Reconstruir MBR.
Conecta el USB o CD/DVD de arranque a tu PC.
Pulsa «Del» cuando estés reiniciando el ordenador. Arranca el ordenador desde la «Unidad de CD-ROM» o «Dispositivos extraíbles». EaseUS Partition Master se ejecutará automáticamente.
Haz clic con el botón secundario en el disco cuyo MBR está dañado. Selecciona «Rebuild MBR» para continuar.
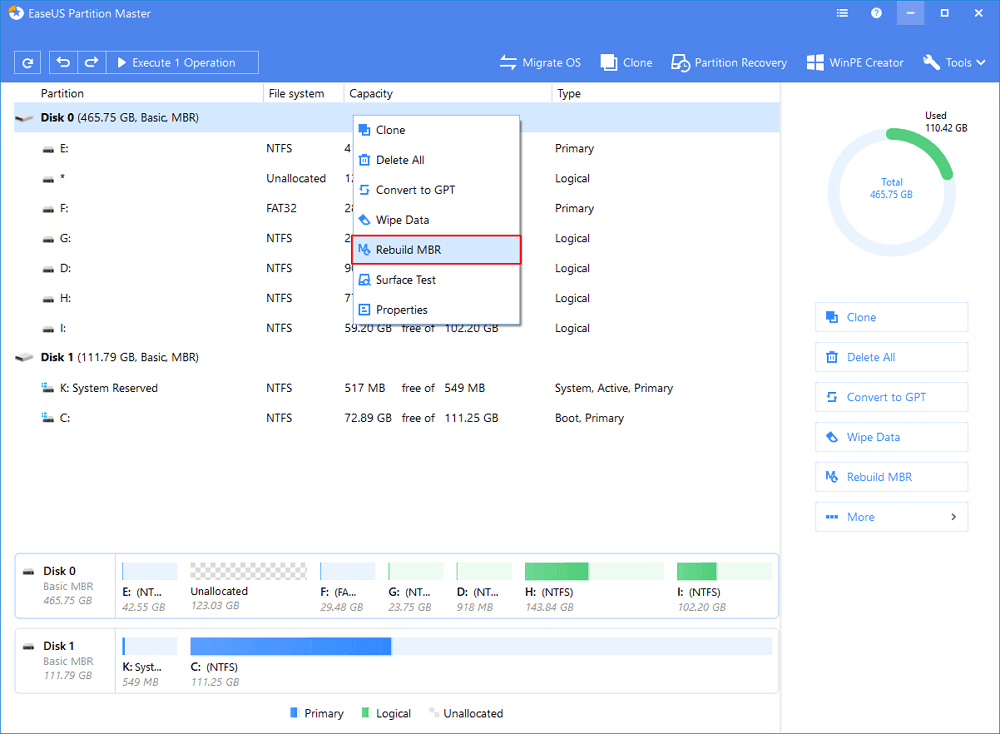
Selecciona el tipo de MBR con el sistema operativo actual. A continuación, haz clic en «Aceptar».
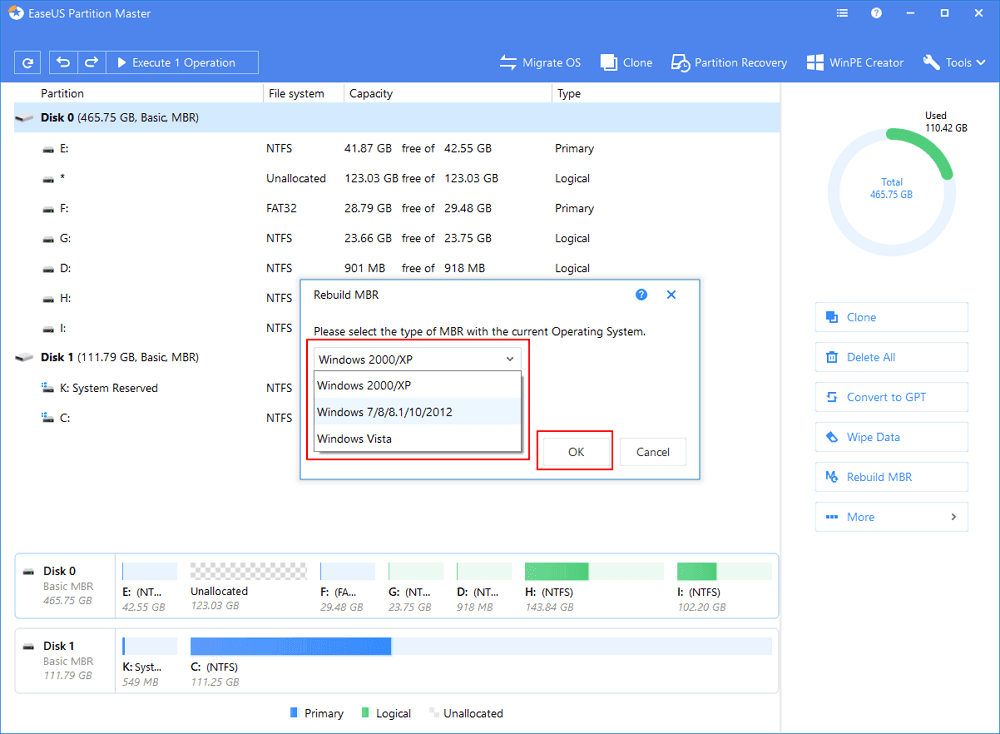
Haz clic en el botón «Execute 1 Operation» en la esquina superior izquierda y haz clic en «Aplicar» para crear el MBR. Después de eso, tu ordenador podrá arrancar normalmente de nuevo.
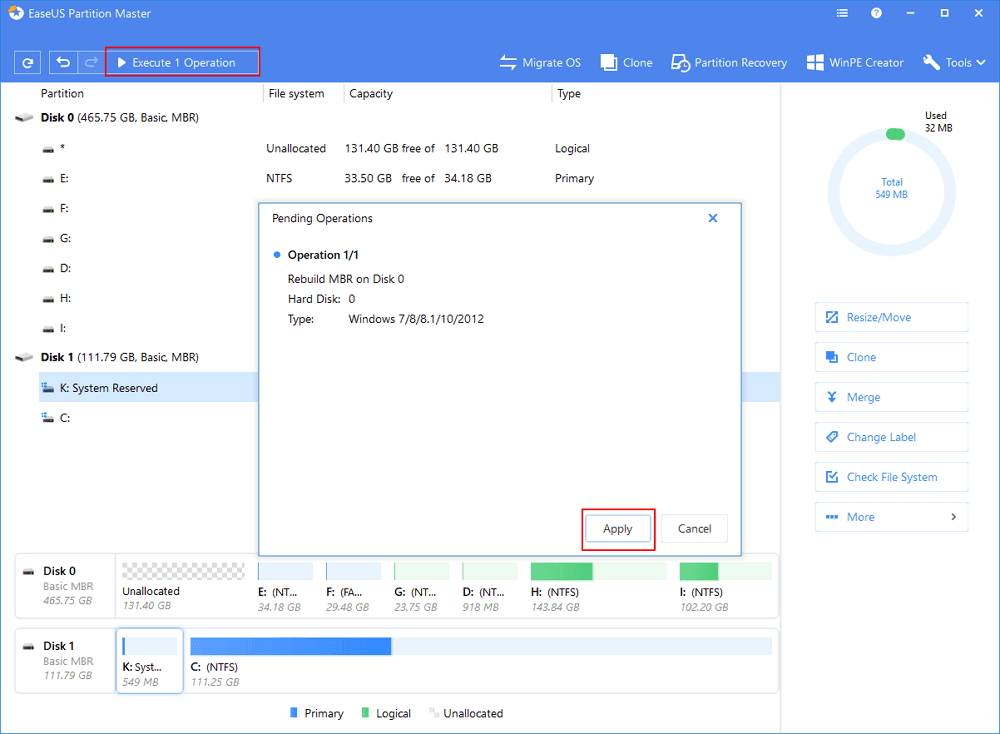
Próximos pasos
Aunque el problema del MBR es relativamente fácil de reparar, es mejor estar preparado para lo peor en caso de que este problema vuelva a ocurrir.
Lo más importante que puedes hacer para protegerte contra el borrado de MBR y la mayoría de los fallos catastróficos del PC: Haz una copia de seguridad de tus archivos personales.
También querrás crear una unidad de recuperación del sistema. Esta es una medida especialmente importante, ya que muchos de los usuarios de Windows 10 se actualizaron al nuevo sistema operativo a través de una descarga digital y, por lo tanto, no tienen una copia física del sistema operativo.