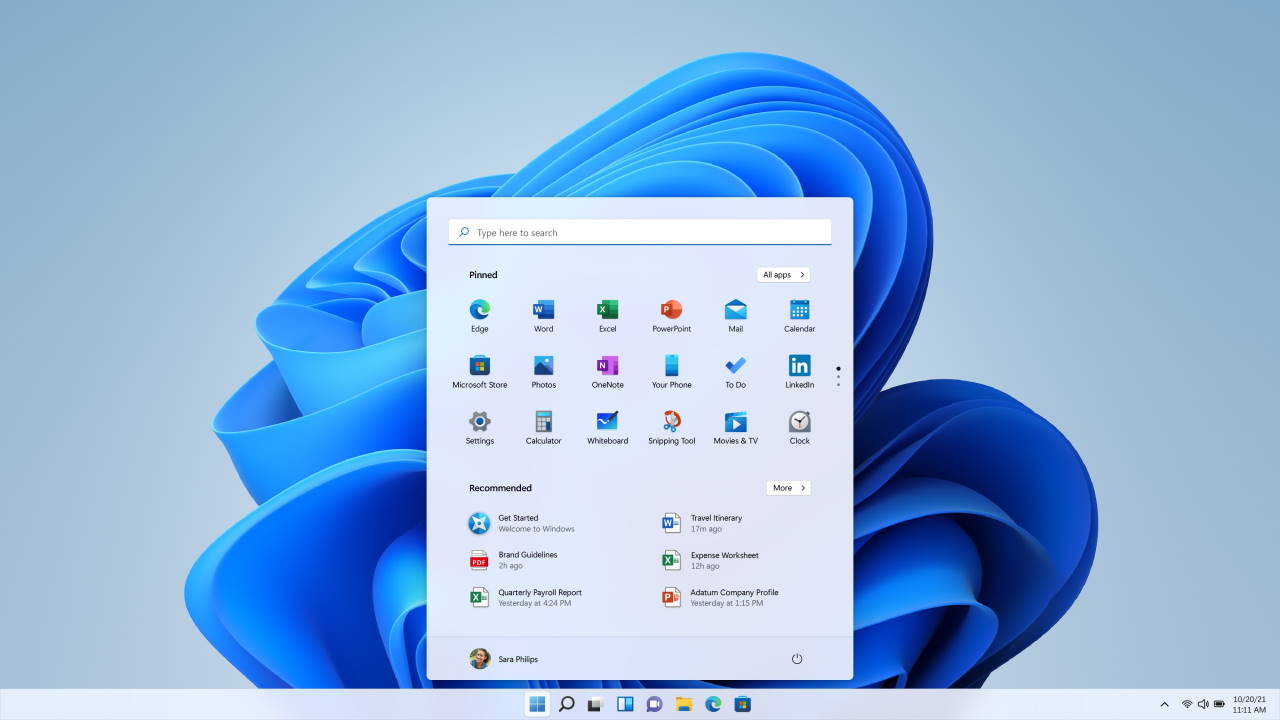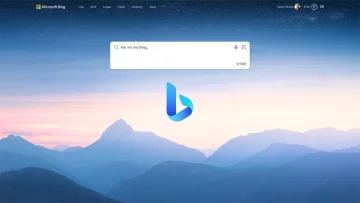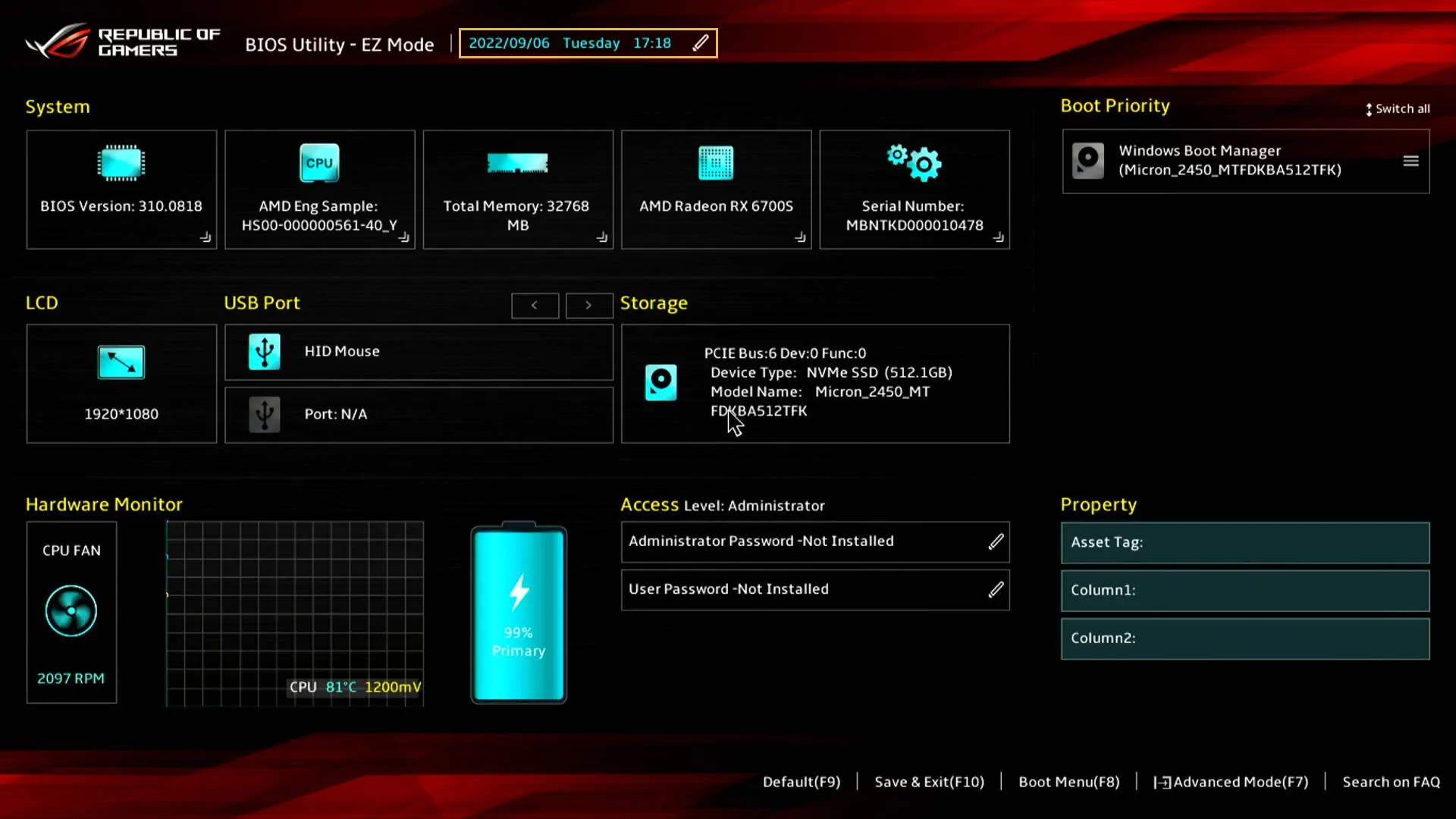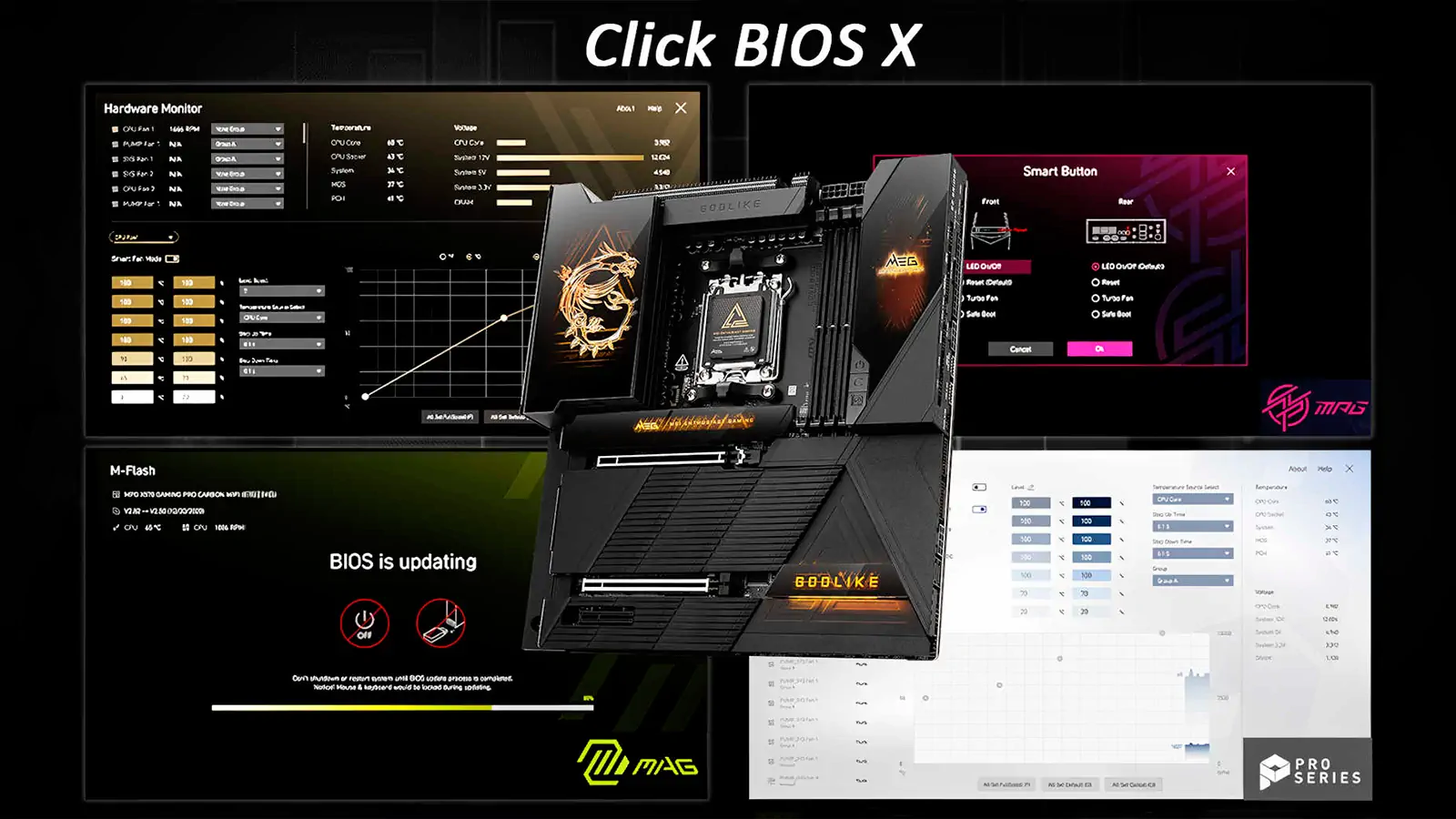A continuación, se detallan los pasos para utilizar el Uso compartido en proximidad para enviar archivos y enlaces fácilmente a otros dispositivos en Windows 11.
En Windows 11, el «Uso compartido en proximidad» («Nearby sharing») es una función que permite transferir documentos, imágenes y otros archivos, así como enlaces a otros dispositivos compatibles que estén cerca uno del otro, utilizando una combinación de Bluetooth y conexión Wi-Fi.
La función no es nueva, está disponible desde Windows 10 (versión 1803), pero como Windows 11 tiene una nueva interfaz, los pasos para configurarla son ligeramente diferentes. Sin embargo, funciona de la misma manera que antes para enviar prácticamente cualquier tipo de archivos a otro dispositivo que esté al otro lado de la habitación o a otro usuario sin necesidad de usar archivos compartidos en red, servicios en la nube, archivos adjuntos de correo electrónico o usar una unidad flash USB.
En esta guía de Windows 11, aprenderás los pasos para habilitar y utilizar el Uso compartido en proximidad entre ordenadores compatibles.
Cómo habilitar el Uso compartido en proximidad en Windows 11
Para habilitar la función Uso compartido en proximidad de Windows 11, sigue estos pasos:
- Abre la Configuración.
- Haz clic en Sistema.
- Haz clic en la página Uso compartido en proximidad en el lado derecho.
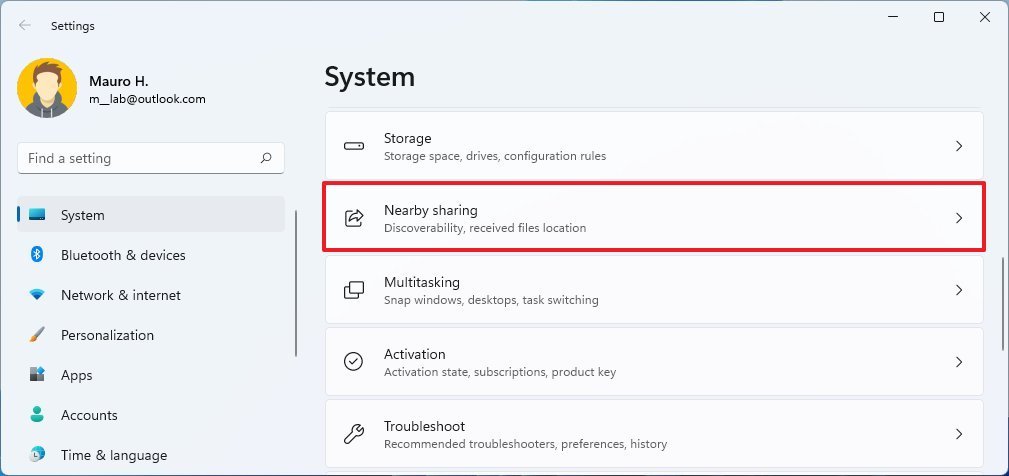
- Selecciona la opción para habilitar el Uso compartido en proximidad:
- Desactivado – La función permanece desactivada.
- Sólo mis dispositivos – Sólo permite compartir archivos entre dispositivos configurados con la misma cuenta de Microsoft.
- Cualquier persona cercana – Permite compartir archivos con cualquier dispositivo cercano.
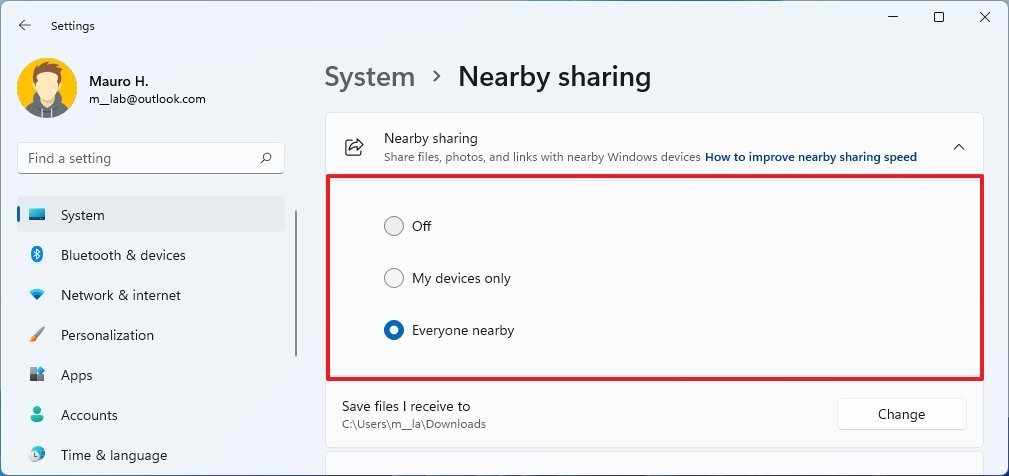
También puedes abrir los Ajustes rápidos (tecla Windows + atajo de teclado A) y hacer clic en el botón Uso compartido en proximidad para activar la función. Si la opción no está en la lista, haz clic en el botón Editar y añade el botón. Además, en la interfaz «Compartir«, hay una opción para habilitar la función.
Cómo cambiar la carpeta de descarga de Uso compartido en proximidad en Windows 11
Para personalizar la ubicación de descarga de la función Uso compartido en proximidad, sigue estos pasos:
- Abre la Configuración.
- Haz clic en Sistema.
- Haga clic en la página Uso compartido en proximidad en el lado derecho.
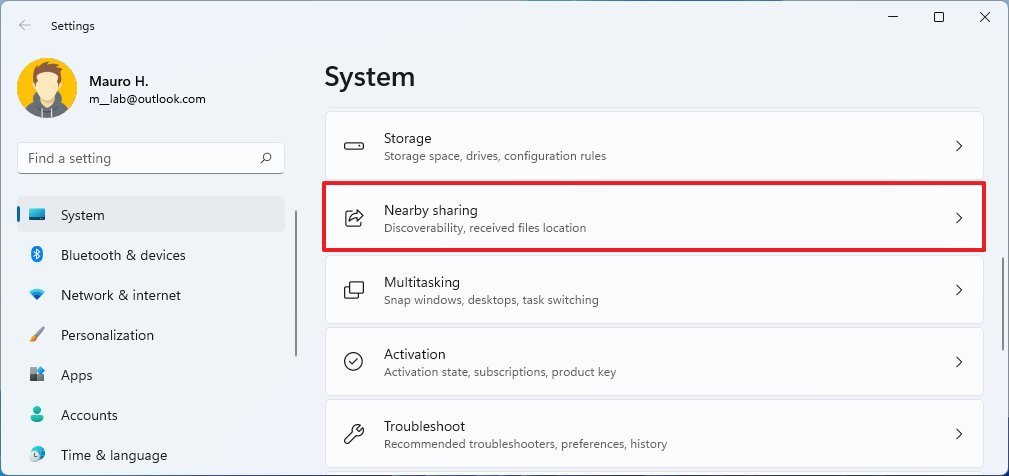
- Haz clic en el botón Cambiar de la opción «Guardar los archivos que recibo en«.
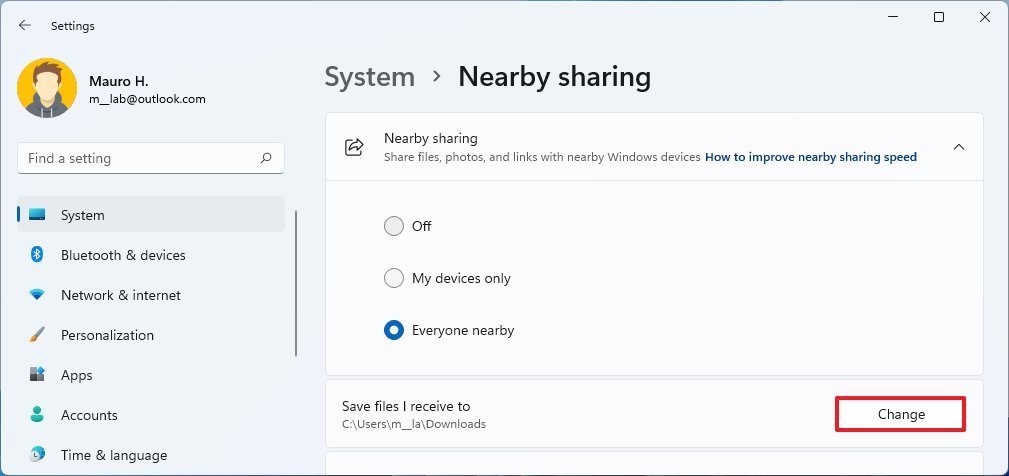
- Selecciona la carpeta en la que quieres recibir los archivos.
- Haz clic en el botón Seleccionar carpeta.
Una vez completados los pasos, los archivos que transfieras al dispositivo de destino se descargarán en la carpeta especificada.
Cómo enviar archivos con la función Uso compartido en proximidad en Windows 11
El proceso de transferencia de archivos es sencillo y funciona tanto en Windows 11 como en dispositivos con Windows 10.
Compartir archivos
Para compartir un archivo con el Uso compartido en proximidad en Windows 11, sigue estos pasos:
- Abre el Explorador de archivos.
- Navega hasta la ruta donde se encuentra el archivo. Nota: Para utilizar el Uso compartido en proximidad, no puedes seleccionar archivos de la carpeta de OneDrive. Si lo haces, el uso compartido de OneDrive estará disponible en su lugar.
- Selecciona el archivo y haz clic en el botón Compartir de la barra de comandos.
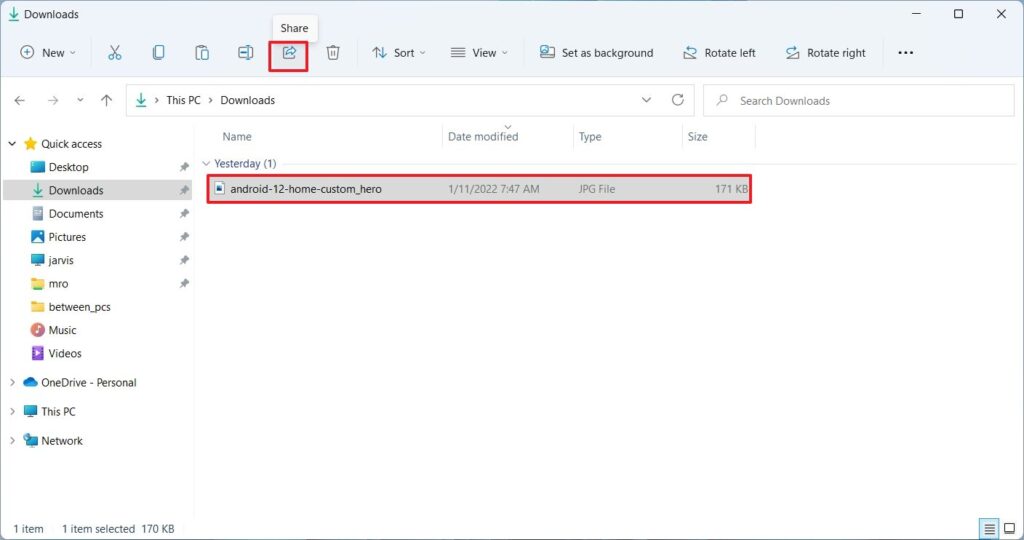
- En la sección «Uso compartido en proximidad«, selecciona el dispositivo al que se va a transferir el archivo.
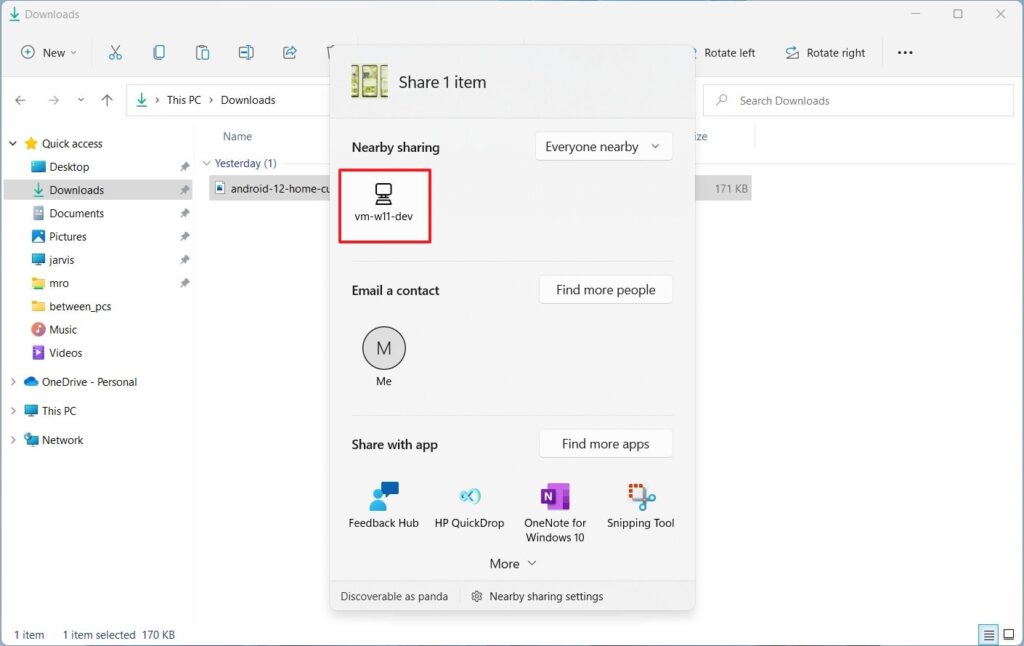
- En el dispositivo de destino, haz clic en el botón Guardar y abrir o en el botón Guardar de la notificación para completar la transferencia.
Si no has cambiado la ubicación de transferencia por defecto, el nuevo archivo se descargará en la carpeta «Descargas«. Si no ves la notificación, utiliza la tecla Windows + N para abrir el Centro de Notificaciones y encontrar la notificación para completar la transferencia.
Compartir enlaces
Para enviar un enlace a otro dispositivo a través de Uso compartido en proximidad, sigue estos pasos:
- Abre Microsoft Edge.
- Ve a la página web que quieres compartir con otro dispositivo.
- Haz clic con el botón derecho en la página y selecciona la opción Compartir.
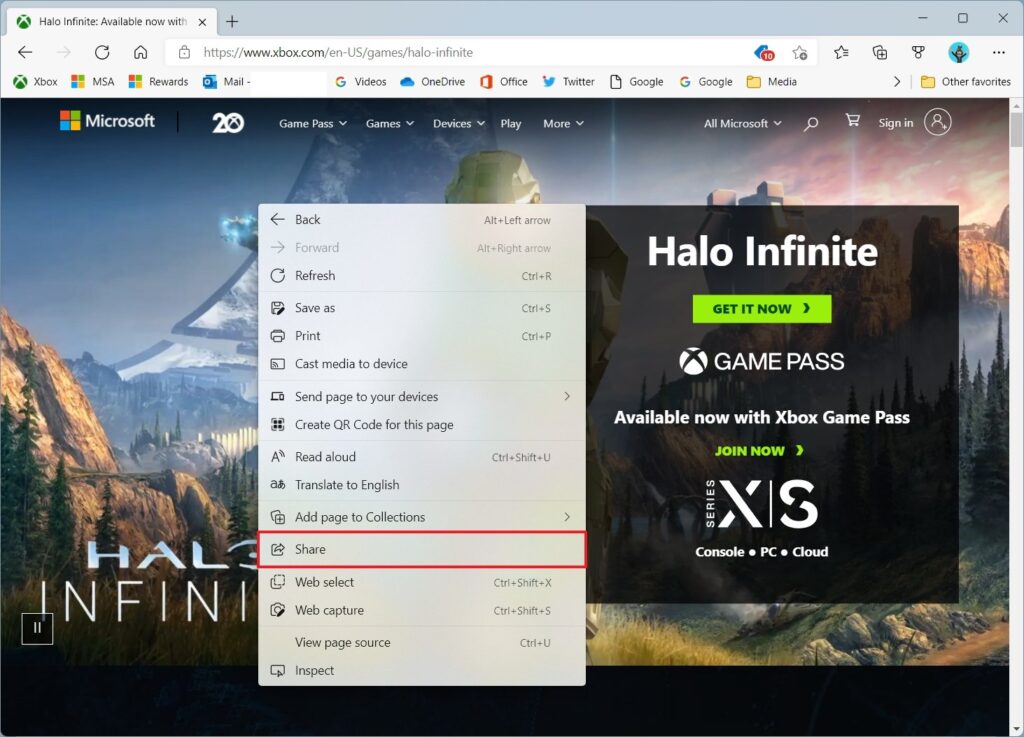
- Haz clic en las Opciones de recursos compartidos de Windows.
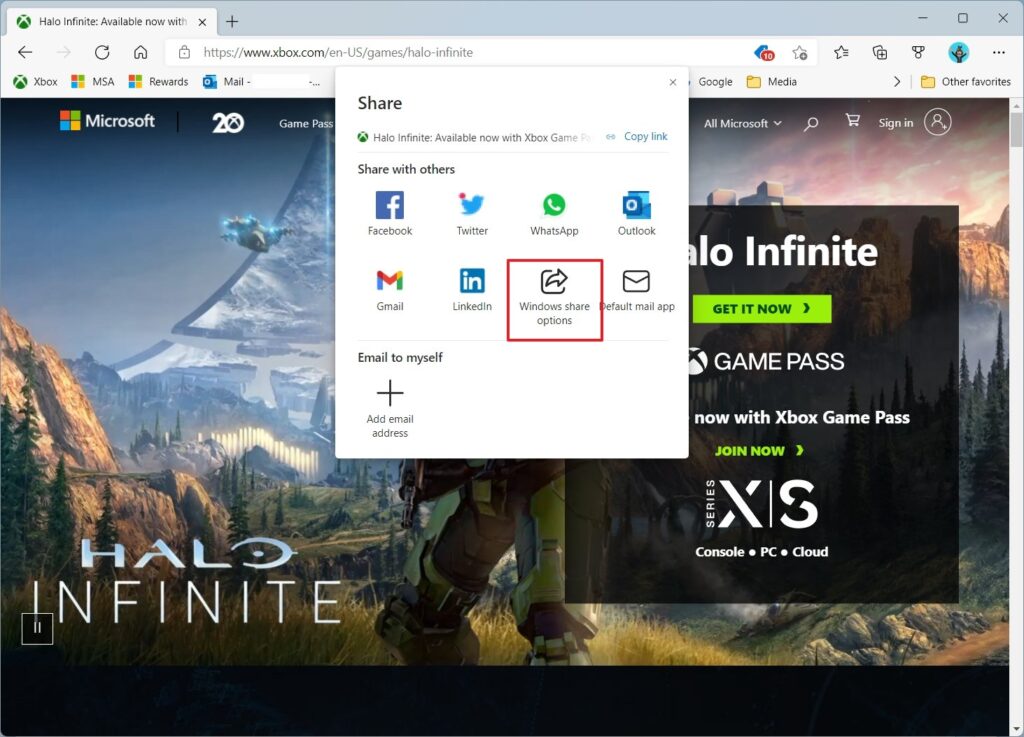
- En la sección «Uso compartido en proximidad«, selecciona el dispositivo al que se va a transferir el archivo.
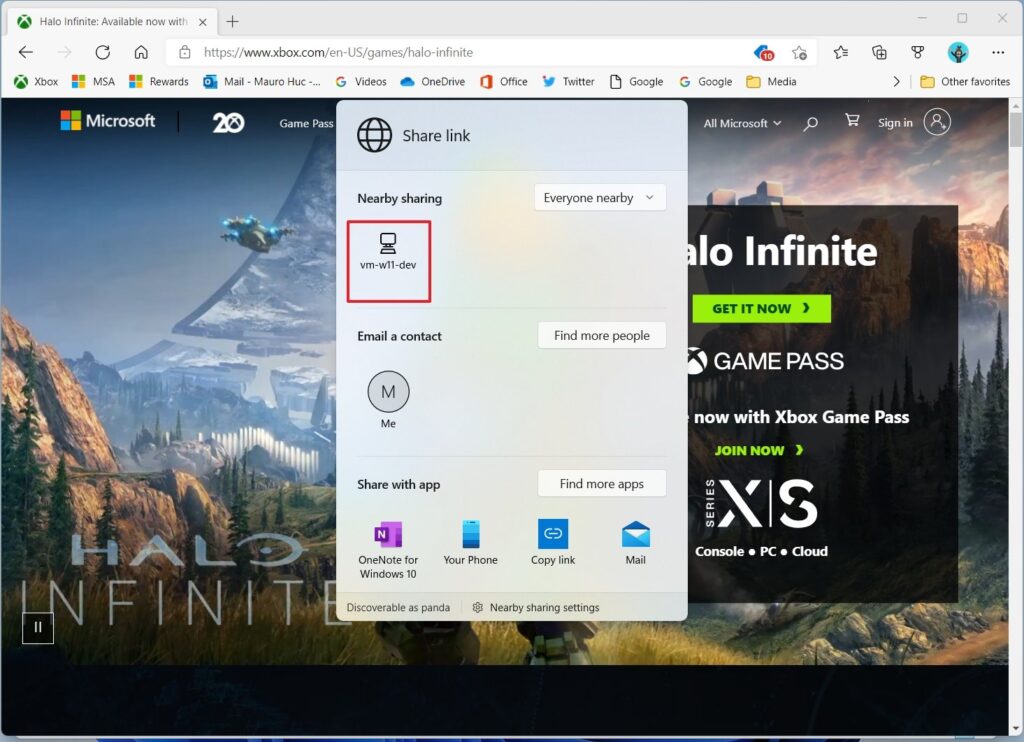
- En el dispositivo de destino, haz clic en el botón Abrir de la notificación para abrir el enlace en el navegador web.
Tras completar los pasos, el enlace se abrirá automáticamente con Microsoft Edge en el ordenador de destino.
Cómo solucionar problemas relativos al Uso compartido en proximidad en Windows 11
Aunque el Uso compartido en proximidad es fácil de usar, a veces, es posible que no puedas transferir contenido entre dispositivos, y es posible que sea necesario solucionar algunos errores para resolver el problema.
Confirmar el controlador Bluetooth
Para comprobar si el controlador Bluetooth está instalado correctamente, sigue estos pasos:
- Abre Inicio.
- Busca el Administrador de dispositivos y haz clic en el resultado superior para abrir la aplicación.
- Expande la categoría de Bluetooth.
- Confirma que el controlador Bluetooth está instalado correctamente.
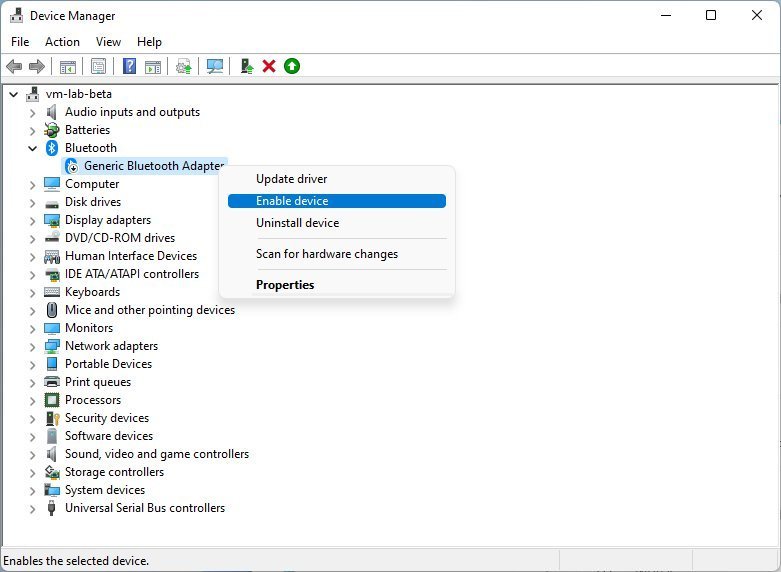
Si ves un icono amarillo, el controlador tiene un problema. Si ves una flecha hacia abajo, el dispositivo está desactivado. Si este es el caso, tienes que hacer clic con el botón derecho del ratón en el elemento Bluetooth y seleccionar la opción Habilitar dispositivo. Es posible que el ordenador no incluya este soporte si carece de Bluetooth o el controlador no está instalado.
Habilitar el adaptador Bluetooth
Para habilitar el Bluetooth en Windows 11, sigue estos pasos:
- Abre la Configuración.
- Haz clic en Bluetooth y dispositivos.
- Activa el interruptor de Bluetooth.
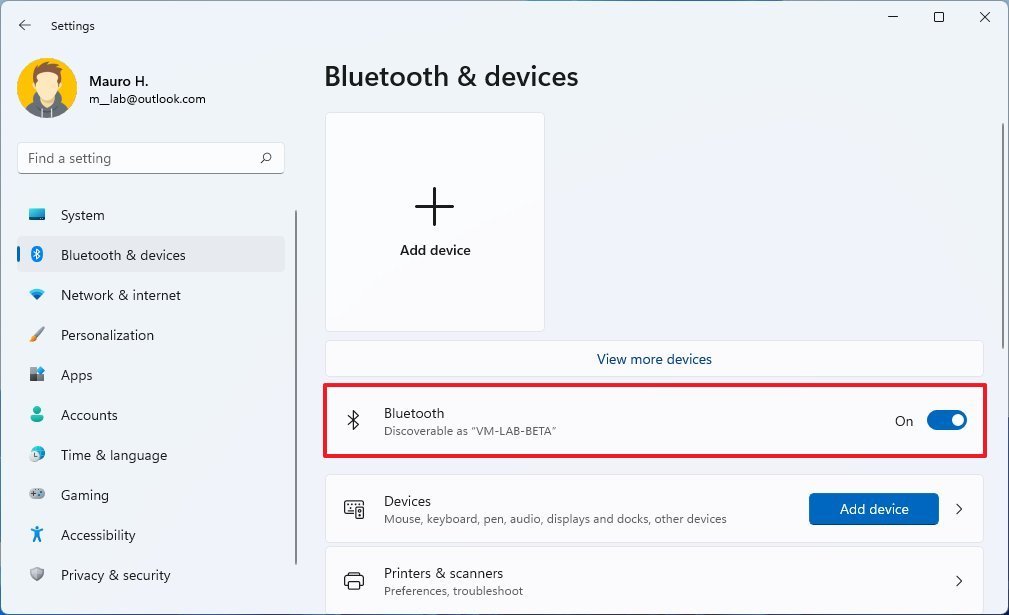
Una vez completados los pasos, el adaptador de radio debería funcionar con el Uso compartido en proximidad. Si la característica sigue sin funcionar, es posible que tengas que actualizar el controlador del adaptador.
Comprueba la compatibilidad de Bluetooth
En Windows 11, el Uso compartido en proximidad requiere que el Bluetooth sea de versión 4.0 (o posterior) con soporte de baja energía (LE). Por lo tanto, debes asegurarte de que el dispositivo cumple este requisito:
- Abre Inicio.
- Busca el Administrador de dispositivos y haz clic en el resultado superior para abrir la aplicación.
- Expande la categoría Bluetooth.
- Haz clic con el botón derecho en el adaptador de radio y selecciona la opción Propiedades.
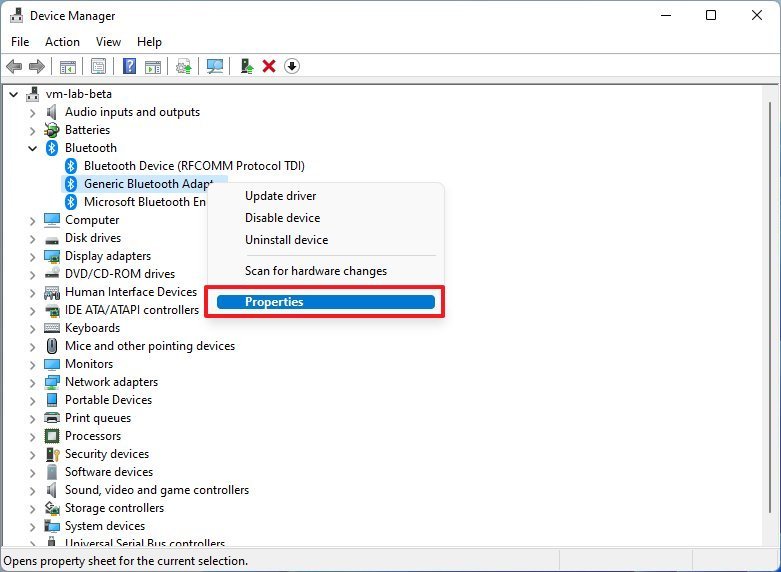
- Haz clic en la pestaña «Detalles«.
- Utiliza el menú desplegable «Propiedades» y selecciona la opción Bluetooth radio supports Low Energy Central Role.
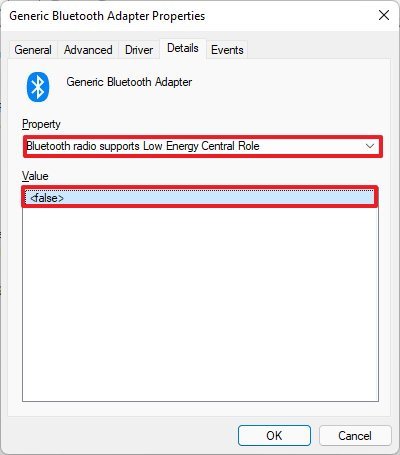
- Confirma que el valor es Verdadero.
Si los dispositivos no pueden comunicarse, acércalos, ya que puede que no estén dentro del rango de conectividad Bluetooth.
Comprobar la conexión de red
En Windows 11 (y 10), el Uso compartido en proximidad funciona a través de Bluetooth y de la red Wi-Fi local. Si quieres transferir los datos rápidamente, ambos dispositivos deben estar conectados a la misma red y utilizar el mismo tipo de perfil de red.
Comprobar la conectividad
Para confirmar que ambos dispositivos pueden conectarse, sigue estos pasos:
- Abre Inicio (en el dispositivo de destino).
- Busca Símbolo del sistema y haz clic en el resultado superior para abrir la aplicación.
- Escribe el siguiente comando para determinar la configuración TCP/IP y pulsa Enter: ipconfig
- En el campo «Dirección IPv4«, confirma la dirección de red del dispositivo.
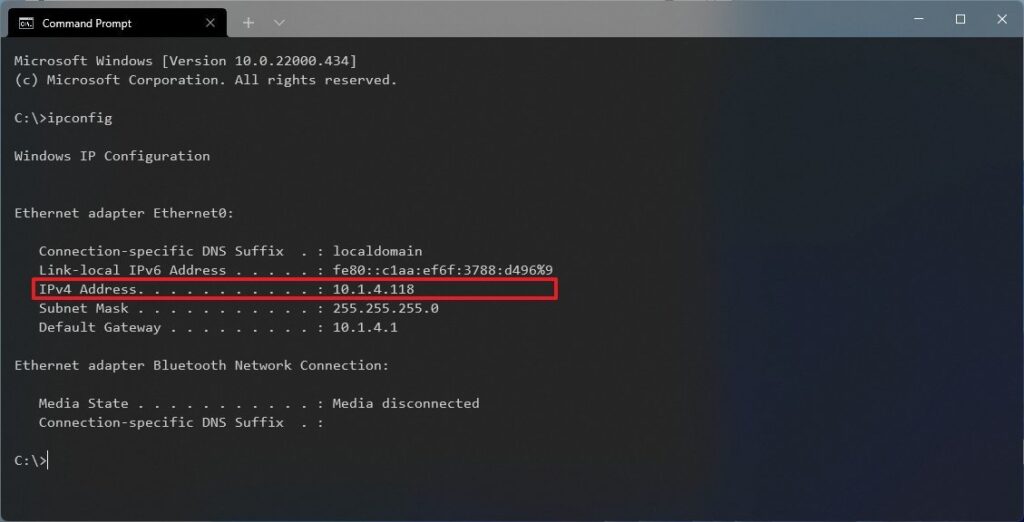
- Abre el Símbolo del sistema (en el dispositivo de origen).
- Escribe el siguiente comando para confirmar la conectividad de red entre ambos dispositivos y pulsa Enter: ping 10.1.4.155 (en el comando, cambia la dirección IP por la correspondiente al dispositivo de destino).
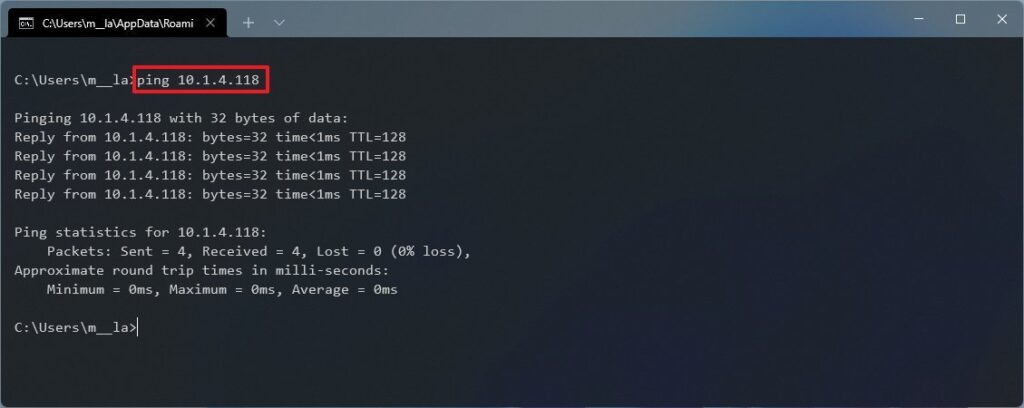
Después de completar estos pasos, repite las mismas instrucciones en el otro ordenador, y si ambos ordenadores muestran una respuesta satisfactoria, pueden conectarse.
En Windows 11, el Uso compartido en proximidad debería funcionar bien con el cortafuegos. Sin embargo, si tienes una solución de seguridad de terceros, se recomienda desactivar el cortafuegos temporalmente para transferir datos entre dispositivos.
Comprobar el perfil de red
Si quieres utilizar la función «Uso compartido en proximidad«, ambos dispositivos deben estar configurados con el perfil de red «Privado«. Si no es así, la transferencia puede ser muy lenta.
Para cambiar el tipo de perfil de red en Windows 11, sigue estos pasos:
- Abre la Configuración.
- Haz clic en Internet y red.
- Haz clic en Wi-Fi.
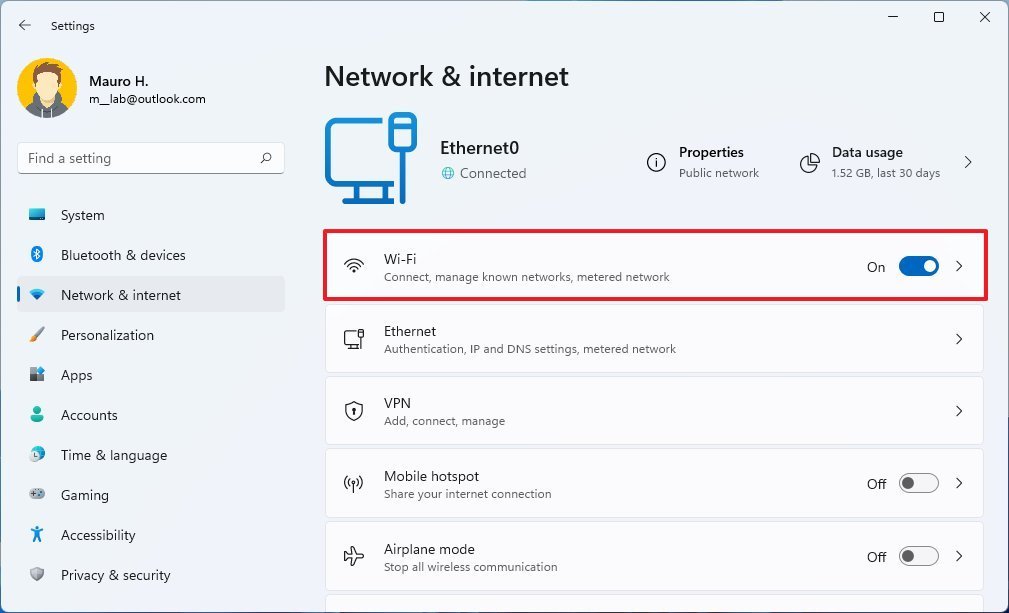
- Haz clic en la opción de propiedades de la conexión de red.
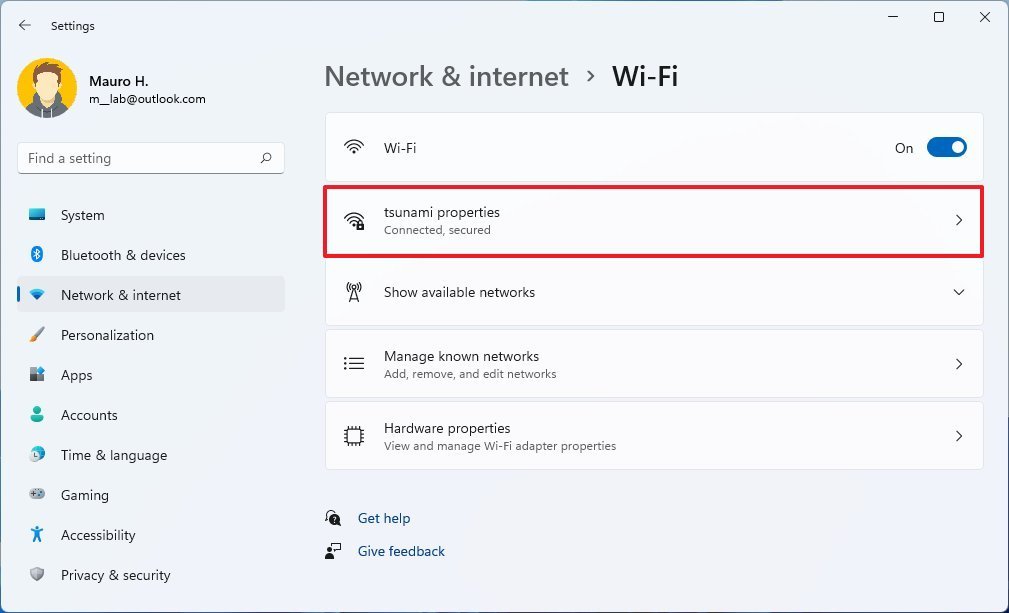
- En la sección «Tipo de perfil de red «, selecciona la opción Privado.
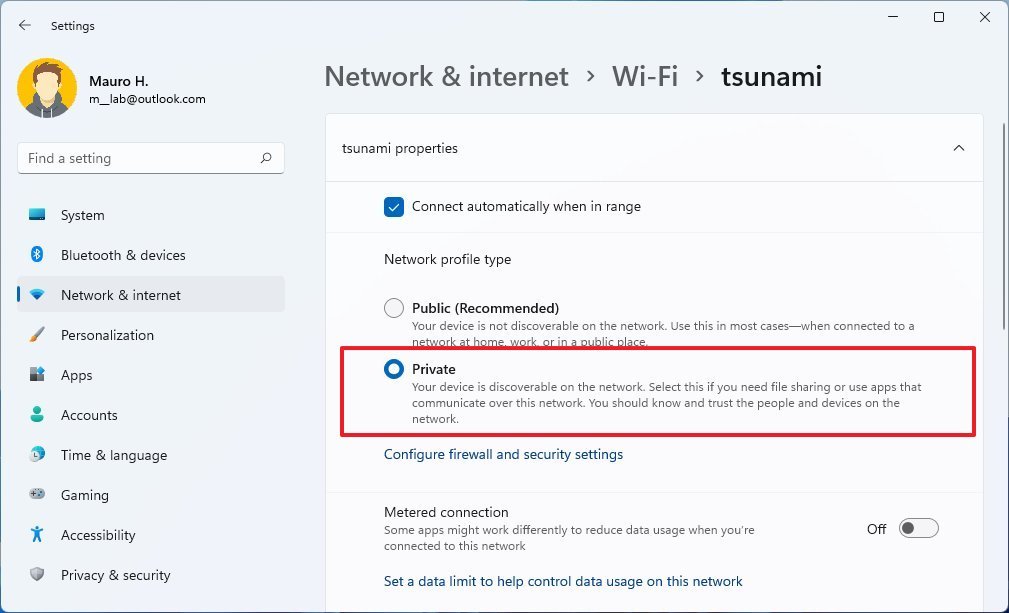
Una vez completados los pasos, es posible que tengas que repetir las instrucciones en el otro ordenador.