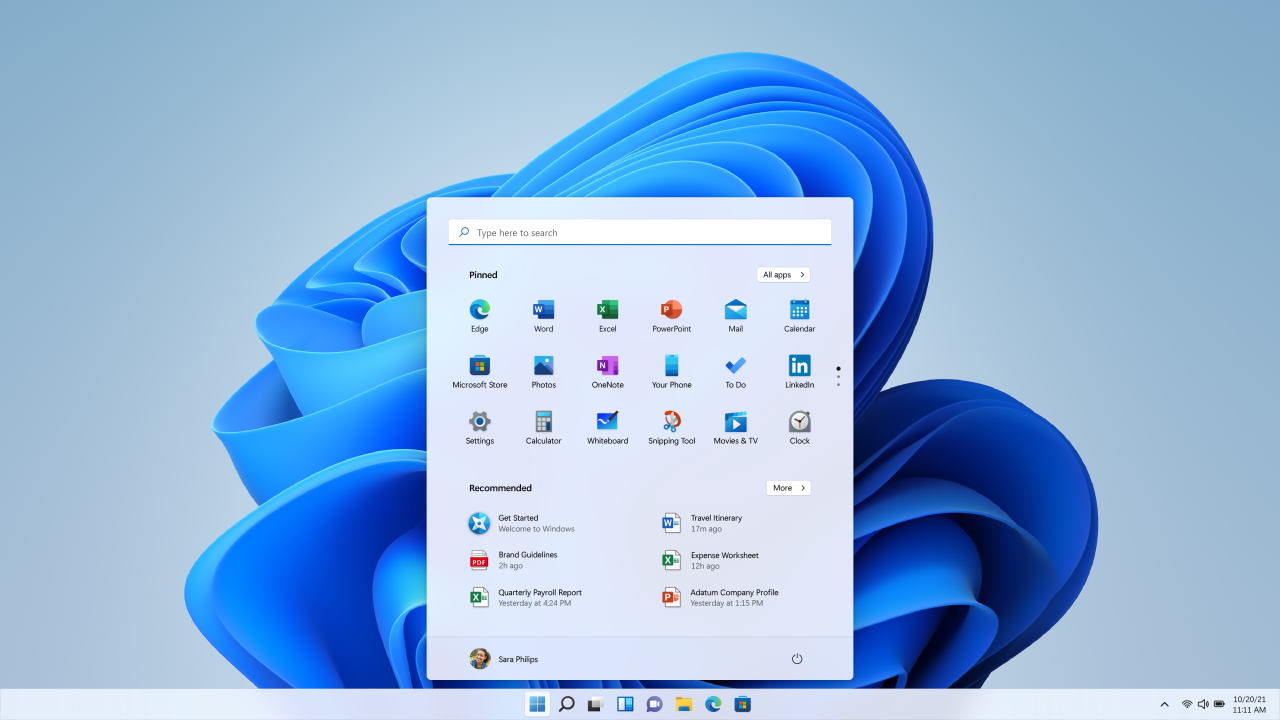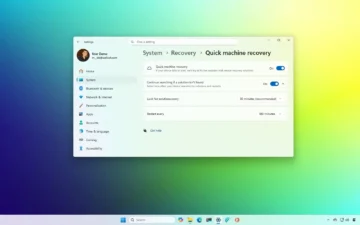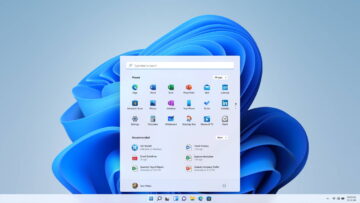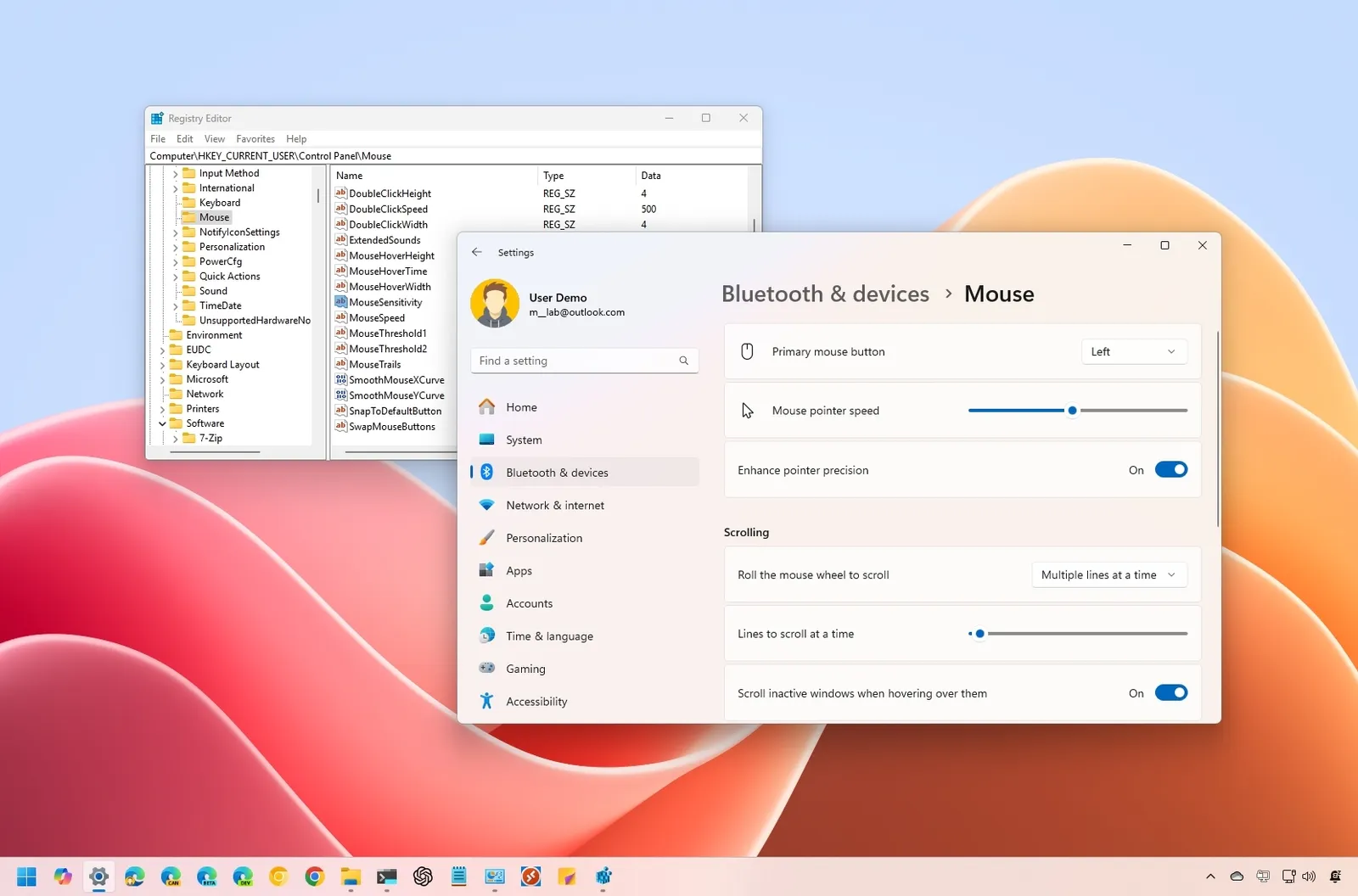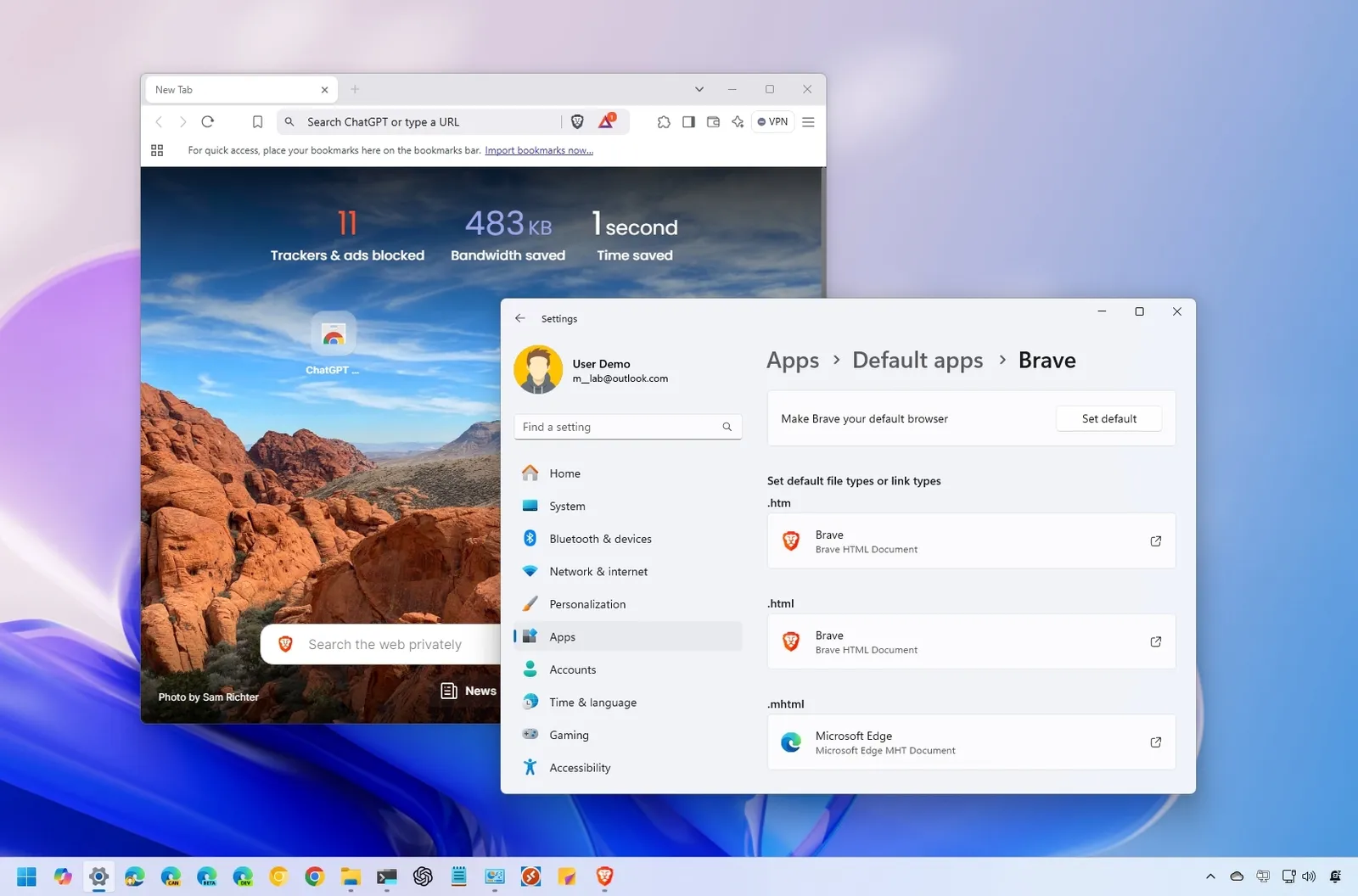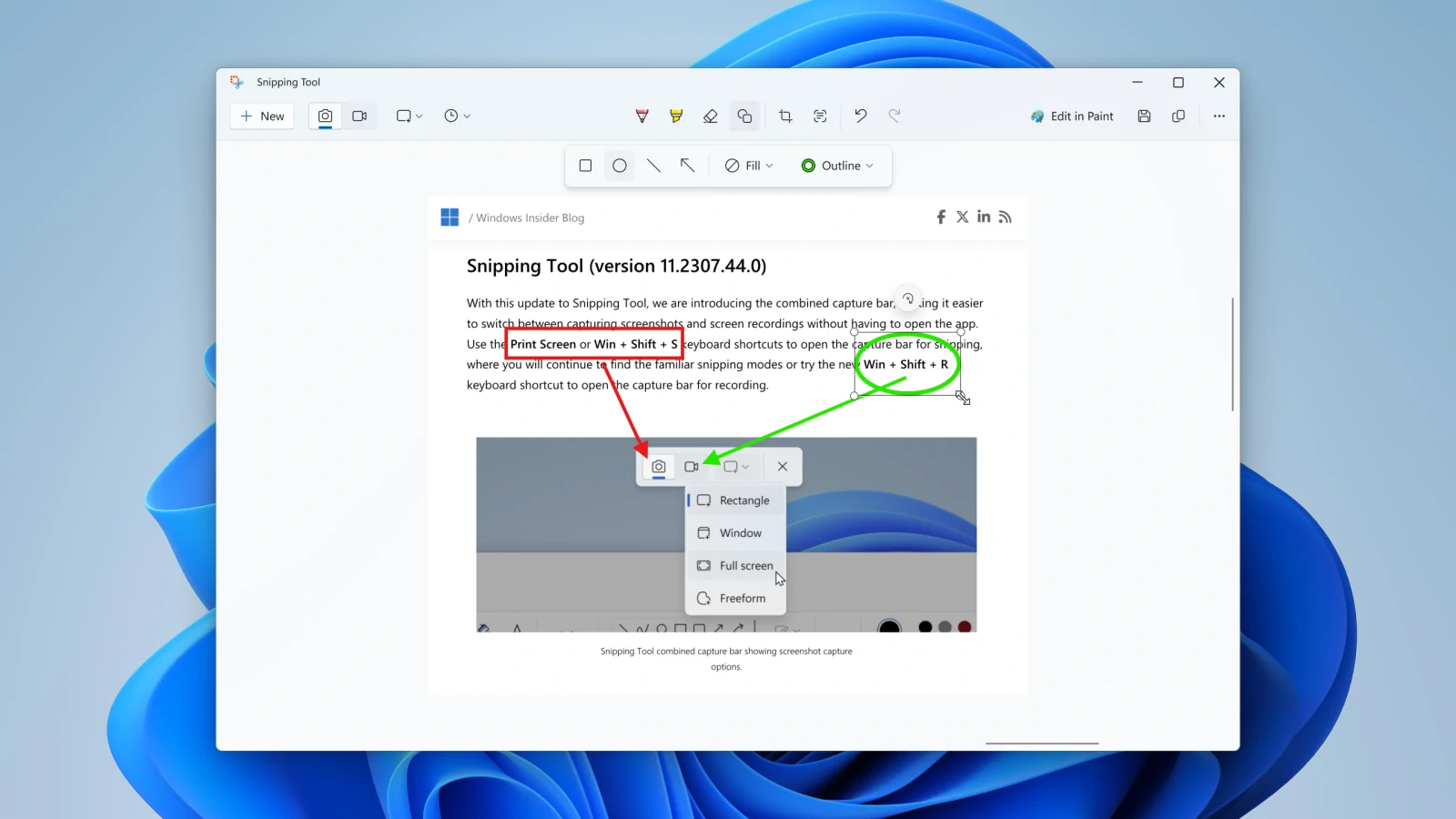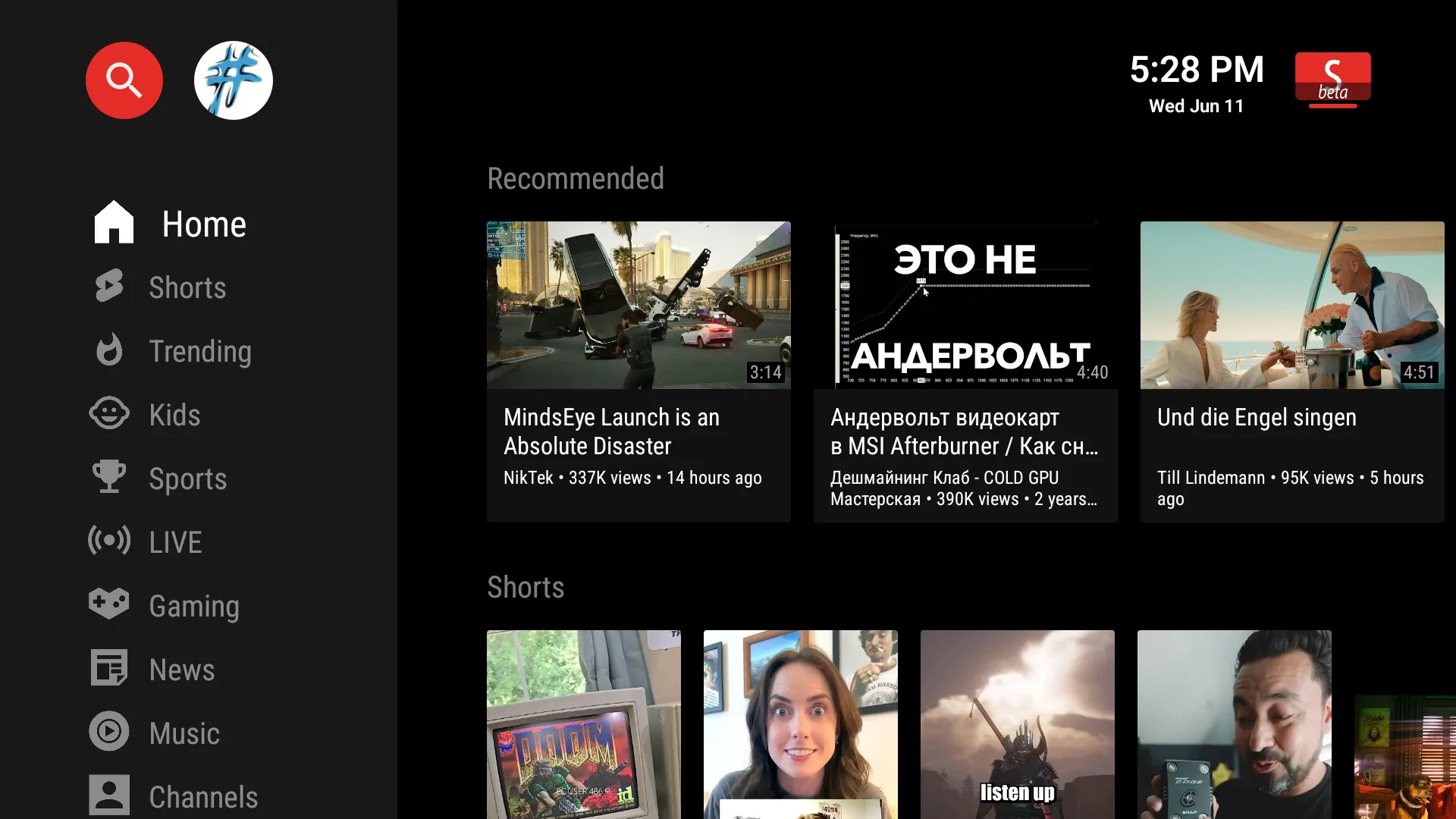Puedes cambiar el modo de energía para obtener un mayor rendimiento o ahorrar batería, y en esta guía te mostraremos tres formas diferentes de realizar esta tarea en Windows 11.
En Windows 11, los modos de energía («planes de energía» o «esquemas de energía») son conjuntos de ajustes para gestionar el uso de energía de un dispositivo. El sistema, por defecto, utiliza el modo «equilibrado» («balanced») que optimiza la energía para el rendimiento y la batería. Sin embargo, siempre se puede cambiar la configuración a «mejor eficiencia energética» («best power efficiency») para prolongar la vida de la batería lo máximo posible, o a «mejor rendimiento» («best performance») para obtener el máximo rendimiento del dispositivo pero aumentando el uso de energía.
En esta guía de Windows 11, te guiaremos a través de los pasos para cambiar el modo de energía con el fin de mejorar el rendimiento o la duración de la batería en tu ordenador portátil o de sobremesa.
Cómo cambiar los modos de energía en Windows 11
Para cambiar el modo de energía por defecto en Windows 11, sigue estos pasos:
- Abre la Configuración («Settings»).
- Haz clic en Sistema («System»).
- Haz clic en la página Energía y batería («Power & battery») en el lado derecho.
Nota: Si el dispositivo no está conectado a una batería, la página aparecerá como «Energía» («Power»).
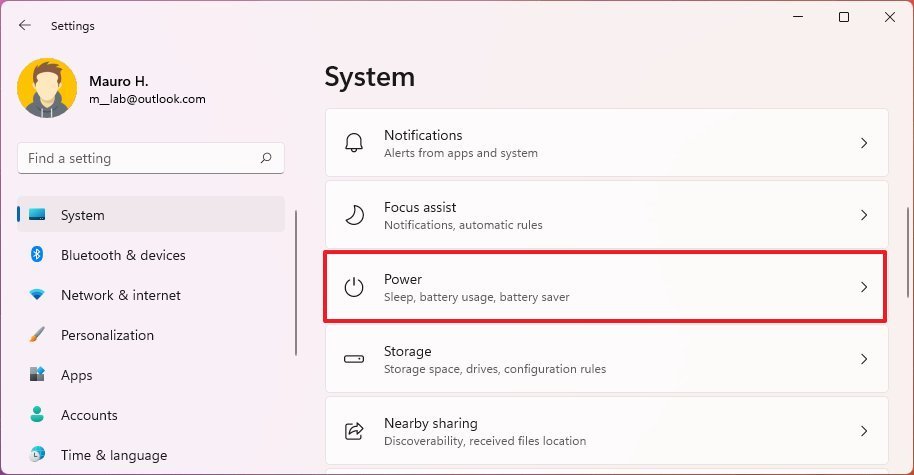
- Utiliza la configuración del Modo de energía y selecciona la opción que mejor se adapte a tu situación
- Mejor eficiencia energética («Best power efficiency «): Conserva la mayor cantidad de energía bajando el rendimiento del sistema. Esta opción ofrecerá la mayor duración de la batería si utilizas un portátil.
- Equilibrado («Balanced»): Windows 11 equilibra automáticamente la energía y el rendimiento para una experiencia óptima.
- Mejor rendimiento («Best performance»): Utiliza la mayor cantidad de energía aumentando el rendimiento del sistema.
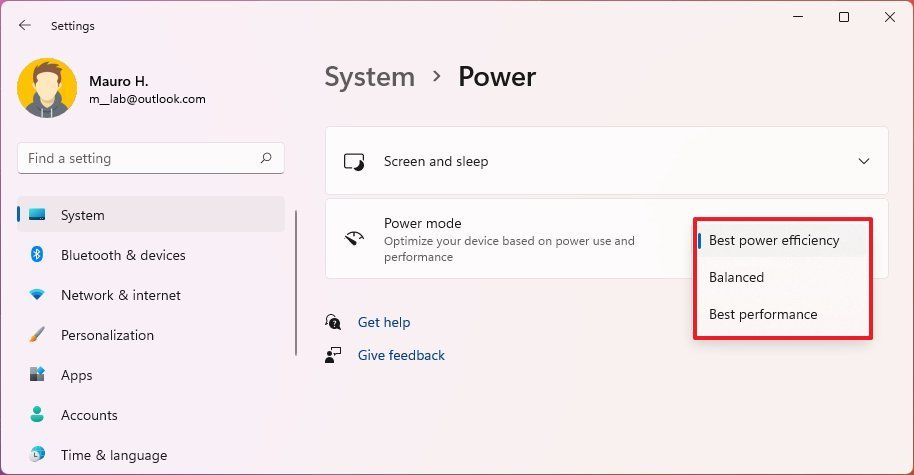
Una vez completados los pasos, el nuevo esquema de energía se aplicará al ordenador.
En Windows 10, tenías la opción de alternar entre los modos de energía desde la barra de tareas, pero a partir de Windows 11, solo puedes hacerlo desde la configuración de energía o usando la configuración heredada o el símbolo del sistema.
Cómo cambiar los modos de energía a través del Panel de Control
Si quieres cambiar el modo de energía para alargar la duración de la batería o para obtener un mayor rendimiento, sigue estos pasos:
- Abre el Panel de Control («Control Panel»).
- Haz clic en Hardware y sonido («Hardware and Sound»).
- Haz clic en Opciones de energía («Power Options»).
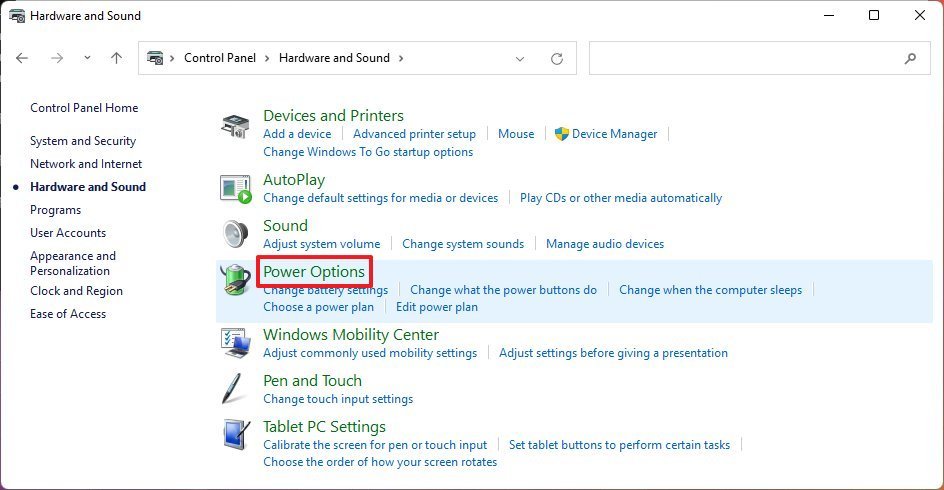
- Elige uno de los planes de energía disponibles:
- Equilibrado («Balanced»): El sistema equilibra automáticamente la energía y el rendimiento para una experiencia óptima.
- Ahorro de energía («Power Saver»): Conserva la mayor cantidad de energía, disminuyendo el rendimiento del sistema. Esta opción ofrecerá la mayor duración de la batería si utilizas un portátil.
- Alto rendimiento («High performance»): Utiliza la mayor cantidad de energía, pero ofrece el mayor rendimiento.
Nota: Los planes de energía disponibles pueden diferir ya que los fabricantes a veces pueden crear o eliminar modos personalizados.
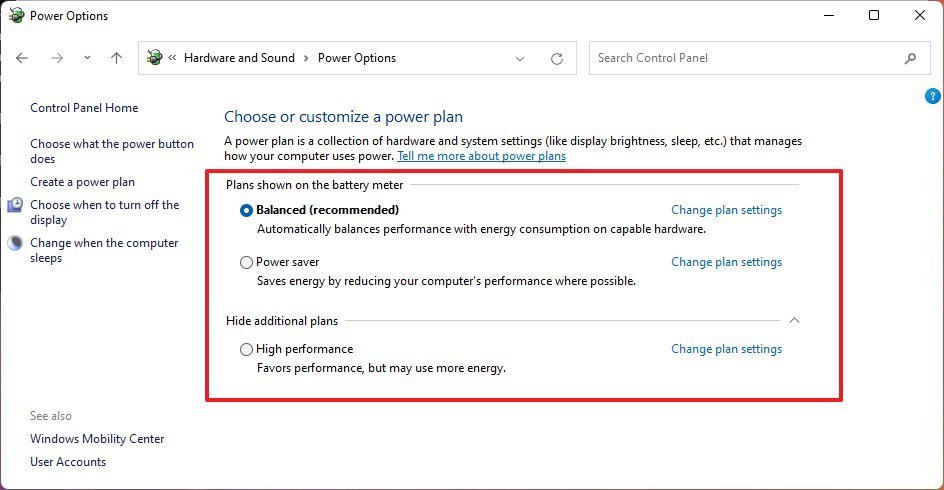
Una vez completados los pasos, el dispositivo Windows 11 comenzará a utilizar el modo de energía que hayas especificado para mejorar la batería o el rendimiento.
Cómo ajustar los modos de energía con el Símbolo del sistema
Para elegir entre los modos equilibrado, de alto rendimiento o de ahorro de energía mediante el Símbolo del sistema, sigue estos pasos:
- Abre el menú Inicio.
- Busca Símbolo del sistema, haz clic con el botón derecho del ratón en el resultado superior y selecciona la opción Ejecutar como administrador.
- Escribe el siguiente comando para identificar todos los esquemas de energía e identificar el que está activo y pulsa Enter:
powercfg /list - Confirma el identificador único (GUID) del esquema de energía disponible. Nota: El que tiene el asterisco (*) es el modo de energía activo.
- Escribe el siguiente comando para cambiar el modo de energía y pulsa Enter:
powercfg /setactive GUID
En el comando, cambia GUID por el identificador único que corresponde al modo de energía que quieres utilizar. Por ejemplo, este comando hace que el ahorro de energía sea el modo de energía activo para ahorrar batería:powercfg /setactive a1841308-3541-4fab-bc81-f71556f20b4a
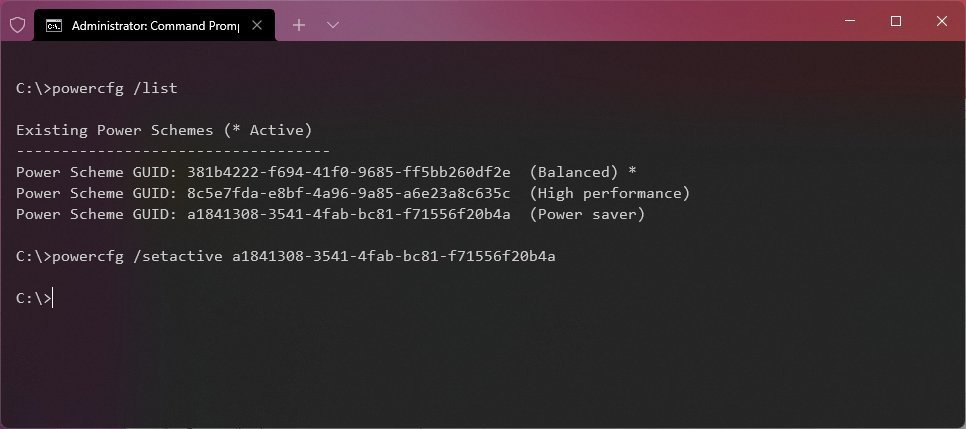
Una vez completados los pasos, el comando aplicará el nuevo modo de energía en Windows 11.
Si bien puedes cambiar los modos de energía de diferentes maneras, cuando configures los modos «Alto rendimiento» o «Ahorro de energía» mediante el Panel de control o el Símbolo del sistema, no podrás cambiar los modos desde la aplicación Configuración. Si este es el caso, tendrás que seleccionar el modo «Equilibrado» (Balanced), y sólo entonces, la opción estará disponible en la página de ajustes de energía.