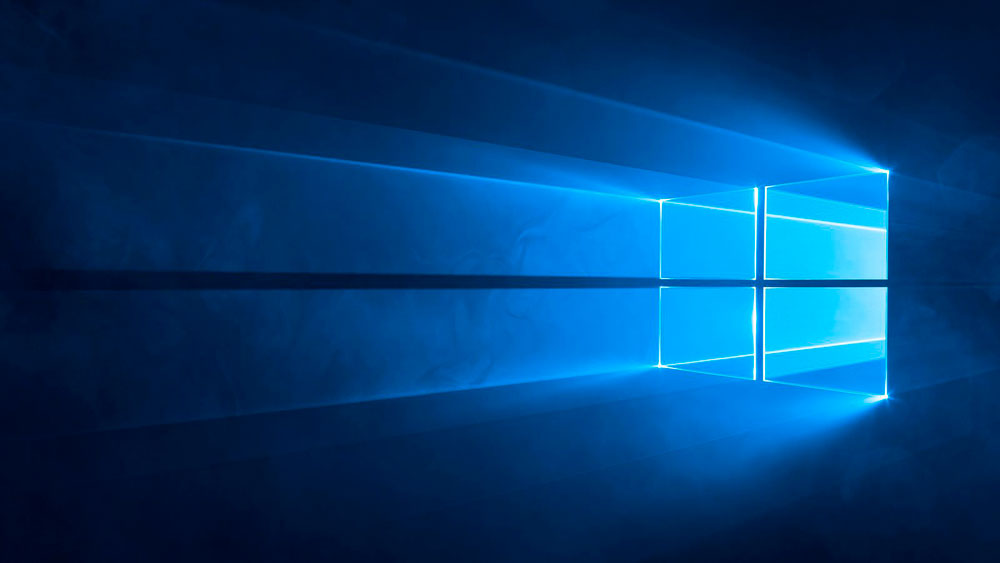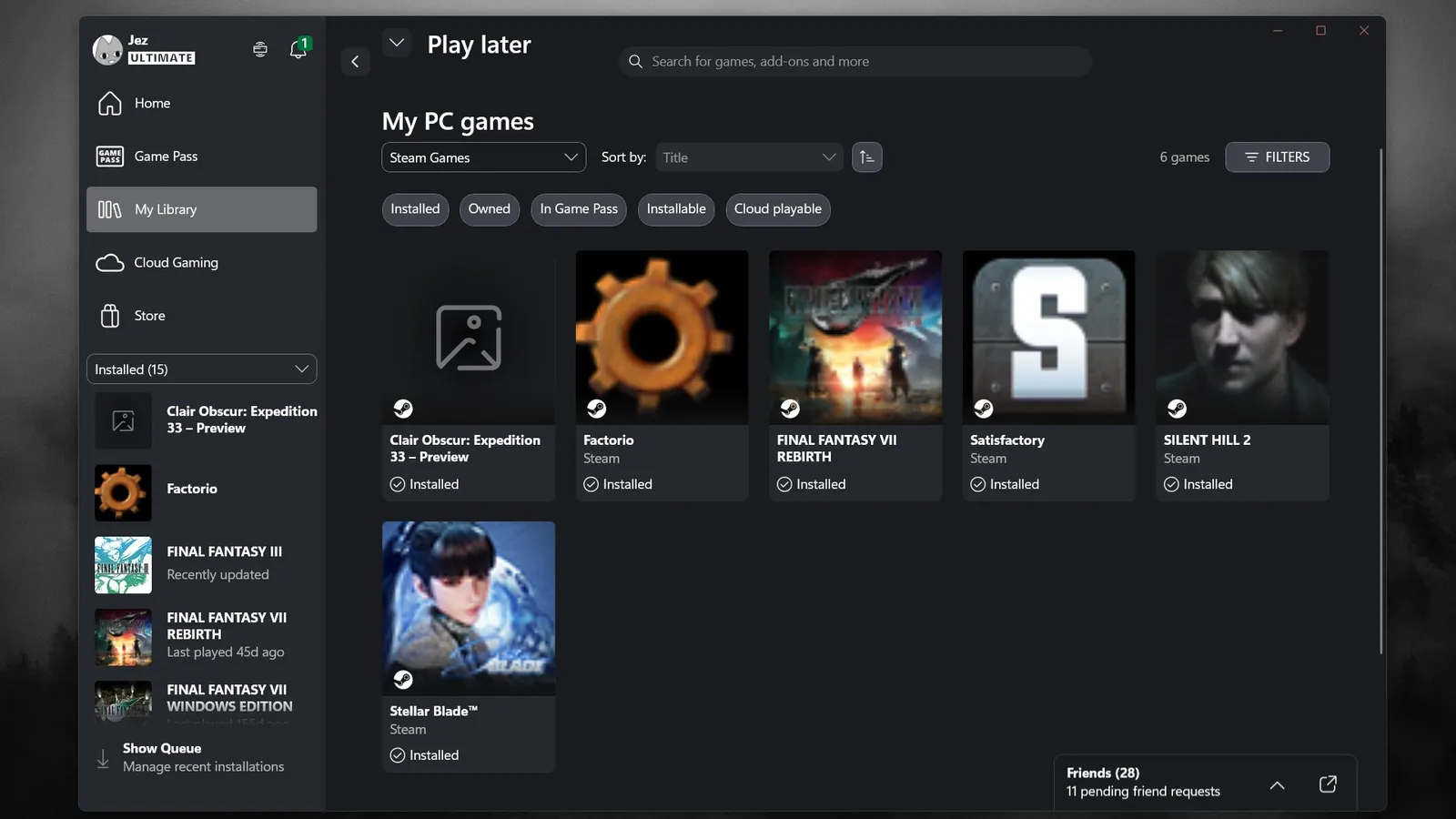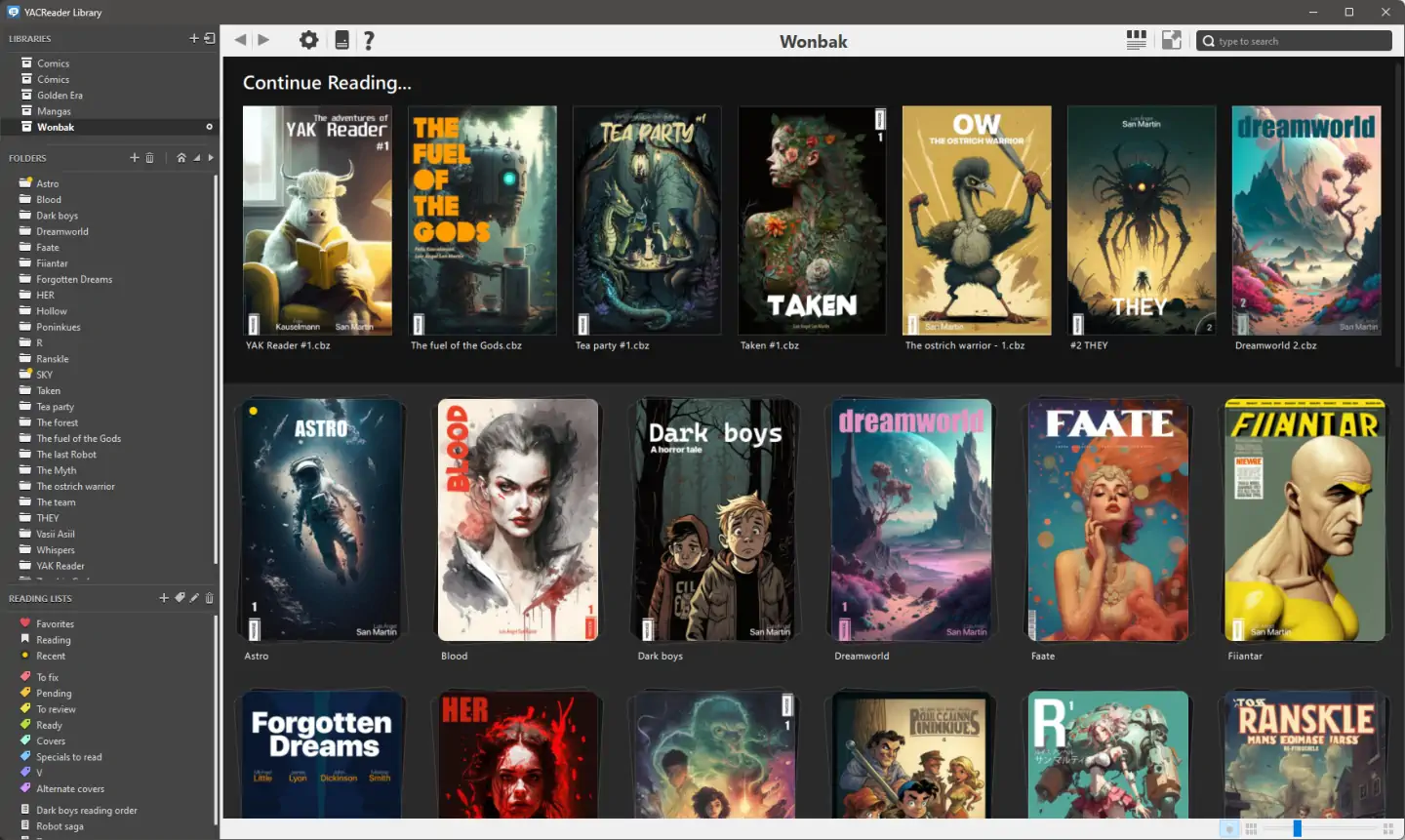Independientemente del motivo por el que desees cambiar el nombre de tu ordenador, existe una nueva forma de hacerlo a través de la configuración de Windows 10, aunque la forma antigua de hacerlo aún existe.
Existen varias razones por las que desearías cambiar el nombre del equipo con Windows 10. Si actualizaste a Windows 10 desde Windows 7 o desde la versión 8.1 a Win 10, el nombre que tenía no cambiará y aparecerá durante la actualización.
O bien, si adquieres un nuevo equipo con Windows 10, el fabricante ya tendrá el nombre del equipo y es posible que desese cambiarlo a uno más personal que te permita administrar los sistemas.
Cualquiera que sea la razón por la que desees cambiar el nombre del equipo, existe una nueva forma de hacerlo a través de la configuración de Windows 10, aunque la antigua forma de hacerlo también existe. A continuación, se describen las dos formas de cambiar el nombre del equipo con Windows 10, según Gpost.
Cambiar el nombre de la PC con Windows 10
Ve a Configuración> Sistema> Acerca de, y selecciona el botón Cambiar el nombre de este equipo, en la columna derecha debajo de PC.

A continuación, escribe el nombre con el que deseas cambiar el nombre del equipo.

Recuerda que no puedes tener espacios y algunos otros caracteres, y si intentas usarlos, recibirás el mensaje de error que se muestra a continuación.

Se requiere un reinicio y después de regresar verás que el nombre ha sido cambiado.
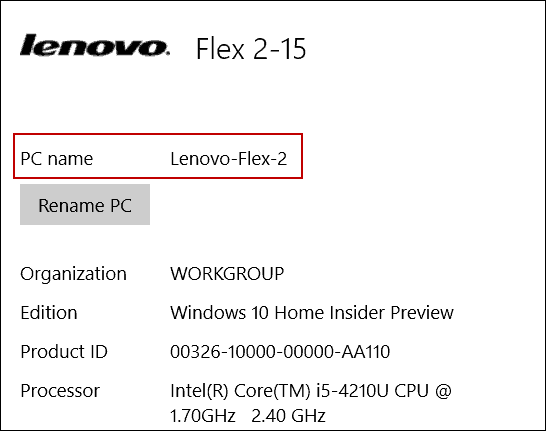
Renombrar PC a la antigua
Mientras que Microsoft quiere que los nuevos menús de Configuración se hagan cargo del Panel de Control, puedes seguir usando la forma antigua de renombrarlo en XP, Vista, Windows 7 y Windows 8.1.
Para hacerlo, haz clic con el botón derecho, en el botón Inicio para abrir el menú de acceso rápido oculto y selecciona Panel de control.

A continuación, busca y selecciona Sistema. Luego, en la toma que se muestra a continuación, selecciona Cambiar configuración en la sección Nombre del equipo, dominio y grupo de trabajo.
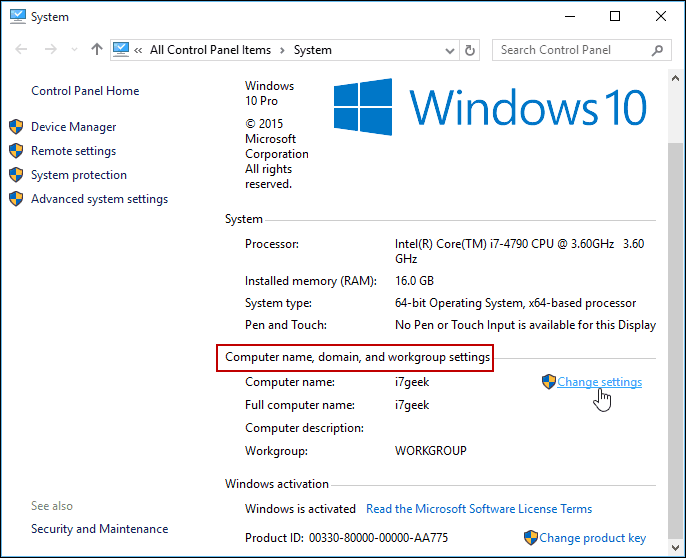
La pantalla Propiedades del sistema se abrirá con la pestaña Nombre del equipo ya seleccionada: haz clic en Cambiar.
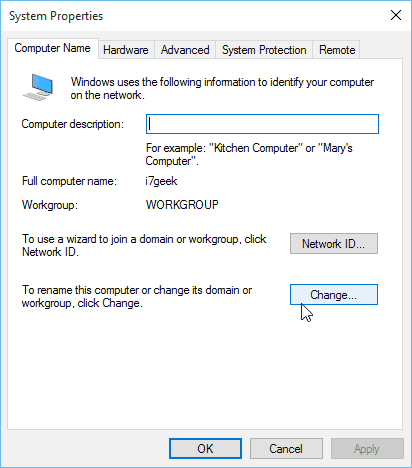
Ahora escribe el nuevo nombre que deseas en el cuadro Nombre del equipo y haz clic en Aceptar.
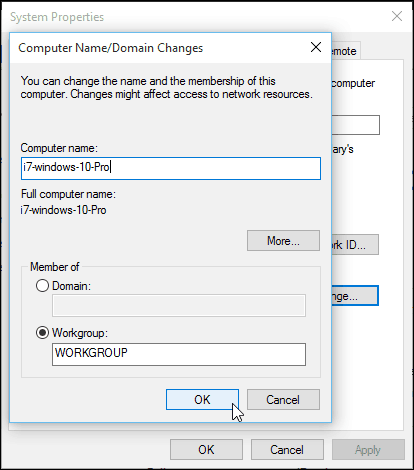
Se requerirá un reinicio para completar el cambio de nombre, y después de eso… ¡ya está listo!
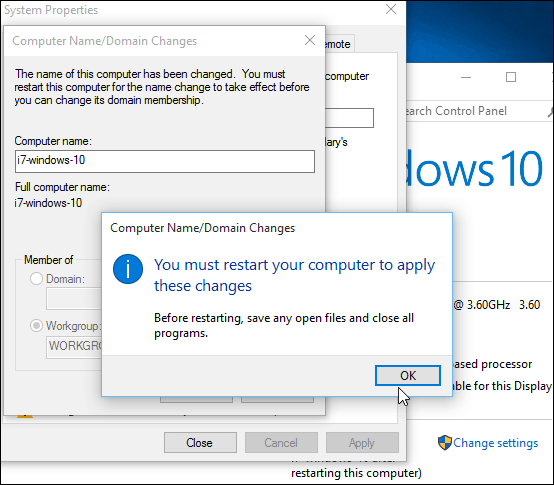
Hablando de razones para cambiar el nombre de tu ordenador si tienes varios y otros dispositivos, puedes administrarlos en la página de tu cuenta de Windows. Cambiar los nombres y eliminar dispositivos viejos, lo que te permitirá mantener las cosas en orden.