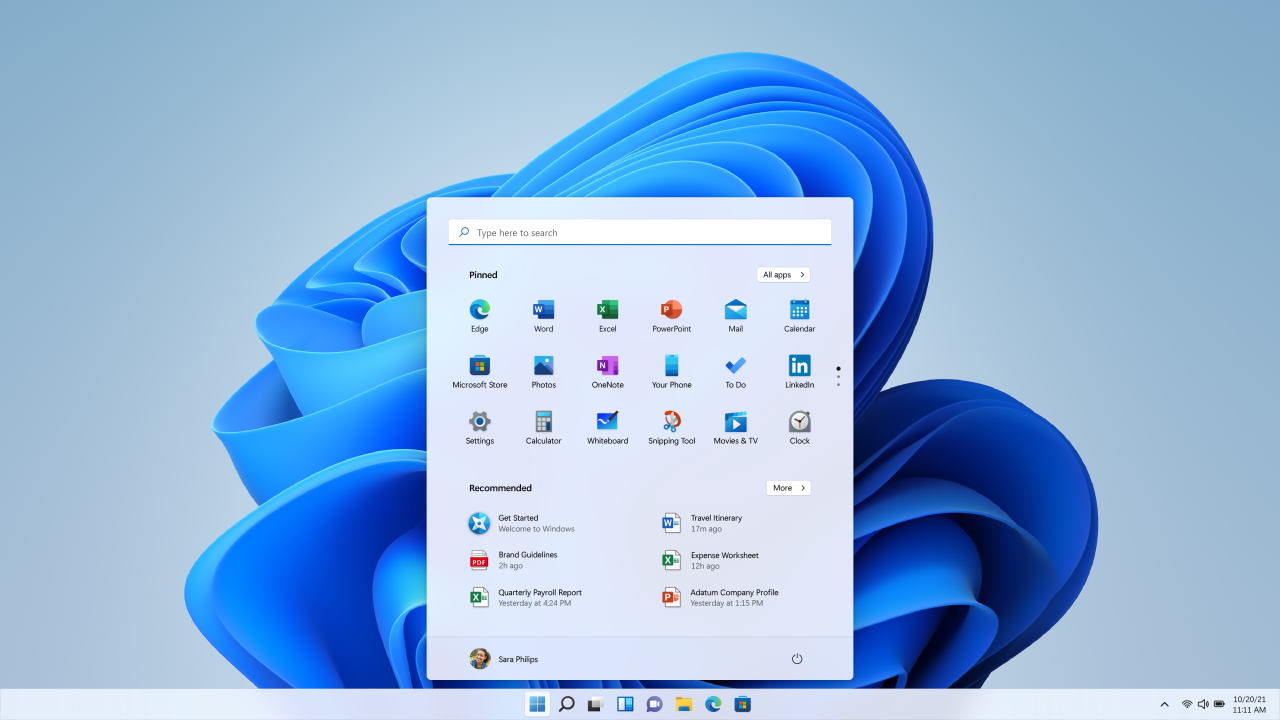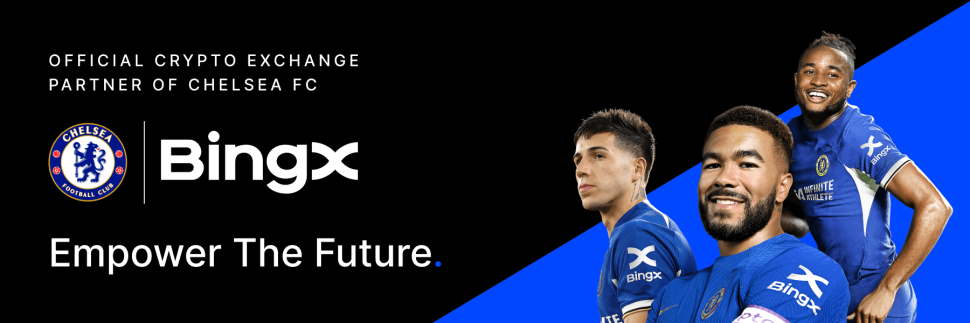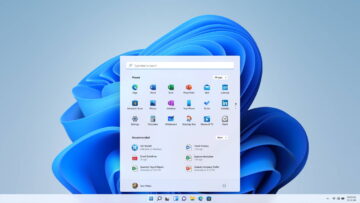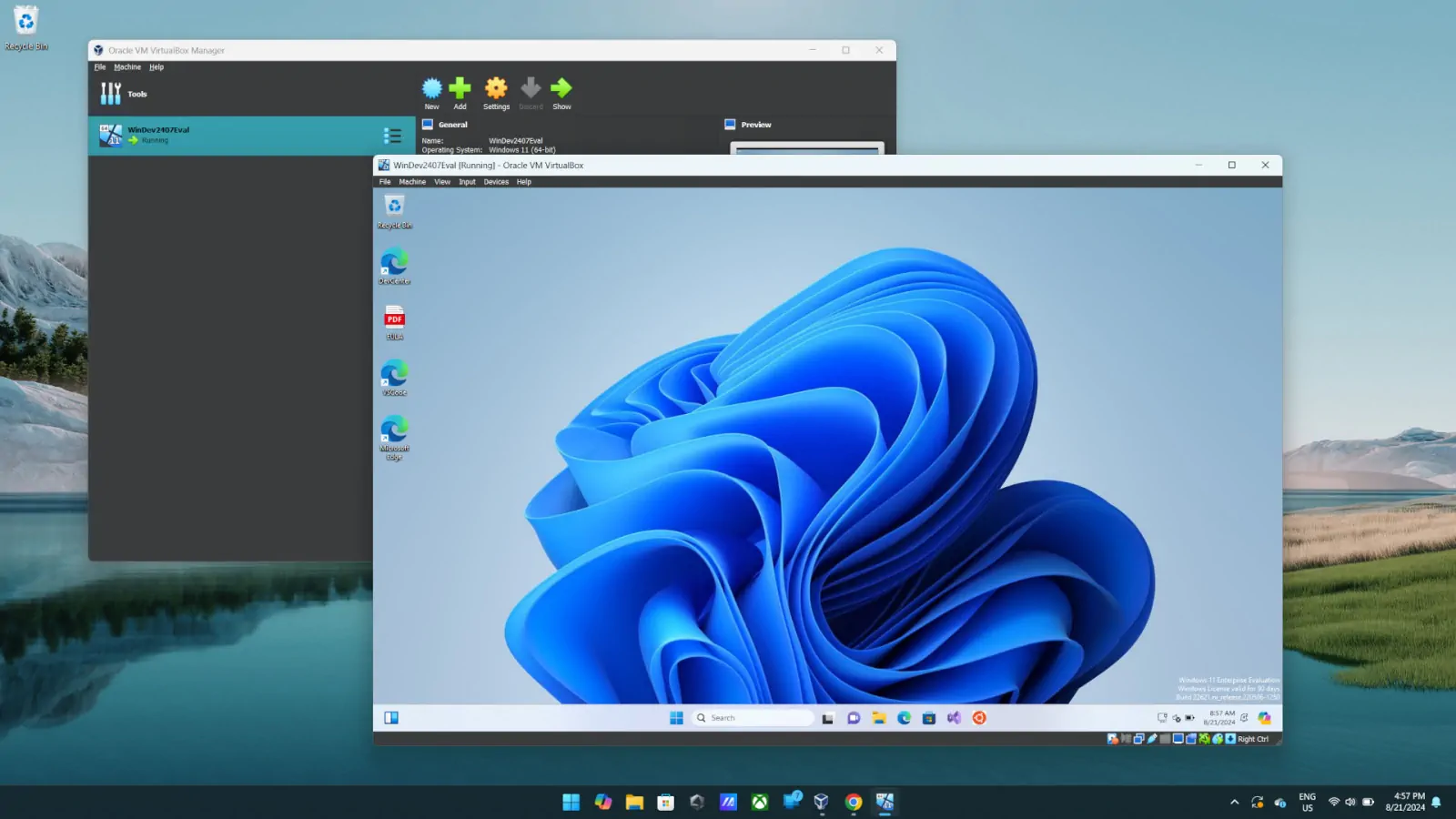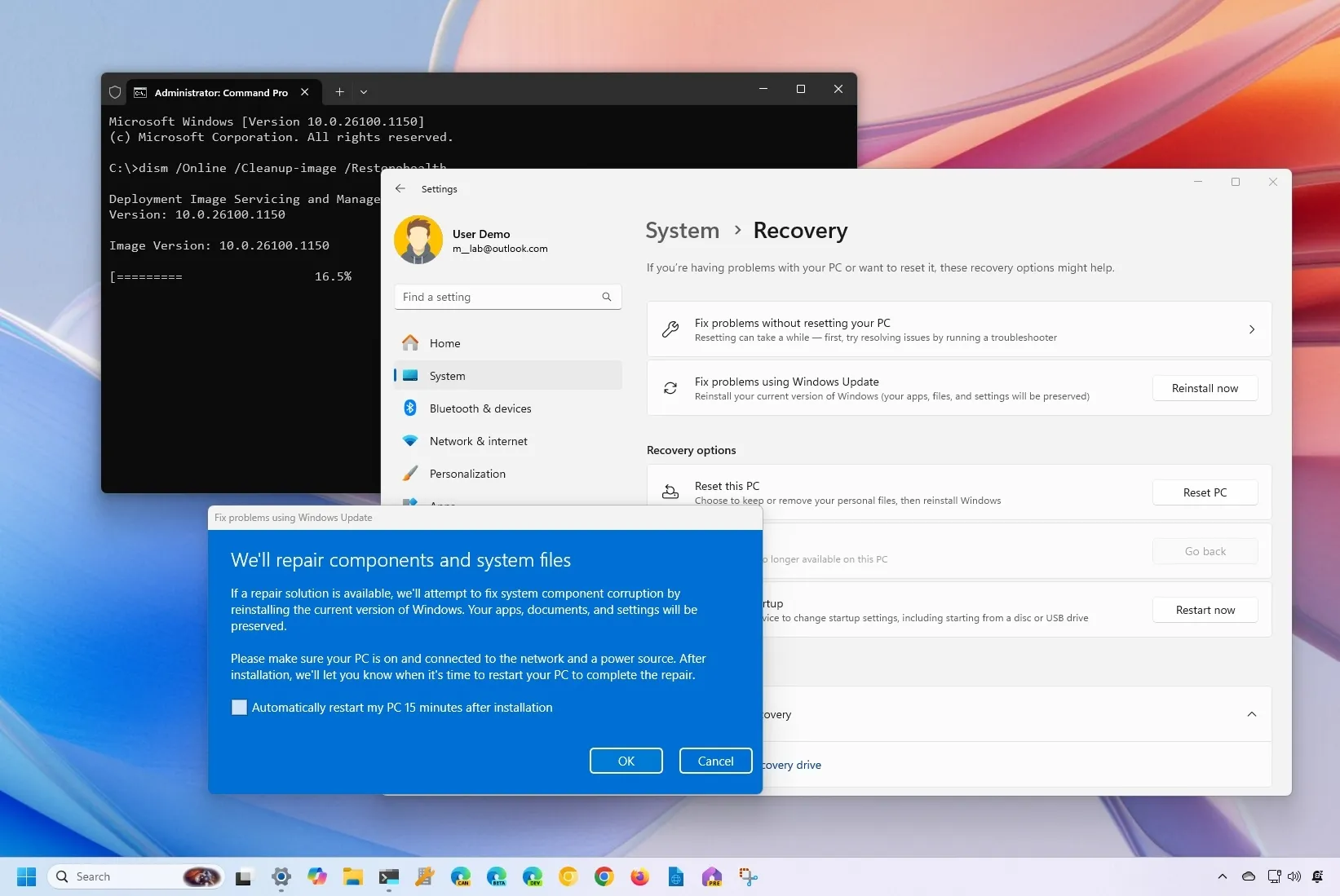Puede que Windows o Linux sean tu sistema operativo preferido, pero independientemente de la plataforma que elijas, la BIOS (Basic Input / Output System) de tu ordenador es la que manda detrás de bastidores.
La BIOS, a veces denominada firmware UEFI en los ordenadores más nuevos, indica a tu PC qué unidades de almacenamiento tienes y desde cuál debes arrancar y qué componentes tienes, entre otras funciones clave. Para cambiar el orden de arranque, establecer una contraseña del sistema, desactivar puertos o periféricos integrados, o incluso para hacer overclocking, es posible que tengas que entrar en los menús de la BIOS.
Hay varias formas de acceder a los menús de la BIOS en un PC:
Método #1: Utilizar la tecla de la BIOS
Cuando enciendes un ordenador por primera vez, éste pasa por un examen POST (power on self test) muy rápido. Si puedes pulsar la tecla de acceso rápido correcta antes de que se complete el POST (o mantenerla pulsada mientras pulsas el botón de encendido), entrarás en el menú de la BIOS. Sin embargo, algunos ordenadores pasan por el POST tan rápido que no detectan la entrada del teclado a tiempo como para que puedas pulsar una tecla. (Para estos casos, pasa al método #2 de abajo).
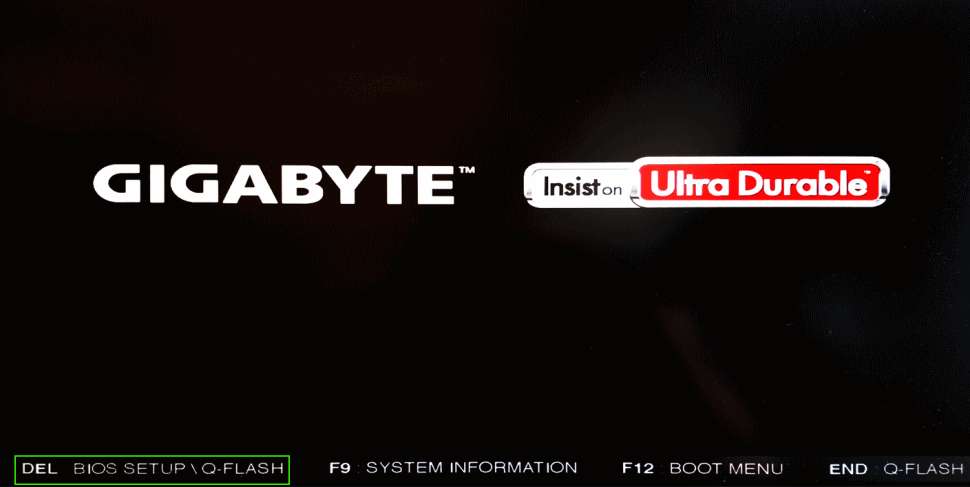
Curiosamente, las diferentes marcas de PCs utilizan diferentes teclas para acceder a la BIOS. La mayoría de las placas base modernas utilizan la tecla DEL, pero los ultrabooks, los portátiles para juegos y los PC para juegos son menos coherentes. Por ejemplo, pulsar F2 puede funcionar en un ordenador Asus, pero necesitarás utilizar F10 en un ordenador Acer.
Si no sabes cuál es la tecla de acceso directo de tu ordenador, puedes mirar si aparece un mensaje durante el POST que te indique qué tecla debes pulsar o bien puedes intentar pulsar una de las 12 teclas de función, la tecla DEL, la tecla Enter o la tecla ESC, ya que siempre es una de ellas. Puede que tengas que probar varias veces para determinar cuál es. En nuestra investigación, DEL y F2 fueron, por mucho, las más comunes.
Teclas de la BIOS por fabricante
Aquí hay una lista de teclas de BIOS comunes por marca. Dependiendo de la antigüedad de tu modelo, la tecla puede ser diferente.
- ASRock: F2 o DEL
- ASUS: F2 para todos los PC, F2 o DEL para las placas base
- Acer: F2 o DEL
- Dell: F2 o F12
- ECS: DEL
- Gigabyte / Aorus: F2 o DEL
- HP: F10
- Lenovo (portátiles de consumo): F2 o Fn + F2
- Lenovo (ordenadores de sobremesa): F1
- Lenovo (ThinkPads): Enter y luego F1.
- MSI: DEL para placas base y PCs
- Tabletas Microsoft Surface: Mantener pulsado el botón de subir volumen.
- Origin PC: F2
- Samsung: F2
- Toshiba: F2
- Zotac: DEL
Desafortunadamente, algunos ordenadores pasan por la prueba POST tan rápido que no hay tiempo para pulsar una tecla. Algunos ordenadores de sobremesa ni siquiera reconocen la entrada de un teclado USB hasta que se ha completado el POST (aunque sí reconocerán la entrada de un antiguo teclado de tipo PS2). Si no puedes usar una tecla de la BIOS y tienes Windows 11 o 10, puedes usar la función de «Inicio avanzado» para conseguirlo.
Ten en cuenta que las capturas de pantalla de abajo son de Windows 11, pero los mismos pasos se aplican a Windows 10.
- Navega hasta la sección de Inicio Avanzado de la Configuración. La forma más fácil de llegar es buscando «opciones avanzadas de inicio» («advanced startup») en la búsqueda de Windows y haciendo clic en el resultado superior.
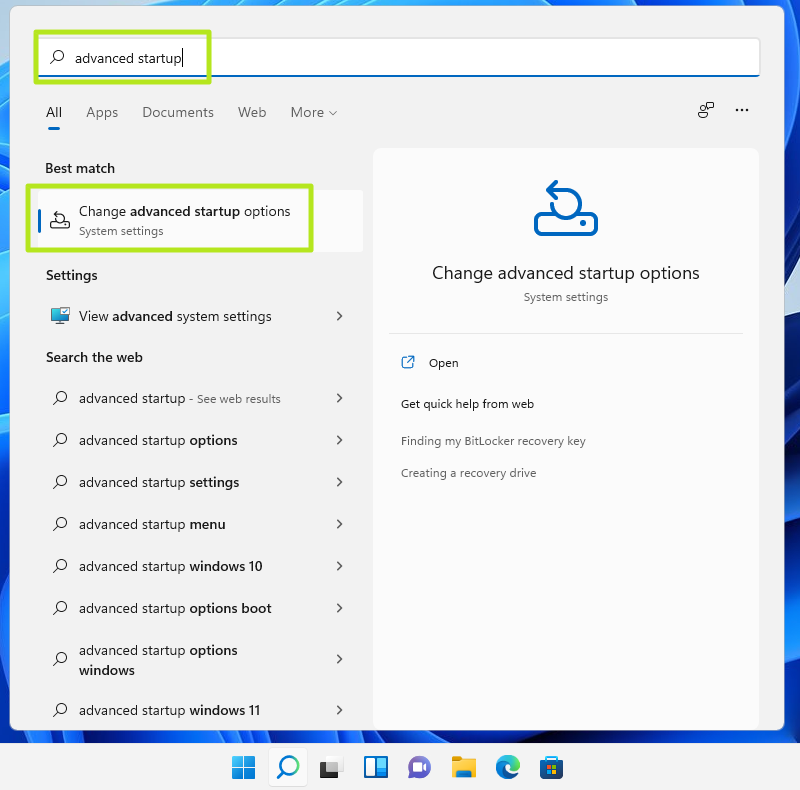
- Haz clic en Reiniciar ahora bajo el encabezado Inicio avanzado.
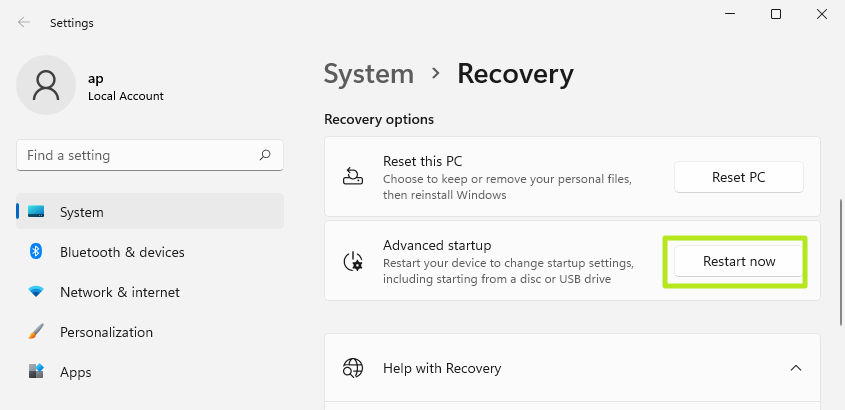
- Tu ordenador se reiniciará y finalmente aparecerá un nuevo menú.
- Haz clic en Solucionar problemas.
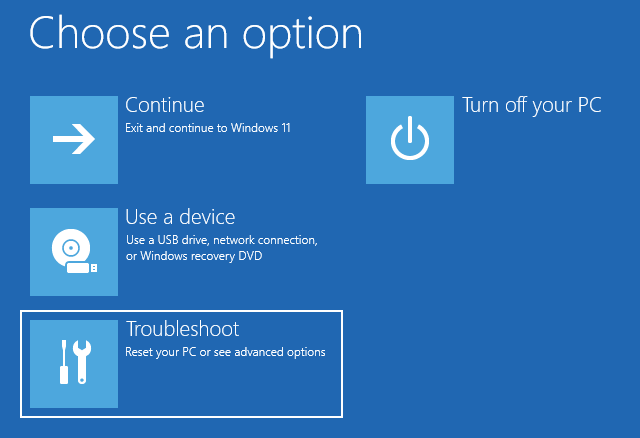
- Haz clic en Opciones avanzadas.
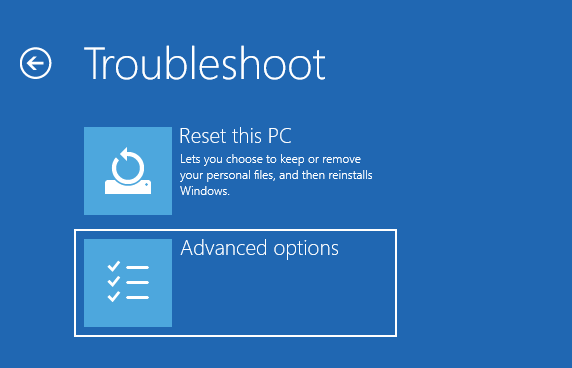
- Haz clic en Configuración del firmware UEFI.
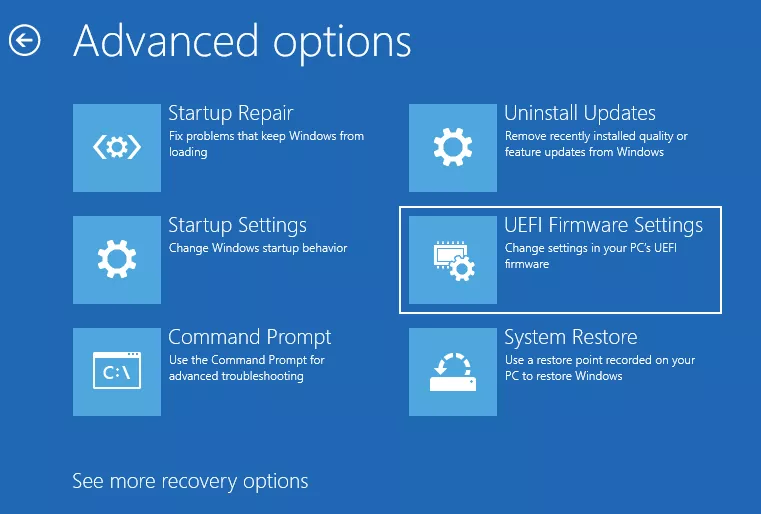
- Haz clic en Reiniciar para confirmar.
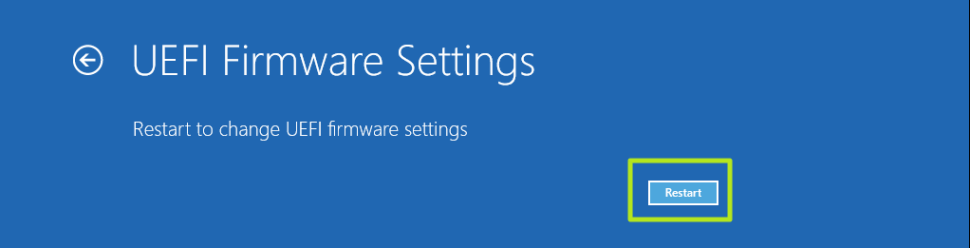
Método 3: Usar un comando de Linux
Si estás ejecutando una versión moderna de Linux como Ubuntu, es posible que puedas acceder a la BIOS escribiendo «sudo systemctl reboot --firmware» en el símbolo del sistema.
¿Qué pasa si no puedes arrancar tu sistema operativo o pulsar una tecla de la BIOS?
Si tu ordenador no puede cargar un sistema operativo, porque no detecta una unidad de arranque, normalmente hará una pausa, emitirá un pitido y te dará la opción de entrar en la BIOS, que a menudo llamará «configuración» («setup»).
Sin embargo, los mayores problemas ocurren cuando el sistema POST es demasiado rápido para que puedas pulsar una tecla y entonces Windows o Linux intenta arrancar y falla. Este problema ocurre cuando falta el gestor de arranque o está dañado, por lo que la pantalla de inicio de Windows se mostrará y, a continuación, aparecerá una pantalla azul de la muerte.
Para forzar la aparición de la BIOS en estas circunstancias, puedes intentar utilizar un disco de arranque de emergencia, siempre que puedas seleccionar un dispositivo de arranque en el inicio o que tu ordenador haya establecido una unidad USB externa como prioridad principal de arranque frente a las unidades de almacenamiento internas.
Puedes utilizar un disco de instalación de Windows como disco de arranque de emergencia. Una vez que el USB arranca, tienes que hacer clic en «Reparar el equipo» en lugar de instalar y luego hacer clic en Solucionar problemas -> Configuración del firmware UEFI -> Reiniciar.
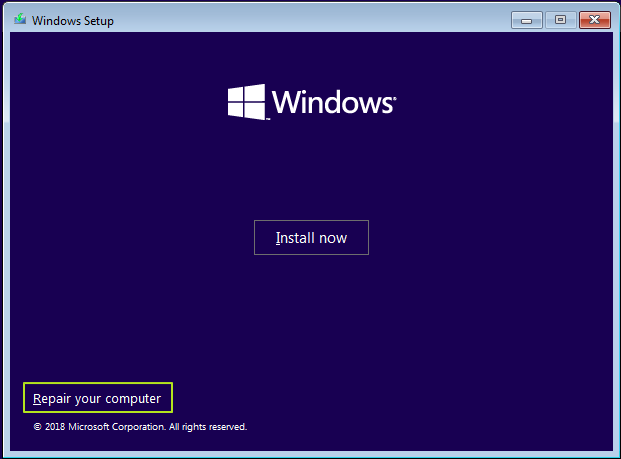
Por último, si no puedes arrancar desde un disco de emergencia, puedes intentar provocar un error de parada del sistema que impida que tu ordenador intente arrancar desde las unidades internas. Entonces, se te dará la opción de entrar en el menú de la BIOS.
Muchos ordenadores de sobremesa emitirán un mensaje de error si no hay un teclado conectado o si la memoria intermedia del teclado está sobrecargada por mantener pulsadas demasiadas teclas en el arranque. Si sacas la unidad de almacenamiento interno principal, también se producirá un error que te permitirá entrar en la BIOS, pero si esa unidad tiene un sistema operativo que no arranca, tus problemas podrían reanudarse una vez que la vuelvas a conectar.